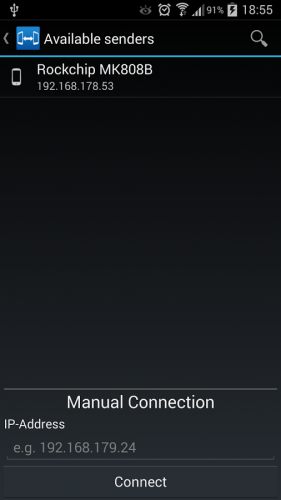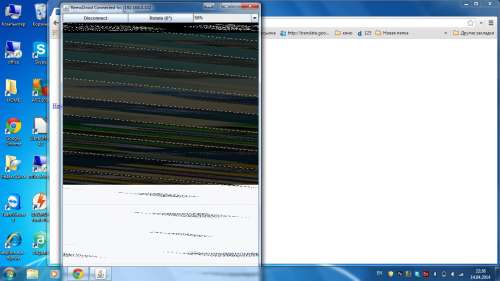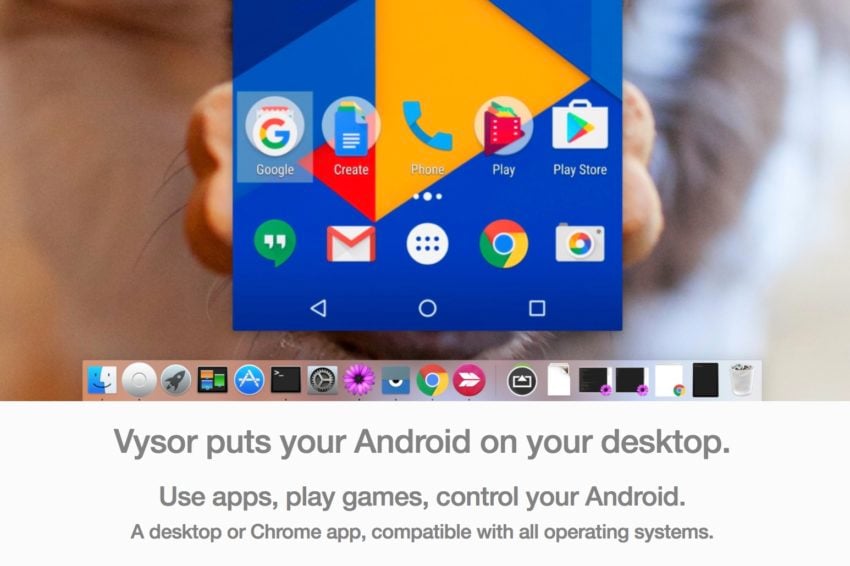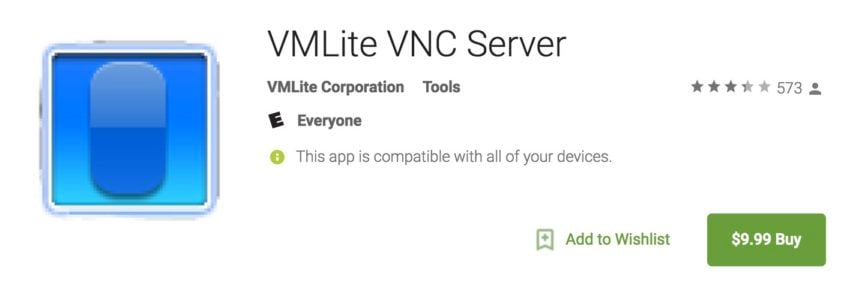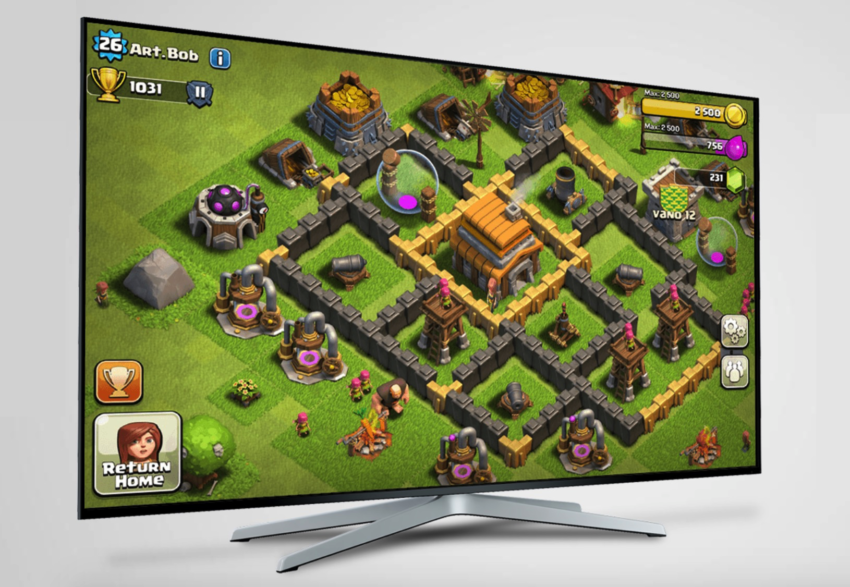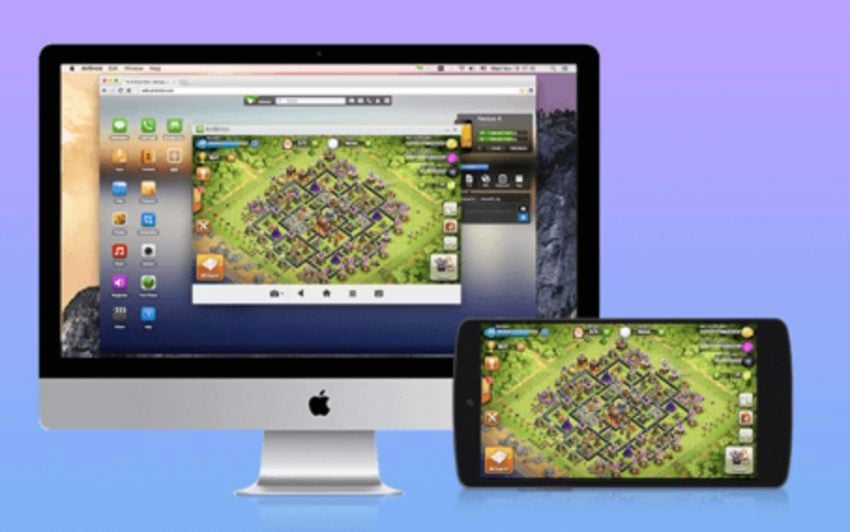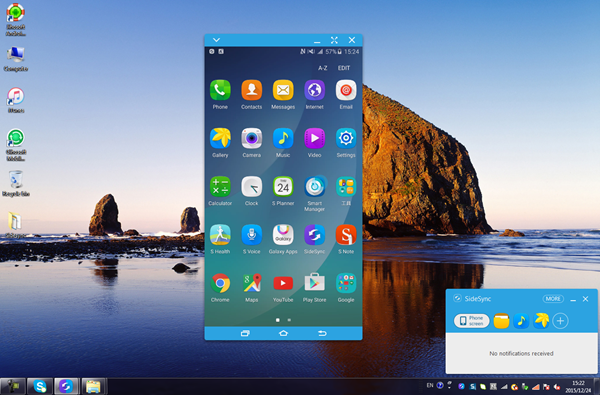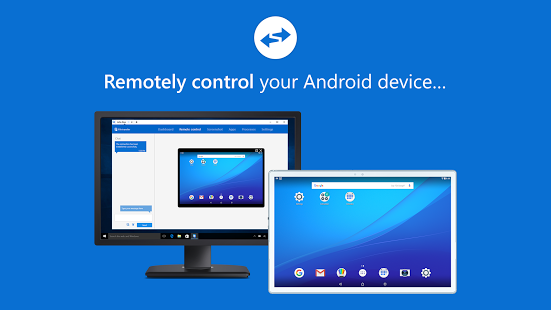Remote controlling android from pc
Для функционирования программы необходимы права root пользователя.
Краткое описание:
Управление android устройством с другого устройства android, PC или Mac. Поддержка нескольких устройств.
Требуется Android: 3.0+
Русский интерфейс: Нет
Сообщение отредактировал iMiKED — 04.02.21, 06:46
при подключении на экране клиента надпись Loading. на черном фоне.
на сервере — написано что есть один current connection
тело — ZTE Nubia z5 mini, MokeeOS 4.4.2
Сообщение отредактировал der_PUPPI — 14.04.14, 13:01
посмотрел на своем китайчике — работает, но почему-то только через вафлю, при попытке запустить стрим в 3г сетях пишет, что вайфай выключен и стрим не стартует
будем надеяться исправят
в целом неплохо, удаленное управление работает нормально
апд.
на сгт 8.9 лте тоже не работает без вайфая
Сообщение отредактировал matubarukus — 14.04.14, 23:19
такая же проблема если с плашета к телефону подключаюсь
а если к планшету подключаюсь то вообще вылетает
Сообщение отредактировал vlad2794 — 14.04.14, 23:30
Если кто знает альтернативную прогу, прошу поделиться 🙂
Очень порадовала возможность управлять андроид девайсом с андроида.
Планирую использовать планшет ONDA V972 с разбитым сенсором как мультимедийную систему.
На планшет поставлю XBMC, подключаю через HDMI к телевизору, по вафле расшарю папку с компа (6 Тб фильмов) и управление с телефона 🙂
Но на данный момент столкнулся с проблемой 🙁 запускал RemoDroid v0.6 на нескольких девайсах.
Итого: Nexus 7 2013 (4.4.2 root) — запустилось на отлично.
Samsung GT-I9192 Galaxy S4 Mini Duos (4.2.2 root) — Открылась, а вот после нажатия на «Stream» выдает ошибку «can not initialize framebuffer». Если подключаться к Nexus 7 то открывает черный экран и только надпись «Loading. » но команды передает.
ONDA V972 (4.2.2 root) — Тоже самое, что и на GT-I9192.
Подключение с компа — по нужному адресу, вообще ничего не открыло 🙁
В общем то вот такие дела 🙂
Буду ждать и надеяться на исправления данных багов 🙂
Источник
Remote controlling android from pc
Для функционирования программы необходимы права root пользователя.
Краткое описание:
Управление android устройством с другого устройства android, PC или Mac. Поддержка нескольких устройств.
Требуется Android: 3.0+
Русский интерфейс: Нет
Сообщение отредактировал iMiKED — 04.02.21, 06:46
при подключении на экране клиента надпись Loading. на черном фоне.
на сервере — написано что есть один current connection
тело — ZTE Nubia z5 mini, MokeeOS 4.4.2
Сообщение отредактировал der_PUPPI — 14.04.14, 13:01
посмотрел на своем китайчике — работает, но почему-то только через вафлю, при попытке запустить стрим в 3г сетях пишет, что вайфай выключен и стрим не стартует
будем надеяться исправят
в целом неплохо, удаленное управление работает нормально
апд.
на сгт 8.9 лте тоже не работает без вайфая
Сообщение отредактировал matubarukus — 14.04.14, 23:19
такая же проблема если с плашета к телефону подключаюсь
а если к планшету подключаюсь то вообще вылетает
Сообщение отредактировал vlad2794 — 14.04.14, 23:30
Если кто знает альтернативную прогу, прошу поделиться 🙂
Очень порадовала возможность управлять андроид девайсом с андроида.
Планирую использовать планшет ONDA V972 с разбитым сенсором как мультимедийную систему.
На планшет поставлю XBMC, подключаю через HDMI к телевизору, по вафле расшарю папку с компа (6 Тб фильмов) и управление с телефона 🙂
Но на данный момент столкнулся с проблемой 🙁 запускал RemoDroid v0.6 на нескольких девайсах.
Итого: Nexus 7 2013 (4.4.2 root) — запустилось на отлично.
Samsung GT-I9192 Galaxy S4 Mini Duos (4.2.2 root) — Открылась, а вот после нажатия на «Stream» выдает ошибку «can not initialize framebuffer». Если подключаться к Nexus 7 то открывает черный экран и только надпись «Loading. » но команды передает.
ONDA V972 (4.2.2 root) — Тоже самое, что и на GT-I9192.
Подключение с компа — по нужному адресу, вообще ничего не открыло 🙁
В общем то вот такие дела 🙂
Буду ждать и надеяться на исправления данных багов 🙂
Источник
6 Best Apps to Control Any Android Device from Your PC
In this guide we’ll show you how to control any Android device from a computer in 2019. Then, we’ll share a list of the best apps to control Android from your PC or even Google Chrome. That way you’ll have more ways to multitask, do more with your phone or tablet, plus it’s a cool trick to show your friends and family.
There are several different reasons for using a computer to control your Android device. Whether that’s playing games or apps on a bigger screen or responding to texts or WhatsApp messages from a computer. You can even do this to play Android games with a keyboard and mouse.
Additionally, this is a great tip for business users or teachers sharing emails and presentations on the big screen. I do this to play Clash of Clans on a 30-inch monitor. You’ll find several apps with this functionality, and each one has slightly different features or controls.
Keep in mind that the setup process is different depending on which program you download. Some like Samsung’s Sidesync are simple, while others take a bit longer. And yes, most of the apps on our list let you control Android from a Mac too. You can even use apps like Vysor to mirror Android inside the Google Chrome Browser so it works on any operating system.
Best Apps to Control Android from a Computer
- ApowerMirror
- Vysor for Chrome
- VMLite VNC
- MirrorGo
- AirDROID
- SamsungSideSync
- TeamViewer QuickSupport
Each of these apps will share your entire Android experience on a computer. Whether that’s just mirroring the display, or giving you full access to send messages, control the screen, and do more with your device. You could even do this to play Fortnite in your living room if an Android is all you own.
APowerMirror
First up is ApowerMirror, a powerful program that gives you absolute control over all aspects of Android from a computer. This will let you mirror your Android phone or tablet and control it with a keyboard and mouse. You can also use ApowerMirror to take screenshots, record your phone screen, and more.
There’s no root or jailbreak access required, and it works on any Android device. My favorite aspect is the quick connect via USB or WiFi.
Setup only takes a few minutes. Simply download the app for both your Android device and PC or Mac then launch it and follow the instructions. Connect your Android using a USB cable or to the same WiFi network as your computer. Open ApowerMirror on your Android and tap Start Now.
The entire interface is clean, smooth, and easy to use. Tap on the toolbar off to the side for tons of controls and options. Give this app a try today.
Vysor for Google Chrome
Arguably one of the most popular tools to get Android on your computer is Vysor, which does everything inside the Google Chrome browser.
And because Chrome is available on almost every operating system, you can control your Android device from a PC, Mac, ChromeOS and more. They also have a dedicated desktop app, if you don’t want to limit yourself to the Chrome browser.
There are a few different ways to use Vysor. One is the dedicated app and desktop client, and the other is inside Chrome. When you use a browser, you’ll plug in a USB cable so your phone charges while it’s streaming Android to the PC. To start, you’ll need to enable USB Debugging in developer options, download ADB for Windows, then get Vysor for Google Chrome.
Next, just launch the program, click OK to allow the connection and plug-in the USB cable. Choose your Android device and start mirroring it right away. Personally, the dedicated app and desktop program is the best route. With Vysor, you can even share control of your Android device with other people, like a friend to help you troubleshoot problems.
- Portable Power: PowerCore Slim 10000 PD is one of our slimmest PD power banks yet, with enough cell capacity to provide more than two charges for iPhone XS or Google Pixel, and almost one full charge for an 11″ iPad Pro.
- Triple Charging Modes: 18W Power-Delivery USB-C port, PowerIQ-enabled USB-A port, and trickle-charging mode for low-power devices. Use the dual USB ports to charge two devices simultaneously.
- Rapid Recharge: Power up your PowerCore in just 4.5 hours with a USB-C Power Delivery wall charger (not included).Recharging via USB-A charger and cable (not included) will take approximately 10.2 hours.
- Quality Throughout: With a sleek matte exterior and cool-blue LED light-wheel to display battery level, PowerCore Slim 10000 PD is premium both inside and out.
- What You Get: PowerCore Slim 10000 PD portable charger, USB-C cable (Micro USB cable, USB-A to C cable and Lightning cable not included), travel pouch, welcome guide, our worry-free 18-month warranty, and friendly customer service.
VMLite VNC Server
Another option is VMLite VNC Server, which sets up Virtual Network Computing and gives you access to your phone from anywhere. This app is more complicated than most on our list, and it’s not free, but it’s more powerful at the same time.
Like Vysor, you’ll need to enable USB debugging from developer options and set a few things up, then pay $9.99 for the app on the Google Play Store. Connect the two devices with a USB cable, run the program and it will automatically download the drivers for Windows. You’ll also need the VMLite controller app, then hit start to enjoy the service. Here’s a full setup guide for those interested.
If you’re rooted, you can try DROID VNC Server for free instead.
MirrorGo
MirrorGo is another popular choice if you want to record and mirror games on Android. You can mirror your device to the PC and record everything at the same time. Then, easily upload gaming sessions to YouTube or Twitch. Even if you’re not a gamer, it’s a great option for controlling your Android phone from a computer.
Unless you’re going to use MirrorGo often, we recommend trying some of the others first. Not because it’s bad, but because after the free trial it costs around $6 a month. Or, just buy a 1-year subscription for $17 and save some money.
What makes MirrorGo great for gamers? Well, it offers fullscreen support in HD, mouse and keyboard support, screen capture and record, syncing game data and saves, and hotkeys for a better gaming experience. Basically, matching touchscreen controls to your keyboard. This is perfect for playing Fortnite or PUBG Mobile on a computer.
To start, download MirrorGo for Android, get the desktop program, launch them both and follow the on-screen instructions.
AirDROID Mirror
AirDROID is one of the most popular Android Emulators for PC, but that isn’t all it has to offer. If you don’t want to run an emulator use AirDROID Mirror to stream your screen to a PC. Like most on our list, you connect via USB or WiFi, so it’s fast and easy. And just like Vysor, they have a Chrome extension that gives you more options and support for different operating systems.
Simply launch AirMirror inside AirDROID 3 to get started, and follow their easy to understand instructions. We really like the option to control your Android device at home, or remotely, inside Google Chrome. More information is available here.
Samsung SideSync
Millions of people own a Samsung Galaxy smartphone or tablet. As a result, the company builds a suite of tools that let you do more with your phone. And while SideSync is mainly meant to transfer data and files, or check for updates, it has a mirror option too. It comes pre-installed on the Galaxy S8 and Galaxy S9, so try it right now.
Download Samsung SideSync on your computer and install it on your phone from the Google Play Store if you don’t have it already. Then, just open them both and follow the instructions. Sidesync is very user-friendly, so you shouldn’t have any problems getting it all set up.
Once SideSync is open on your computer and a Galaxy phone go to Settings and look for “presentation mode”. This is what you’ll use to mirror your Samsung Galaxy to a computer.
Additionally, if you have a Galaxy S8, Galaxy Note 9, or new devices like the Galaxy S10 buy Samsung’s DeX dock. This turns your phone into a full desktop experience, almost like a completely new operating system. It’s still Android, and you can control it with a keyboard and mouse. Then you don’t have to mirror anything. Essentially, Samsung DeX skips the need to bridge a PC with your phone and does everything for you.
TeamViewer QuickSupport
Last but not least is TeamViewer, a program that is a long-time fan favorite. Gamers love TeamViewer, and I’ve used it in the past for tech support on a family members computer. Instead of trying to explain something to someone just get remote access to their device and do it yourself. That’s the power of TeamViewer.
The main feature is giving someone else remote access and mirror control over your Android. That said, you can set it up and control everything yourself too, making it an excellent alternative to most paid programs. Download TeamViewer to your computer, and get the QuickSupport app for Android. Connect the two and easily access your Android devices from a computer.
With Remote Access, you can quickly control an Android device at your house while you’re at work. Perfect if you forgot a presentation, left your phone at home, or want to control some smart home products or gadgets.
Final Thoughts
These services will let you control any Android device from your computer. Some are perfect for gamers, like MirrorGo, while others have a little of everything to fit any users needs. Figure out what you’re trying to do, or what task you need to complete, then choose one and download it today.
Once you know which Android to PC service is right for you go download it and get started. Try playing Android games from a computer, or enjoy millions of apps on a bigger screen. While you’re here, check out this list of the 100 Best Android Apps for 2019.
Last update on 2021-12-05. This post may contain affiliate links. Click here to read our disclosure policy for more details. Images via Amazon API
Источник