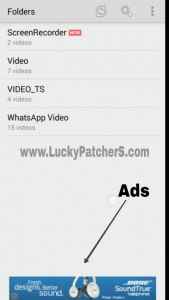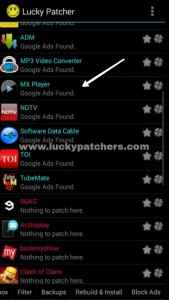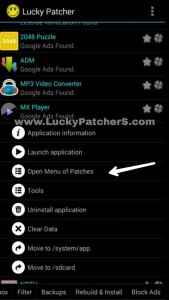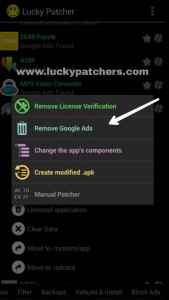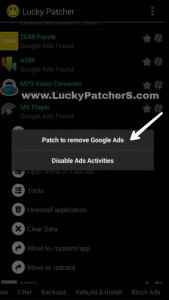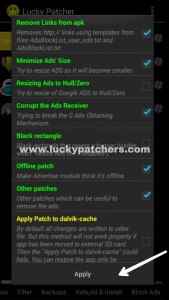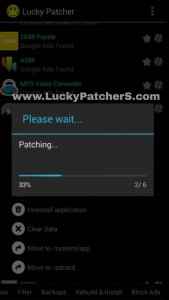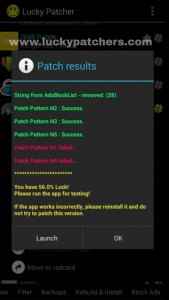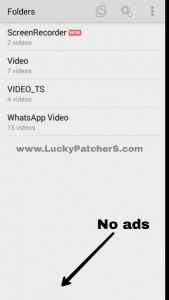- Top Best Apps to Block/Remove Ads from Android Device
- 1.Lucky Patcher
- 2.AdAway App
- 1.Adblock Plus
- 2.Adblock Plus Add-on
- 3.TrustGo Ad Detector
- 4.AppBrain Ad Detector (FREE)
- KingoRoot on Windows
- KingoRoot for Android
- How to Delete Apps on Android Phones or Tablets
- Remove unwanted apps from your Android device
- Uninstall Android Apps from the App Drawer or Using Settings
- From the App Drawer
- In Settings
- On Old Android Versions
- On Some Samsung Devices
- On a Kindle Fire
- Purchased Apps and the Cloud
- Spammy Apps That Make More Apps
- System Apps
- How To Block Ads On Android Apps
- How To Block Ads With Lucky Patcher :
Top Best Apps to Block/Remove Ads from Android Device
Ads are everywhere. Even in our Android device there are multi forms including popups, banner ads and flash ads. When you play games, search content on Browser and use the free Android app the ads would popup. These ads do really annoy us and definitely result in poor user experience. Worse still, Ads can cause webpages to load slower, eat up your data plan and consume your battery. Tired of the boring ads on your apps? There are many apps that can help you remove ads from any apps you want.
Please note there are some apps exclusively available on rooted devices. Before install the apps you should root your device first. If you have no idea how to root you can have a try on KingoRoot. And there is also a tutorial to help you step by step.
1.Lucky Patcher
Lucky Patcher is not available on Google Play Store so you have to download the apk file from the official website. Through this app you can see all the apps that you installed on your device. Just select the apps that you want to remove ads from. The ads will be blocked. It is easy to operate and all you need to do is to follow the instructions provided and you will remove ads successfully. Open the app that you have patched you will find there is no ads any more. After the ads blocked you do not have to bear the annoying ads displayed when you use your favorite apps.
2.AdAway App
AdAway app will block ads globally by modifying the HOSTS file of your smartphone or tablet. It can block ads from all browsers, apps, games, websites and so on. If you adopt the method there is no need to run the ad blocking app again because AdAway does not need to be running to block ads. Since the app can not be found on Google Play Store you have to download the app by using a third-party app store. Before install the app you should install the third-party app store F-Droid first. After installation you can search AdAway app from this app store. Download and install the app you can begin the ad blocking process. This app needs root access and grant it root access press the «Download files and apply ad blocking» button and wait while AdAway modifies your HOSTS file to block ads. Once your Android smartphone or tablet has finished restart your device, the ads in all apps and on all websites will be blocked.
If your device has not rooted yet or you do not want your device rooted you can use the following apps to block ads.
1.Adblock Plus
Adblock Plus can not be found on Google Play store either as it has been removed. But you can find the apk file on their official website. Through the website you can also find the instructions to use this app on your device. And you will find Adblock Plus is one of the best and most trusted ad blocking apps. It is not that complicated to install an ad blocking app on your device as you expect. The app has one feature you should keep in mind the app needs to be running to block ads. If you close the app it will stop blocking ads. The majority of people will be able to block ads with Adblock Plus without root access. Blocking ads with Adblock Plus is a rather simple process.
2.Adblock Plus Add-on
There is an official Adblock Plus add-on for Firefox Android browser. Download and install the ad-on from Firefox Browser, activate it and restart the Firefox app you will be able to block ads in Firefox on Android using the app. This app can only block ads when you browse the web using Firefox. If you want to block ads in other apps or games or if you use a different browser this method may be not working. You should adopt Method 1. The difference from the Adblock Plus is that Adblock Plus add-on does not have to be running all the time when you use. Ads are automatically blocked whenever you use Firefox. Blocking ads via the Firefox browser app may be the simplest way to block ads.
3.TrustGo Ad Detector
There are so many apps collecting your personal information when you use them. Are you worried about this? If so you can use TrustGo Ad Detector to scan and protect your device from possible privacy violations and identity leaks that could occur via ads displayed within an Android app. TrustGo Ad Detector is not the normal ad blocker but it can keep your personal information safe and secure. It will prompt the apps that may leak your personal information and you can decide whether to uninstall the apps that collect your personal information or not.
4.AppBrain Ad Detector (FREE)
AppBrain Ad Detector helps free your phone from potential concerns and ads. You can get it from Google Play Store. This app is able to detect all annoyances of apps installed on your device such as Push Notifications, Desktop icon spam ads and apps with privacy concerns such as the ability to access location, contacts, messages or accounts. This app helps you be aware of the apps that have permissions to access your accounts and messages which would invade your privacy and help you remove the adware and spyware. This app is really powerful since it detects over 70 different aspects of apps to keep your device safe and private. Please note you should keep live detection mode on. If you turn it off the app will stop scanning newly installed apps and won’t notify you about new concerns anymore.
You can choose the app depending on whether your device has been rooted or not. The top apps mentioned above will help you get rid of the annoying ad notifications and help you keep your privacy safe and secure. After using the apps your device it will improve the user experience.
KingoRoot on Windows
KingoRoot Android on Windows has the highest success rate. It supports almost any Android device and version.

KingoRoot for Android
KingoRoot for Android is the most convenient and powerful apk root tool. Root any Android device and version without connecting to PC.
Источник
How to Delete Apps on Android Phones or Tablets
Remove unwanted apps from your Android device
This article explains how to uninstall apps you don’t use anymore for all versions of Android 4.1 and later. As of 2021, most phones run Android 10 or higher.
Uninstall Android Apps from the App Drawer or Using Settings
There are two ways to uninstall a downloaded app on your Android phone or tablet: the Settings app or the app drawer. We detail both methods below.
From the App Drawer
Here’s how to uninstall from the app drawer:
In the app drawer, long-press the app you want to delete.
Drag the icon to the upper-right corner of the screen where the word Uninstall appears. Release your finger.
Confirm that you want to uninstall the app.
In Settings
It’s possible to uninstall an app using the Android settings rather than the app drawer. Here’s how:
Open Settings.
Select Apps & Notifications > See all X apps (the X is the number of apps currently installed on the device).
Select the app you wish to uninstall.
Select Uninstall.
Confirm you want to uninstall the app.
On Old Android Versions
The steps to delete or uninstall an app on pre-4.0 versions of Android are similarly simple. There may be some variation among phone brands and Android versions, but this method works on most Android devices.
For Android 4.0 (Ice Cream Sandwich), go to Settings > Apps, then follow the steps for the older versions of Android.
Tap Menu (hard or soft button).
Select Settings, then choose Applications > Manage applications.
Tap the app you want to delete.
Tap Uninstall to remove the app from your device. If there’s no uninstall button, it’s a system app, and you can’t delete it.
On Some Samsung Devices
If the previous instructions don’t work on your Samsung device, try this:
Tap the Recent apps button and then tap Task manager.
Go to the Download tab and find the app you want to uninstall.
Tap the Uninstall button next to the app.
Tap OK.
If you don’t see an Uninstall button, you can’t delete the app using this method.
On a Kindle Fire
Amazon elected to go with an older customized version of Android for its Kindle devices, so the instructions to remove apps are different. You can manage your Kindle from your Amazon account on the web, but here’s how to delete apps using the device:
Go to the Home screen and tap the Apps tab.
Tap the Device tab to show only the apps on the Kindle (as opposed to all the apps you could potentially store on the device).
Long-press the app you want to remove until you feel or see a response.
Tap Remove from Device.
You’re not limited to the Amazon App Store when you install apps. You retain access to Kindle apps you installed through Amazon. However, you don’t necessarily have that same access to apps you installed through third-party app stores or sideloaded on the device.
Purchased Apps and the Cloud
Nearly all Android app stores let you keep your license to reinstall a purchased app. If you uninstall software that you bought from Google Play, for example, you can download it again if you change your mind later.
To delete your access to an app you purchased on Amazon, you must do that through your Amazon account on the web. It’s a more involved process than uninstalling it from a device. This may come in handy if you deem an app offensive and never want to see it again.
Spammy Apps That Make More Apps
Occasionally, you might run into an app that makes other apps, so you might delete things you don’t remember installing. You’re not imagining things. You can read more about avoiding Android spam. If you can identify the offending app, you can get rid of the problem. App stores are cracking down on this sort of nuisance.
System Apps
You can try to delete an app that shipped with your phone, but this often does not work. Most of these apps are tied to the inner workings of your phone, and deleting them could break other apps. Shy of going to drastic measures and rooting the phone, the system apps have to stay.
System apps include Gmail, Google Maps, Chrome, and Google Search. Some manufacturers, such as Samsung and Sony, install their own system apps on their phones and tablets in addition to the Google apps. Some, like the Amazon Kindle, remove all Google apps and include a different set of system apps.
Источник
How To Block Ads On Android Apps
Tired of boring ads on your apps? Now it is possible to remove ads from any apps and games that you want! All you need a small tool for Android named Lucky patcher. Its very easy to use the app. But remember you must root your Android device to remove ads from apps.
How To Block Ads With Lucky Patcher :
Step 1 :
Root your Android device to start the process. You must root your device to get started. There are a lot of Root Tutorials are available on the Internet, you can also watch youtube tutorial on how to root an android device. But remember, the root process can be different in different devices. So search with your phone model for root tutorial.
Step 2 :
Download Lucky Patcher APK from our website and Install it on your Android device.
Step 3 :
For example, we’ll remove ads from a popular app “MX player”
You can see an ad on MX player on the image below –
Now It’s time to remove that ad!
Step 4 :
After opening lucky patcher you will see that the app will load all the apps that installed on your device.
The app that has Google ads can be removed with Lucky Patcher. Now select the app that you want to remove ads. For example we are removing ads from MX player. So we have pressed on that app.
Step 5 :
You will see a menu with different options. Now select the “Open menu of patches” to continue.
Step 6 :
Now you will see another menu. Press the “Remove Google Ads” to continue.
Step 7 :
On the next menu you will see two options. Just click on the “Patch to Remove Google Ads” button.
Step 8 :
On that menu you will find many options to remove ads. All you need to do is that pressing on the “Apply” button.
Now wait for a while to patch the app.
After patching successfully, you will see a result with successful message.
Congratulations! You have successfully remove ads from app.
Now we will open the app that we have patched.
You can see that there is no more ads on Mx player app that we have patched successfully.
Thanks for reading the tutorial. We’ll make a video tutorial on how to Remove Google ads from any apps and games.
Video Tutorial:
Global method of blocking advertising in Lucky Patcher (need root). Modifying the hosts file :
Источник
:max_bytes(150000):strip_icc()/MarziahBioPic-57fc61e83df78c690f7dd0a7-e388c9f1295b4bdc9a8001547e9aca6f.png)
:max_bytes(150000):strip_icc()/ryanperiansquare-de5f69cde760457facb17deac949263e-180a645bf10845498a859fbbcda36d46.jpg)
:max_bytes(150000):strip_icc()/001-how-to-delete-android-apps-1616133-2a23ba0d5fda49019512fbd37e2bac2c.jpg)
:max_bytes(150000):strip_icc()/002-how-to-delete-android-apps-1616133-4b15f8fe06d64a2490f4b59a0022c252.jpg)