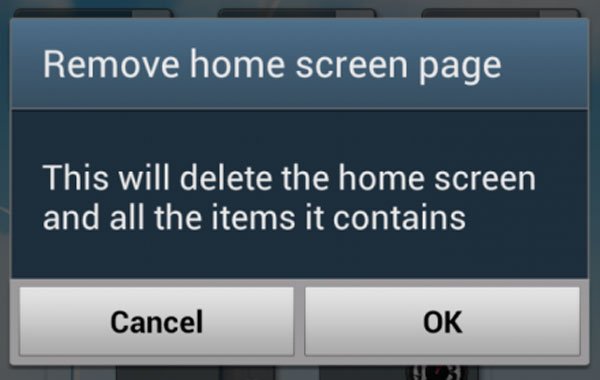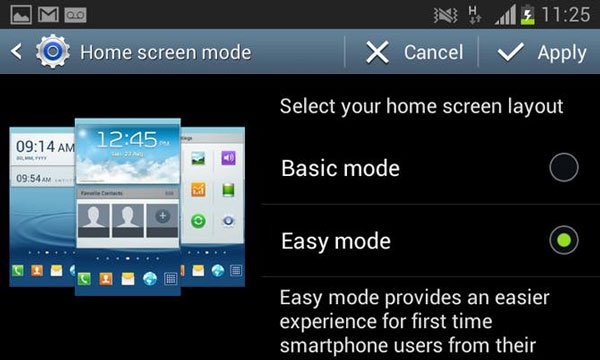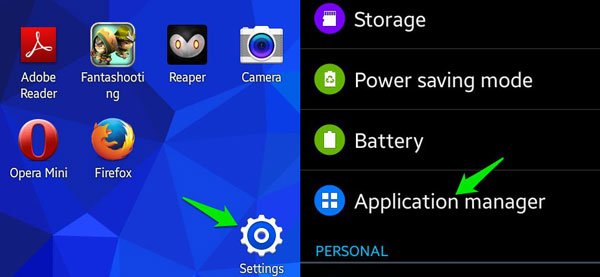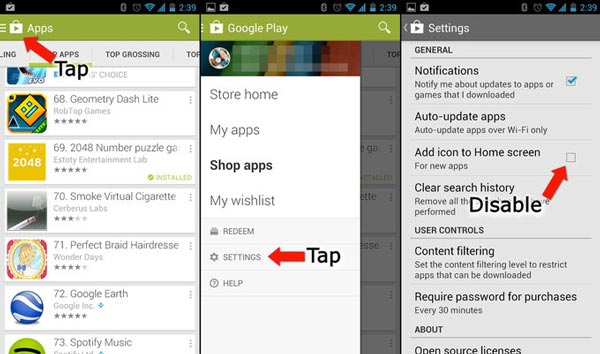- Top 2 Ways to Delete Icon on Android
- Part 1. How to Delete Icon for All Android Devices
- Part 2. Delete Icon from Google Store
- Tutorial to Delete Icons on Android Devices from Samsung, HTC and More
- Part 1 : How to Delete Icon for All Android Devices
- Method 1 : Delete icons on Android home screen
- Method 2 : Delete icons on Android by removing them out of screen
- Troubleshooting : cannot delete icons on Android
- Part 2 : How to Delete Icon from Google Store
- Recommendation : Android Data Recovery
- Conclusion
- Top 2 Ways to Delete Icon on Android
- Part 1. How to Delete Icon for All Android Devices
- Part 2. Delete Icon from Google Store
- 6 Best Ways to Remove Duplicate Icons on Android and Stop It from Happening
- Gaurav Bidasaria
- 1. Update/Reinstall App
- 2. Update OS
- 3. Virus and Malware
- 4. Clear Cache Files
- 5. Android Launcher Cache
- 6. Progressive Web Apps
- Iconic Personality
- Read Next
- Top 7 Ways to Fix Camera App Not Working on Android
- Top 8 Ways to fix Unfortunately File Manager Has Stopped on Android
- Top 8 Ways to Fix WhatsApp Notification Sound Not Working
- Top 7 Ways to Fix Android Keyboard (AOSP) Has Stopped
- How to Enable or Disable Smart Lock on Android
- Top 7 Ways to Fix Android Phone Not Charging
- Top 8 Ways to Fix Android Phone Not Connecting to Wi-Fi
- How To Fix Your Phone Date Is Inaccurate Error In WhatsApp
- Did You Know
Top 2 Ways to Delete Icon on Android
• Filed to: Android Recovery • Proven solutions
If you have an Android device than you know the trouble of icons on your home screen pages and other pages. These extra icon leads the home screen to look crowded and unorganized. But what are these icons? These icons which are on your home screen are basically the shortcut to your apps. They automatically appear on your home screen whenever you install a new app from the Google Play Store. But don’t worry as said these are just shortcuts so you can easily delete them without losing any data or stuff which is linked to the app.
Part 1. How to Delete Icon for All Android Devices
There is process which might differ from device to device but deleting icons if very simple and is same for all Android devices. To avoid mistakenly delete icons, you may wish to Backup App & App Data on Android
Follow the steps below:
Step 1. Navigate to your home screen and locate the item which you want to remove.
Step 2. Once you have found that icon. “Press and Hold” it for a moment until you’re able to lift it.
Step 3. Depending on the android phone and software version. A “Trash or remove” icon will appear on the top or bottom of the screen once you have lifted the icon.
Step 4. Now just simply drag the icon over the “remove” icon and when it becomes red, release it.
Step 5. You’re done, repeat the process to remove other icons.
Part 2. Delete Icon from Google Store
You know these app icons continue to appear on your home screen whenever you download a new app from google store unless you don’ anything about it. But don’t worry you can follow the steps below to stop them.
Step 1. Find and open Google Play Store.
Step 2. On the top left corner “в°вЂќ you’ll find this button click on it.
Step 3. Once clicked, scroll down and look for settings and open it.
Step 4. A new page will open, look for General panel and beneath it you can see the option “Add Icons to Home Screen”.
Step 5. Untick it and its done.
No more irritating shortcuts will be placed on your home screen whenever you install a new app from Play Store. Aside from this, there are some home pages which sometime can be filled up with these icons. Instead of deleting them one by one you can delete the full page, by deleting the page all the icons will also be deleted.
Tell us in the comments what do you feel about these icons on your home screen.
Источник
Tutorial to Delete Icons on Android Devices from Samsung, HTC and More
Posted by Jane Winston May 21, 2021 16:27
The home screen on Android device provides a convenient access for people to store the apps that you use on a regular basis. However, the home screen is a limited real estate, and you cannot save all apps’ icons on it. Some people complained that the icons appear on their home screen without installing anything, and cannot delete icons on Android.
In this tutorial, we are going to talk about how to delete icons on Android under various situations. When clean up your Home screen or do troubleshooting on home-screen icons, you will discover that our guides are helpful.
Part 1 : How to Delete Icon for All Android Devices
In this part, you can learn the common methods to delete icons on Android home screen but not uninstall the apps. First of all, you should understand that the home screen is the first screen after unlock an Android phone. The icon on your home screen is the shortcut of an app. So, you can delete it without damaging the app. On the other hand, the icons on app screen are the entrances of apps, and you cannot delete them except uninstall.
Method 1 : Delete icons on Android home screen
Step 1 . Unlock your Android phone with your PIN code or pattern password. An Android device home screen usually has multiple screens, swipe left and right to navigate the screen contains the icon you want to delete.
Step 2 . Press and hold the icon to delete on Android until you see some menus pop up on top of the screen.
Step 3 . Keep press and drag the icon to the «Remove» menu with a trash icon to delete an icon on Android immediately.
Step 4 . Repeat Step 2 and Step 3 to other icons and delete them from your home screen.
This way is available to most Android devices, but you have to know that there are many manufacturers producing Android devices and redesigned the OS. So, the operations may be a bit different. For example, on some Samsung Galaxy phones, you need to tap «Remove shortcut» on the pop-up menu after long pressing the icon.
Method 2 : Delete icons on Android by removing them out of screen
Step 1 . Also, unlock your Android phone and access the home screen. Swipe left and right to locate the screen with icons to delete on Android.
Step 2 . long press the screen or tap the «Home» button to evoke the menu bar. You can select «Edit page» to switch into the edit mode.
Step 3 . Now, you can see the thumbnail of all screens, press and drag the screen with icons you want to delete into the «Trash» icon on bottom of the screen. When prompted, tap «OK» to delete icons on Android.
Troubleshooting : cannot delete icons on Android
Some people report that they cannot delete icons on Android. When you face such problem, you can try the tips below.
1. Make sure that the screen where you want to delete icons is the home screen but not app screen. The former contains shortcuts of the apps, while the later displays real apps.
2. Go to «Settings» > «Home screen mode» and select «Easy Mode». Now you should be able to remove icons on Android.
3. To be clear that the icon you want to delete is an app or a widget. If you want to delete a widget on your home screen, you have to switch to widget manager screen.
4. If the problem persists, go to «Settings» > «Application Manager» and open the app with the same name of the icon to delete. Tap Uninstall to delete the app from your device and reinstall it again. Now, you can delete the icon as you wish.
Part 2 : How to Delete Icon from Google Store
Another way to delete icons on Android is to prevent from adding icons to your home screen. In Google Store, there is a feature called Add icon to Home screen, which is able to add shortcuts to your home screen automatically when install new apps. To disable this feature, follow the steps below.
Step 1 . Start the Google Play app on your Android phone. At upper left corner, you can see the «menu» icon with three horizontal lines. Tap on it to open the menu bar.
Step 2 . Scroll down until you see the «Settings» option, tap on it to go into the Google Play settings screen. Uncheck the box next to the «Add icon to Home screen» option
Step 3 . Next time when you install a new app on your Android phone, the icon will not go to your home screen.
On some versions of Android, the Add icon option also can be found in «Settings» > «Home screen» or something similar.
Recommendation : Android Data Recovery
Apeaksoft Android Data Recovery is one of the best recovery tools for Android devices. With it you can feel free to delete icons on Android. And once you discover erased important apps, Android Data Recovery could help you to get them back. Its key features include:
- 1. It has the capacity to recover deleted data from Android devices without backup.
- 2. The Android data recovery software is able to get back a wider variety of data types, like contacts, call history, SMS/MMS, music, photos, videos, apps and more.
- 3. It can retrieve the erased files and data from your internal storage and SD card.
- 4. Before recovery, you can preview details about the lost files and make a better decision.
- 5. Android Data Recovery restores the erased files to your computer without interrupting current data on the device.
- 6. It supports almost all Android devices from major manufacturers, such as Samsung, HTC, LG, Sony, Moto, Huawei, Google, Sharp, etc.
In a word, it is the best way to get back lost data when you delete icons on Android by mistake.
Conclusion
Advanced technologies make our life more convenient than ever before. A simple tap on our smartphone’s home screen, we can access a different world immediately. However, many people do not like the crowd home screen. With our guides, you can delete icons on Android home screen easily. If not like it, you can delete a whole page of home screen directly. To avoid Android add icons to your home screen automatically, you can set it in Google Play. Uninstall an important app by mistake when delete icons on Android? Apeaksoft Android Data Recovery can help you get it back in a few seconds.
Источник
Top 2 Ways to Delete Icon on Android
• Filed to: Android Recovery • Proven solutions
If you have an Android device than you know the trouble of icons on your home screen pages and other pages. These extra icon leads the home screen to look crowded and unorganized. But what are these icons? These icons which are on your home screen are basically the shortcut to your apps. They automatically appear on your home screen whenever you install a new app from the Google Play Store. But don’t worry as said these are just shortcuts so you can easily delete them without losing any data or stuff which is linked to the app.
Part 1. How to Delete Icon for All Android Devices
There is process which might differ from device to device but deleting icons if very simple and is same for all Android devices. To avoid mistakenly delete icons, you may wish to Backup App & App Data on Android
Follow the steps below:
Step 1. Navigate to your home screen and locate the item which you want to remove.
Step 2. Once you have found that icon. “Press and Hold” it for a moment until you’re able to lift it.
Step 3. Depending on the android phone and software version. A “Trash or remove” icon will appear on the top or bottom of the screen once you have lifted the icon.
Step 4. Now just simply drag the icon over the “remove” icon and when it becomes red, release it.
Step 5. You’re done, repeat the process to remove other icons.
Part 2. Delete Icon from Google Store
You know these app icons continue to appear on your home screen whenever you download a new app from google store unless you don’ anything about it. But don’t worry you can follow the steps below to stop them.
Step 1. Find and open Google Play Store.
Step 2. On the top left corner “в°вЂќ you’ll find this button click on it.
Step 3. Once clicked, scroll down and look for settings and open it.
Step 4. A new page will open, look for General panel and beneath it you can see the option “Add Icons to Home Screen”.
Step 5. Untick it and its done.
No more irritating shortcuts will be placed on your home screen whenever you install a new app from Play Store. Aside from this, there are some home pages which sometime can be filled up with these icons. Instead of deleting them one by one you can delete the full page, by deleting the page all the icons will also be deleted.
Tell us in the comments what do you feel about these icons on your home screen.
Источник
6 Best Ways to Remove Duplicate Icons on Android and Stop It from Happening
Gaurav Bidasaria
26 Sep 2019
App icons are what separates apps from one another. Actually, apart from that are features, support, regular updates, and a lot of other stuff. App icons just allow us to differentiate apps visually, so we can identify and open the required app quickly. Some Android users are weirdly noticing duplicate icons on Android homescreen and even app drawer.
That can lead to confusion and annoyance, especially when you try and open an app, and nothing really happens. It can also be a malware which could lead to unexpected results. Either way, it’s not a good sign. So let’s see how we can remove duplicate icons in Android, and prevent it from happening again.
1. Update/Reinstall App
If you are noticing duplicate icons for a single app repeatedly, its possible that the error stems from the app itself, rather than somewhere else. At this point, you should update the app (if there is one), and check if that resolves the duplicate icon error in Android.
Just open Play Store, tap on the menu to select My apps & games and check for updates. Install if there is any for all the infected apps. You can also try uninstalling and reinstalling the infected app to see if that helps.
Play Store is the only official destination for downloading apps for Android. We have talked about APKMirror in the our posts, but we do that after thoroughly testing the link and the site. You should avoid sideloading apps procured from sketchy sites or forums, especially when you are facing issues like these.
2. Update OS
Updating your Android OS is the next thing that you should do. Open Settings and tap on System update under About phone. Options may vary based on the model of your phone and your location.
Check if there is an update available and install if there is one. That might help resolve several bugs.
Also on Guiding Tech
3 Cool Tricks to Customize the Android Navigation Bar
3. Virus and Malware
A possible malware or virus attack might be responsible for this behavior. Motives can range from stealing your precious data to harming your smartphone. Clicking on unknown app icons or links can be dangerous and should be avoided. I would recommend you to download Malwarebytes and an antivirus app immediately.
Perform a complete scan and see if anything is found. If yes, follow the on-screen instructions to take care of it. Perform another scan to be sure before checking if the duplicate icon on your Android phone problem is resolved or not. If unsure about which antivirus should you use, Avast is a good one.
4. Clear Cache Files
One common reason that was shared by users was the cache files. They can mess up with the icon files, showing more than one of them on the homescreen of your phone. Open Settings and tap on Manage apps and search for the one that is giving you the trouble, one at a time.
Open the app and tap on Clear data at the bottom to select Clear cache and Clear all data, one at a time.
That should work. Close all apps, maybe reboot if needed, and check if you can still see duplicate icons of the same app on the homescreen or the app drawer.
Also on Guiding Tech
How to Rename Android Apps and Change their Icons
5. Android Launcher Cache
I love using Nova launcher. Android launcher apps are responsible for how the homescreen and app drawer works and behaves. Search for the launcher that you are using and repeat the steps mentioned in point 4 above. Clear data and cache files.
Note that all your settings will be lost if you do that. So make sure to take a backup first. If restoring the backup as well as settings brings back the duplicate icon error, repeat the process and this time, set it up from scratch.
6. Progressive Web Apps
If you don’t know what progressive apps are, you can read Google’s guide on the same. Also, chances are you don’t have that problem if you don’t even know how to use it.
In short, when you open a website in your mobile browser, you see a pop-up asking you to save a shortcut on your homescreen. That’s a progressive web app, also called PWA.
These apps, or icon with a shortcut to URL of the website, can duplicate over time. It is possible that you yourself saved the same site multiple times, or it is messing with your cache files. Either way, delete them altogether. A better way is to use a browser bookmark. If you are saving URLs for articles, use an app like Pocket instead.
Iconic Personality
While duplicate icons can be harmless when they are the result of cache or memory issues, malware and virus can break things. One of the above solutions should have resolved the issue. If you found another way, do share with us in the comments below.
Next up: Using touch screen on Android? Click on the link below to customize or remap Android hardware buttons to different functions.
Last updated on 26 Sep, 2019
The above article may contain affiliate links which help support Guiding Tech. However, it does not affect our editorial integrity. The content remains unbiased and authentic.
Read Next
Top 7 Ways to Fix Camera App Not Working on Android
Are you facing issues accessing the # Camera app on # Android? Here’s how you can fix the issue and use the # camera again.
Top 8 Ways to fix Unfortunately File Manager Has Stopped on Android
# Android file manager stopping right in the middle of work may spoil the mood for you. Here’s how you can fix the issue.
Top 8 Ways to Fix WhatsApp Notification Sound Not Working
Are you getting # WhatsApp notifications without any # sound? Here’s how you can fix # WhatsApp notification sound not working on # iPhone and # Android.
Top 7 Ways to Fix Android Keyboard (AOSP) Has Stopped
Are you facing Android keyboard has stopped error on your phone? Here’s how you can troubleshoot Android keyboard (AOSP) has stopped.
How to Enable or Disable Smart Lock on Android
Want to unlock your # Android phone and open the respective app directly? Here’s how you can enable or disable the # Smart Lock on Android.
Top 7 Ways to Fix Android Phone Not Charging
Are you trying to charge an # Android phone and getting errors? Here’s how you can fix the Android phone not charging issue.
Top 8 Ways to Fix Android Phone Not Connecting to Wi-Fi
Is your # Android # phone failing to connect to a # Wi-Fi network? Read along to learn how to fix the Android # phone not connecting to the Wi-Fi issue.
How To Fix Your Phone Date Is Inaccurate Error In WhatsApp
Is # WhatsApp showing your inaccurate date error on your Phone? Check out these # troubleshooting fixes to resolve the inaccurate date error on # WhatsApp.
Did You Know
The 2013 Google blackout caused 40% drop in Internet traffic worldwide.
Источник