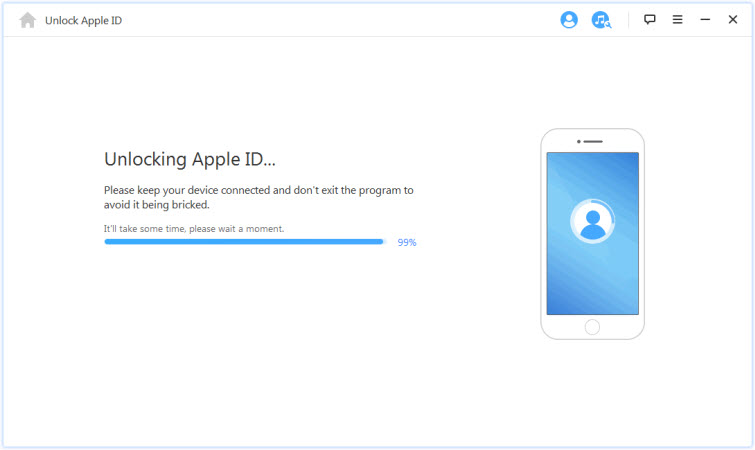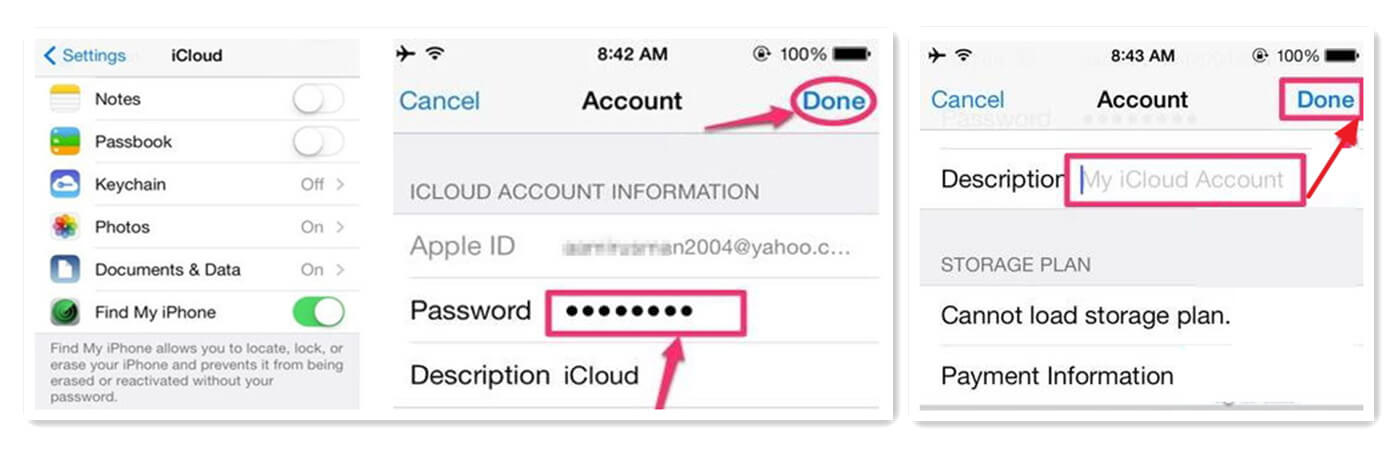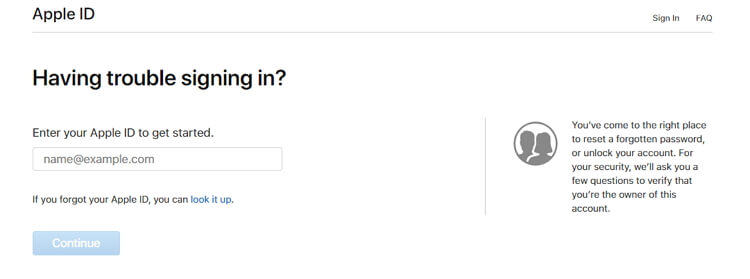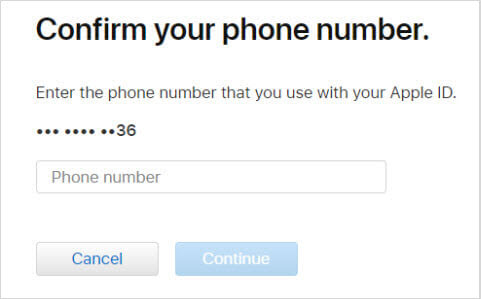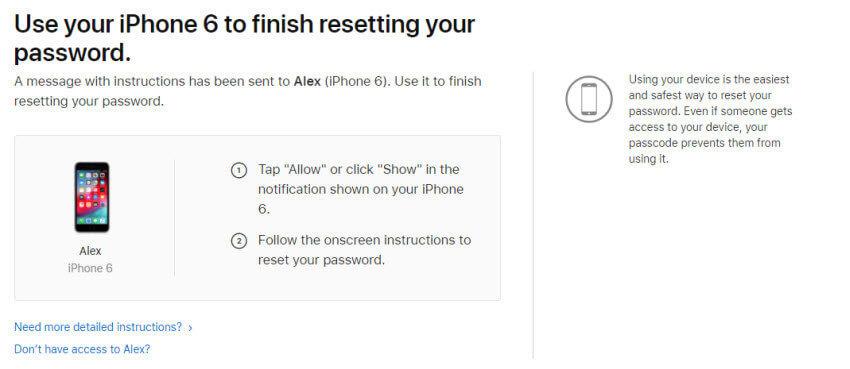- Как удалить учетную запись Apple ID
- Лонгриды для вас
- How to Remove an Apple ID from a Mac
- How to Delete an Apple ID / iCloud Account from Mac OS
- How to Remove an Apple ID / iCloud Account from MacOS Catalina and later
- How to Delete an Apple ID / iCloud Accounts in MacOS Mojave and earlier
- Removing the Mac Association from the Apple ID / iCloud Account
- How to Delete iCloud Account without Password — iOS 14 Supported
- Part 1: How to Delete iCloud Account without Password — Using LockWiper
- LockWiper Is Your Best Choice to Remove iCloud Account
- Guide to Remove iCloud Account without Password from iPhone
- Part 2: How to Delete iCloud Account without Password from Settings
- Part 3: Forgot iCloud Password? How to Reset It
- Steps to reset iCloud account password:
Как удалить учетную запись Apple ID
В первой половине 2018 года Apple представила инструмент, который позволяет пользователям управлять своими личными данными Apple ID. Так, например, появилась возможность загрузить все персональные данные, которые были собраны компанией в рамках учетной записи. При необходимости, эту информацию можно дополнить, на тот случай, если данные потеряли свою актуальность или же были указаны неверно. Помимо всего прочего, пользователи также получили долгожданную возможность удалять учетную запись Apple ID.
Ранее Apple не предоставляла простого способа удалить аккаунт Apple ID. Пользователям было необходимо обращаться в техническую поддержку, а затем ждать несколько недель, ожидая процедуры удаления. Теперь всё это в прошлом — компания максимально упростила процесс удаления, и для этого теперь потребуется лишь несколько минут свободного времени. Но прежде чем начинать, давайте изучим все нюансы и подводные камни.
Итак, что произойдет после удаления учетной записи?
- Вы навсегда потеряете доступ ко всем покупкам совершенным в iTunes, iBooks и App Store. Следует принять во внимание, что их будет нельзя перенести на новый аккаунт Apple ID.
- Вся информация сохраненная в облачном хранилище iCloud будет безвозвратно удалена.
- Пользователи больше не смогут связываться с вами по iMessage и FaceTime.
- Все персональные данные, как-либо связанные с сервисами Apple, будут удалены без возможности восстановления.
- Заказы оформленные в официальном онлайн-магазине Apple не будет отменены из-за удаления аккаунта. Это же правило распространяется на осуществляемый гарантийный ремонт.
Перед процедурой удаления аккаунта, Apple рекомендует провести следующие действия: выйти из аккаунта Apple ID на всех используемых устройствах и компьютерах, а также создать локальную резервную копию данных.
Как удалить учетную запись Apple ID?
Существует несколько вариантов. Один из них — воспользоваться приложением Tenorshare 4uKey. С его помощью вы сможете не только облегчить процесс удаления, но и удалить Apple ID без пароля.
Пример работы приложение можно увидеть в коротком видео ниже:
Или можно пойти путём, которая предлагает Apple.
- Переходим на веб-страницу «Данные и конфиденциальность». Авторизуемся под необходимой учетной записью Apple ID.
- В разделе «Управление данными» находим пункт «Удаление учетной записи» и выбираем «Начать».
- Изучив на открывшейся веб-странице всю представленную информацию, выбираем нужную причину удаления аккаунта, а затем жмем на «Продолжить».
- Вновь выбираем «Продолжить», ознакомившись со всей приведенной информацией.
- Далее указываем способ получения сведений о состояния аккаунта. Можно выбрать собственный или резервный адрес электронной почты, а также телефон.
- После этого мы получим код доступа, который необходимо записать или запомнить. Только с помощью этой комбинации можно будет отменить удаление учетной записи при обращении в техническую поддержку.
- Указываем полученный код на следующей веб-странице и подтверждаем наши намерения удалить учетную запись. Всё готово!
Обсудить данную статью можно в комментариях или в нашем Telegram-чате.
Новости, статьи и анонсы публикаций
Свободное общение и обсуждение материалов
Лонгриды для вас
Власти посчитали, что Apple не соблюдает закон о предустановленном ПО в своих смартфонах. Почему предустановка приложений — нормальная мировая практика? Как Apple с этим справляется? И что хорошего в российских приложениях?
AirTag представляет опасность для детей именно из-за маленького элемента питания, которым оснащается трекер. Ребёнок может открыть крышку и случайно проглотить батарейку. А уж если надкусит, то и вовсе может спровоцировать утечку лития
В приложении Яндекса для iPhone появилась функция блокировки любых спам-звонков. Оно блокирует и рекламные звонки, и продвижение финансовых услуг, и коллекторов, и много чего ещё. С ним вы познаете настоящее спокойствие
Как-то создал Американскую учётную запись. Вот теперь знаю как удалить. Полезная статья
Источник
How to Remove an Apple ID from a Mac
Have you unintentionally used an Apple ID or logged into an Apple ID on a Mac that isn’t yours, or perhaps that you don’t want iCloud access on? If so, you may wish to remove that Apple ID and iCloud account from that Mac. Similarly, you may want to delete an Apple ID from a Mac if you’re intending on changing the Apple ID in use on that computer for whatever reason.
This article will show you how to remove an Apple ID and iCloud account from a Mac.
Warning: Keep in mind that deleting an Apple ID and iCloud account from a Mac may result in unintended consequences, including loss of data, loss of Contacts syncing, loss of Notes syncing, an inability to use apps purchased or downloaded with a different Apple ID, an inability to access music purchased with a different Apple ID, and much more – if you log out of the Apple ID associated with all of that, then none of that data will be accessible on the Mac unless that Apple ID is used again. Thus you should not casually delete an Apple ID or iCloud account from a Mac.
How to Delete an Apple ID / iCloud Account from Mac OS
It’s a good idea to backup a Mac before modifying any important system settings like these, skipping a backup could result in unintended data loss. How you remove an Apple ID from a Mac depends on the version of system software in use, therefore use the instructions corresponding to
How to Remove an Apple ID / iCloud Account from MacOS Catalina and later
- Go to the Apple menu in the upper left corner then choose ‘System Preferences’
- Choose “Apple ID” and then click on “Overview”
- Click on “Log Out” at the bottom left corner and confirm you wish to log out of iCloud on the Mac
How to Delete an Apple ID / iCloud Accounts in MacOS Mojave and earlier
- Go to the Apple menu in the upper left corner then choose ‘System Preferences’
- Select “iCloud” from the preference panel options
Choose “Sign Out” from the iCloud preference panel
Optionally but recommended for most users, select all possible options and choose to “Keep a Copy” of iCloud data on the local Mac *

* If you’re aiming to remove iCloud data as well as an Apple ID and iCloud account from a Mac, you may not want to choose “Keep a Copy” but that is ultimately up to you. Note that failure to do so may result in permanent data loss.
Once you are logged out of the Apple ID / iCloud account, the Mac will no longer have any of the iCloud features, files, or other Apple ID related data available to it (unless you then logged into a different Apple ID of course).
Removing the Mac Association from the Apple ID / iCloud Account
A follow-up additional step may be desirable for some Mac users if they are planning on never using the particular Mac again, or if they’re transferring it to a new owner with a different Apple ID, and that is to remove the device from the iCloud account, in this case you’ll be removing the Mac from the associated Apple ID / iCloud account. The simplest way to do this is from an iPhone or iPad using the same Apple ID:
- Open Settings then tap on your name to access iCloud details
- Choose “Devices” and then locate the Mac you have just previously deleted the Apple ID from
- Scroll down and select “Remove from Account” to completely remove that Mac from the associated Apple ID / iCloud account

This is a good step to take if you’re selling or transferring ownership of a Mac to someone else, as you wouldn’t want the older compute still showing up on your Apple ID and iCloud account if it’s no longer yours.
Keep in mind it’s unnecessary to manually delete an Apple ID from the Mac if you’re simply aiming to erase and reset a Mac to factory settings, perhaps to sell it, or give to someone else, because that reset process will also delete any Apple ID accounts from the computer. But you probably would want to remove the computer from the Apple ID account as instructed.
While the vast majority of Mac users should be using an Apple ID with their Mac, since an Apple ID functions as basically the login gateway to the entire online Apple ecosystem including iCloud, iTunes, and the App Store, some Mac users also may want to have a Mac that has no iCloud functionality or Apple ID related data either, perhaps because it’s a public workstation or some other community device. That would be another situation where deleting an Apple ID from a computer could be reasonable, but otherwise this is something you should not take lightly. It’s also worth pointing out that if you’re aiming to delete an Apple ID from a computer because it’s outdated or your email address changed, you would want to change the email address associated with the Apple ID and then use that for the login.
An Apple ID is really an important component of using a Mac or iOS device within the Apple ecosystem, giving full access to any of the iCloud environment, App Store, iTunes, iCloud files, photos, Contacts, Notes, and so much more. With that in mind, you will want your own unique Apple ID for your own personal use, as they are not intended to be shared (even with family, each family member, partner, spouse, etc, should have their own unique Apple ID). If you’ve been in the situation where you were previously sharing an Apple ID with a partner or child, then it would be reasonable to backup the computer/devices, create a new Apple ID for the other person(s), and then log out of the shared Apple ID and then back into a unique Apple ID for each person. Just don’t skip over the fact that removing an Apple ID from a Mac can potentially delete files, contacts, notes, and other data you may not intend to remove, so back that data up and keep a copy of it if you’re concerned.
Any questions, comments, experiences, or thoughts about removing or deleting an Apple ID from a Mac? Share in the comments below!
Источник
How to Delete iCloud Account without Password — iOS 14 Supported
home_icon Created with Sketch.
Home > Erase iPhone > How to Delete iCloud Account without Password — iOS 14 Supported
September 7, 2016 (Updated: September 17, 2021)
There are many reasons as to why you would want to delete iCloud from your iPhone. Sometimes, you may simply forget your passwords or are changing their iCloud account emails and want to just delete the old one without any hassle.
If your device is running on iOS 7 or later (iOS 12 included), the process of deleting iCloud account without password is going to be fairly easy for you.
Part 1: How to Delete iCloud Account without Password — Using LockWiper
This is the easiest way to delete iCloud account without password when your iPhone is activated. Using iMyFone LockWiper is your best choice because it just takes you a few minutes. LockWiper is specifically developed to unlock Apple ID and lock screen from iPhone, iPad or iPod touch even when «Find My iPhone» is enabled.
LockWiper Is Your Best Choice to Remove iCloud Account
- Delete Apple ID & iCloud account without password, from activated iPhone/iPad/iPod Touch.
- Turn off «Find My iPhone» without password.
- You can log in with a new Apple ID to enjoy all the iCloud services and iOS features.
- After unlocked, your device is separated from the previous Apple ID so it won’t be remotely erased or blocked.
Guide to Remove iCloud Account without Password from iPhone
Step 1. Download, install and launch iMyFone LockWiper. Then, connect your iOS device to your computer using a USB cable.
Step 2. Choose «Unlock Apple ID» mode from the home interface, and click on «Start to Unlock» button to begin.
Step 3. iMyFone LockWiper will start the process of removing Apple ID.
Note: If «Find My iPhone» is enabled on your iPhone, you may need to go to «Settings > General > Reset > Reset All Settings«. When your iPhone reboots, LockWiper will immediately try remove iCloud account from your device.
A few device may not be supported. If your device is not supported, you will see the «Your Device Is Not Supported» message. LockWiper’s free trial allows you to check whether your device supported. Why not give it a trial.
Part 2: How to Delete iCloud Account without Password from Settings
Users who want to delete their iCloud account without entering the password can follow these simple steps:
Step 1. Open the Settings and press on iCloud.
Step 2.When you tap on the iCloud option, you will be asked for the password. Put in any random number in its place.
Step 3.Press ‘done’ after entering the random number. iCloud will tell you that it’s not correct.
Step 4.Tap on OK and then Cancel. You will be directed towards the iCloud page again.
Step 5.Press Account one more time, then erase the description and tap on done.
Step 6.You will be taken back to the main iCloud page without the password option. The find my phone feature will be turned off.
Step 7.Scroll down and press delete.
Part 3: Forgot iCloud Password? How to Reset It
If you don’t remember the password of your iCloud account, you can’t use your iPhone normally to do stuff like shop the iTunes Store, sign in to iCloud, buy an app, and much more. Hence, you need to reset your iCloud account to regain access to your account. Before you reset your password, you need to know the email address for your Apple ID.
Steps to reset iCloud account password:
Step 1. Ensure you’re using a Mac or Windows PC browser.
Step 2. Open the browser and type «appleid.apple.com» into the search box, and click the «Enter» key.
Step 3. Click «Forgot Apple ID or password» link.
Step 4. Enter your Apple ID and click «Continue«.
Step 5. Enter the phone number that you use with your Apple ID and click «Continue«.
Step 6. Your iPhone will receive a message. Click «Allow» on it and create the new password.
You can now try to enter the new password to your iCloud account to see if it will grant you access.


(Click to rate this post)
Generally rated 5 ( 256 participated)
You have already rated this article, please do not repeat scoring!
Источник