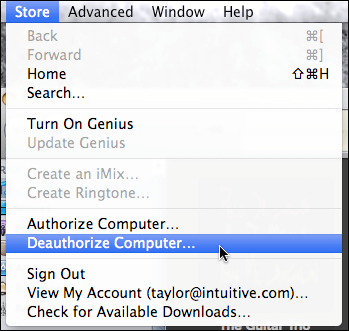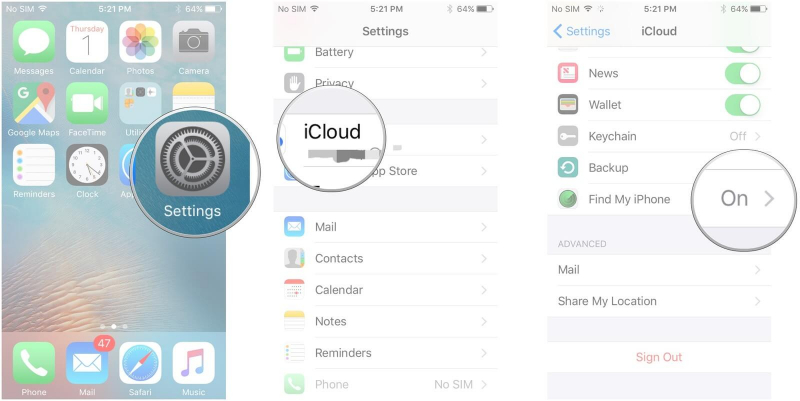- How to Remove Apple ID from iPhone without Password? [2021 Detailed Steps]
- Before We Remove Apple ID without Password:
- Part 1: Deactivate Apple ID from All Devices
- Deactivate on your Mac
- Deactivate your Apple ID from your iPhone
- Part 2: How to Remove Apple ID from Your iPhone without Password
- Part 3: Use the FoneDog Toolkit-System Recovery to Remove An Old Apple ID without Password
- Step 1: Download the FoneDog Toolkit
- Step 2: Download the iOS Firmware Package
- Step 3: Wait for The Repair to Complete
- Video Guide : Use FoneDog Toolkit — iOS Data Recovery
- Part 4: Conclusion
- Как удалить Apple ID без пароля
- Способ 1. Как удалить Apple ID с помощью iTunes
- Способ 2. Программа для удаления Apple ID через компьютер
- Способ 3. Как удалить Apple ID через настройки
- 3.1. Восстановление пароля через электронную почту
- 3.2. Восстановление пароля с помощью контрольных вопросов
How to Remove Apple ID from iPhone without Password? [2021 Detailed Steps]
By Nathan E. Malpass, Last updated: October 28, 2021
This article is about how to remove Apple ID from iPhone without password. We will provide 4 methods for you.
One thing that makes Apple products as popular as it is, is the security features built into each of their devices. It allows users to be put at ease that if ever something unfortunate happens i.e. their iDevice gets lost or stolen the data and sensitive information stored there will be inaccessible to whoever has the device.
But what if you bought a second-hand device, of course, there will be a pre-existing Apple ID used on it and you would need to change it to yours for you to be able to customize it to your preferred settings. It will be easy if the previous owner gave you the password.
Although for security and privacy not all would be that open to giving it away. Typically when a person intends to sell their device it is advisable that it is restored to its factory settings to erase all it’s original contents so that the new user won’t have a hard time.
Well if things didn’t turn out to be that way and you have an iPhone with an old Apple ID on it you are left to figure out how to remove Apple ID without the password. Read on to know more about how you can find the solution to this issue.
Before We Remove Apple ID without Password:
After several years of coding programs for iOS devices, we’ve created a great tool that is easy to use.
Here is a tip: Download FoneDog iOS System Recovery to remove Apple ID without password and fix other system errors if you need. But to offer you more choices, we have gathered some common solutions below.
iOS System Recovery Fix with various iOS system issues like recovery mode, DFU modeпјЊ white screen looping on start, etc. Fix your iOS device to normal from white Apple logo, black screen, blue screen, red screen. Only fix your iOS to normal, no data loss at all. Fix iTunes Error 3600, Error 9, Error 14 and various iPhone Error codes Unfrozen your iPhone, iPad and iPod touch. Free Download Free Download
Part 1: Deactivate Apple ID from All Devices
Technically you can’t delete an Apple ID but there is a way to at least have it disassociated from your iPhone or deactivate it. This would be the way to go if you are able to reach out to the old user of your iPhone and since it would be a little bit of a privacy issue for them to share their password with you, you can ask them to deactivate it from their end.
Deactivate on your Mac
Step 1: First make sure to sign out from your iCloud account synced to your Mac. This will make all contents (i.e. Mail, Calendar, Contacts, Photos etc.) unavailable since it will no longer be synced.
Step 2: Now on your Mac, you would need to go to System Preferences to do so you just need to click on the Apple icon on the Menu panel.
Step 3: Go to iCloud and click on Sign Out
Step 4: Next thing you would need to do is to sign out of iTunes and deauthorize your computer.
Step 5: Launch iTunes and at the top control panel select «Store» and click on «Deauthorize this Computer» after which you can proceed to sign out.
Deactivate your Apple ID from your iPhone
Step 1: Go to Settings then proceed to App & iTunes Store. You would see the option to click on your Apple ID.
Step 2: The next prompt will show you the option to Sign Out.
Step 3: The following should be done right after. Go to Settings>iCloud then at the bottom you would see the option to sign out.
To ensure that you have logged out your Apple ID from other apps go to My Apple ID portal. This is important since you may have used your ID on several other services. You can also change your personal info thru the portal.
Part 2: How to Remove Apple ID from Your iPhone without Password
There are just a few ways that you can try to bypass entering a password when attempting to remove an old Apple ID from your iPhone. Below are the steps that you can try to delete Apple ID without password.
Step 1: Go to Settings>iCloud. When asked for a password enter anything on the required field then click on «Done»
Step 2: The prompt would then say that you have entered the incorrect password. Click on «Ok» then «Done». On the main panel for your iCloud page go to your Account again, this time though you would need to remove the description then click on «Done».
Step 3: Once you are able to do so you would notice that when you go back to the iCloud page on your iPhone you won’t be required to enter a password and that the «Find My iPhone» feature is automatically turned off. You can now scroll to the bottom to delete the associated ID on your iPhone.
Solution 3: You can also use iTunes to remove an Apple ID from your iPhone if you don’t know the password. This would mean though that there will be a loss of data or you may get stuck in recovery mode so this would be your last resort. To do so just perform the following:
Step 1: Switch off your iPhone then proceed to connect it to your computer (make sure to use the original USB cable that came with the device).Step 2: Once connected press and hold the home button until such time that you see the Apple logo. You can then let go and wait for a series of prompts that would instruct you to restore your iPhone. If you just forgot your password you might want to perform a back up before doing a restore via iTunes to keep your important files safe.
Part 3: Use the FoneDog Toolkit-System Recovery to Remove An Old Apple ID without Password
Apple is known for its security features and having to set up a password for your Apple ID is quite useful and necessary. But what if you need to use your own for a second hand bought iPhone or you just simply forgot what your password is. Who would want to go through the hassle of doing a system reset right? Well, that is why the FoneDog Toolkit- iOS System Recovery was made for. To help you in cases that you are having system issues and even if you are stuck in such a situation like this wherein you would need to do a bypass of the Apple’s security system.
Some of its Key Features are the following:
1. No data will be overwritten or lost
2. Ability to Fix iTunes errors like 9, 14 and 3600
3. Compatible even with the latest iDevice models
4. Stuck on recovery or DFU mode.
Just follow these easy steps to get your iPhone working with your Apple ID without needing to know the password.
iOS System Recovery Fix with various iOS system issues like recovery mode, DFU modeпјЊ white screen looping on start, etc. Fix your iOS device to normal from white Apple logo, black screen, blue screen, red screen. Only fix your iOS to normal, no data loss at all. Fix iTunes Error 3600, Error 9, Error 14 and various iPhone Error codes Unfrozen your iPhone, iPad and iPod touch. Free Download Free Download
Step 1: Download the FoneDog Toolkit
The process is easy and once the download is complete launch the toolkit then go to «iOS System Recovery». Once you’re there you can now connect your iPhone, it should be automatically detected by the software. (again you have to make sure that you use the original USB cable for your iPhone to avoid any further complications.)
Step 2: Download the iOS Firmware Package
It is important that the latest version is installed on your iPhone. Otherwise, the FoneDog Toolkit-iOS System Recovery will provide the latest iOS for download. This is necessary so that the toolkit can fix any system abnormalities on your iPhone. In this case, it would help you remove the password restriction on your iPhone so you can set it up with your own Apple ID. You just have to make sure that the supplied information of your device on the control page is accurate so that it won’t get bricked during the process. To proceed with the download click on «Repair»
Step 3: Wait for The Repair to Complete
Once it has downloaded the necessary firmware the repair process would automatically commence. It would take a couple of minutes for the repair to complete and it is not advisable for you to remove or do anything on your device to avoid interrupting the process. You will be notified once it has finished at that time your iPhone would reboot. You can then unplug your device and continue setting it up with your Apple ID.
Video Guide : Use FoneDog Toolkit — iOS Data Recovery
Part 4: Conclusion
It is completely normal for people to buy a second-hand iPhone. But not all previous owners are considerate towards whoever will be using their device next. It should be common to wipe out any stored info on the device before passing it on to make it easier for the new owner to set it up the way they want it to. But if you come to a point that you’re stuck with an old Apple ID and you can’t get the password to remove it and replace it with your own, don’t panic. There is a way to get through this hurdle without the need to run to the nearest service center. You just need the FoneDog Toolkit-iOS System Recovery to aid you in the process of setting your iPhone up just like how it used to be when it was first bought. There’s a reason why it’s ranked no. 1 as the best third-party tool to fix iOS System issues and that is because it gives you guaranteed success each and every time. Download it today and enjoy its amazing features.
Источник
Как удалить Apple ID без пароля
Далеко не всем пользователям удается держать в памяти пароли от различных сервисов и устройств. Поэтому ситуации, когда важный пароль оказывается забыт, – не редкость. Однако если Вы забыли пароль Apple ID, то дальнейшее функциональное использование Вашего iOS-устройства будет весьма сомнительным, т.к. многие операции становятся недоступными. Что делать в случае, если Вы не помните пароль Apple ID, можно ли его удалить и как? Все ответы – в нашей статье.
Способ 1. Как удалить Apple ID с помощью iTunes
Удалить Apple ID можно и с помощью программы iTunes, которая, несомненно, есть у каждого пользователя iOS-устройств. Убедитесь в наличии у Вас последней версии программы, при необходимости – обновите. К минусам использования данного способа можно отнести изредка нестабильную работу приложения и удаление всех данных устройства после его восстановления.
Шаг 1. Запустите на компьютере программу iTunes. Подключите Ваше устройство с помощью USB-кабеля к ПК.
Шаг 2. Нажмите на иконку Вашего устройства. Перейдите в раздел «Обзор».
Шаг 3. Выберите опцию «Восстановить iPhone». При появлении запроса подтвердите Ваше решение. После завершения процесса телефон будет восстановлен до заводских настроек, а все данные, включая Apple ID, – стерты.
Способ 2. Программа для удаления Apple ID через компьютер
Программа Tenorshare 4uKey разработана для разблокировки iPhone в тех случаях, когда пароль от устройства забыт. К функциональным характеристикам программы относится также возможность удаления Apple ID на iPhone/iPad без пароля. Ниже приведена пошаговая инструкция, как это сделать.

Шаг 1. Загрузите программу с официального сайта Tenorshare и установите ее на Ваш ПК/Mac.
Шаг 2. Запустите программу и выберите функцию «Убрать Apple ID».
Шаг 3. Подключите Ваше iOS-устройство к компьютеру с помощью USB-кабеля. Разблокируйте устройство, при появлении запроса выберите «Доверять».
Шаг 4. В новом окне программы нажмите «Начать».
Шаг 5. Если на Вашем устройстве выключена функция «Найти iPhone», то через несколько секунд Apple ID будет успешно удален с Вашего устройства. При этом все Ваши данные будут сохранены. Данного результата можно достичь на любом iOS-устройстве.
Если функция «Найти iPhone» на Вашем устройстве включена, необходимо будет сначала сбросить настройки устройства (Настройки – Основные – Сброс – Сбросить все настройки). После автоматической перезагрузки устройства утилита запустит процесс удаления Apple ID.
После этого Вы сможете зайти в другую учетную запись или создать новую.
Обратите внимание! Оригинальный Apple ID не может быть повторно использован при регистрации на Вашем устройстве. Данные могут быть сохранены только на устройствах версии выше iOS 10.2. Удаление не сможет быть выполнено на устройствах версии iOS 11.4 и выше, а также на неактивных устройствах.
Стоит отметить, что удаление всего содержимого и настроек, а также восстановление устройства с помощью iTunes после данной операции крайне нежелательно. Для активации устройства после перезагрузки потребуется оригинальный Apple ID, и удалить его повторно с помощью данной программы будет невозможно.
Способ 3. Как удалить Apple ID через настройки
Стандартная процедура удаления учетной записи Apple выглядит следующим образом:
Шаг 1. Перейдите на устройстве в «Настройки», затем в управление Apple ID.
Шаг 2. Пролистайте список опций до конца и выберите «Выйти».
Шаг 3. Выберите «Выйти из iCloud и Магазина». Для отключения функции «Найти iPhone» введите пароль Apple ID. В появившемся запросе повторно нажмите «Выйти».
Как видно из инструкции, для удаления учетной записи через настройки необходим пароль. Если Вы его не помните, потребуется сначала восстановить его – с помощью наиболее предпочтительного для Вас способа.
3.1. Восстановление пароля через электронную почту
Шаг 1. Подключите Ваше iOS-устройство к сети.
Шаг 2. Перейдите в «Настройки», затем выберите «iTunes Store и App Store» или «iCloud», нажмите на «Забыли Apple ID или пароль».
Данную процедуру Вы можете также осуществить на Вашем ПК. Для этого в браузере перейдите на страницу управления учетной записью Apple и также выберите «Забыли Apple ID или пароль».
Шаг 3. В пустую строку введите адрес Вашей электронной почты, используемый в качестве идентификатора Apple ID.
Шаг 4. Выберите «Сброс по e-mail», нажмите «Далее».
Шаг 5. На Ваш электронный адрес придет письмо со ссылкой для смены пароля. Перейдите по ссылке, введите новый пароль, подтвердите его повторным вводом, после чего выберите опцию «Сбросить пароль».
3.2. Восстановление пароля с помощью контрольных вопросов
Шаг 1. Подключите Ваше iOS-устройство к сети.
Шаг 2. Перейдите в «Настройки», затем выберите «iTunes Store и App Store» или «iCloud», нажмите на «Забыли Apple ID или пароль».
Данную процедуру Вы можете также осуществить на Вашем ПК. Для этого в браузере перейдите на страницу управления учетной записью Apple и также выберите «Забыли Apple ID или пароль».
Шаг 3. В пустую строку введите адрес Вашей электронной почты, используемый в качестве идентификатора Apple ID.
Шаг 4. Выберите «Ответ на контрольные вопросы», затем – «Далее».
Шаг 5. Вам необходимо будет верно ввести ответы на предложенные вопросы, выбрать «Далее» и дважды ввести новый пароль в специальной форме.
В данной статье мы рассмотрели способы удаления Apple ID на iOS-устройствах без пароля. Если Вы хотите зарегистрировать новую учетную запись или зайти по другим Apple ID на своем устройстве, но забыли пароль от старой записи – лучшим решением будет обратиться к профессиональной утилите Tenorshare 4uKey. Оперативность процессов и простота в использовании Вас порадуют, а результат не заставит себя ждать. Кроме того, Вы можете воспользоваться и другими способами и выбрать наиболее подходящий именно Вам.

Обновление 2021-08-23 / Обновление для Разблокировать айфон
Источник