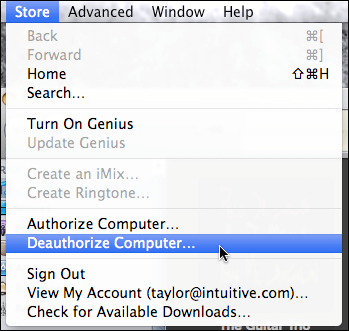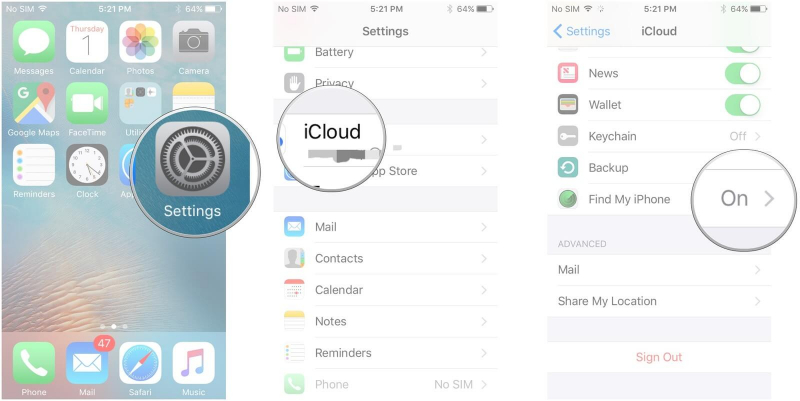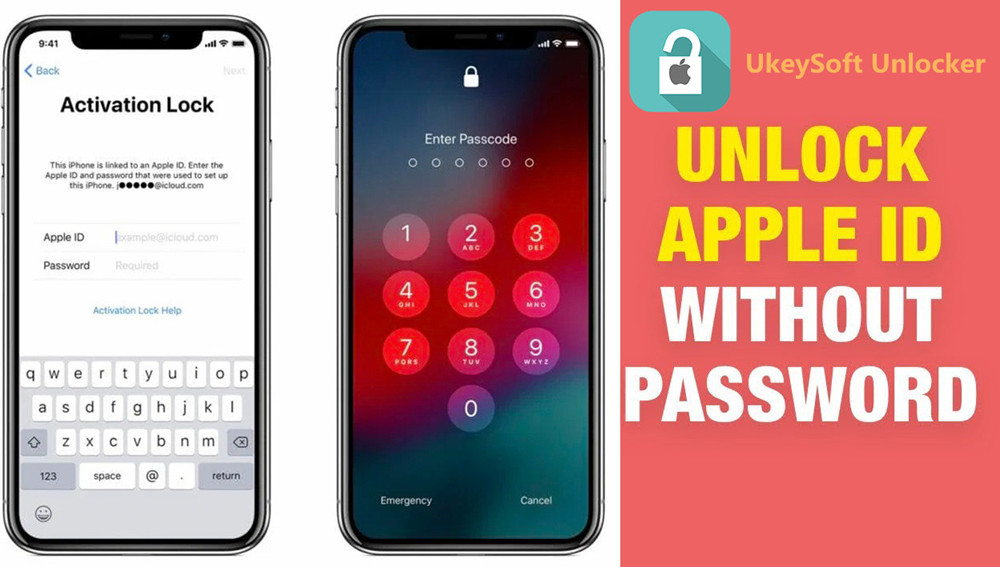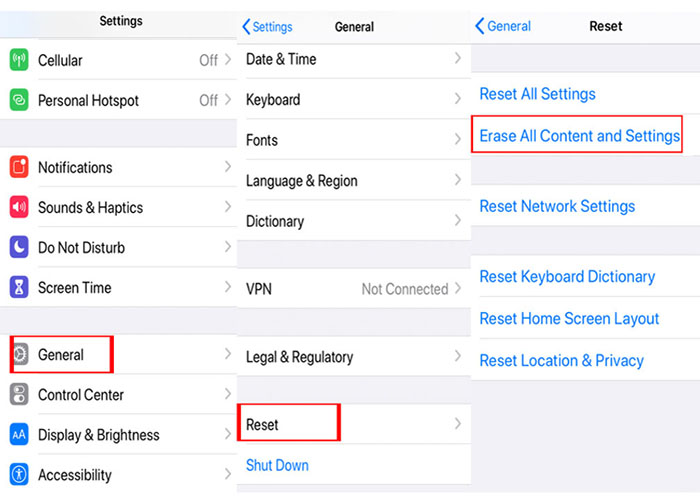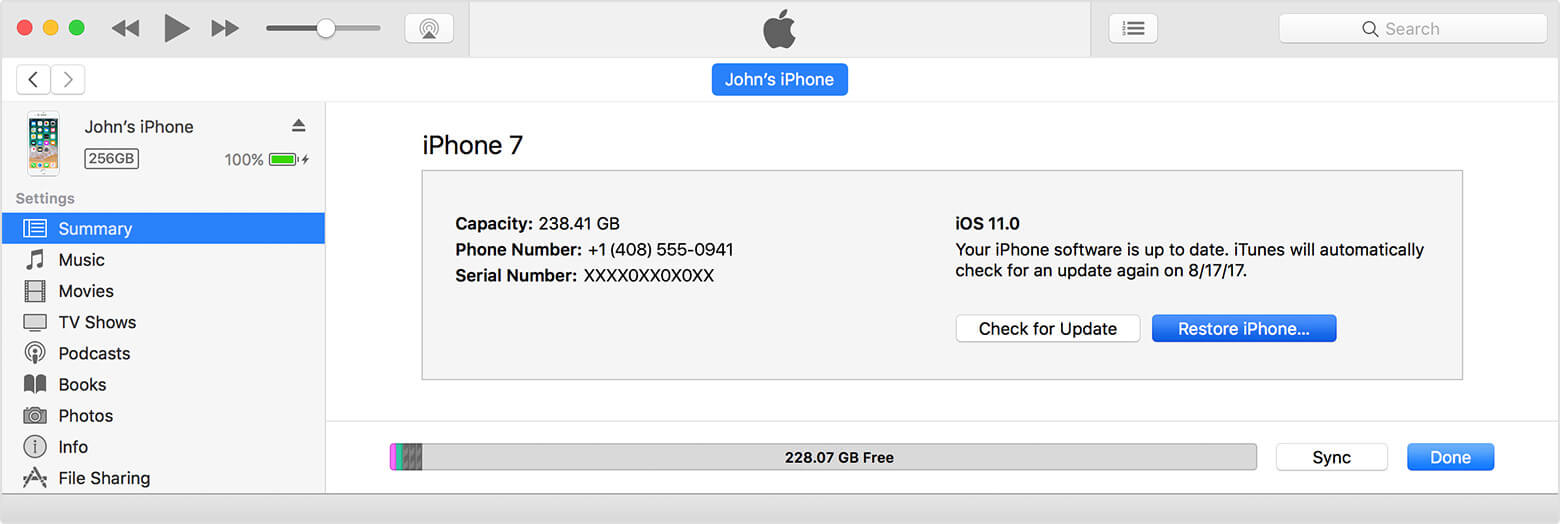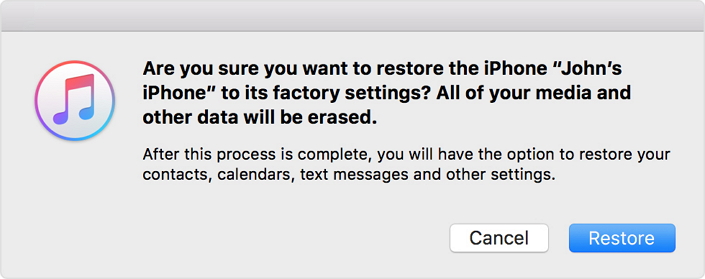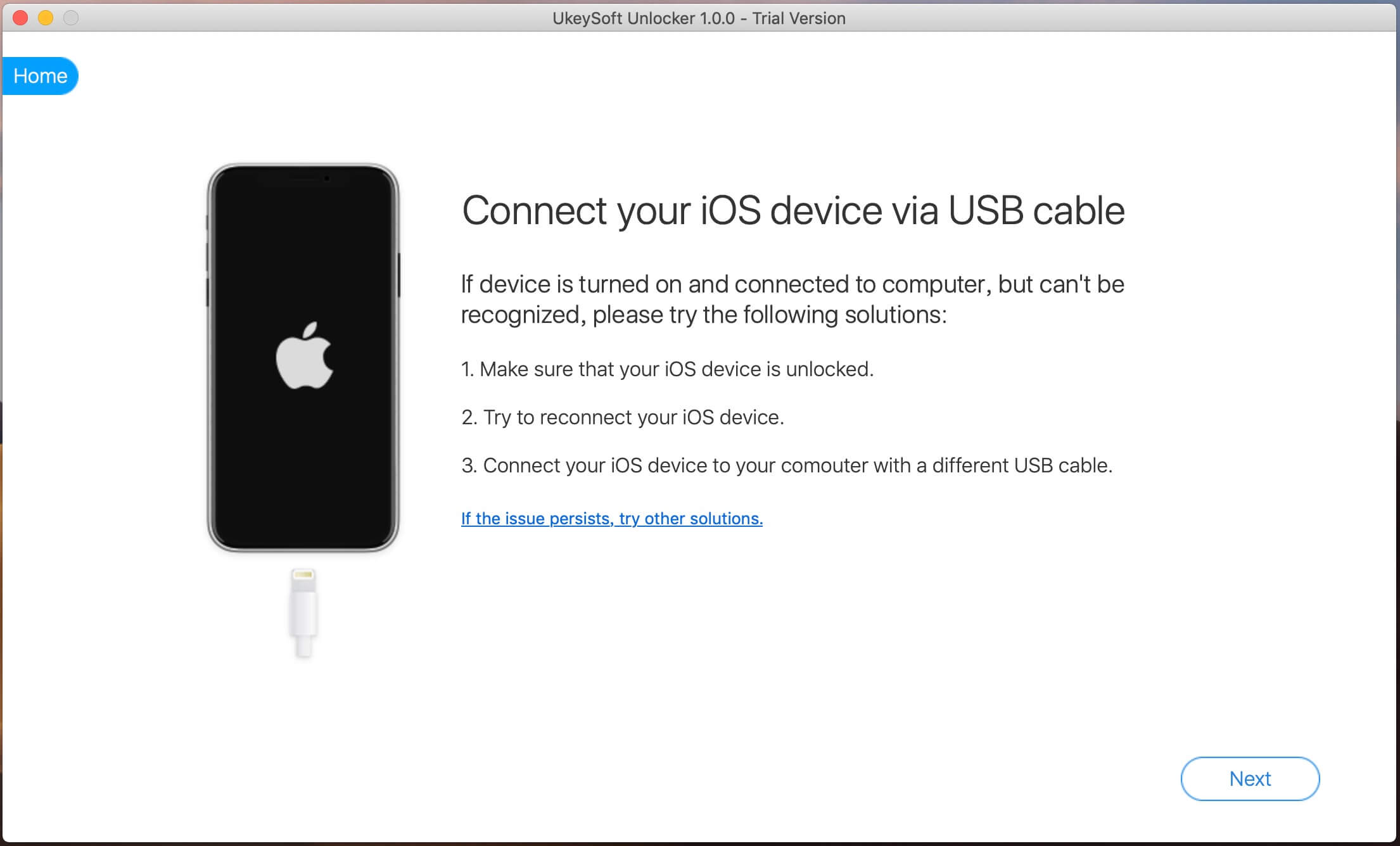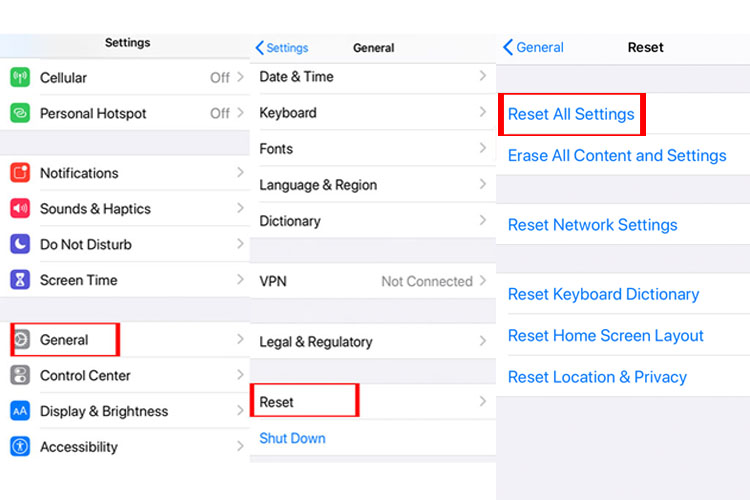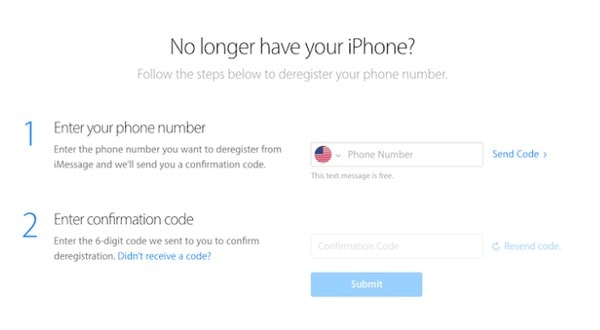- How to Remove Apple ID from iPhone without Password? [2021 Detailed Steps]
- Before We Remove Apple ID without Password:
- Part 1: Deactivate Apple ID from All Devices
- Deactivate on your Mac
- Deactivate your Apple ID from your iPhone
- Part 2: How to Remove Apple ID from Your iPhone without Password
- Part 3: Use the FoneDog Toolkit-System Recovery to Remove An Old Apple ID without Password
- Step 1: Download the FoneDog Toolkit
- Step 2: Download the iOS Firmware Package
- Step 3: Wait for The Repair to Complete
- Video Guide : Use FoneDog Toolkit — iOS Data Recovery
- Part 4: Conclusion
- 3 Ways to Remove Apple ID from iPhone without Password
- Method 1. Remove Apple ID from iPhone via Settings
- Method 2. Remove Apple ID from iPhone without Password via iTunes
- Method 3. Remove Apple ID from iPhone without Password via UkeySoft Unlocker(Best)
- Hot Solutions — ALSO ON UkeySoft SOFTWARE
- Comments
- iPhone Unlocker
How to Remove Apple ID from iPhone without Password? [2021 Detailed Steps]
By Nathan E. Malpass, Last updated: October 28, 2021
This article is about how to remove Apple ID from iPhone without password. We will provide 4 methods for you.
One thing that makes Apple products as popular as it is, is the security features built into each of their devices. It allows users to be put at ease that if ever something unfortunate happens i.e. their iDevice gets lost or stolen the data and sensitive information stored there will be inaccessible to whoever has the device.
But what if you bought a second-hand device, of course, there will be a pre-existing Apple ID used on it and you would need to change it to yours for you to be able to customize it to your preferred settings. It will be easy if the previous owner gave you the password.
Although for security and privacy not all would be that open to giving it away. Typically when a person intends to sell their device it is advisable that it is restored to its factory settings to erase all it’s original contents so that the new user won’t have a hard time.
Well if things didn’t turn out to be that way and you have an iPhone with an old Apple ID on it you are left to figure out how to remove Apple ID without the password. Read on to know more about how you can find the solution to this issue.
Before We Remove Apple ID without Password:
After several years of coding programs for iOS devices, we’ve created a great tool that is easy to use.
Here is a tip: Download FoneDog iOS System Recovery to remove Apple ID without password and fix other system errors if you need. But to offer you more choices, we have gathered some common solutions below.
iOS System Recovery Fix with various iOS system issues like recovery mode, DFU modeпјЊ white screen looping on start, etc. Fix your iOS device to normal from white Apple logo, black screen, blue screen, red screen. Only fix your iOS to normal, no data loss at all. Fix iTunes Error 3600, Error 9, Error 14 and various iPhone Error codes Unfrozen your iPhone, iPad and iPod touch. Free Download Free Download
Part 1: Deactivate Apple ID from All Devices
Technically you can’t delete an Apple ID but there is a way to at least have it disassociated from your iPhone or deactivate it. This would be the way to go if you are able to reach out to the old user of your iPhone and since it would be a little bit of a privacy issue for them to share their password with you, you can ask them to deactivate it from their end.
Deactivate on your Mac
Step 1: First make sure to sign out from your iCloud account synced to your Mac. This will make all contents (i.e. Mail, Calendar, Contacts, Photos etc.) unavailable since it will no longer be synced.
Step 2: Now on your Mac, you would need to go to System Preferences to do so you just need to click on the Apple icon on the Menu panel.
Step 3: Go to iCloud and click on Sign Out
Step 4: Next thing you would need to do is to sign out of iTunes and deauthorize your computer.
Step 5: Launch iTunes and at the top control panel select «Store» and click on «Deauthorize this Computer» after which you can proceed to sign out.
Deactivate your Apple ID from your iPhone
Step 1: Go to Settings then proceed to App & iTunes Store. You would see the option to click on your Apple ID.
Step 2: The next prompt will show you the option to Sign Out.
Step 3: The following should be done right after. Go to Settings>iCloud then at the bottom you would see the option to sign out.
To ensure that you have logged out your Apple ID from other apps go to My Apple ID portal. This is important since you may have used your ID on several other services. You can also change your personal info thru the portal.
Part 2: How to Remove Apple ID from Your iPhone without Password
There are just a few ways that you can try to bypass entering a password when attempting to remove an old Apple ID from your iPhone. Below are the steps that you can try to delete Apple ID without password.
Step 1: Go to Settings>iCloud. When asked for a password enter anything on the required field then click on «Done»
Step 2: The prompt would then say that you have entered the incorrect password. Click on «Ok» then «Done». On the main panel for your iCloud page go to your Account again, this time though you would need to remove the description then click on «Done».
Step 3: Once you are able to do so you would notice that when you go back to the iCloud page on your iPhone you won’t be required to enter a password and that the «Find My iPhone» feature is automatically turned off. You can now scroll to the bottom to delete the associated ID on your iPhone.
Solution 3: You can also use iTunes to remove an Apple ID from your iPhone if you don’t know the password. This would mean though that there will be a loss of data or you may get stuck in recovery mode so this would be your last resort. To do so just perform the following:
Step 1: Switch off your iPhone then proceed to connect it to your computer (make sure to use the original USB cable that came with the device).Step 2: Once connected press and hold the home button until such time that you see the Apple logo. You can then let go and wait for a series of prompts that would instruct you to restore your iPhone. If you just forgot your password you might want to perform a back up before doing a restore via iTunes to keep your important files safe.
Part 3: Use the FoneDog Toolkit-System Recovery to Remove An Old Apple ID without Password
Apple is known for its security features and having to set up a password for your Apple ID is quite useful and necessary. But what if you need to use your own for a second hand bought iPhone or you just simply forgot what your password is. Who would want to go through the hassle of doing a system reset right? Well, that is why the FoneDog Toolkit- iOS System Recovery was made for. To help you in cases that you are having system issues and even if you are stuck in such a situation like this wherein you would need to do a bypass of the Apple’s security system.
Some of its Key Features are the following:
1. No data will be overwritten or lost
2. Ability to Fix iTunes errors like 9, 14 and 3600
3. Compatible even with the latest iDevice models
4. Stuck on recovery or DFU mode.
Just follow these easy steps to get your iPhone working with your Apple ID without needing to know the password.
iOS System Recovery Fix with various iOS system issues like recovery mode, DFU modeпјЊ white screen looping on start, etc. Fix your iOS device to normal from white Apple logo, black screen, blue screen, red screen. Only fix your iOS to normal, no data loss at all. Fix iTunes Error 3600, Error 9, Error 14 and various iPhone Error codes Unfrozen your iPhone, iPad and iPod touch. Free Download Free Download
Step 1: Download the FoneDog Toolkit
The process is easy and once the download is complete launch the toolkit then go to «iOS System Recovery». Once you’re there you can now connect your iPhone, it should be automatically detected by the software. (again you have to make sure that you use the original USB cable for your iPhone to avoid any further complications.)
Step 2: Download the iOS Firmware Package
It is important that the latest version is installed on your iPhone. Otherwise, the FoneDog Toolkit-iOS System Recovery will provide the latest iOS for download. This is necessary so that the toolkit can fix any system abnormalities on your iPhone. In this case, it would help you remove the password restriction on your iPhone so you can set it up with your own Apple ID. You just have to make sure that the supplied information of your device on the control page is accurate so that it won’t get bricked during the process. To proceed with the download click on «Repair»
Step 3: Wait for The Repair to Complete
Once it has downloaded the necessary firmware the repair process would automatically commence. It would take a couple of minutes for the repair to complete and it is not advisable for you to remove or do anything on your device to avoid interrupting the process. You will be notified once it has finished at that time your iPhone would reboot. You can then unplug your device and continue setting it up with your Apple ID.
Video Guide : Use FoneDog Toolkit — iOS Data Recovery
Part 4: Conclusion
It is completely normal for people to buy a second-hand iPhone. But not all previous owners are considerate towards whoever will be using their device next. It should be common to wipe out any stored info on the device before passing it on to make it easier for the new owner to set it up the way they want it to. But if you come to a point that you’re stuck with an old Apple ID and you can’t get the password to remove it and replace it with your own, don’t panic. There is a way to get through this hurdle without the need to run to the nearest service center. You just need the FoneDog Toolkit-iOS System Recovery to aid you in the process of setting your iPhone up just like how it used to be when it was first bought. There’s a reason why it’s ranked no. 1 as the best third-party tool to fix iOS System issues and that is because it gives you guaranteed success each and every time. Download it today and enjoy its amazing features.
Источник
3 Ways to Remove Apple ID from iPhone without Password
By Justin Sabrina Updated on September 01, 2021
“I bought a second-hand iPhone XR on Amazon, but the Apple ID is still there, I don’t know what to do. How can I remove Apple ID from iPhone without password?”
“After entering the wrong password too many times, my Apple ID is locked, is there any tool can help me remove Apple ID from my iPhone 8 without losing my data?”
Apple ID is like the master key of an Apple device, protecting the data and information on our Apple device from others. Everything has two sides. Once we forget the password and the Apple ID is locked, it is difficult to access anything on the Apple device without the password. Another situation is, most people forget to delete the Apple ID before selling the old iPhone / iPad, which causes inconvenience to the purchaser. Fortunately, this article will teach you how to remove Apple ID from iPhone without password in 3 methods.
CONTENTS
Method 1. Remove Apple ID from iPhone via Settings
If you can contact the owner of the iPhone and they have canceled the Apple ID themselves, you can use this method to delete the Apple ID. Here is the easiest way to delete Apple ID from iPhone device.
Step 1. Open you iPhone, go to «Settings»> «General»> «Reset».
Step 2: Erase All Content and Settings.
Step 3. Follow the on-screen prompts, enter the password, and then select the Erase iPhone option to confirm the operation. The reset process will begin.
On the contrary, if you cannot contact the owner, and the activation lock will prevent you from using the service on the newly purchased phone, this method will not be applicable, and you need to learn how to remove the Apple ID from iPhone without entering a password.
Method 2. Remove Apple ID from iPhone without Password via iTunes
If you don’t know the password, you can also use iTunes to delete the Apple ID from the iPhone. This method will delete all data on the phone, including Apple ID. Please make sure you have synced iPhone with iTunes recently, and «Find My iPhone» is disabled.
How to Remove Apple ID from iPhone without Password with iTunes?
Step 1. Power off the iPhone, and connect the iPhone to the computer via a USB cable.
Step 2. Launch iTunes on the computer.
Step 3. Select your iPhone in the upper left corner.
Step 4. As shown in the figure below, on the left panel, click «Summary», and click «Restore iPhone» in the right panel.
Step 5. Click «Restore» again, iTunes will erase your iPhone and even your Apple ID will be deleted, just like a new mobile, so that you can reset your iPhone and create a new Apple ID.
Note:
1. Using this method will lose all data on the iPhone. You’d better to back up your important data before you start.
2.If you see a message on the screen, you need to click the «Trust this computer» option or enter the device password.
3.During the process, black screen, card machine, splash screen, etc. may appear.
Method 3. Remove Apple ID from iPhone without Password via UkeySoft Unlocker(Best)
If neither of the above two methods can help you remove the Apple ID, it does not matter, you can also use a professional Apple ID unlocking tool — UkeySoft Unlocker. It’s the best choice for you to completely remove Apple ID from iPhone without entering a password.
UkeySoft Unlocker is capable of removing Apple ID on iPhone without password with keeping your data and apps. In addition, not only can it help you unlock iPhone/iPad/iPod touch lock ccreen, but also help you remove iCloud activation lock in iOS 13, 12 or Earlier. After Apple ID removal, you can use a different Apple ID or create a new ID to set up the iPhone without any problem, then you can access your iDevice again.
How to Remove Apple ID from iPhone without Password with UkeySoft Apple ID Unlocker?
Note: UkeySoft Unlocker only supports unlocking an activated iPhone/iPad/iPod.
Step 1. Install and run UkeySoft Apple ID Unlocker on the computer, and then click the «Unlock Apple ID» function to clear the Apple ID.
Tip: Here you can click the «Unlock Screen Password» function to delete the lock screen of iPhone / iPad / iPod touch.
Step 2. Connect iPhone to computer via USB cable, and then click «Next» button.
Step 3. Once the software recognizes your iPhone, click the «Start» button to start erasing the Apple ID.
Case 1: If “Find My iPhone” is off, this software supports to remove Apple ID from all iDevices.
Case 2: If “Find My iPhone” is enabled, this software supports to unlock Apple ID of iDevices running from iOS 10.2 to iOS 11.4 without losing data.
Case 3: If “Find My iPhone” is enabled, first of all, you need to manually reset the iPhone. Just open your iPhone and go to «Settings» > «General» > «Reset» > «Reset All Settings» to perform the reset. When the iPhone is reset and restarted, the software will start removing the Apple ID.
Step 4. Now, you see «Successfully deleted Apple ID» on the screen. This means you can use a different Apple ID to set up your iPhone.
Hot Solutions — ALSO ON UkeySoft SOFTWARE
If you forgot your Apple ID password, or your Apple ID is locked for some reasons, here are 7 best Apple ID unlockers that can help you remove Apple ID from iPhone/iPad without password, choose the cheap & fast, reliable iPhone unlocker you need.
Want to activate iPhone easily but don’t have a SIM card? Here in this article, we have published three possible working methods that can help you to bypass your iPhone 11, iPhone XS Max, iPhone 8, iPhone 7, iPhone 6s, iPhone 5s, and iPad activation without SIM Card.
How to bypass the lock screen on iPhone is a frequently asked question. If you have the same doubt, follow the methods of this article to successfully bypass iPhone, iPad and iPod lock screen without passcode.
How to deleted iCloud account without passcode? This article gives you a specific step-by-step guide to help you remove iCloud account even if you have forgotten your password.
Comments
Prompt: you need to log in before you can comment.
No account yet. Please click here to register.
iPhone Unlocker
Remove Apple ID, lock screen, screen Time and MDM lock from iOS devices without password.
Источник