- Top 2 Ways to Delete Icon on Android
- Part 1. How to Delete Icon for All Android Devices
- Part 2. Delete Icon from Google Store
- Tutorial to Delete Icons on Android Devices from Samsung, HTC and More
- Part 1 : How to Delete Icon for All Android Devices
- Method 1 : Delete icons on Android home screen
- Method 2 : Delete icons on Android by removing them out of screen
- Troubleshooting : cannot delete icons on Android
- Part 2 : How to Delete Icon from Google Store
- Recommendation : Android Data Recovery
- Conclusion
- Android Status Bar Icons: What They Mean and How to Remove Them
- Use the System UI tool to manage the Android symbols at the top of the screen
- What to Know
- How to Dismiss Android Notifications
- How to Disable Insistent Android Notifications
- How to Disable Android App Notifications
- What Are Android Status Bar Icons?
- Is System UI Available on All Androids?
- How Android Status Bar Icons Work
Top 2 Ways to Delete Icon on Android
• Filed to: Android Recovery • Proven solutions
If you have an Android device than you know the trouble of icons on your home screen pages and other pages. These extra icon leads the home screen to look crowded and unorganized. But what are these icons? These icons which are on your home screen are basically the shortcut to your apps. They automatically appear on your home screen whenever you install a new app from the Google Play Store. But don’t worry as said these are just shortcuts so you can easily delete them without losing any data or stuff which is linked to the app.
Part 1. How to Delete Icon for All Android Devices
There is process which might differ from device to device but deleting icons if very simple and is same for all Android devices. To avoid mistakenly delete icons, you may wish to Backup App & App Data on Android
Follow the steps below:
Step 1. Navigate to your home screen and locate the item which you want to remove.
Step 2. Once you have found that icon. “Press and Hold” it for a moment until you’re able to lift it.
Step 3. Depending on the android phone and software version. A “Trash or remove” icon will appear on the top or bottom of the screen once you have lifted the icon.
Step 4. Now just simply drag the icon over the “remove” icon and when it becomes red, release it.
Step 5. You’re done, repeat the process to remove other icons.
Part 2. Delete Icon from Google Store
You know these app icons continue to appear on your home screen whenever you download a new app from google store unless you don’ anything about it. But don’t worry you can follow the steps below to stop them.
Step 1. Find and open Google Play Store.
Step 2. On the top left corner “в°вЂќ you’ll find this button click on it.
Step 3. Once clicked, scroll down and look for settings and open it.
Step 4. A new page will open, look for General panel and beneath it you can see the option “Add Icons to Home Screen”.
Step 5. Untick it and its done.
No more irritating shortcuts will be placed on your home screen whenever you install a new app from Play Store. Aside from this, there are some home pages which sometime can be filled up with these icons. Instead of deleting them one by one you can delete the full page, by deleting the page all the icons will also be deleted.
Tell us in the comments what do you feel about these icons on your home screen.
Источник
Tutorial to Delete Icons on Android Devices from Samsung, HTC and More
Posted by Jane Winston May 21, 2021 16:27
The home screen on Android device provides a convenient access for people to store the apps that you use on a regular basis. However, the home screen is a limited real estate, and you cannot save all apps’ icons on it. Some people complained that the icons appear on their home screen without installing anything, and cannot delete icons on Android.
In this tutorial, we are going to talk about how to delete icons on Android under various situations. When clean up your Home screen or do troubleshooting on home-screen icons, you will discover that our guides are helpful.
Part 1 : How to Delete Icon for All Android Devices
In this part, you can learn the common methods to delete icons on Android home screen but not uninstall the apps. First of all, you should understand that the home screen is the first screen after unlock an Android phone. The icon on your home screen is the shortcut of an app. So, you can delete it without damaging the app. On the other hand, the icons on app screen are the entrances of apps, and you cannot delete them except uninstall.
Method 1 : Delete icons on Android home screen
Step 1 . Unlock your Android phone with your PIN code or pattern password. An Android device home screen usually has multiple screens, swipe left and right to navigate the screen contains the icon you want to delete.
Step 2 . Press and hold the icon to delete on Android until you see some menus pop up on top of the screen.
Step 3 . Keep press and drag the icon to the «Remove» menu with a trash icon to delete an icon on Android immediately.
Step 4 . Repeat Step 2 and Step 3 to other icons and delete them from your home screen.
This way is available to most Android devices, but you have to know that there are many manufacturers producing Android devices and redesigned the OS. So, the operations may be a bit different. For example, on some Samsung Galaxy phones, you need to tap «Remove shortcut» on the pop-up menu after long pressing the icon.
Method 2 : Delete icons on Android by removing them out of screen
Step 1 . Also, unlock your Android phone and access the home screen. Swipe left and right to locate the screen with icons to delete on Android.
Step 2 . long press the screen or tap the «Home» button to evoke the menu bar. You can select «Edit page» to switch into the edit mode.
Step 3 . Now, you can see the thumbnail of all screens, press and drag the screen with icons you want to delete into the «Trash» icon on bottom of the screen. When prompted, tap «OK» to delete icons on Android.
Troubleshooting : cannot delete icons on Android
Some people report that they cannot delete icons on Android. When you face such problem, you can try the tips below.
1. Make sure that the screen where you want to delete icons is the home screen but not app screen. The former contains shortcuts of the apps, while the later displays real apps.
2. Go to «Settings» > «Home screen mode» and select «Easy Mode». Now you should be able to remove icons on Android.
3. To be clear that the icon you want to delete is an app or a widget. If you want to delete a widget on your home screen, you have to switch to widget manager screen.
4. If the problem persists, go to «Settings» > «Application Manager» and open the app with the same name of the icon to delete. Tap Uninstall to delete the app from your device and reinstall it again. Now, you can delete the icon as you wish.
Part 2 : How to Delete Icon from Google Store
Another way to delete icons on Android is to prevent from adding icons to your home screen. In Google Store, there is a feature called Add icon to Home screen, which is able to add shortcuts to your home screen automatically when install new apps. To disable this feature, follow the steps below.
Step 1 . Start the Google Play app on your Android phone. At upper left corner, you can see the «menu» icon with three horizontal lines. Tap on it to open the menu bar.
Step 2 . Scroll down until you see the «Settings» option, tap on it to go into the Google Play settings screen. Uncheck the box next to the «Add icon to Home screen» option
Step 3 . Next time when you install a new app on your Android phone, the icon will not go to your home screen.
On some versions of Android, the Add icon option also can be found in «Settings» > «Home screen» or something similar.
Recommendation : Android Data Recovery
Apeaksoft Android Data Recovery is one of the best recovery tools for Android devices. With it you can feel free to delete icons on Android. And once you discover erased important apps, Android Data Recovery could help you to get them back. Its key features include:
- 1. It has the capacity to recover deleted data from Android devices without backup.
- 2. The Android data recovery software is able to get back a wider variety of data types, like contacts, call history, SMS/MMS, music, photos, videos, apps and more.
- 3. It can retrieve the erased files and data from your internal storage and SD card.
- 4. Before recovery, you can preview details about the lost files and make a better decision.
- 5. Android Data Recovery restores the erased files to your computer without interrupting current data on the device.
- 6. It supports almost all Android devices from major manufacturers, such as Samsung, HTC, LG, Sony, Moto, Huawei, Google, Sharp, etc.
In a word, it is the best way to get back lost data when you delete icons on Android by mistake.
Conclusion
Advanced technologies make our life more convenient than ever before. A simple tap on our smartphone’s home screen, we can access a different world immediately. However, many people do not like the crowd home screen. With our guides, you can delete icons on Android home screen easily. If not like it, you can delete a whole page of home screen directly. To avoid Android add icons to your home screen automatically, you can set it in Google Play. Uninstall an important app by mistake when delete icons on Android? Apeaksoft Android Data Recovery can help you get it back in a few seconds.
Источник
Android Status Bar Icons: What They Mean and How to Remove Them
Use the System UI tool to manage the Android symbols at the top of the screen
What to Know
- To dismiss notifications: Swipe down from the top of the screen to open the Notification Drawer, then swipe left or right on each one.
- To disable persistent notifications: Swipe left or right on the notification, then tap the gear icon and select turn off notifications.
- You can also disable notifications by going to Settings >Notifications >See All. Tap the toggle next to an app to stop notifications.
This article explains what Android status bar icons are, how you can dismiss them when they pop up, and how you can disable them permanently if they’re becoming a nuisance. This information should apply to all Android phones that have the latest version of the operating system.
How to Dismiss Android Notifications
The easiest way to get rid of notifications is as follows:
First, swipe down from the top of the screen to open the Notification Drawer.
Be sure to review the notifications to make sure you’re not getting rid of anything important.
After you have reviewed your notifications, swipe the Notification either left or right to dismiss it.
It’s important to note that dismissing Notifications is permanent. Once they’re gone, Android doesn’t have a «history» or other record of them. But you’re also not «deleting anything by doing so (i.e. dismissing a text notification doesn’t erase the text message itself). Whatever message or event that triggered the Notification is still there. but it’s now up to you to find it.
How to Disable Insistent Android Notifications
In some cases, an app’s notification is tied to the app running. In other words, if you dismiss a notification, you’ll close the app as well. But this isn’t always the case. Occasionally, you’ll come across notifications that can’t be swiped off-screen. There’s a few reasons this can happen.
The notification is displaying the status in a currently-running app. In this case, shutting down the offending app should do the trick. Similarly, a previously running app may have started a service in the background that’s still going. There should be something on the notification to stop the service. Finally, some misbehaving apps simply put notifications up there you can’t dismiss.
In this extreme case, the notification won’t disappear when you swipe, but instead it will reveal a gear icon which will take you to the App Notifications settings for that app. If they’re being a nuisance, you can toggle Show Notifications off, but bear in mind this is turning off all Notifications for the app, so make sure there’s nothing critical you’ll miss by doing so.
How to Disable Android App Notifications
Even if you don’t get the gear icon when you swipe an Android Status Bar Icon notification, you can still disable the notifications for any app. Here’s how:
Go to Settings.
Tap Notifications > See All.
Find the app for which you want to disable notifications, and tap the toggle switch to turn notifications off. The switch should turn white when it’s off and blue when it’s on.
This same permission is available by going to Settings > Apps, choosing your app, then changing the Notifications setting in the App settings section.
What Are Android Status Bar Icons?
Android Status Bar icons are simply notifications in the system user interface from apps running on your device. These notifications can contain text, graphics, and even controls. They can represent information about your wireless connection, cellular network, or home Wi-Fi and they can tell you you’ve received a text message. When the system UI receives a message, it responds by putting it in the Notifications Drawer at the top of the screen.
Is System UI Available on All Androids?
System UI is the user interface on your Android device. All Android devices have System UI, though some—such as those manufactured by Samsung—might have another user interface installed over the Android System UI. In the case of Samsung phones, the user interface is called One UI.
Because this is a consistent interface on all Android phones, all Android devices, including Android tablets, will display notifications using Android status bar icons, including those with the Samsung One UI installed.
How Android Status Bar Icons Work
Once you receive an Android status bar icon notification, you need to open the Notifications Drawer to access the notification each icon represents. Then, you can usually tap the notification to open its corresponding app. Depending on the app, you may be able to take other actions as well, such as pausing and playing music.
When you tap a notification you’ll be taken to that specific app and the notification will disappear; Android assumes you’ve been notified. But in the event you don’t want to jump around a dozen apps just to clean up the top of your screen, you can also Dismiss notifications easily.
Источник
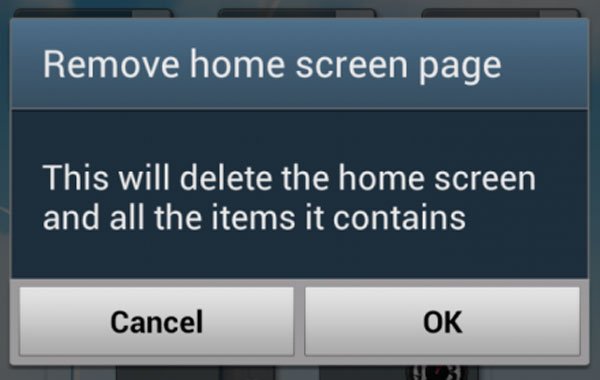
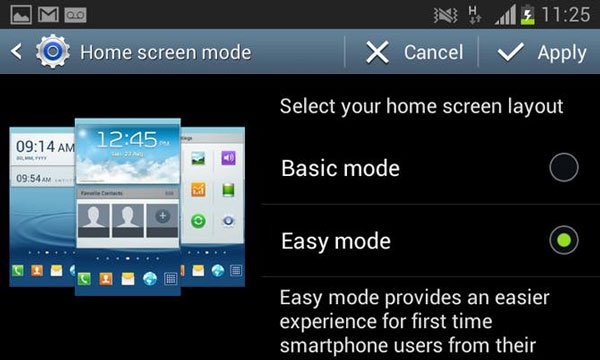
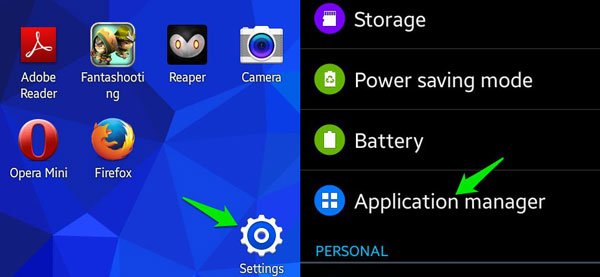
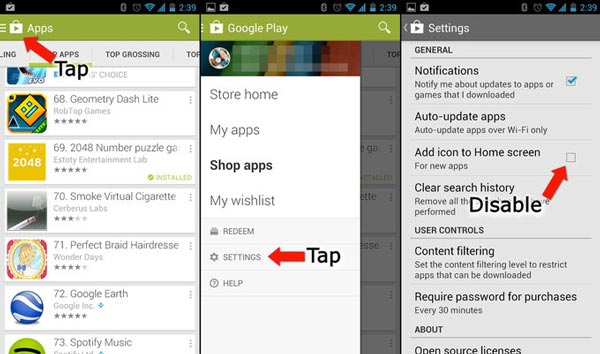

:max_bytes(150000):strip_icc()/acp_casual_headshot-5b59662146e0fb002561f951.jpg)
:max_bytes(150000):strip_icc()/WorkBadgePhoto-61c0b98ef5a74e4a85851a8f706dbd65.jpg)



