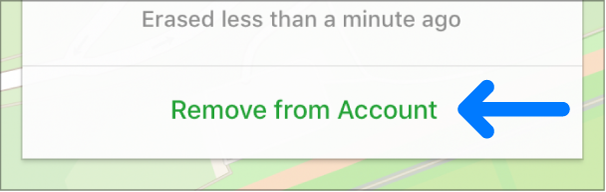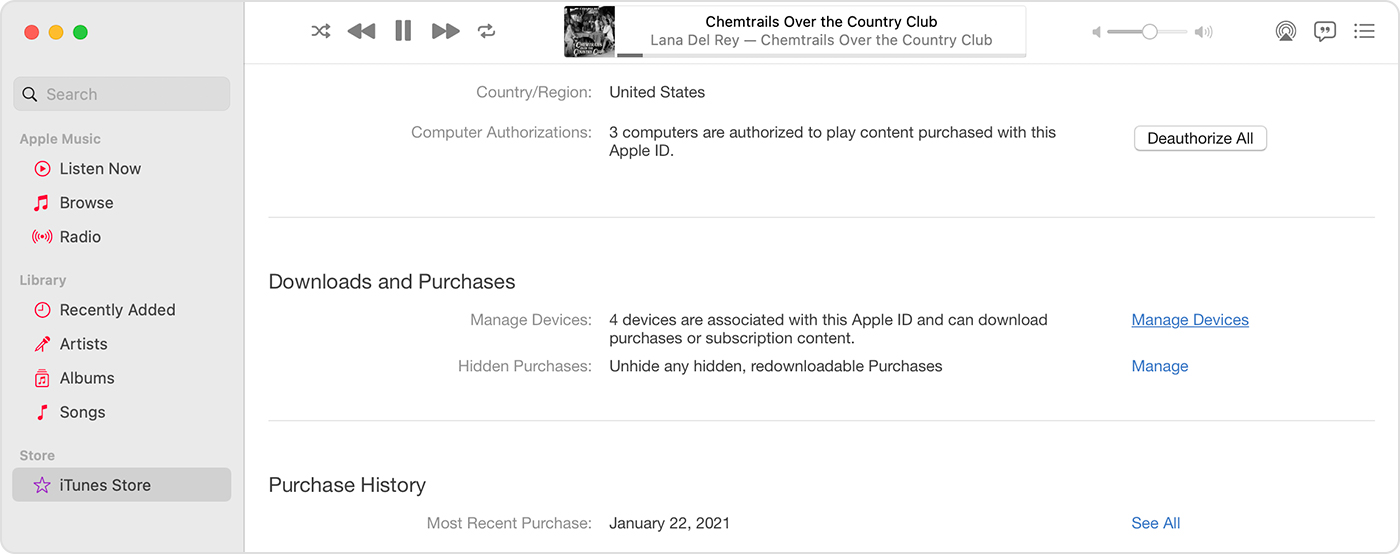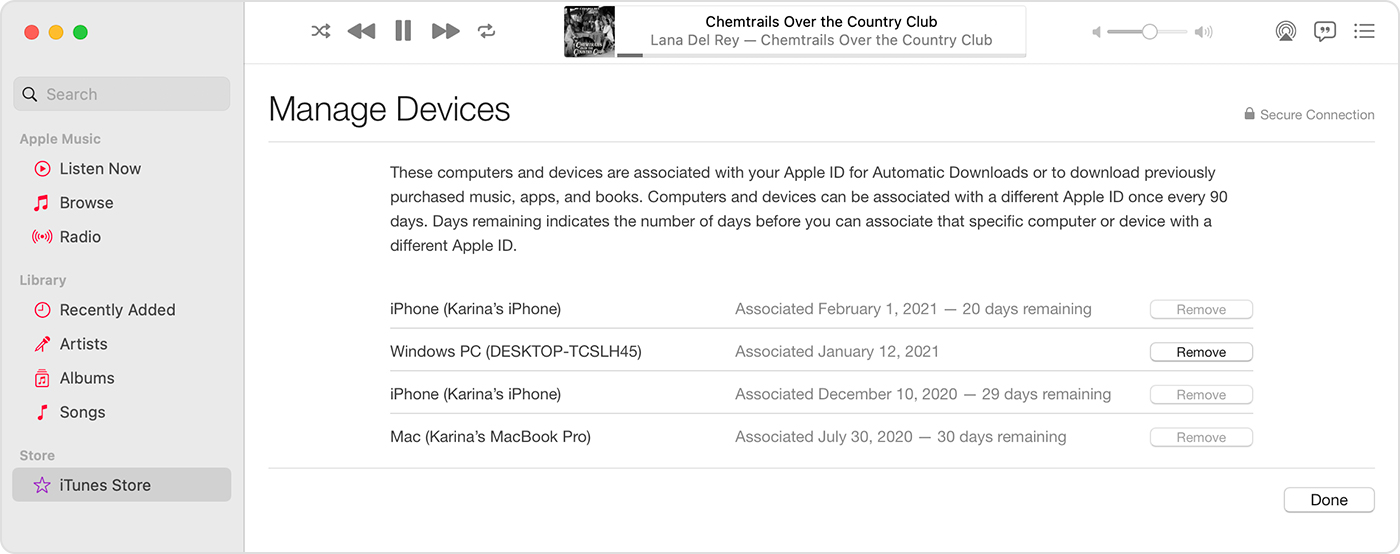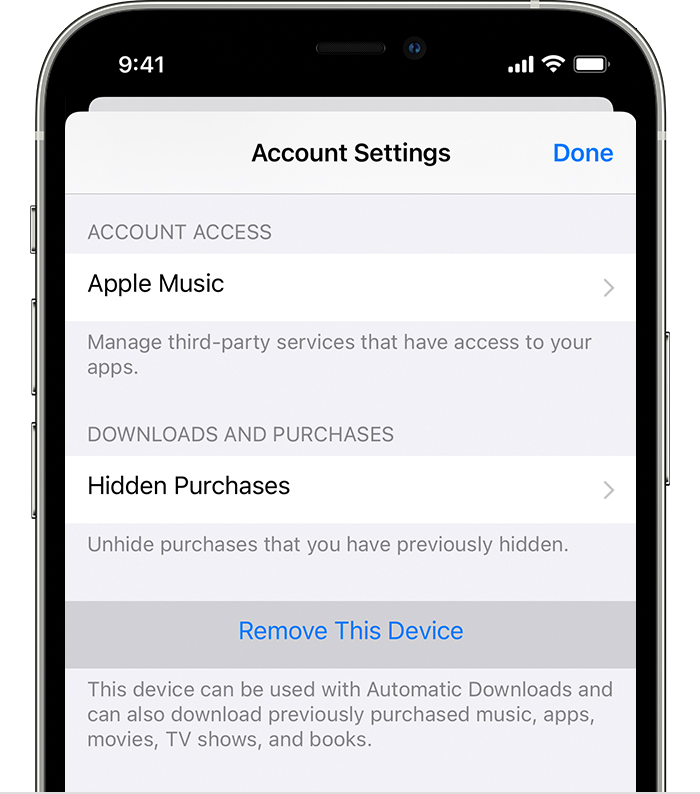- If your iPhone, iPad or iPod touch is lost or stolen
- Look for your device on a map
- Mark as Lost
- Report your missing device to the police
- File a Theft and Loss claim
- Erase your device remotely
- Contact your wireless network provider
- Remove your missing device from your account
- Remove a device from Find My iPhone on iCloud.com
- Remove a device from the Devices list
- Turn off Activation Lock on a device
- Remove a device from Find My iPhone on iCloud.com
- Remove a device from the Devices list
- Turn off Activation Lock on a device
- How to remove device from apple developer account while resetting device list
- 4 Answers 4
- See and remove your devices that are associated with Apple ID purchases
- Use a Mac or PC to see or remove your associated devices
- Remove your associated iPhone, iPad, or iPod touch
- More about associated devices
If your iPhone, iPad or iPod touch is lost or stolen
If you lose your iPhone, iPad or iPod touch or think it might have been stolen, use Find My and protect your data.
Look for your device on a map
To find your device, sign in to iCloud.com/find. Or use the Find My app on another Apple device that you own.
If your iPhone, iPad or iPod touch doesn’t appear in the list of devices, Find My was not turned on. But you can still protect your account if Find My was not turned on.
Mark as Lost
When you mark your device as lost, you lock it remotely with a passcode, keeping your information secure. This also disables Apple Pay on the missing device. And you can display a custom message with your contact information on the missing device.
Report your missing device to the police
The police might request the serial number of your device.
File a Theft and Loss claim
If your missing iPhone is covered by AppleCare+ with Theft and Loss, file a claim for an iPhone replacement.
Erase your device remotely
After you erase a device, you can’t track its location, so make sure you no longer need to search for the device. If you have AppleCare+ with Theft and Loss, do not erase your iPhone until your claim has been approved.
Contact your wireless network provider
If the missing device is an iPhone or an iPad with cellular, report your missing device to your wireless network provider. Ask the network provider to disable your account to prevent calls, texts and data use. And if your device is covered under your wireless network provider plan, file a claim.
Remove your missing device from your account
If you have AppleCare+ with Theft and Loss, do not remove your lost iPhone from your account until your claim has been approved.
Go to appleid.apple.com/uk to remove the missing device from your list of trusted devices.
AppleCare+ with Theft and Loss is not available in all countries and regions.
Information about products not manufactured by Apple, or independent websites not controlled or tested by Apple, is provided without recommendation or endorsement. Apple assumes no responsibility with regard to the selection, performance or use of third-party websites or products. Apple makes no representations regarding third-party website accuracy or reliability. Contact the vendor for additional information.
Источник
Remove a device from Find My iPhone on iCloud.com
You can use Find My iPhone on iCloud.com to temporarily remove a device from the Devices list or turn off Activation Lock on a device you already gave away or sold.
If you set up two-factor authentication but you don’t have your trusted device, you can still use Find My iPhone. Just click the Find iPhone button after you enter your Apple ID. See How to sign in to Find My iPhone on iCloud.com.
To sign in to Find My iPhone, go to icloud.com/find.
Remove a device from the Devices list
If you’re not using a device, you can temporarily remove it from your account so it doesn’t show up in your Devices list. When the device goes online again, it reappears in the list if it has Activation Lock turned on (for an iPhone, iPad, iPod touch, Mac, or Apple Watch) or is paired with your iOS or iPadOS device (for AirPods or a Beats product).
Turn off the device, or put AirPods in their case. The device must be offline before you can remove it from the Devices list.
In Find My iPhone on iCloud.com, click All Devices, then select the device you want to remove.
If you don’t see All Devices, it’s because you’ve already selected a device. Click the name of the current device in the center of the toolbar to see the Devices list, then select a new device.
Click Remove from Account.

Note: You can also remove your iPhone, iPad, iPod touch, or Mac by turning off iCloud completely on that device. Turning off iCloud turns off all iCloud features on the device.
Turn off Activation Lock on a device
If you forgot to turn off Find My before you sold or gave away your iPhone, iPad, iPod touch, Mac, or Apple Watch, you can turn off Activation Lock using Find My iPhone on iCloud.com.
In Find My iPhone on iCloud.com, click All Devices, then select the device you want to erase.
If you don’t see All Devices, it’s because you’ve already selected a device. Click the name of the current device in the center of the toolbar to access the Devices list, then select a new device.
Because the device isn’t lost, don’t enter a phone number or message.
If the device is offline, the remote erase begins the next time it’s online. You receive an email when the device is erased.
When the device is erased, click Remove from Account.
All your content is erased, and someone else can now activate the device.
You can also use Find My on any device that’s signed in with the same Apple ID. See Use Find My to locate people, devices, and items.
Источник
Remove a device from Find My iPhone on iCloud.com
You can use Find My iPhone on iCloud.com to temporarily remove a device from the Devices list or turn off Activation Lock on a device you already gave away or sold.
If you set up two-factor authentication but you don’t have your trusted device, you can still use Find My iPhone. Just click the Find iPhone button after you enter your Apple ID. See How to sign in to Find My iPhone on iCloud.com.
To sign in to Find My iPhone, go to icloud.com/find.
Remove a device from the Devices list
If you’re not using a device, you can temporarily remove it from your account so it doesn’t show up in your Devices list. When the device goes online again, it reappears in the list if it has Activation Lock turned on (for an iPhone, iPad, iPod touch, Mac, or Apple Watch) or is paired with your iOS or iPadOS device (for AirPods or a Beats product).
Turn off the device, or put AirPods in their case. The device must be offline before you can remove it from the Devices list.
In Find My iPhone on iCloud.com, click All Devices, then select the device you want to remove.
If you don’t see All Devices, it’s because you’ve already selected a device. Click the name of the current device in the center of the toolbar to see the Devices list, then select a new device.
Click Remove from Account.

Note: You can also remove your iPhone, iPad, iPod touch, or Mac by turning off iCloud completely on that device. Turning off iCloud turns off all iCloud features on the device.
Turn off Activation Lock on a device
If you forgot to turn off Find My before you sold or gave away your iPhone, iPad, iPod touch, Mac, or Apple Watch, you can turn off Activation Lock using Find My iPhone on iCloud.com.
In Find My iPhone on iCloud.com, click All Devices, then select the device you want to erase.
If you don’t see All Devices, it’s because you’ve already selected a device. Click the name of the current device in the center of the toolbar to access the Devices list, then select a new device.
Because the device isn’t lost, don’t enter a phone number or message.
If the device is offline, the remote erase begins the next time it’s online. You receive an email when the device is erased.
When the device is erased, click Remove from Account.
All your content is erased, and someone else can now activate the device.
You can also use Find My on any device that’s signed in with the same Apple ID. See Use Find My to locate people, devices, and items.
Источник
How to remove device from apple developer account while resetting device list
We have already reached to iPhone device limit so we are not able to add new iPhone to our developer accounts device list. We have renewed our membership for our apple’s developer account. and it is asking us to reset our device list. but when we proceed to reset device list, but we are not able to remove device from device list.
but on next page it is not changing the count of no of devices able to register
So it is confusing for me will it remove the deselected devices and let me add new devices instead of them or the it will just disable them.
4 Answers 4
I’m about to go through same process. The page is somewhat confusing unless you read all the info carefully. Those devices you check will be carried over and will keep counting towards total device count. Those devices you uncheck will be removed.
However, when I uncheck all the devices, I get this:
This is super confusing. If I’m removing all the devices, I’m expecting the count to go all the way up to 100 again. Unless it tells me the count before reset, in which case this information only confuses the user, I want to see what device counts I get after I reset.
Update
So I went ahead and reset the list. Once you do that, you get this page:
So apart from a bit confusing message before hitting reset, it works OK.
Just need to remember that to remove a device you need to uncheck it.
Your acknowledgement says that, once you reset devices after that you can not reset device in until one year or you renew your developer account again. You can disable any device but it is count in your maximum device limit you can say 100 . That’s it!
If you are the Team Agent for your Apple Developer Program team, you can reset your list of development devices each year using Certificates, Identifiers & Profiles. You can register up to 100 of each device type for testing and Ad Hoc distribution per membership year. At the start of your new membership year, you and any Admins on your team will be presented with the option to remove listed devices and restore the available device count to 100 when you first sign in to Certificates, Identifiers & Profiles.
Although you may remove a device from your account during the year, it will continue to count against your device limit. When resetting your list, make sure to remove all devices you no longer use for development before adding any new devices.
Источник
See and remove your devices that are associated with Apple ID purchases
Manage the list of devices that can download and play items that you bought with your Apple ID.
When you subscribe to Apple services or buy content from Apple, the device that you’re using becomes associated with your Apple ID. You might want to remove an associated device in these situations:
- If you reach your limit of associations and want to add a new one.
- If you can’t redownload purchases from the App Store, Apple TV app, the iTunes Store, and other Apple services.
- If you want to sell or give away an associated device.
Use a Mac or PC to see or remove your associated devices
- On your Mac, open the Apple Music app. Or on your PC, open iTunes for Windows.
- From the menu bar, choose Account > View My Account. You might need to sign in with your Apple ID.
- Click Manage Devices. If no devices are associated with your Apple ID, you won’t see this section.
- If you want to remove a device, click Remove. If you can’t remove a device, sign out of your Apple ID on that device and try again. If you still can’t remove it, you might need to wait up to 90 days to associate the device with a different Apple ID.
Remove your associated iPhone, iPad, or iPod touch
- Tap Settings, tap your name, then tap Media & Purchases.
- Tap View Account.
- Scroll down, then tap Remove This Device.
More about associated devices
You can have ten devices (no more than five computers) associated with your Apple ID for purchases at one time.
When you try to associate a device that was previously associated, you might see a message that says, «This device is associated with another Apple ID. You cannot associate this device with another Apple ID for [number] days.» You might need to wait up to 90 days to associate the device with a different Apple ID.
This list of associated devices is not the same as the list of devices that you’re currently signed in to with your Apple ID. You can see where you’re signed in on your Apple ID account page.
Information about products not manufactured by Apple, or independent websites not controlled or tested by Apple, is provided without recommendation or endorsement. Apple assumes no responsibility with regard to the selection, performance, or use of third-party websites or products. Apple makes no representations regarding third-party website accuracy or reliability. Contact the vendor for additional information.
Источник