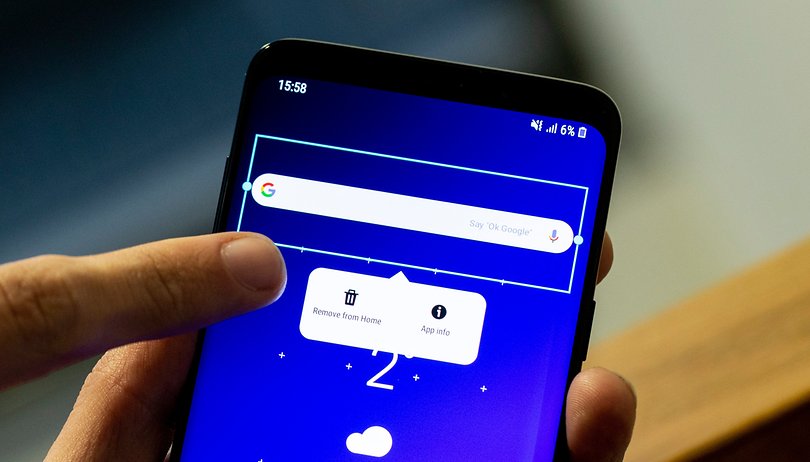- How to remove Google search bar on Android
- How to remove Google search bar
- By using simple gestures:
- Disabling Google Now:
- Custom Launcher Method: (Root required)
- Custom ROM method: (Root required)
- By using Xposed Framework: (Root required)
- How to remove the Google Search bar from any Android homescreen
- Jump to:
- Why remove the Google Search bar?
- How to remove the Google Search bar with simple gestures
- Remove the Google Search bar on Stock Android
- Remove the Google Search bar on Samsung devices
- Sony handsets
- Huawei handsets
- User suggestions
- Disable the Google App
- Check your settings
- How to remove the Google Search bar with a custom launcher
- How to remove the Google Search bar by rooting your phone
- Four Ways to Remove Google Search Bar on Android (Marshmallow, Nougat, and More)
- 1. Remove Google Search Bar from Home Screen on Custom Android
- 2. Disable Google App
- 3. Use Custom Launcher
- 4. Install Custom ROM (Root Required)
How to remove Google search bar on Android


Google Search Bar at the home screen can be irritating and there are a lot of smartphone users who are not big fans of it. People put so much effort into choosing a perfect phone wallpaper and this persistent Google Search Bar just ruins the look of it. Some people prefer to have space empty while some might use that space for keeping favourite apps or widgets. So, how to remove the Google search bar?
You can do it by:
- Using simple gestures.
- Disabling Google Now.
- Using a Custom Launcher. (Root required)
- Using a Custom ROM. (Root required)
- Using Xposed Framework. (Root required)
How to remove Google search bar
By using simple gestures:
Most of the time, you get a pop up with an option that allows you to remove the Google Search Bar when you long press the search bar. On devices like Samsung, a pop up will appear after you tap and hold the search bar. You can choose to remove it. But not all devices will let you do it this way.
Disabling Google Now:
If you are using the Google Experience Launcher (GEL), you can disable Google Now by following some simple steps. It’s recommended for stock Android users (such as any Nexus device) not to use this method as it soft-bricks the device.
[Soft-brick is a state of the device where the phone is stuck with a boot loop or freezing at some point of the booting process. ]
Settings > Apps > All apps > Google Search/ Google/Google app > Disable.
Restart your device. You are free of search bar now.
Note: Disabling Google App will affect other Google features such as Google Chrome, Google Assistant and more.
Custom Launcher Method: (Root required)
The launcher is like an app, a part of the Android interface that allows the users to customise their home screen. It comes in different types. Some preferable launchers are listed below.
For Android 4.0+ you can use Google Now launcher, Nova launcher or Apex launcher. An ‘older’ Android device (Android 2.0 or higher) should not hold you back as GO Launcher Ex, ADW Launcher and Lightning Launcher are some excellent choices for your device. Use suitable launchers to avoid bugs as some launchers cannot keep up with the latest versions of the Android.
For instance, if you install Nova launcher, you can remove Google Search Bar by choosing Nova settings > Desktop > Persistent Search Bar > None.
In case of any other launcher, u can quickly figure it out in the settings tab.
Custom ROM method: (Root required)
If you want to delete the search bar, this option is the right choice. Just make sure your Android device is rooted. By using a Custom ROM, not only you can remove the Google Search Bar, but also have control on every part of your device.
By using Xposed Framework: (Root required)
This method can be used to utilise certain Custom ROM features without actually flashing one. Custom ROM can be buggy or overloaded. Sometimes you will not be able to find a suitable one for your device. Xposed can compensate for it. You can make the changes you want without heavily modifying it using Xposed.
Note that this method cannot be used for Android 5.0 Lollipop and to install Xposed, your device must be running Android 4.0.3 or newer.
Steps to install Xposed:
- Install the Xposed framework app and open it.
- Navigate to Framework
- Click Install/Update and grant Xposed framework root access.
- After the completion, restart your device.
- Your Xposed Framework would be successfully installed.
In case you already have Xposed Framework, download Xposed GEL settings app from the Play Store and find the option to disable the search bar.
You have no longer have to worry about the Google Search bar being in your way.
Источник
How to remove the Google Search bar from any Android homescreen
Google has the incentive to keep users locked into their ecosystem. That’s why the Google Search bar is sitting there, taking up space on the home screen of every brand new Android device. If you don’t use the search bar and it’s just taking up room, here’s how you can get rid of it.
Jump to:
Why remove the Google Search bar?
Google wants its Assistant service to be successful. So, they’ve put the little microphone icon on their Search bar with the hope that you’ll use it thanks to its convenient placement. But if you’re not into it, removing the Search bar is often quite easy on most phones, if not exactly obvious.
The most common reason is on-screen real estate: that bar takes up space that could be put to better use by displaying app icons or more of your snazzy wallpaper.
How to remove the Google Search bar with simple gestures
Remove the Google Search bar on Stock Android
Removing the Google Search bar on stock Android isn’t possible on Google’s own Pixel devices. On other devices running stock Android 10 and above, long-press the widget and drag it to the area where it says ‘Remove’ and leave it.
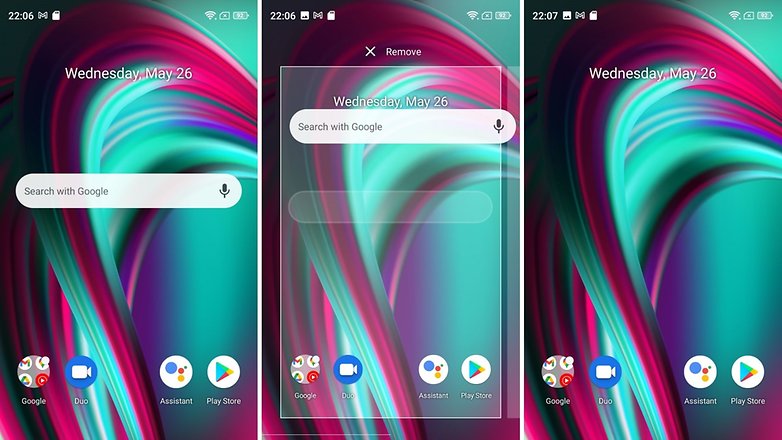
Let’s now check out how to remove the Google Search widget on devices made by other brands and running other Android skins
Remove the Google Search bar on Samsung devices
Tap and hold on the Google Search bar.
A popup should then prompt you to remove it.
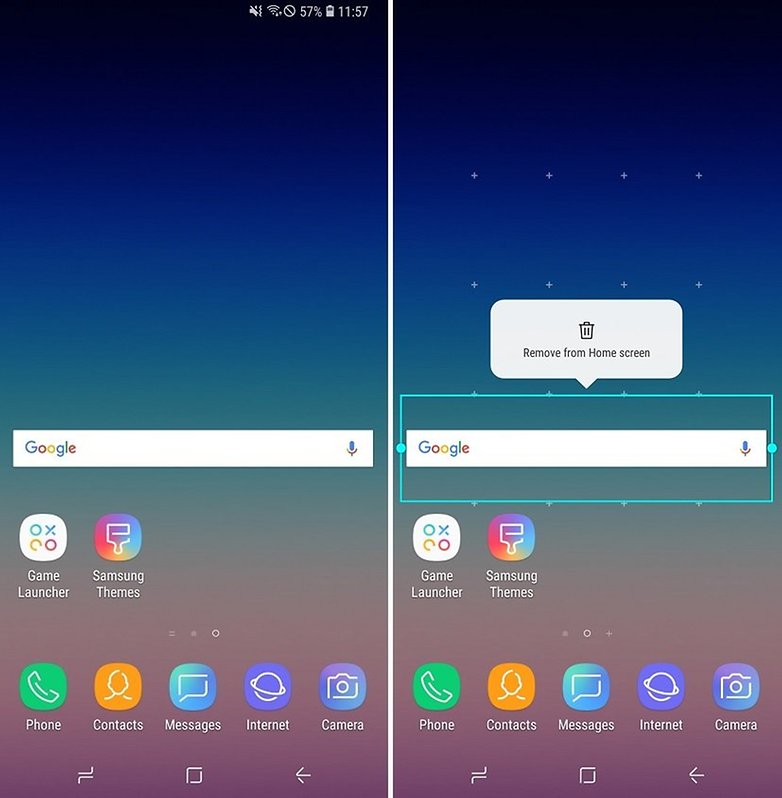
To retrieve the Search baron Samsung
- Tap and hold an empty space on the home screen.
- Tap Widgets in the menu that appears.
- Navigate to the Google App folder and tap it.
- Drag and drop the Search bar from inside the folder to a suitable space on one of your home screens.
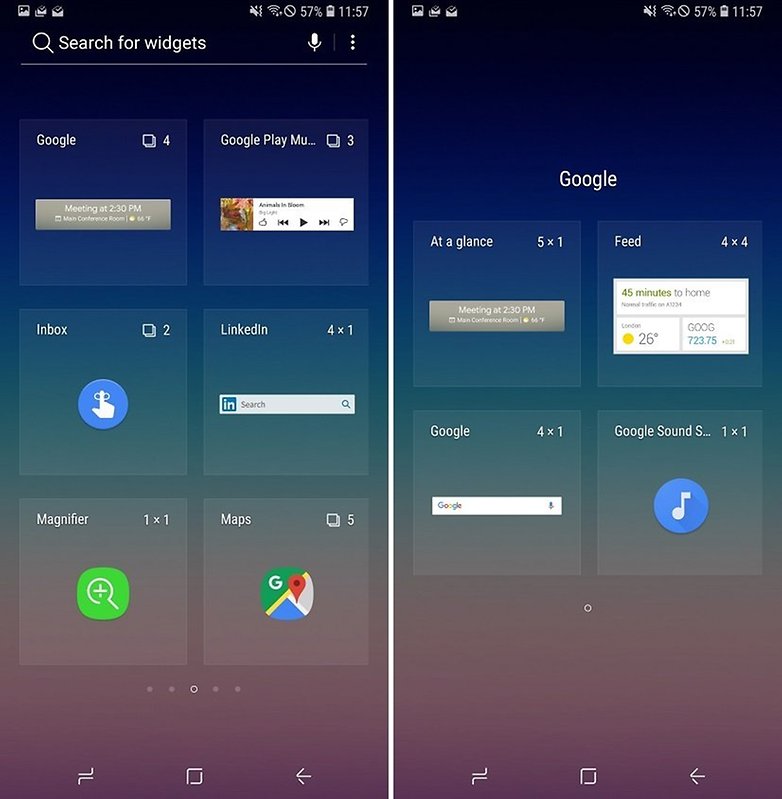
Sony handsets
- Tap and hold your home screen. A new menu will appear.
- At the top of the screen will be the Google Search bar. Tap and hold it and an option to remove will appear.
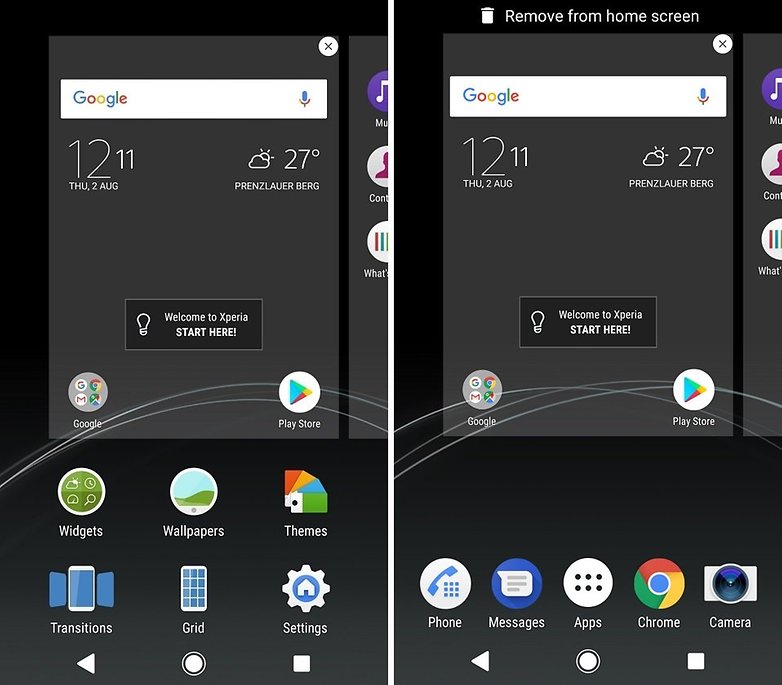
- Tap your home button or return key.
- The Google Search bar should now be hidden.
If you want to get the Google Search bar back once you’ve removed it, simply tap and hold your screen again, open Widgets from the bottom menu, and select Google.
Huawei handsets
- Go to your home screen and hold down on the Google Search widget.
- Drag the widget up to the top of the screen and over the Remove icon and text.
- It will disappear from your home screen once you release it.
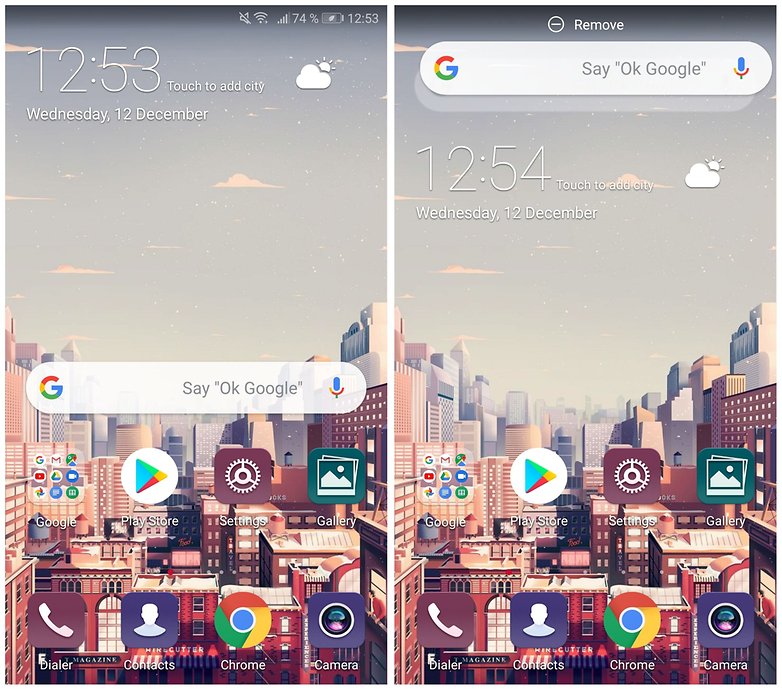
User suggestions
There’s more than one way to solve a problem like Google Search, and our readers have chimed in with a few helpful techniques in the comments section. We’ve now included them in the main section of the article for your convenience.
Disable the Google App
On older Android versions before Android 10, Danielle Furry recommends disabling the Google app in settings. Here’s how it works:
- Open Settings, then open Apps.
- In the All apps list, find Google app, or just Google, tap it and select disable.
- Reboot your phone and the Search bar should be gone!
This trick, however, no longer works on devices running Android 10 and above. Do be warned, however, the Google Assistant and voice search depend on the Google app, so disabling the Google app will also negatively affect dependent services such as Google Home, Google Lens, and Google’s notifications about weather and transport, for example.
Check your settings
Courtesy of Kenneth Cyr, here’s a simple method that could work for many:
- Press on an empty space on your home screen.
- Several options should pop, including Settings. Select it.
- Deselect «show Google toolbar on home screen» or similar.
How to remove the Google Search bar with a custom launcher
Another simple way to get rid of the Google Search bar is to simply find yourself a custom launcher such as Nova Launcher or Apex Launcher. These can completely customize your Android device to look and work the way you want it to, and you can even get some launchers for free.

Third-party custom launchers are brilliant things, and Nova and Apex aren’t the only ones out there. We’ve put together a comprehensive guide to the best Android launchers available, and we’re pretty sure at least one of them will excite and delight you.
It should be noted that installing a custom launcher is the only way to get rid of the Google Search bar on Google’s own Pixel and Pixel 2 phones.
How to remove the Google Search bar by rooting your phone
This won’t come as a surprise to those of you who have heard of this process. If you root your phone, you can remove the Google Search bar. If you don’t already know about rooting, it’s when you grant yourself complete control over your phone – at the «root» level.
A rooted Android is almost infinitely customizable, and once you’ve rooted your device, almost any custom ROM will let you uninstall the Google Search app. We’ve written a complete guide to rooting, which will tell you not just how to do it, but how to do it as safely as possible.

Worried that rooting will void the warranty on your device? Don’t be: we’ve put together a comprehensive guide on how to root your Android device without voiding the warranty.
Have you removed Google Search from your home screen? Did the process cause problems phone? Share your experience in the comments!
Источник
Four Ways to Remove Google Search Bar on Android (Marshmallow, Nougat, and More)
No matter what kind of Android phone you are using, Google’s Pixel or Samsung, it’s hard to ignore the Google Search bar on the home screen. That search bar takes up almost one-third of the whole home screen. If it is removed, we can have more free space to put our favorite apps or some useful widgets.
For Google’s own brands, such as Nexus phones or Pixel phones, removing the Google Search bar may not be so easy because it is a built-in feature of their stock Android system. Stock Android system refers to the Android system developed by Google itself. By contrast, Samsung, LG or any other Android brands use the custom Android which is modified based on the stock Android system. Although custom Android usually keeps the Google Search bar, users can easily disable Google Search bar in Settings.
Anyway, it doesn’t matter if you’re using a stock Android or a custom Android; there’s always a way to get rid of the space-consuming Google Search bar on your phone’s home screen. Here we’ve concluded four effective ways to remove Google Search Bar on Android Pie 9.0, Oero 8.0, Nougat 7.0, Marshmallow 6.0.
Recommendations:
1. Remove Google Search Bar from Home Screen on Custom Android
Except for those with the stock Android, many phones allow you to disable the Google Search bar from Home screen directly on the Settings. But the process may be different on different devices. Now we’ll take Samsung and Sony as the examples to show how to remove the Google Search bar on custom Android.
On Samsung phones:
- Touch and hold on the Google Search bar on the home screen.
- Tap the «Remove from Home Screen» showing up above the search bar.
- Magically, you’ll see the search bar just gone.
On Sony phones:
- Long press on your home screen.
- Touch and hold the Google Search bar at the top of the screen.
- Tap the option of «Remove from home screen» at the top.
- Press your home button and you’ll see the search bar disappeared.
Some users find another super easy way to hide the Google Search bar from Settings. You may also have a try to see whether there is any option like «show Google toolbar on home screen» on your Settings; if any, deselect it and the problem solved.
2. Disable Google App
If you cannot find any workable options on your Settings, you can try to directly disable the Google App on your phone to get rid of the Google search bar. DO NOTE that you cannot adopt this method on your stock Android, such as Nexus or Pixel device. It is likely to break down your phone by doing so.
- Open Settings on your phone.
- Tap «Apps».
- Scroll to «All» tab.
- Select Google Search or Google App and tap «Disable».
- Restart your phone and you’ll find the Google Search bar is turned off.
NOTE: Disabling Google App will influence other Google features, such as Google Home and others.
3. Use Custom Launcher
So what about stock Android? Can’t I remove the Google Search bar if I am using a Pixel phone? That’s not the case. For Moto phones whose system is very close to stock Android, the best way to get rid of the Google Search bar is to install a third-party launcher. And this is the only way for Nexus and Pixel phones to remove Google Search bar from Home screen.
With a custom launcher, you can customize the settings on your phone as you like, for example, change the theme of the interface, add new widgets or shortcuts and of course, remove the Google search bar.
There are a variety of launchers available in the Play Store. But you should pay attention to which Android version that launcher requires when you choose one.
For example, Google Now Launcher and Nova Launcher are suitable for Android version 4.0 or higher, including Marshmallow, Nougat, and Oero. Remind you that when the launcher is used in some higher Android versions or the latest one, there may be bugs because the launcher cannot keep up with the new system.
It doesn’t matter if you are still using the phone running older Android system, Android version 2.0, for example. There are also launchers that support these systems, such as GO Launcher EX, ADW. Launcher or Zeam Launcher.
Learn about 9 best Android launchers on 2018.
4. Install Custom ROM (Root Required)
The last method is to install a custom ROM on your Android phone, with which you can completely control all parts on your phone, not to mention the simple move of removing the Google Search bar. Installing a custom ROM requires rooting, so you have to root your phone first.
Have you removed the Google Search bar successfully with these four ways? If you have better ideas about removing the Google Search bar, welcome to leave a comment.
Источник