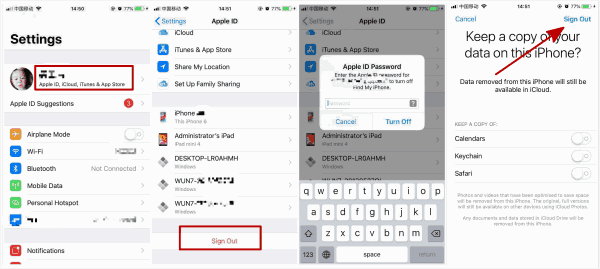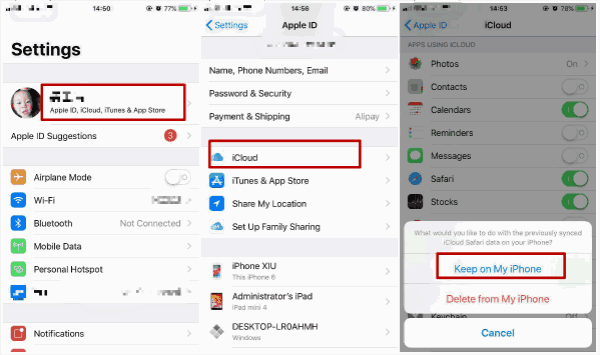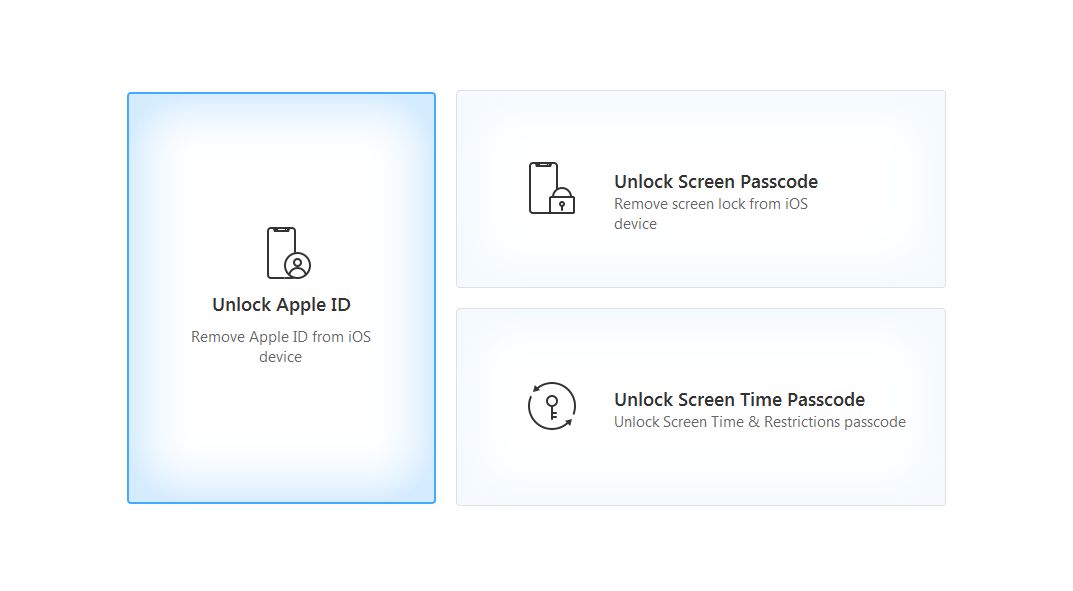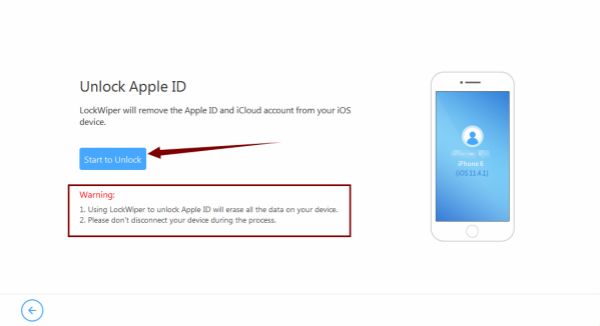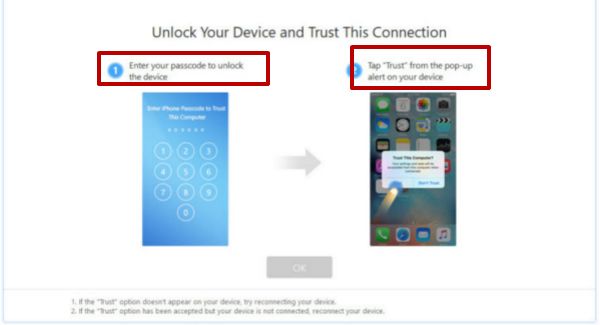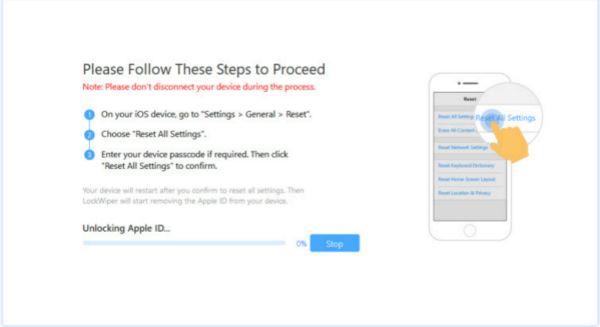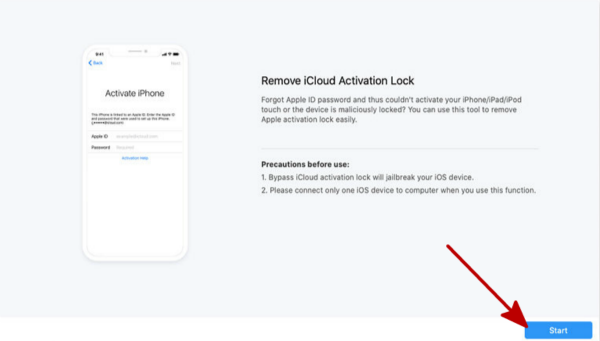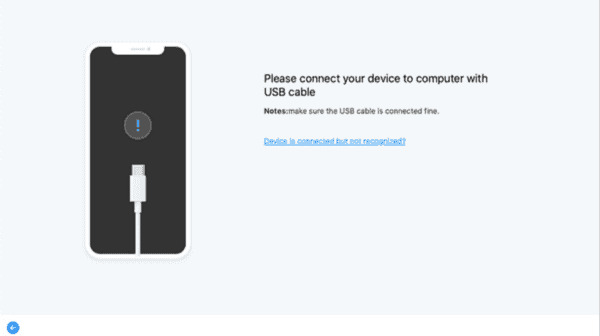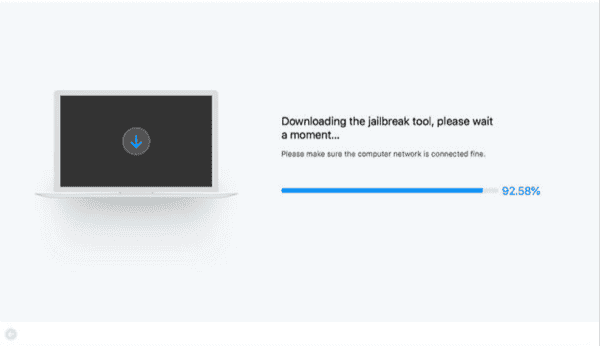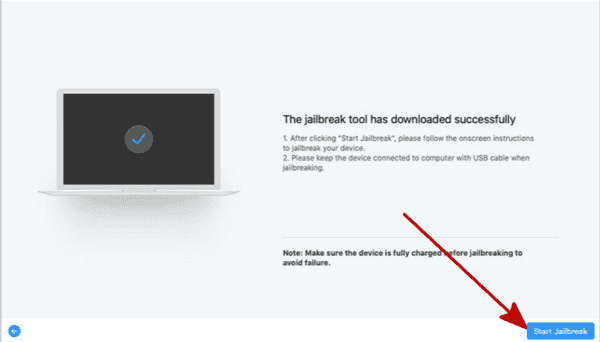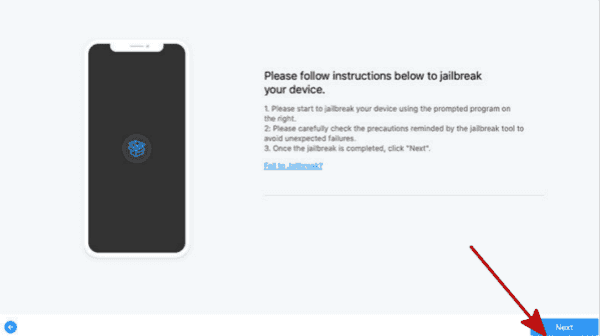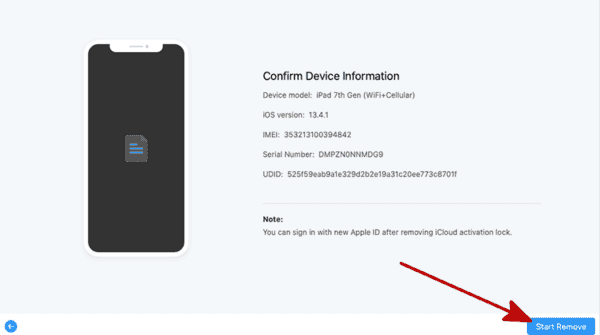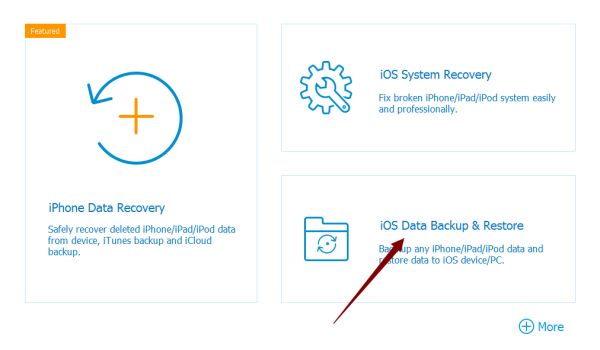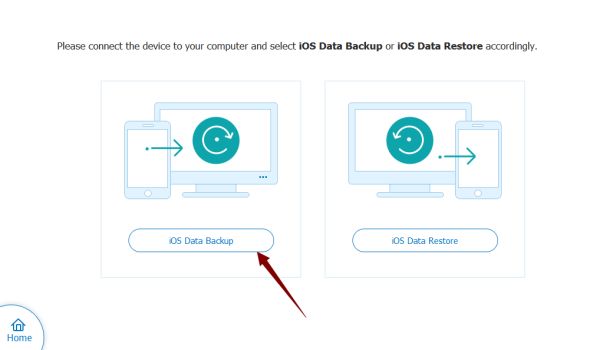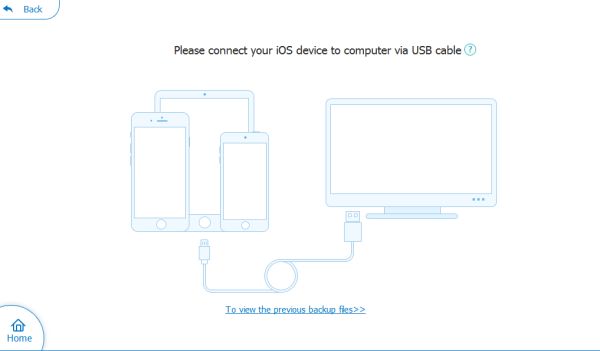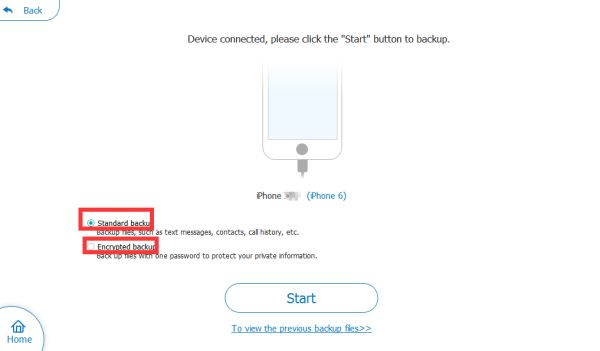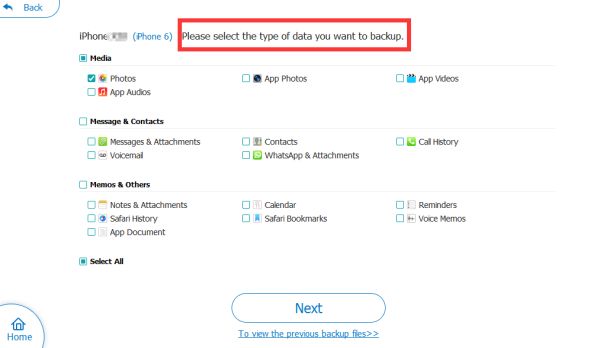- Locate backups of your iPhone, iPad, and iPod touch
- Find backups stored on your Mac or PC
- Search for the backup folder on your Mac
- Search for the backup folder on Windows 7, 8, or 10
- Delete or copy backups on your Mac or PC
- Copy backups to another location
- Delete backups
- Locate and manage backups stored in iCloud
- View and manage iCloud device backups
- View and manage iCloud backups on your iPhone, iPad, or iPod touch
- View and manage iCloud backups on your Mac
- View and manage iCloud backups on your Windows computer
- How to Remove iCloud from iPhone without Password
- Part 1: How to Delete iCloud Account on iPhone with Password
- Part 2: How to Delete iCloud from iPhone Without Password for Free
- Part 3: How to Remove iCloud from iPhone Without Password
- Method 1: Remove iCloud from iPhone without passcode-EelPhone DelPassCode
- Method 2: Remove iCloud from iPhone without password-EelPhone Activation Lock Removal
- Part 4: How to Download iPhone to Computer
- Way 1: Download iPhone to Computer with iTunes
- Way 2: Download iPhone to Computer with EelPhone iPhone Data Backup and Restore
Locate backups of your iPhone, iPad, and iPod touch
Find a list of your iOS or iPadOS backups on your Mac, PC, and iOS or iPadOS device. Learn how to delete backups, copy them, and more.
Find backups stored on Mac or PC
Delete or copy backups stored on Mac or PC
Find and manage backups stored in iCloud
Find backups stored on your Mac or PC
To avoid ruining any of your backup files, here’s what you should know:
- The Finder and iTunes save backups to a Backup folder. The location of the Backup folder varies by operating system. Though you can copy the Backup folder, you should never move it to a different folder, external drive, or network drive.
- Don’t edit, relocate, rename, or extract content from your backup files, because these actions might ruin the files. For example, to restore from a relocated backup file, you need to move it back or the file won’t work. Backups serve as a safe copy of your entire device. So while you might be able to view or access a backup file’s contents, the contents usually aren’t stored in a format that you can read.
Search for the backup folder on your Mac
To find a list of your backups:
- Click the magnifier icon in the menu bar.
- Type or copy and paste this:
/Library/Application Support/MobileSync/Backup/
To find a specific backup:
- On a Mac with macOS Catalina 10.15 or later, open the Finder. On a Mac with macOS Mojave 10.14 or earlier, or on a PC, open iTunes. Click your device.
- In the Finder, under the General tab, click Manage Backups to see a list of your backups. From here, you can right-click on the backup that you want, then choose Show in Finder, or you can select Delete or Archive. In iTunes, choose Preferences, then click Devices. From here, you can right-click on the backup that you want, then choose Show in Finder, or you can select Delete or Archive.
- Click OK when you’re finished.
Search for the backup folder on Windows 7, 8, or 10
- Find the Search bar:
- In Windows 7, click Start.
- In Windows 8, click the magnifying glass in the upper-right corner.
- In Windows 10, click the Search bar next to the Start button.
- In the Search bar, enter %appdata%. If you don’t see your backups, enter %USERPROFILE%.
- Press Return.
- Double-click these folders: «Apple» or «Apple Computer» > MobileSync > Backup.
Delete or copy backups on your Mac or PC
Don’t edit, relocate, rename, or extract content from your backup files, because these actions might ruin the files. Use the following sections to make copies of your backups or delete backups that you no longer need.
Copy backups to another location
If you need copies of your backups, you can find the Backup folder and copy the entire folder (not just part of it) to another place, like an external drive or network-storage location.
When you use Time Machine, it automatically copies your Backup folder when you back up the Home folder on your Mac.
Delete backups
- On a Mac with macOS Catalina 10.15 or later, open the Finder. On a Mac with macOS Mojave 10.14 or earlier, or on a PC, open iTunes. Click your device.
- In the Finder, under the General tab, click Manage Backups to see a list of your backups. From here, you can right-click on the backup that you want, then select Delete or Archive. In iTunes, choose Preferences, then click Devices. From here, you can right-click on the backup that you want, then choose Delete or Archive. Click OK when you’re finished.
- Click Delete Backup, then confirm.
Locate and manage backups stored in iCloud
If you use iCloud Backup, you won’t find a list of your backups on iCloud.com. Here’s how to find your iCloud backups on your iOS or iPadOS device, Mac, or PC.
On your iPhone, iPad, or iPod touch:
- Using iOS 11 or later and iPadOS, go to Settings > [your name] > iCloud > Manage Storage > Backups.
- Using iOS 10.3, go to Settings > [your name] > iCloud. Tap the graph that shows your iCloud usage, then tap Manage Storage.
Tap a backup to see more details about it, choose which information to back up, or delete the backup.
You can choose which content to back up only from the Settings menu of the device that stores that content. For example, while you can view your iPad backup from your iPhone, you can choose which iPad content to back up only from the Settings menu of your iPad.
On a Mac with macOS Catalina 10.15 or later:
- Choose Apple () menu > System Preferences.
- Click Apple ID.
- Click iCloud.
- Click Manage.
- Select Backups.
On a Mac with macOS Mojave 10.14 or earlier:
- Choose Apple () menu > System Preferences.
- Click iCloud.
- Click Manage.
- Select Backups.
- Open iCloud for Windows
- Click Storage.
- Select Backup.
Источник
View and manage iCloud device backups
You can view and manage your iCloud backups from an iPhone, iPad, iPod touch, Mac, or Windows computer.
If you want to customize which apps and data are backed up, see Back up your iPhone, iPad, or iPod touch to iCloud.
WARNING: If you delete the iCloud backup for your iPhone, iPad, or iPod touch, iCloud stops automatically backing up the device.
View and manage iCloud backups on your iPhone, iPad, or iPod touch
On your iPhone, iPad, or iPod touch, go to Settings > [your name] > iCloud > Manage Storage > Backups.
You see the devices with iCloud Backup turned on.
To delete a backup, tap the name of a device, then tap Delete Backup.
View and manage iCloud backups on your Mac
On your Mac, choose Apple menu 
Click Manage, then click Backups on the left. On the right, you see devices with iCloud Backup turned on.
To delete a backup, select a device, then click Delete.
View and manage iCloud backups on your Windows computer
Click Backups on the left. On the right, you see devices with iCloud Backup turned on.
To delete a backup, select a device, then click Delete.
Note: If you turn off iCloud Backup for a device, any backups stored in iCloud are kept for 180 days before being deleted.
You can also use your computer to back up your device. See the Apple Support article How to back up your iPhone, iPad, and iPod touch.
Источник
How to Remove iCloud from iPhone without Password
How to remove iCloud account from iPhone 11 / XS / XS Max / XR / X / 8/ 7 / 6s / 6 / 5s / 5c / 4S / 4? Remove iCloud lock without password is easy now, and we can get rid of iCloud lock-in steps. But it’s better to backup iPhone to computer firstly, after removing iCloud account, you can restore from backup.
iCloud is one cloud storage for Apple users, where you can backup all iOS data, no longer worry about insufficient iPhone memory, and get 5G for free in iCloud. When we deleted iPhone data, no worry, you can restore from iCloud, so iCloud plays an important role in our life. And the iCloud account and iCloud account password is same as Apple ID when we want to erase iCloud account from iPhone, you just need to unlock Apple ID from iPhone.
“ I got a second-hand iPhone for a long time. Yesterday iPhone jumped out one reminder that iPhone memory is not enough, I need to delete some iPhone data, but the data in the iPhone is very important. I don’t want to delete it, so I want to save the data on iPhone to iCloud. When I was using iCloud, I found out that I don’t have the iCloud account, either iCloud account password. Is there a way to remove iCloud account from iPhone? ”
Part 1: How to Delete iCloud Account on iPhone with Password
When iCloud linked to the same Apple ID as others, for the safety of the iPhone data, it’s better to take old iCloud off iPhone, and reset one new iCloud for iPhone.
Go to Settings>[your name]>Sign Out, at the end of the screen, enter Apple ID password to confirm to delete iCloud account from iPhone.
But if you just want to delete iCloud, and don’t use another new iCloud, you can go to Settings>[your name]>iCloud, turn off all feathers on iCloud, when asked to enter Apple ID password, just enter the Apple ID password and don’t erase data on iPhone when pops the notice window.
Part 2: How to Delete iCloud from iPhone Without Password for Free
When you have Apple ID account and the phone number of your Apple ID is till in use. You can remove iCloud for free in iforgot.apple.com.
Step 1: Go to iforgot.apple.com in the computer.
Step 2: Enter your Apple account.
Step 3: Enter your Apple ID phone number.
Step 4: From your iPhone, click on “ Allow ” to reset password.
OK, now, you can reset iCloud account.
Part 3: How to Remove iCloud from iPhone Without Password
When we no have iCloud account and iCloud password, we can delete iCloud account without password from EelPhone, but you should choose different tool according to the information you remember of the iPhone.
Method 1: Remove iCloud from iPhone without passcode-EelPhone DelPassCode
You should know in advance: If you want to use EelPhone DelPassCode to remove iCloud from iPhone without password, you should know the iPhone screen lock password and the Find My iPhone feature should be disabled when you can’t remember the iCloud password.
It’s a easy method to remove iCloud from iPhone then, follow the steps below to remove iCloud from iPhone immediately without knowing password.
Step 1: Free download EelPhone iPhone Unlock in your computer, launch it and you can see “ Unlock Apple ID ” from the left.
Step 2: Before clicking on “ Start to Unlock ”, you should look at the warming carefully. That’s why we should backup iPhone to computer.
Step 3: Connect your iDevice to your computer, and you should trust computer and enter iPhone passcode to unlock iPhone screen.
Step 4: It will cost a few time to unlock Apple ID. 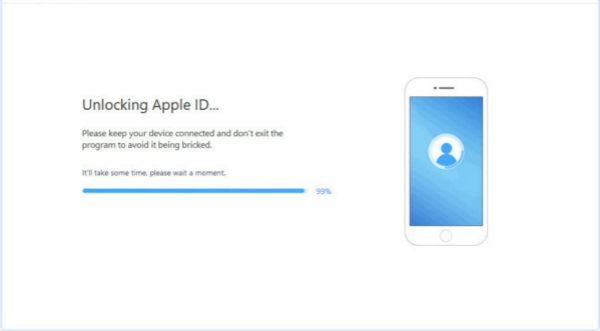
Note: But the Find My iPhone in your iPhone is enable, you should reset all settings as below. And your iPhone will restart after resetting all settings.
And now you want you should to do is reset iCloud and restore from iPhone backup.
Method 2: Remove iCloud from iPhone without password-EelPhone Activation Lock Removal
For those who don’t have the iPhone screen lock password or the Find My iPhone festure was enabled in advance, without iCloud password, only the EelPhone Activation Lock Removal provides the way to remove iCloud from iPhone without password. Get the easy steps to remove iCloud from iPhone without password from steps below.
Step 1: Download EelPhone Activation Lock Removal to MAC, launch it after the installation of the removal, from the first interface of the removal, read the warning, it’s important.
Note: It’s the guide for MAC, for Windows users, get the guide to use the EelPhone Activation Lock Removal on Windows from another article.
Step 2: Connect iPhone to MAC, the removal will jailbreak your iPhone by downloading the jailbreak data package.
Step 3: Keep the connection when the removal is downloading the jailbreak package to the idevice.
Step 4: Click on Start Jailbreak button when the jailbreak package was downloaded to the iPhone.
Step 5: You should also do some operations during the jailbreak process.
step 6: It’s steps to remove iCloud from iPhone when the jailbreak process finished, click on the Start Remove button then.
The rest of the process that you can do is connect to the removal and wait patiently. 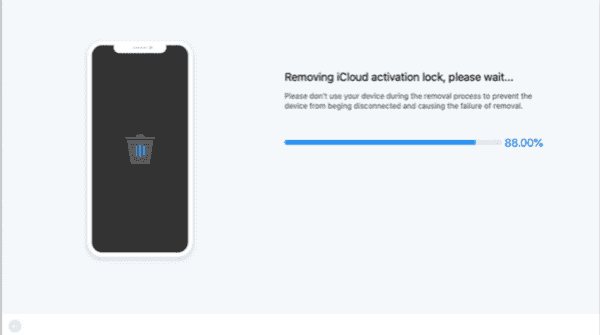
Part 4: How to Download iPhone to Computer
Way 1: Download iPhone to Computer with iTunes
iTunes is one good tool to backup iPhone data, it can backup all iPhone data for free, and when you removed iCloud from iPhone, and reset iCloud, you can restore from iTunes backup.
Step 1: Download the newest version of iTunes in your Windows or Mac.
Step 2: Plug your iPhone to computer via original USB cable.
Step 3: Open iTunes, but you may should enter the iPhone password to sign in. If you no have screen password, you need know how to unlock iPhone without password.
Step 4: Find out your iPhone device from iTunes, then from summary, you can see “ Backup Now ” from the right corner. Click on it to start backup your iPhone data.
It will cost a few minutes to backup your iPhone data, just wait a moment.
Way 2: Download iPhone to Computer with EelPhone iPhone Data Backup and Restore
We have mentioned above, we may should enter iPhone password, when you no have iPhone password, you also should use tool to unlock iPhone, it’s meaningless to backup your iPhone if you use tool to unlock iPhone, because you will loss iPhone data before backing up. With EelPhone iPhone Data Backup and Restore. In clicks, you can backup all iPhone data to computer.
Step 1: Download it in your Window or Mac for free, install it and launch it with double clicks on EelPhone iPhone Data Backup and Restore. From the home page, what you need is “ iPhone Data Backup and Restore ”.
Step 2: Switch to the second page, you can see “iOS Data Backup” and “ iOS Data Restore ”, tap on “ iOS Data Backup ”.
Step 3: Now you should connect your iPhone, which you need backup to computer, to PC. You need “ Trust ” the computer in your iPhone.
Step 4: There are two backup type: Standard Backup and Encrypted Backup, you choose the backup type as you like. Then click on “ Start ”.
Step 5: The data type you want backup, we recommend to select all data to backup.
Step 6: During the process of backing up, you should keep connection.
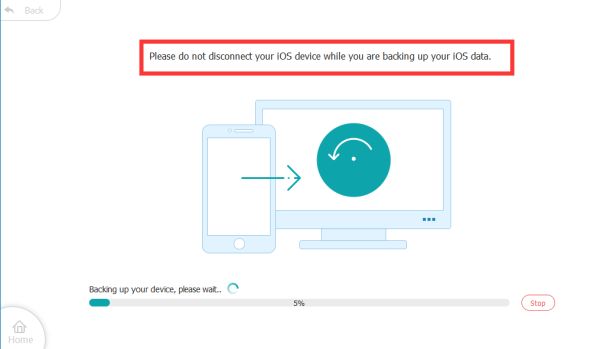
After have reset iCloud, you can restore backup to send iPhone data from computer to iPhone.
That all ways to delete iCloud account from iPhone and how to backup iPhone before deleting iCloud account from iPhone.
This article was updated on 02 September, 2021
Источник