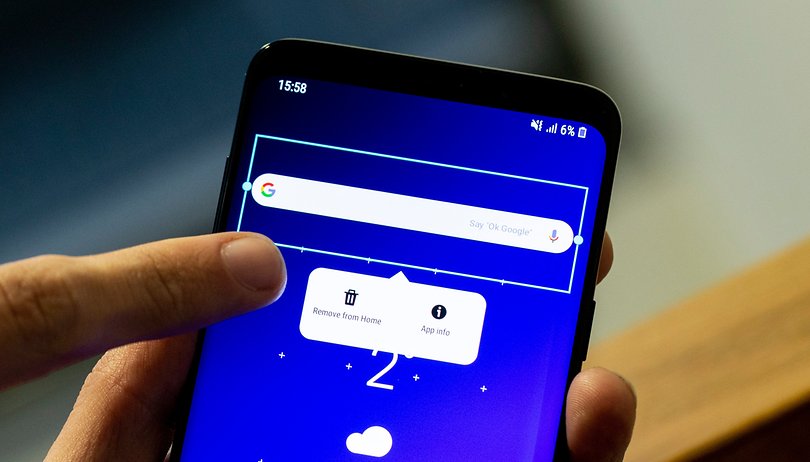- How to Uninstall Bloatware and System Apps without Root in Android
- Uninstall/Disable the bloatware
- Uninstall system apps on Android using adb
- Disable system apps using Debloater Tool
- Wrapping Up
- Never Miss Out
- 3 comments
- How to remove the Google Search bar from any Android homescreen
- Jump to:
- Why remove the Google Search bar?
- How to remove the Google Search bar with simple gestures
- Remove the Google Search bar on Stock Android
- Remove the Google Search bar on Samsung devices
- Sony handsets
- Huawei handsets
- User suggestions
- Disable the Google App
- Check your settings
- How to remove the Google Search bar with a custom launcher
- How to remove the Google Search bar by rooting your phone
How to Uninstall Bloatware and System Apps without Root in Android
When you buy a new Android phone, chances are it comes with plenty of preinstalled bloatware. While you can uninstall those third-party bloatware apps, some of the apps are installed as system apps and cannot be removed. This is especially true for the whole suite of Google apps. If you are not a fan of Google Play Music or Google Duo, sorry, you can’t remove them from your phone. To get rid of system apps, the easiest way is to root your phone. The bad thing is, it is not easy to root your phone, and you will void your phone warranty by doing so.
Here are a few ways to uninstall bloatware/system apps without root in Android.
Also read: 
Uninstall/Disable the bloatware
For the third party bloatware, most of them can be easily uninstalled.
1. On your Android phone, go to “Settings -> Apps & notifications.”
2. Tap on “See all apps” and find the app you want to uninstall and tap on it.
3. If there is an “Uninstall” button, tap to uninstall the app.
4. If you see a “Disable” button instead of an Uninstall button, this means the apps cannot be uninstalled but can be disabled.
“Disabled” means the app becomes dormant, won’t show up in your application list, and won’t be recognized as an installed app.
Tap on the Disable button to disable the app.
For Xiaomi phones, first install the “Hidden Settings for MIUI” app.
1. Open “Hidden Settings for MIUI.”
2. Go to “Manage applications” and find the application you want to disable.
3. Tap on the “Disable” button.
Uninstall system apps on Android using adb
Adb is a powerful tool to debug your phone. It also comes with commands to manage app packages (in this case, uninstall packages).
1. To use adb, you need to install adb on your desktop computer.
For Linux, you can just install “android-tools” from your Software Center or package manager.
For Windows, follow the instructions here to install adb.
2. Next, you need to enable “Developer Options” on your phone. Once enabled, go into the Developer Options, scroll down the list and enable “USB debugging.”
3. Connect your phone to the desktop via USB cable. When prompted, change the “charge only” mode to “file transfer (MTP)” mode.
4. In Windows, navigate to the adb directory and launch the command prompt in that folder. For Linux, just open the Terminal.
Type the following command to start adb and verify that the phone is connected.
If you see an entry listed under the “List of devices” section, then your device is connected.
5. Start the adb shell.
6. List all the packages installed in the phone.
The list will be very long. You can use grep to narrow down the list. For example, to only show Google packages, use the command:
7. Find the name of the app you want to uninstall. The name is the entry after Package: . For example, the package name for the Google Contact app is com.google.android.contacts .
If you have trouble identifying the package name, simply go to Google Play Store on your browser and search for the app. Check the URL for the package name.
8. Type the following command to uninstall the app.
You should see the word “Success” if the uninstallation is successful.
The —user flag in the above command is important because it tells the system to uninstall the app for the current user only (and 0 is the default/main user of the phone). There is no way you can uninstall the app from all users unless you root the phone.
As a word of warning, uninstalling system apps has the potential to break the system, so only uninstall the apps that you are sure of. Apps like Gmail, Google Play Music, Google Play Movies, etc., are safe to uninstall but never remove Google Play Store or any of the files associated with it. If the phone becomes unstable after you uninstall a particular app, either reinstall it back from the Google Play Store or factory reset your phone.
Disable system apps using Debloater Tool
If you find the process of ADB commands a bit tricky and lengthy, then fortunately for you, there is a Debloater tool available that will ease up the process of disabling unwanted apps on your Android device.
Some features of this Debloater tool are it allows blocking or disabling apps on your Android device, allow unlocking all apps at once, import blocked listings, etc. It is a pretty straightforward tool: once your device is connected, it shows you a list of apps installed on your Android phone.
Do note that in order to remove the apps, you need to have root access on your Android phone. This tool does not uninstall system apps from your Android phone without root access. However, disabling apps also is efficient, as the disabled apps won’t run in the background and eat up your phone’s resources.
Here’s how you can use the Debloater tool:
1. First, make sure you have USB Debugging enabled on your Android device.
2. Download and install the Debloater tool on your Windows PC.
3. Connect your phone with the PC via a USB cable. Open the Debloater tool and wait for it to detect your device.
4. Once your device is detected, the “Device Connected” and “Sync” notification located at the bottom of the interface will turn green, indicating that the connection is successful.
5. To populate the list with the apps installed on your Android phone, click on the “Read Phone Packages” button just below the “Activity Status” menu.
6. Simply scroll through the list of apps and check the box next to the app that you wish to disable.
7. After the selection is done, hit the “Apply” button at the top. The tool will execute that task and show you a completion message.
Note: a word of caution. Please do not disable any system apps because it may harm your phone by bricking it. Always double-check before selecting any app.
Wrapping Up
Depending on your phone manufacturer, some phones come with only a few bloatware, and the system apps can be disabled easily while others are full of third-party apps that you cannot remove or disable at all. The instructions above will allow you to uninstall bloatware system apps from your Android phone without having to root your phone, unless you are considering rooting your phone.
Never Miss Out
Receive updates of our latest tutorials.
My work has been published on Android Authority, Android Police, Android Central, BGR, Gadgets360, GSMArena, and more. A Six Sigma and Google Certified Digital Marketer who is covering tech-related content for the past 2 years.
3 comments
My aim is to free up RAM – I’ve tried disabling Youtube and afterwards it still shows the same amount of Ram wasted on it. Is there a way of freeing up RAM from unwanted System apps ?
The phone of my mother is old doro liberto 820 mini and nothing works. I try all for root
I installed adb etc. adb recognize the phone but fastboot none. The recovery is minimalist and the recovery on the others sites isn’t of the doro liberto 820 mini’s recovery maybe the version not mini.
After I tried this method.
adb devices is ok
adb shell is ok
pm list packages grep google is ok
pm uninstall … not ok I have the result Error: Unknown option: -u
I don’t like Desactivate because that take always the place and the doro have no place in more is android 4.4 and I cannot move the app on my sdcard.
Do you have a solution ?
Yea, we want to uninstall the app, remove it completely- gone. This is just erasing the updates and disable the app making it inactive, this does NOT delete it. Either change the title or find a solution that matches the title. The app’s still there and taking up space as you can see in your screenshots.
Источник
How to remove the Google Search bar from any Android homescreen
Google has the incentive to keep users locked into their ecosystem. That’s why the Google Search bar is sitting there, taking up space on the home screen of every brand new Android device. If you don’t use the search bar and it’s just taking up room, here’s how you can get rid of it.
Jump to:
Why remove the Google Search bar?
Google wants its Assistant service to be successful. So, they’ve put the little microphone icon on their Search bar with the hope that you’ll use it thanks to its convenient placement. But if you’re not into it, removing the Search bar is often quite easy on most phones, if not exactly obvious.
The most common reason is on-screen real estate: that bar takes up space that could be put to better use by displaying app icons or more of your snazzy wallpaper.
How to remove the Google Search bar with simple gestures
Remove the Google Search bar on Stock Android
Removing the Google Search bar on stock Android isn’t possible on Google’s own Pixel devices. On other devices running stock Android 10 and above, long-press the widget and drag it to the area where it says ‘Remove’ and leave it.
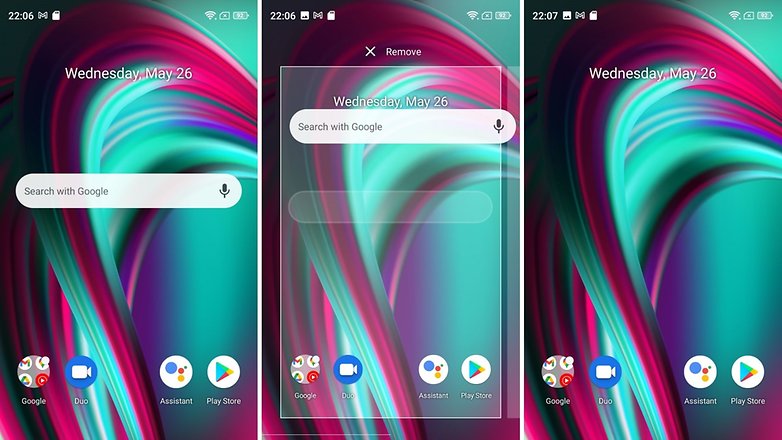
Let’s now check out how to remove the Google Search widget on devices made by other brands and running other Android skins
Remove the Google Search bar on Samsung devices
Tap and hold on the Google Search bar.
A popup should then prompt you to remove it.
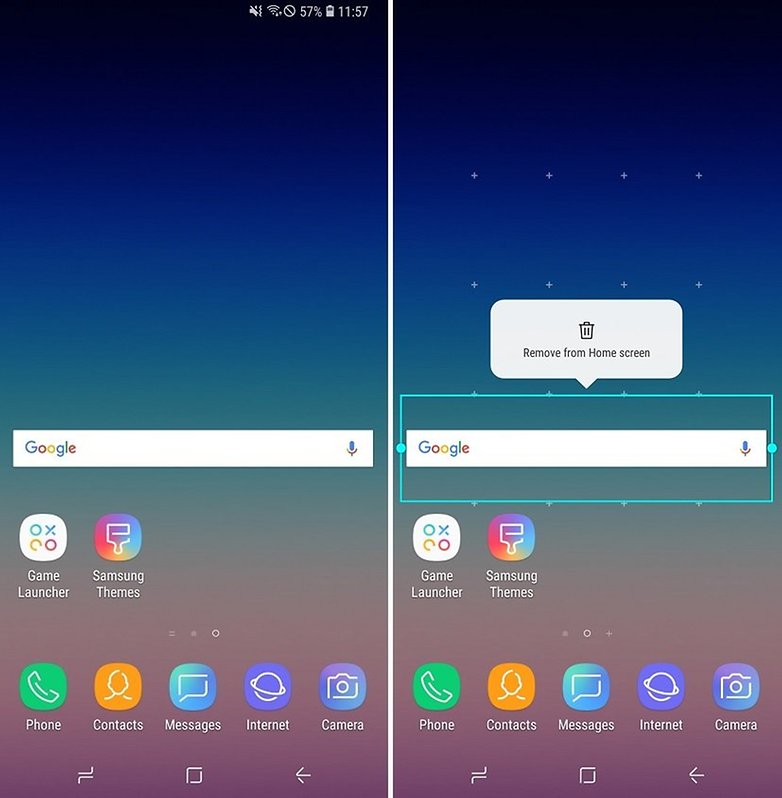
To retrieve the Search baron Samsung
- Tap and hold an empty space on the home screen.
- Tap Widgets in the menu that appears.
- Navigate to the Google App folder and tap it.
- Drag and drop the Search bar from inside the folder to a suitable space on one of your home screens.
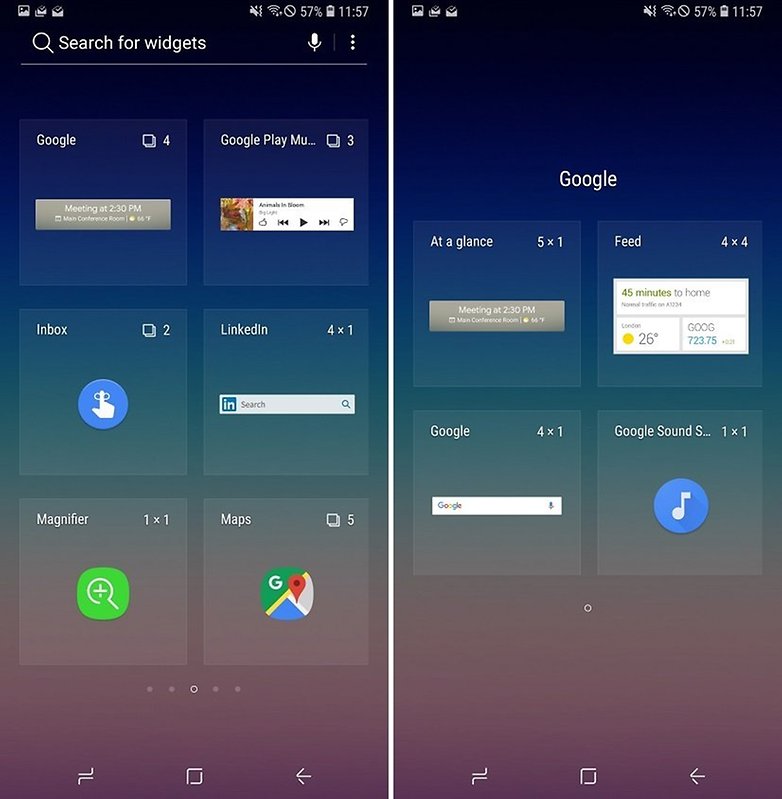
Sony handsets
- Tap and hold your home screen. A new menu will appear.
- At the top of the screen will be the Google Search bar. Tap and hold it and an option to remove will appear.
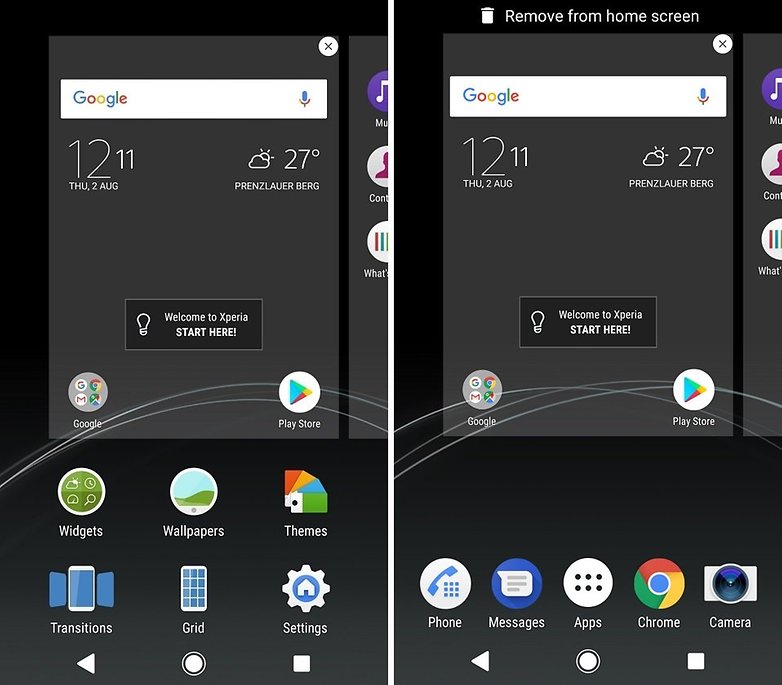
- Tap your home button or return key.
- The Google Search bar should now be hidden.
If you want to get the Google Search bar back once you’ve removed it, simply tap and hold your screen again, open Widgets from the bottom menu, and select Google.
Huawei handsets
- Go to your home screen and hold down on the Google Search widget.
- Drag the widget up to the top of the screen and over the Remove icon and text.
- It will disappear from your home screen once you release it.
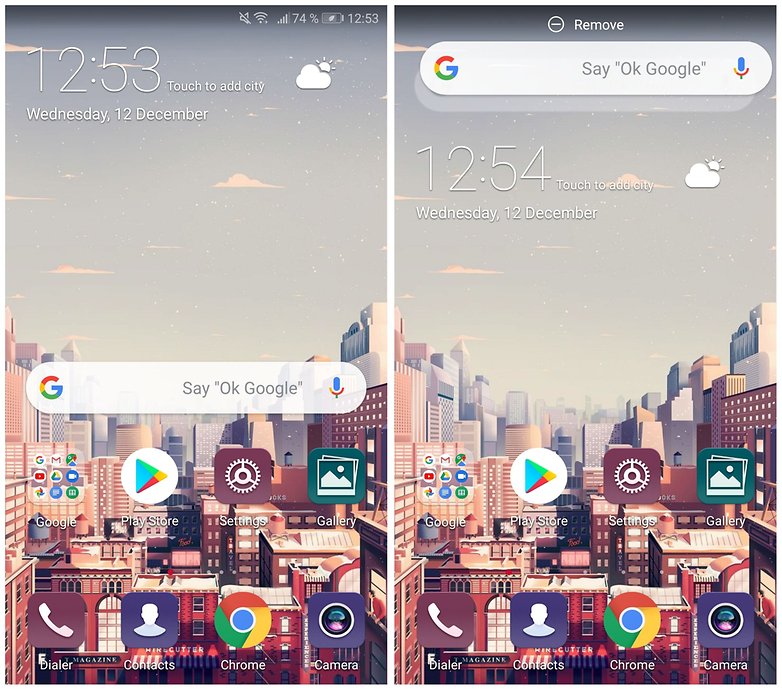
User suggestions
There’s more than one way to solve a problem like Google Search, and our readers have chimed in with a few helpful techniques in the comments section. We’ve now included them in the main section of the article for your convenience.
Disable the Google App
On older Android versions before Android 10, Danielle Furry recommends disabling the Google app in settings. Here’s how it works:
- Open Settings, then open Apps.
- In the All apps list, find Google app, or just Google, tap it and select disable.
- Reboot your phone and the Search bar should be gone!
This trick, however, no longer works on devices running Android 10 and above. Do be warned, however, the Google Assistant and voice search depend on the Google app, so disabling the Google app will also negatively affect dependent services such as Google Home, Google Lens, and Google’s notifications about weather and transport, for example.
Check your settings
Courtesy of Kenneth Cyr, here’s a simple method that could work for many:
- Press on an empty space on your home screen.
- Several options should pop, including Settings. Select it.
- Deselect «show Google toolbar on home screen» or similar.
How to remove the Google Search bar with a custom launcher
Another simple way to get rid of the Google Search bar is to simply find yourself a custom launcher such as Nova Launcher or Apex Launcher. These can completely customize your Android device to look and work the way you want it to, and you can even get some launchers for free.

Third-party custom launchers are brilliant things, and Nova and Apex aren’t the only ones out there. We’ve put together a comprehensive guide to the best Android launchers available, and we’re pretty sure at least one of them will excite and delight you.
It should be noted that installing a custom launcher is the only way to get rid of the Google Search bar on Google’s own Pixel and Pixel 2 phones.
How to remove the Google Search bar by rooting your phone
This won’t come as a surprise to those of you who have heard of this process. If you root your phone, you can remove the Google Search bar. If you don’t already know about rooting, it’s when you grant yourself complete control over your phone – at the «root» level.
A rooted Android is almost infinitely customizable, and once you’ve rooted your device, almost any custom ROM will let you uninstall the Google Search app. We’ve written a complete guide to rooting, which will tell you not just how to do it, but how to do it as safely as possible.

Worried that rooting will void the warranty on your device? Don’t be: we’ve put together a comprehensive guide on how to root your Android device without voiding the warranty.
Have you removed Google Search from your home screen? Did the process cause problems phone? Share your experience in the comments!
Источник