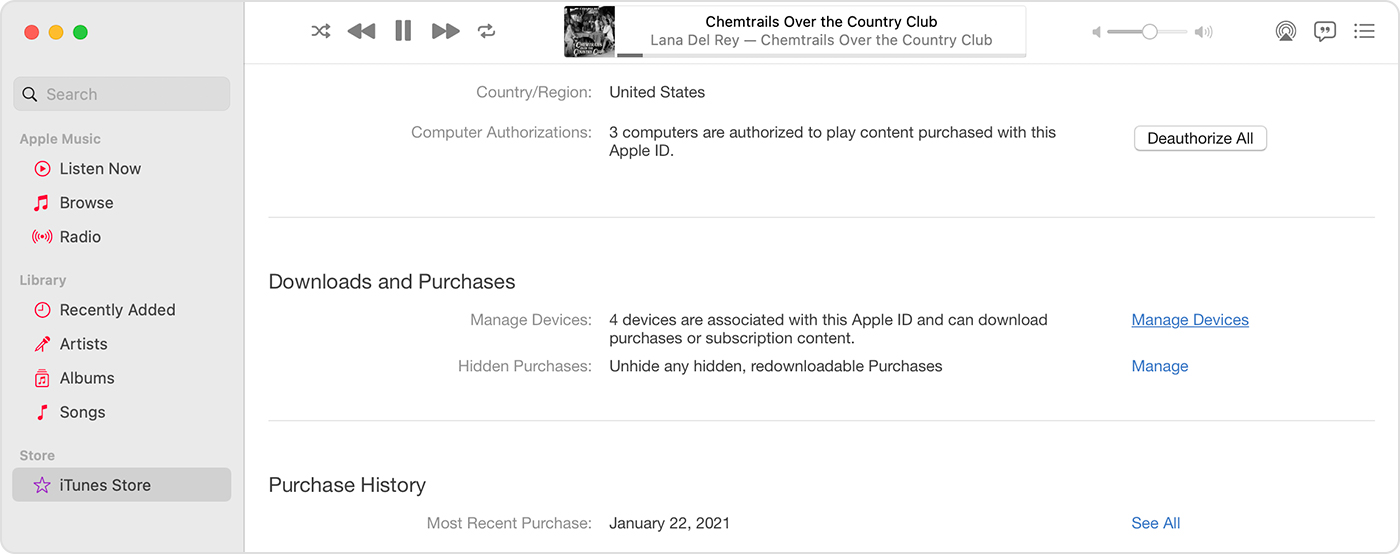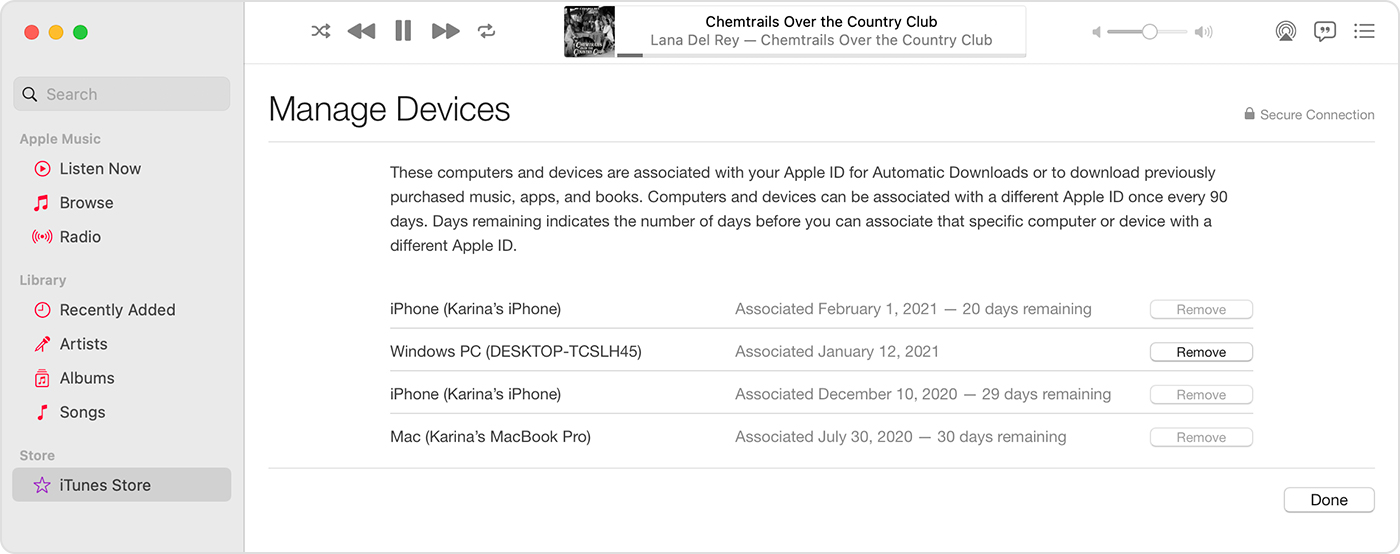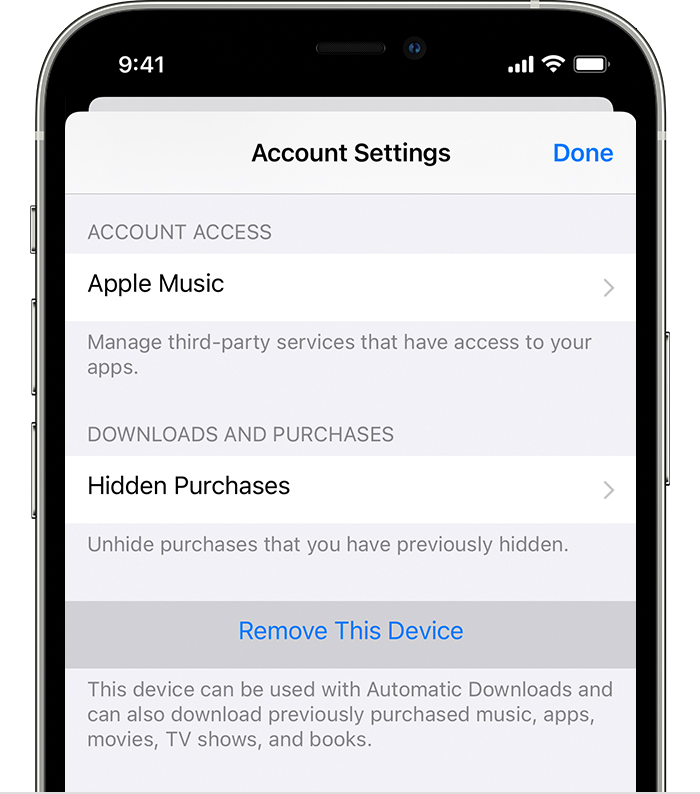- Question: Q: What happens when I remove a device from my Apple ID
- Helpful answers
- Question: Q: How do I delete devices from my apple id?
- Helpful answers
- See and remove your devices that are associated with Apple ID purchases
- Use a Mac or PC to see or remove your associated devices
- Remove your associated iPhone, iPad, or iPod touch
- More about associated devices
- How to Remove Previous Owner Apple ID
- Part 1: When I Need to Remove Apple ID?
- Part 2: Remove Previous Owner Apple ID when You Don’t Know Apple ID
- Part 3: Using iCloud.com to Remove Previous Owner Apple ID (Password Required)
- Steps on how to remove previous Apple ID from iPhone:
- Part 4: Using iTunes & App Store to Remove Apple ID
- Part 5: Using Erase All Content and Settings to Remove Apple ID(Dass Loss)
- Part 6: Some Tips When You Buy Old iPhone
Question: Q: What happens when I remove a device from my Apple ID
Posted on Sep 21, 2017 12:38 PM
Helpful answers
See the following from iCloud help:
If you’re no longer using an iOS device, a Mac, or an Apple TV, you can remove it from your account by following the steps below. When you remove a device set up to use Apple Pay, Apple Pay is disabled for the device, and your cards are removed from the device, even if the device is offline.
You can also remove your Apple Watch.
- If it has watchOS 3, remove it from Find My iPhone.
- If it has watchOS 2, remove it by following the steps below. However, if you’re still looking for your Apple Watch with watchOS 2, and it has Activation Lock enabled, mark it as missing instead of removing it. That way, your Apple ID and password are required to reactivate and use your Apple Watch. If your Apple Watch has Activation Lock enabled, and you don’t mark it as missing before you remove it, Activation Lock is disabled when you remove it. You might want that to happen if you sold or gave away your Apple Watch with watchOS 2 but forgot to disable Activation Lock.
- Go to Settings on iCloud.com, then look at the My Devices section. If you don’t see the My Devices section, your account just has access to iCloud web-only features. To gain access to other iCloud features, set up iCloud on your iOS device or Mac.
- In the list of devices, click the one you want to remove.
- Click the Delete button
next to the device. If you don’t see the Delete button, click Remove Device (below the device’s serial or IMEI number).
Besides removing an iOS device or a Mac from iCloud, you can remove it from Find My iPhone in iCloud preferences on a Mac, or in Settings > [your name] > iCloud (or Settings > iCloud) on an iOS device.
If you remove a device from iCloud, and the device reconnects to the Internet, it reappears in the My Devices section of Settings.
Note that if you also remove it from Find My iPhone, activation lock will be turned off.
Источник
Question: Q: How do I delete devices from my apple id?
I want to manage my devices in my apple id.
Tried to follow this guide but I cant find the Manage devices to click on.
I use itunes 11.1.3
Removing an associated device or computer from an Apple ID
To remove a device or computer from your Apple ID:
- Open iTunes.
- Sign in to your Apple ID by choosing Store >Sign In from the iTunes menu.
- Choose Store >View My Account from the iTunes menu.
- From the Account Information screen, click Manage Devices.
- Click the Remove button next to the device name you would like to unassociate.
Note: Removing a device from your Apple ID does not override the 90 day timer. The timer must complete 90 days from the day the device was associated before it can be associated to another Apple ID.
Where is the Manage Devices to click.
Posted on Dec 18, 2013 9:17 AM
Helpful answers
How/why do you want to remove them from your account ? e.g. if you are selling or giving a device away and want to unlink it from your account so that the new owner can register it to their’s then you can do so via your support profile : https://supportprofile.apple.com/
A device or computer will only become associated to an account, and appear in the ‘manage devices’ section, if you use iTunes Match or automatic downloads on it, of if you redownload the account’s past purchases on it (if you don’t have any associated devices/computers then the section won’t show). Have you done any of those ? You could try redownloading a past purchase on a device or computer and see if that section then shows with that computer/device listed (but if you do then it will become associated for a minimum of 90 days).
And for the hidden purchases, have you ever hidden any ? You could try hiding something and see if that section then shows : hiding and unhiding .
Источник
See and remove your devices that are associated with Apple ID purchases
Manage the list of devices that can download and play items that you bought with your Apple ID.
When you subscribe to Apple services or buy content from Apple, the device that you’re using becomes associated with your Apple ID. You might want to remove an associated device in these situations:
- If you reach your limit of associations and want to add a new one.
- If you can’t redownload purchases from the App Store, Apple TV app, the iTunes Store, and other Apple services.
- If you want to sell or give away an associated device.
Use a Mac or PC to see or remove your associated devices
- On your Mac, open the Apple Music app. Or on your PC, open iTunes for Windows.
- From the menu bar, choose Account > View My Account. You might need to sign in with your Apple ID.
- Click Manage Devices. If no devices are associated with your Apple ID, you won’t see this section.
- If you want to remove a device, click Remove. If you can’t remove a device, sign out of your Apple ID on that device and try again. If you still can’t remove it, you might need to wait up to 90 days to associate the device with a different Apple ID.
Remove your associated iPhone, iPad, or iPod touch
- Tap Settings, tap your name, then tap Media & Purchases.
- Tap View Account.
- Scroll down, then tap Remove This Device.
More about associated devices
You can have ten devices (no more than five computers) associated with your Apple ID for purchases at one time.
When you try to associate a device that was previously associated, you might see a message that says, «This device is associated with another Apple ID. You cannot associate this device with another Apple ID for [number] days.» You might need to wait up to 90 days to associate the device with a different Apple ID.
This list of associated devices is not the same as the list of devices that you’re currently signed in to with your Apple ID. You can see where you’re signed in on your Apple ID account page.
Information about products not manufactured by Apple, or independent websites not controlled or tested by Apple, is provided without recommendation or endorsement. Apple assumes no responsibility with regard to the selection, performance, or use of third-party websites or products. Apple makes no representations regarding third-party website accuracy or reliability. Contact the vendor for additional information.
Источник
How to Remove Previous Owner Apple ID
by Jenefey Aaron Updated on 2019-07-25 / Update for Apple ID
Did you recently buy a second hand iPhone in which Apple ID is still there and don’t know what to do or how to remove the Apple ID. You don’t need to be sad as there are plenty of people who have gone through this situation but somehow managed to remove previous owner Apple ID. There are several technique which can help you to remove the Apple ID with an ease. In today’s article we will be showing you few techniques which will definitely help you to remove previous Apple ID from iPhone. Read all the technique carefully to know which one will work best for you.
Part 1: When I Need to Remove Apple ID?
There can be several occasion when you need to remove Apple ID from the device. If you are planning to sell your device or give it to any of your family member/friends then you should first remove your Apple ID from the device so that the new owner/person will add their account and use accordingly. In case you forgot to remove the Apple ID from the device then the new owner/person won’t be able to add their Apple account neither they can download anything from the App store as they won’t be knowing your password. It might even lead to iCloud Activation lock or iDevice disable, if they try to enter wrong password many times.
Part 2: Remove Previous Owner Apple ID when You Don’t Know Apple ID
If you have purchase the iDevice second hand and later found the device is Apple ID locked then you should better contact the previous owner but in case you can’t contact them, you’ll have only one way left and that is to remove the Apple ID using third party software. There are many software available in the market but only few of them really works and the best software among them is Tenorshare 4uKey. This software can easily remove Apple ID from iPhone/iPad without the need of password just in few clicks. Some of the others features that you get are: remove passcode, Touch ID & Face ID, fix disable iPhone without iTunes or iCloud, bypass iPhone screen quickly and many more.
Step 1 First Download Tenorshare 4uKey on your computer or Mac and then install it. Launch the program and choose the option «Unlock Apple ID» when you see it.

Step 2 Connect your device to computer using USB cable and tap on «Trust» option. Click on «Start» button to unlock the Apple ID that is connected with your iPhone.
Step 3 If your «Find My iPhone» option is ON, you must reset all settings as indicated on the screen.
Step 4 It will take a little while to complete the whole process. Wait till you don’t see the process completion message by software on your computer screen.
Below is a full video on how to remove previous owner Apple ID when you don’t know Apple ID

Part 3: Using iCloud.com to Remove Previous Owner Apple ID (Password Required)
You can easily remove previous owner Apple ID just by visiting iCloud official website. But you need to have the Apple ID as well as password to sign-in to account and then remove the Apple ID associated with the device. You can ask the previous owner the password if they agree to give you or else make them follow this steps so that they will be able to remove the iCloud account from the device.
Steps on how to remove previous Apple ID from iPhone:
- 1. First visit www.iCloud.com website on your computer.
- 2. Next enter the Apple ID and password to sign in to iCloud.
3. Then click on «Find iPhone» icon and click «All Device» (which will be on the top of the screen).
4. Choose the iDevice that you want to remove and simply click on «Erase iPhone» option.
Part 4: Using iTunes & App Store to Remove Apple ID
You can even use iTunes to remove Apple ID from the device by restoring the device. It is quite easy and effective method that one can use to solve its issue. All you need to have is a latest version of iTunes installed on your computer and a working USB cable. Follow the steps as mentioned below and you can finish the whole process just in few minutes.
- 1. Launch iTunes on your computer and connect your iPhone to computer using USB synchronizer.
- 2. You need to click on Trust this computer option or enter device passcode, if you see a message on the screen.
- 3. Select your iPhone from the top bar. Also in summary panel, you will see many options, click on «Restore iPhone».
Part 5: Using Erase All Content and Settings to Remove Apple ID(Dass Loss)
If you want to remove Apple ID directly from the device then also it is possible and it is quite simple but you need to know the password of the Apple ID that is connected with the device. In the middle of the process, you need to enter the password to proceed further. You can get the password from previous owner or make them follow this steps so that the Apple account will be removed. Follow the steps to erase all content and settings from the device.
1. First open your iPhone, go to Settings >> Tap on General >>Tap on Reset.
2. Next tap on Erase All Content and Settings (which you can see on the screen).
3. Then again tap on Erase iPhone option which you will see on the screen and enter the Apple ID password to proceed further.
4. Finally all the content and settings of the iPhone has been erased and you have successfully remove Apple ID. You can now set up iPhone as new one.
Part 6: Some Tips When You Buy Old iPhone
Many of the time users simply buy the second hand iPhone without checking and enquiring properly. This could lead the user in a big problem because later if they found the device is Apple ID locked and that they couldn’t reach back to the owner then the phone will be of no use and your money will be simply wasted unless you don’t buy a software to crack the Apple ID where you need to spend extra amount. So, there are some of the tips that you can follow before getting old iPhone.
- Purchase iPhone from a Reputed Person/Shop.
- Check whether the iPhone is working fine or not in front of owner.
- Check whether the iPhone is Apple ID locked or not.
- Insert and see if the iPhone works with your carrier or not.
- Make sure «Find My iPhone» feature is turned Off.
Here, you came to know how to remove previous owner Apple ID with an ease. The best way to get rid of this issue is by using Tenorshare 4uKey. This tool can make your work easy and fast. As the tool is reliable, you don’t need to worry about anything and you don’t have to go for other solution which might or might not work. Feel free to comment below.

Updated on 2019-07-25 / Update for Apple ID
Источник
 next to the device. If you don’t see the Delete button, click Remove Device (below the device’s serial or IMEI number).
next to the device. If you don’t see the Delete button, click Remove Device (below the device’s serial or IMEI number).