- How to Delete Google Account from Android Phone without Password
- The Things You Need to Know Before You Delete Google Account
- How to Delete Google Account from Phone with Password
- How to Delete Google Account on Android Phone without Password
- Steps to Delete Google Account Permanently from Android Phone
- Step 1. Install Program & Connect Your Phone
- Step 2. Select Your Device Information
- Step 3. Install Data Package
- Step 4: Start to Remove
- How to Remove a Gmail Account From Your Android Device
- Remove Gmail accounts you no longer need
- How to Remove a Gmail Account From an Android Device
- How to Keep Gmail But Stop Emails
- How to Turn Off Gmail Notifications
- Problems Removing a Google Account From an Android Phone
- Losing Access to Data Tied to the Gmail Account
- Remove Google Account without Password in 2020 [100% Work]
- Remove Gmail Account without Email Address and Password
- LockWiper (Android) enables you to remove Google account without password easily:
- Remove Gmail Account with APK File
- Limitations of the method:
- Remove Gmail Account by Factory Data Reset
- Option 1: If you can access your device normally
- Option 2: If you cannot access your device normally
- Limitations of the method:
- Remove Gmail account through Phone Settings
- Limitations of the method:
- Remove Gmail Account Remotely with Find My Device
- Limitations of the method:
- Conclusion
How to Delete Google Account from Android Phone without Password
home_icon Created with Sketch.
Home > Unlock Android > How to Delete Google Account from Android Phone without Password
May 22, 2019 (Updated: September 10, 2021)
Deleting Google account from your phone can be frustrating especially when you don’t have the password. Many people have complained about the difficulty they face when it comes to deleting a Google account. We have studied this complaint and came out with a solution and we are happy to share it with you.
The Things You Need to Know Before You Delete Google Account
Getting rid of Google account should be done with caution. Before you do it, it’s important to keep in mind there are related options that may be confusing:
- Delete Google Account from Android Phone: When it’s done, you can’t have access to Google Play anymore. The same goes for Google Music, YouTube, and other Google services. It will also affect Gmail syncing on your device, which means you’ll no longer receive Gmail notifications. But you can add the account back to your phone any time you want.
- Turn off Syncing for Gmail App: This leaves Google account on your phone, that means you can use it for Google Play, YouTube, etc. But you’ll no longer receive an email notification.
- Delete Account from Google: This is irreversible. The account will be deleted from Google service. You will lose your Gmail account and everything attached to it.
How to Delete Google Account from Phone with Password
If you know your Google account password, you can delete it from your phone. But keep in mind that, your phone should be connected to internet. The following steps can help:
Step 1: On your Android phone, open the Settings app.
Step 2: Scroll down and find Accounts option. (Or you may see Users & accounts, click on it.)
Step 3: Click on the Accounts again.
Step 4: Find the Google account you want to delete and click on it.
Step 5: Click Remove account.
Step 6: When asked, confirm the deletion with a click on Remove Account again. (If this is the only Google account on your phone, you’ll need to enter your phone’s password, PIN or pattern.)
How to Delete Google Account on Android Phone without Password
What if you don’t know the password or even the account, especially when you try to set up your device and it asks you to verify your Google account? You can still solve the issue without a password requirement and conveniently bypass “verify your account” page.
Welcome, iMyFone LockWiper (Android) – the only reliable software to use to delete Google account from Android phone or bypass Google account verification without password. It was developed to completely remove Google account whenever you wish.
LockWiper (Android) — Delete Google Account Completely
- Permanently delete Google account from Samsung phones.
- Easily bypass the Google “Verify your account” requirement.
- Gain total control over your android phone and enjoy all the features.
- Prevent your phone from being tracked or remotely blocked.
- Also work perfect to unlock your screen lock without password.
Steps to Delete Google Account Permanently from Android Phone
iMyFone LockWiper (Android) provides a free trial so that you can check whether your phone is supported or not.
Step 1. Install Program & Connect Your Phone
Click the above link to download and install LockWiper (Android) on your computer. Click “Remove Google Lock” from the home interface and then “Start”. Connect your phone to computer with a USB cable.
Step 2. Select Your Device Information
Select your phone name and follow to put your device into recovery mode. In the next page, choose the PDA, country and carrier for your phone. Click «Download» to get a specific data package for your phone.
Step 3. Install Data Package
When the data package is downloaded, click “Start to Extract” to unpack it. When it’s done, put the device into downloading mode by following the steps shown. LockWiper (Android) will start installing the package into your phone, which will prepare the environment to unlock the Google lock.
When installation completes, simply follow the onscreen instructions to enable “USB debugging” and “OEM unlocking” on your phone.
Step 4: Start to Remove
LockWiper will download a unlocking package for your device. When it’s done, click button to extract it. Then LockWiper (Android) will start removing the Google account from your phone.
Kindly wait for it to finish. Your phone will looks like brand-new device. You now can set it up without verifying the Google account. Instead, you can set up a new account.
There is no doubt that removing Google account can be complicated especially if you forgot the password, but if you try out LockWiper, you’ll discover an easy way to delete it without even a password.

(Click to rate this post)
Generally rated 4.6 ( 256 participated)
You have already rated this article, please do not repeat scoring!
Источник
How to Remove a Gmail Account From Your Android Device
Remove Gmail accounts you no longer need
When you remove a Gmail account from an Android device the right way, the account still exists, you can access it with a web browser, and you can even reconnect the account later if you change your mind.
Instructions apply to all Android versions and devices across all manufacturers, although menus and options might differ slightly.
How to Remove a Gmail Account From an Android Device
Here are the basic steps to remove a Gmail account from an Android device.
Open Settings > Accounts.
Select the Gmail account.
Tap Remove Account.
Confirm with a tap on Remove Account.
How to Keep Gmail But Stop Emails
If you use a different third-party email app, turn off syncing for Gmail or turn off Gmail notifications.
Open Settings and tap Accounts, or Users & Accounts on some phones.
Tap the Gmail account. You may need to tap Gmail first on some devices.
Tap Sync Account.
Scroll down to Gmail and tap the toggle next to it to disable Gmail from syncing to your phone. Some devices might call this setting Sync Gmail.
How to Turn Off Gmail Notifications
To keep the Google account on your phone and receive Gmail messages, but don’t receive new mail alerts, follow these steps:
In the Gmail app, tap the three-horizontal lines in the upper-left corner.
Scroll down and tap Settings.
Tap the relevant account.
Select Notifications > None to turn off notifications.
Problems Removing a Google Account From an Android Phone
Although these instructions work for most Android phones, you might run into problems:
- When you get to step four, you might need to tap the Overflow Menu icon (the three vertically stacked dots) to access the option to remove your account.
- If you have trouble removing the primary Gmail account—the one you used when you first set up your phone—try adding a new Gmail account, setting it as the primary account, and deleting the unwanted one. If that doesn’t work, perform a factory reset. This process will also remove all your data from the phone, so make sure to back up your phone first.
Losing Access to Data Tied to the Gmail Account
If you remove the Gmail account that’s tied to the Google Play Store, you will lose access to apps and content that you purchased from the Google Play Store. You’ll also lose access to emails, photos, calendars, and any other data tied to that Gmail account.
On some Android devices, you can’t remove a Gmail account. Instead, disable it at Apps > Gmail > Disable.
Источник
Remove Google Account without Password in 2020 [100% Work]

There are different reasons why people remove Gmail account from their devices, from security concerns to selling their gadgets to a malfunction of the account on the device. The most vital problem to solve is to bypass the FRP lock on Google account verification stage. We will show you five effective ways to remove Google account without password in this article. Simply find the most suitable for you.
Remove Gmail Account without Email Address and Password
How to remove Google account from Samsung tablet without password? The very first way and easiest way to remove Google account is using iMyFone Lockwiper (Android). This application is a professional unlocking tool that unlocks Google FRP lock and screen locks of all Android device without the need of entering the email account and password.
LockWiper (Android) can remove your Android locks in each of the following cases:
When you cannot remove the Gmail account linked with your device
When you buy a second-hand phone locked with Google FRP lock
When one forgets the screen password or the password has been changed unknowingly
When your Pin, fingerprint or face unlock doesn’t work
When a device gets disabled because of entry of the wrong password multiple times
LockWiper (Android) enables you to remove Google account without password easily:
Bypass Gmail account (FRP lock) without any prior knowledge of the accounts and passwords.
Remove your device from the previous account and avoid tracing and blocking.
Allow you to fully enjoy all Android features after you remove Google account from phone without password.
Support all types of screen lock types from pin to the pattern to password to fingerprint.
Support over 6000+ Android devices from known brands such as Samsung, LG, Motorola, Huawei, Nokia, and many more.
Learn how to remove Google account without password using LockWiper (Android).
Step 1: Download and start the application, then select “Remove Google Lock (FRP)”.
Step 2: Connect your Android device to your computer and click “Start”.
Step 3: Select your device information and click “Download”.
Step 4: Download the according data package for your device and install it.
Step 5: Follow the instruction and select “Start to unlock”, it will unlock your Google lock.
Step 6: Then the google account will be removed on your device. You can use a new account and take full control of your device now.
As you can see, how to remove Google account from phone without password is never difficult using LockWiper (Android). It’s recommended to download the free trial version to delete Gmail account Android and enjoy the convenience it brings.
Remove Gmail Account with APK File
How to remove google account from phone without password, you can try the APK. This method only works on old version Android system, some newer version may not be supported. You will also need a OTG cable and a flash drive to finish this process.
Step 1: Download the APK application on the flash drive.
Step 2: After downloading the app, connect the flash drive to a locked Android device with the OTG cable.
Step 3: Install the downloaded application on your device.
Note: If it’s blocked, go to “Settings”, then click “Lock Screen and Security” and open “Unknown Sources” to permit the installation.
Step 4: After the development installed, click Open and find “Backup and Reset”, then click “Factory Data Reset”.
Step 5: Then go to “Settings>Backup and Reset” to tap “Factory Data Reset”.
Step 6: Your Android will be factory reset now. The google lock will also be removed during the process.
You can check out the this video for further instruction.
Limitations of the method:
An OTG cable, a flash drive and a computer are needed.
It only works on a few Android deivces due to system versions.
It is also a very complicated process.
Remove Gmail Account by Factory Data Reset
How to delete Gmail account permanently without password? Apart from using LockWiper (Android), you can also try the factory data reset method. This method is also quite easy and fast. All you have to do is perform a factory reset settings on the phone using these steps, but it only works on a few device models.
Option 1: If you can access your device normally
Step 1: Go to “Settings”.
Step 2: Tap “Accounts > Backup and Reset”.
Step 3: Choose “Factory data reset” and your device will reboot again.
Option 2: If you cannot access your device normally
Step 1: Put your device into recovery mode. This step is slightly different due to different models, usually press Power button + Volume Up button + Home button will be ok.
Step 2: Use the volume buttons to move and power button to choose “Wipe data/factory reset” after you enter the recovery mode.
Step 3: Then select “Yes — delete all user data”.
Select “Reboot system now”. All data has been removed now.
Limitations of the method:
Only Android version 5.0 or earlier are supported. Other Android devices with OS 5.1 or later will be stuck on Google FRP lock when you factory reset your device.
Remove Gmail account through Phone Settings
How to remove google account from samsung tablet without password if you can access its settings? You can remove google account without password through phone Settings. This method is a common one if you can access your phone settings. Follow the steps below to remove your Gmail account.
Step 1: Select “Settings” on your device.
Step 2: Select “Cloud and Accounts” (or “Accounts”) in the settings options and click on “Accounts” from option on the screen.
Step 3: Find your Google account and click “Remove Account”. Then it will be removed successfully.
Once the phone is done rebooting, you can enter your new Gmail information in the settings page and adhere to the instructions on the screen to finish up the process.
Limitations of the method:
You have to access your device settings first.
Remove Gmail Account Remotely with Find My Device
Removing your Gmail account remotely using Find My Device will help you locate, lock, or erase your device from the google account. These are the steps to follow:
Step 1: Go to android.com/find and log in your Gmail account.
Step 2: Find the device you want to remove and click “Erase”.
Limitations of the method:
You will need to know the Gmail account and password to log in Find My Device.
The “Find My Device” has to be turned “ON” on your phone.
Conclusion
These are the methods of removing a Gmail account from your device quickly without any hassles. Follow these steps, and you’re sure at arriving at your desired result. LockWiper (Android) is the easiest way to remove Google account without password. Download it and have a free trial now!
By Elvin Powell , to Google FRP Unlock
Posted on Apr 30, 2019 ( Updated: Sep 29, 2021 )
Источник

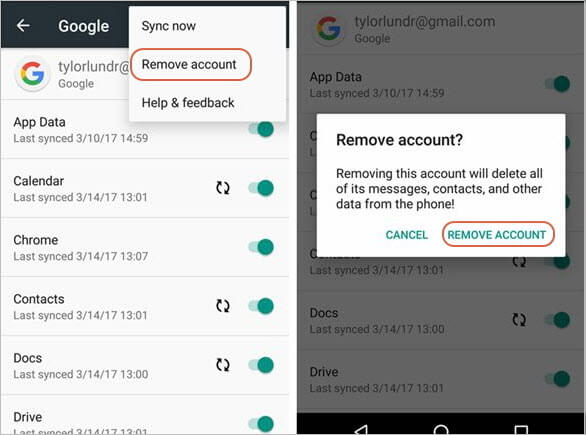
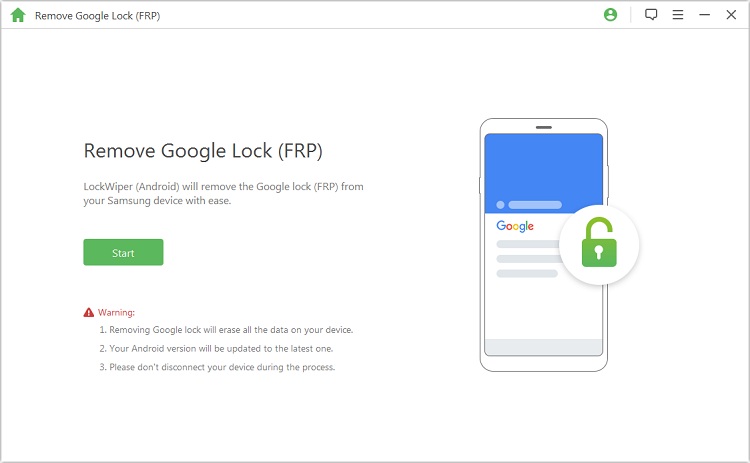
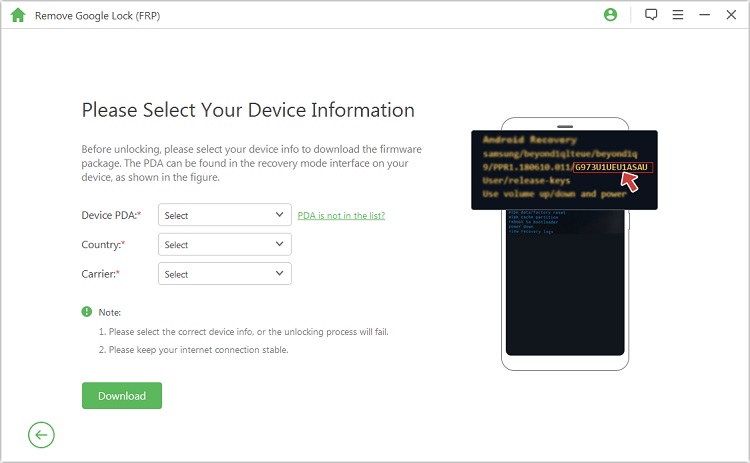
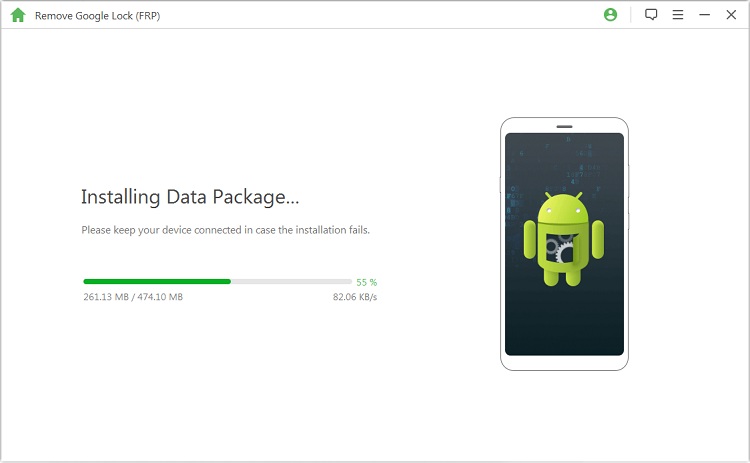
.jpg)
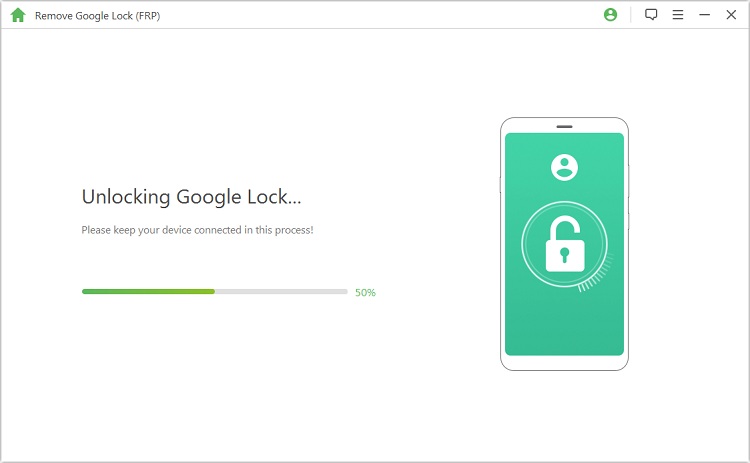
:max_bytes(150000):strip_icc()/JeremyLaukkonen-1bb154ef56254c2896eae37b5f535144.jpg)
:max_bytes(150000):strip_icc()/googleremoveaccount-0b6ce02af192469b96bc65864e8cf868.jpg)
:max_bytes(150000):strip_icc()/gmailremoveaccount-ce22177f0afb408faa10aba2ef6ba0f8.jpg)
:max_bytes(150000):strip_icc()/keepgmailacct-e520cb85ee914131812a8340257a1e5a.jpg)
:max_bytes(150000):strip_icc()/turnoffgmailnotifications-7c786f2d30d041c58ac2f99b17a1545d.jpg)
:max_bytes(150000):strip_icc()/turnoffgmailnotific-02b1da4652124df8853e3e5d125d2f1b.jpg)


















