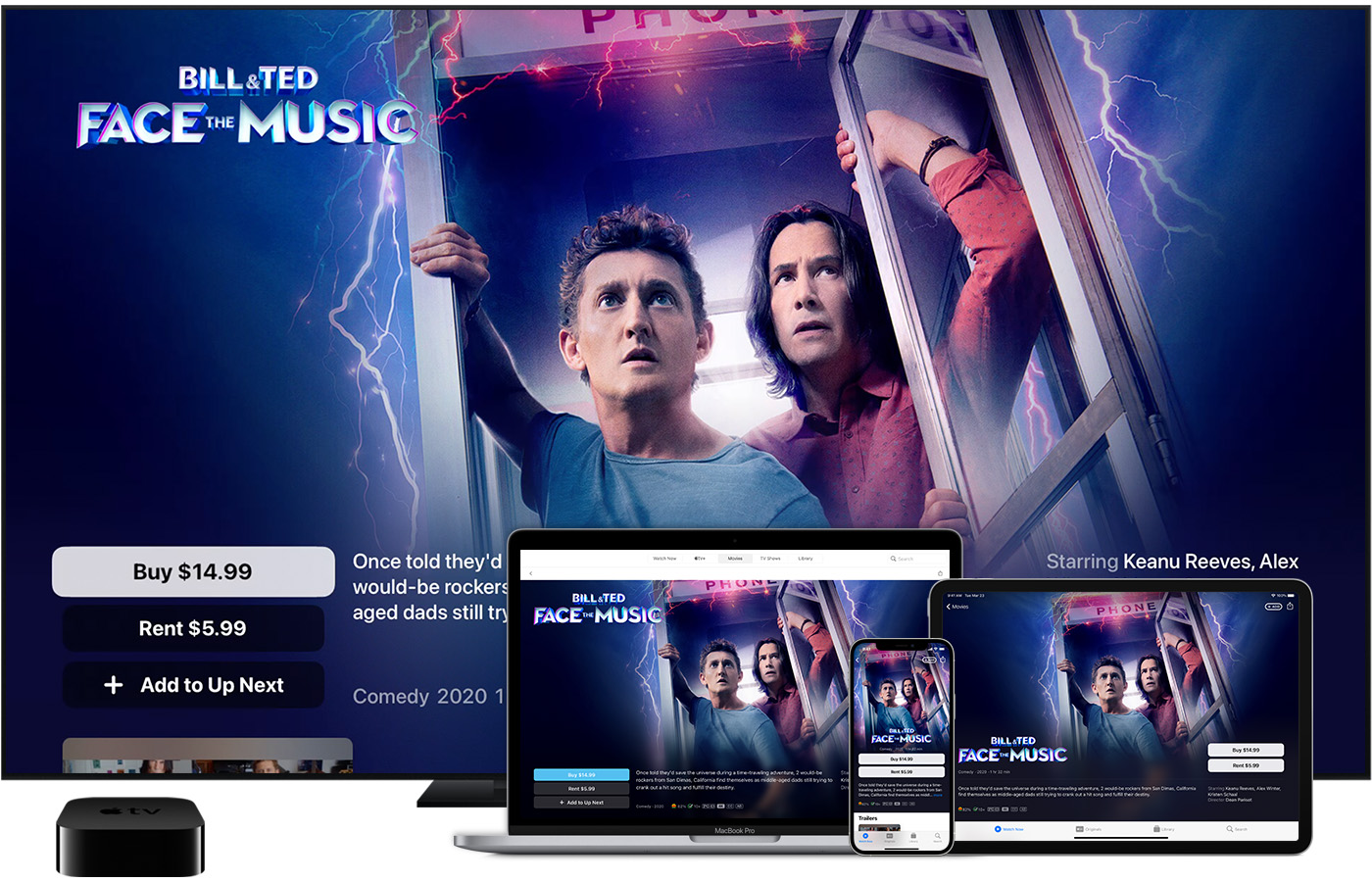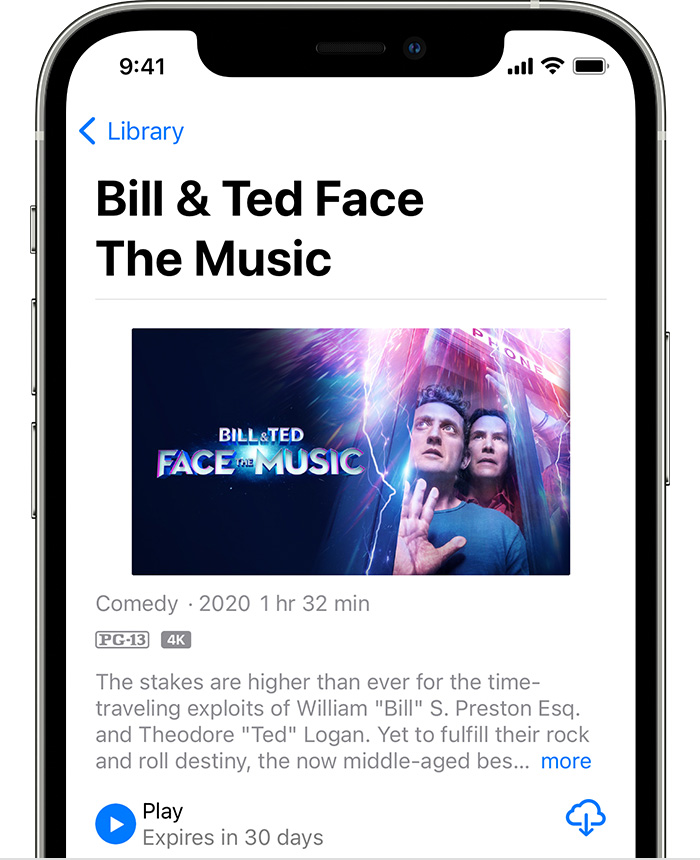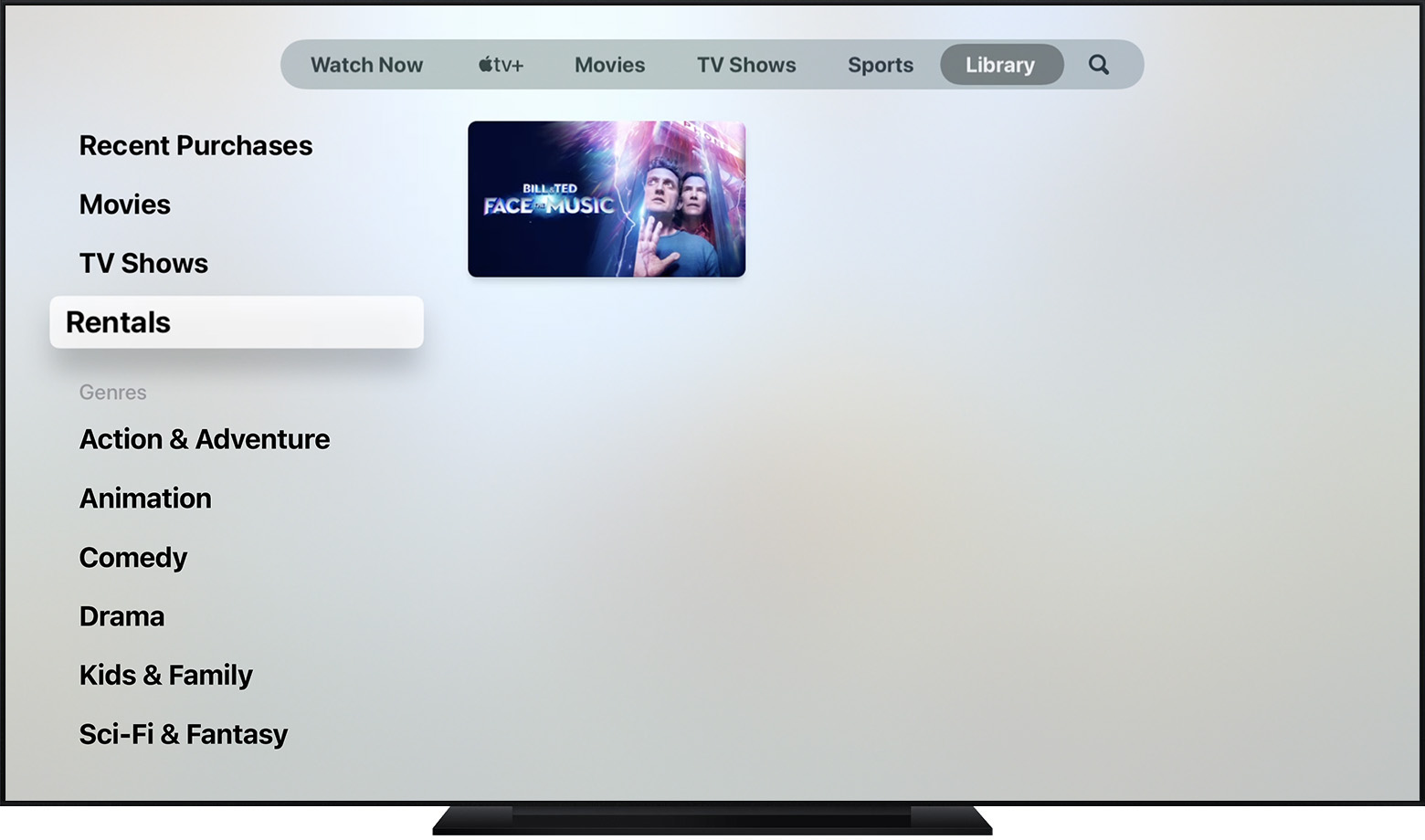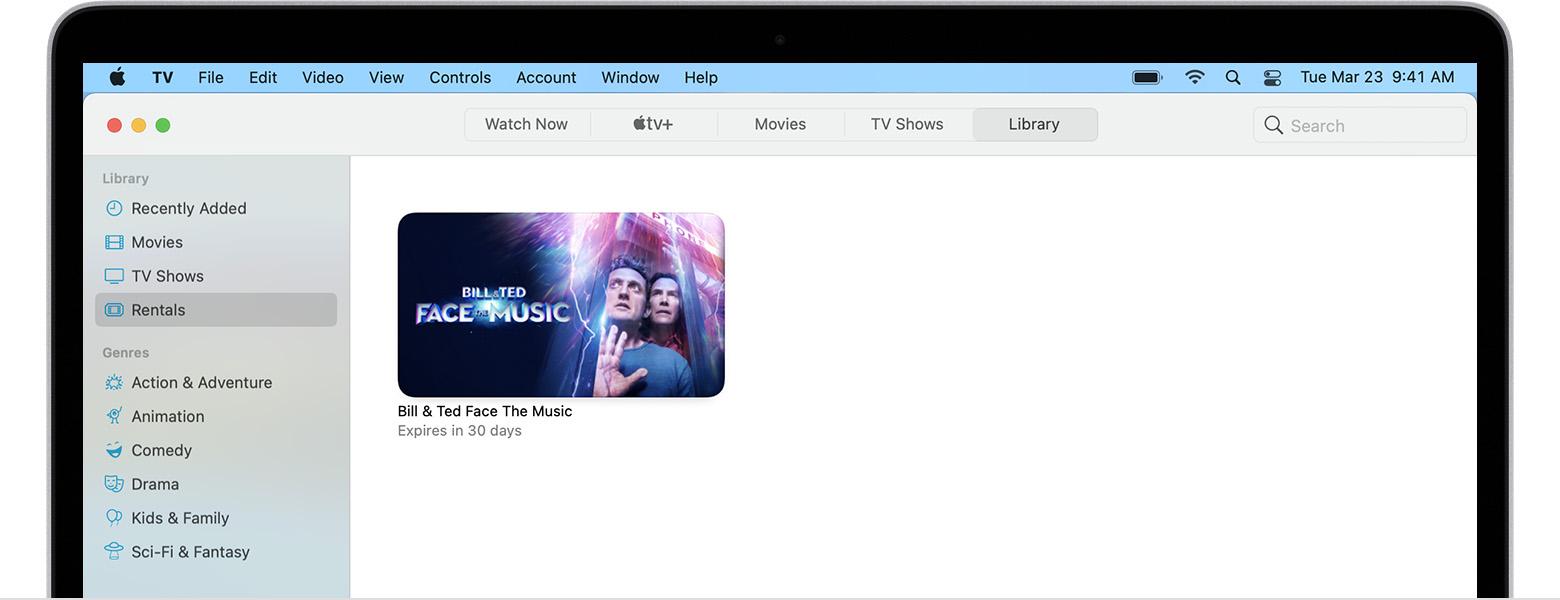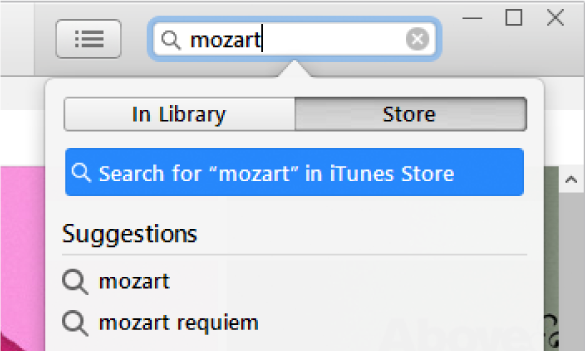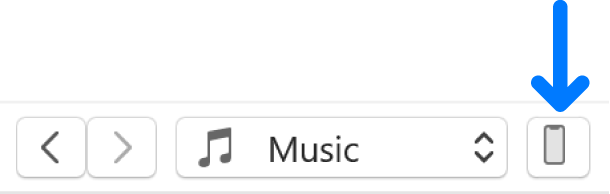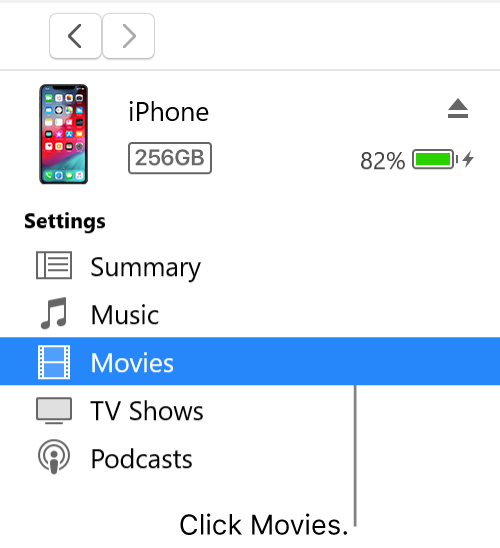- Rent movies from the Apple TV app
- Rent, then watch now or later
- Find your rental, then download or stream it
- On your iPhone, iPad, or iPod touch
- On your Apple TV, smart TV, or streaming device
- On your Mac
- In iTunes on your PC
- Watch your rental on any device
- Get help
- Learn more
- Rent movies from the iTunes Store on PC
- Rent items from the iTunes Store
- Transfer rentals from your iTunes library to your iPhone, iPad, iPod touch, or Apple TV
- Rent movies from the Apple TV app
- Rent, then watch now or later
- Find your rental, then download or stream it
- On your iPhone, iPad, or iPod touch
- On your Apple TV, smart TV, or streaming device
- On your Mac
- In iTunes on your PC
- Watch your rental on any device
- Get help
- Learn more
Rent movies from the Apple TV app
Learn how to find and rent movies in the Apple TV app, then download or stream them on your iPhone, iPad, iPod touch, Apple TV, Mac, PC, smart TV, or streaming device.
Rent, then watch now or later
Download or stream rentals
Watch on any device
Rent, then watch now or later
Search for a movie in the Apple TV app,* then look for an option to rent it. Not all movies are available to rent.
When you rent a movie, you have 30 days to start watching it. As soon as you play your rental, your rental is available for 48 hours. Your rental automatically deletes from your library 30 days after you rent it or 48 hours after you start watching it, whichever is sooner.
*The Apple TV app isn’t available in all countries or regions. See if the Apple TV app is available in your country or region.
Find your rental, then download or stream it
Follow the steps below for your device.
On your iPhone, iPad, or iPod touch
- Open the Apple TV app and go to the Library tab.
- Look for Rentals. If you don’t see Rentals, then there aren’t any current rentals associated with the Apple ID that you’re signed in with.
- To stream your rental, tap . Or tap to download your rental so you can watch it offline.
As soon as you press play, you have 48 hours to finish watching your rental.
On your Apple TV, smart TV, or streaming device
- Open the Apple TV app and go to the Library tab.
- Select Rentals from the sidebar. If you don’t see Rentals, then there aren’t any current rentals associated with the Apple ID that you’re signed in with.
- Select your rental, then select Play to start watching it. You can’t download rentals to your Apple TV, smart TV, or streaming device.
As soon as you press play, you have 48 hours to finish watching your rental.
On your Mac
- Open the Apple TV app and go to the Library tab.
- In the sidebar, click Rentals. If you don’t see Rentals, then there aren’t any current rentals associated with the Apple ID that you’re signed in with.
- Hover your cursor over the rental and click . To download it to your computer, click .
As soon as you press play, you have 48 hours to finish watching your rental.
In iTunes on your PC
- Open iTunes, then click Movies in the upper-left corner.
- Click the Rented tab at the top of the iTunes window. If you don’t see the Rented tab, then there aren’t any current rentals associated with the Apple ID that you’re signed in with.
- To stream your rental title, hover your cursor over the title and click . To download it to your computer, click .
As soon as you press play, you have 48 hours to finish watching your rental.
Watch your rental on any device
You can watch movies that you rent on any device that has the Apple TV app and is signed in with your Apple ID.
You can download your rental on one device at a time. If you download your rental on one device, you can stream it to one other device simultaneously.
If you can’t play your rental, see if it’s downloaded or streaming on another device. To download your rental on a different device, remove the rental from your device, then download it on the device that you want to watch it on.
You can’t download rentals to your Apple TV, smart TV, or streaming device.
Get help
- If you can‘t stream or watch video content from the Apple TV app, restart your device. If your rental still won’t play, learn about streaming issues or report a problem.
- For downloads, you can start watching your movie as soon as enough of it has downloaded to play without interruption. If you plan on watching your rental on an airplane or where Wi-Fi isn’t available, you might want to download your rental a day before to make sure that you have enough time for it to download to your device.
Learn more
- Learn how to find closed-captioned and subtitled content or find audio-described content.
- You might be asked for a verification code at the time of rental. Learn how to get a verification code for two-factor authentication.
Information about products not manufactured by Apple, or independent websites not controlled or tested by Apple, is provided without recommendation or endorsement. Apple assumes no responsibility with regard to the selection, performance, or use of third-party websites or products. Apple makes no representations regarding third-party website accuracy or reliability. Contact the vendor for additional information.
Источник
Rent movies from the iTunes Store on PC
You can rent and play movies from the iTunes Store on your computer, iPhone, iPad, or iPod. If you have an Apple TV, you can use it to rent items and play them on your home theater system.
You can also download a rented movie directly to any authorized computer or device, including movies you’ve already started watching, as long as the rental hasn’t expired.
Rent items from the iTunes Store
In the iTunes app 
Click in the search field in the top-right corner of the iTunes window and enter a word or phrase.
As you type, iTunes displays a list of items that match the search text you entered.
To choose where you want to search, click Store in the top-right corner of the search results.
Your search results appear in the iTunes window.
Select the movie you want to rent.
Click the Rent button (if you don’t see this button, the item isn’t available for rent).
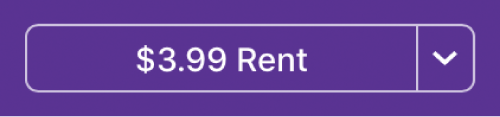
The movie is downloaded to your iTunes library. A rented item expires 30 days after you rent it or 48 hours after you begin playing it, whichever comes first. Expired rentals are deleted automatically.
Note: Prices shown are for illustration purposes only. Actual prices and currencies vary by item and country or region.
Transfer rentals from your iTunes library to your iPhone, iPad, iPod touch, or Apple TV
In addition to downloading rented movies from the iTunes Store directly to a device, you can also transfer them from your computer to your iPhone, iPad, iPod touch, or Apple TV, if your device can play the rented item. This is useful if you want to watch a movie on a device but aren’t connected to the internet.
If you have iPhone 3GS (or earlier) or iPod touch (third generation or earlier), you can also transfer rentals from your device to your computer.
Connect your device to your computer.
In the iTunes app 
Select the rented item, then click Move.
Note: Some movies in the iTunes Store are available for rent in HD-quality format. You can only transfer HD rentals to iOS or iPadOS devices that can display HD content.
For more information, see the TV chapter of the user guide for iPhone, iPad, or iPod touch. For a device that doesn’t use the latest version of iOS or iPadOS, get the user guide from the Apple Support Manuals website.
Источник
Rent movies from the Apple TV app
Learn how to find and rent movies in the Apple TV app, then download or stream them on your iPhone, iPad, iPod touch, Apple TV, Mac, PC, smart TV, or streaming device.
Rent, then watch now or later
Download or stream rentals
Watch on any device
Rent, then watch now or later
Search for a movie in the Apple TV app,* then look for an option to rent it. Not all movies are available to rent.
When you rent a movie, you have 30 days to start watching it. As soon as you play your rental, your rental is available for 48 hours. Your rental automatically deletes from your library 30 days after you rent it or 48 hours after you start watching it, whichever is sooner.
*The Apple TV app isn’t available in all countries or regions. See if the Apple TV app is available in your country or region.
Find your rental, then download or stream it
Follow the steps below for your device.
On your iPhone, iPad, or iPod touch
- Open the Apple TV app and go to the Library tab.
- Look for Rentals. If you don’t see Rentals, then there aren’t any current rentals associated with the Apple ID that you’re signed in with.
- To stream your rental, tap . Or tap to download your rental so you can watch it offline.
As soon as you press play, you have 48 hours to finish watching your rental.
On your Apple TV, smart TV, or streaming device
- Open the Apple TV app and go to the Library tab.
- Select Rentals from the sidebar. If you don’t see Rentals, then there aren’t any current rentals associated with the Apple ID that you’re signed in with.
- Select your rental, then select Play to start watching it. You can’t download rentals to your Apple TV, smart TV, or streaming device.
As soon as you press play, you have 48 hours to finish watching your rental.
On your Mac
- Open the Apple TV app and go to the Library tab.
- In the sidebar, click Rentals. If you don’t see Rentals, then there aren’t any current rentals associated with the Apple ID that you’re signed in with.
- Hover your cursor over the rental and click . To download it to your computer, click .
As soon as you press play, you have 48 hours to finish watching your rental.
In iTunes on your PC
- Open iTunes, then click Movies in the upper-left corner.
- Click the Rented tab at the top of the iTunes window. If you don’t see the Rented tab, then there aren’t any current rentals associated with the Apple ID that you’re signed in with.
- To stream your rental title, hover your cursor over the title and click . To download it to your computer, click .
As soon as you press play, you have 48 hours to finish watching your rental.
Watch your rental on any device
You can watch movies that you rent on any device that has the Apple TV app and is signed in with your Apple ID.
You can download your rental on one device at a time. If you download your rental on one device, you can stream it to one other device simultaneously.
If you can’t play your rental, see if it’s downloaded or streaming on another device. To download your rental on a different device, remove the rental from your device, then download it on the device that you want to watch it on.
You can’t download rentals to your Apple TV, smart TV, or streaming device.
Get help
- If you can‘t stream or watch video content from the Apple TV app, restart your device. If your rental still won’t play, learn about streaming issues or report a problem.
- For downloads, you can start watching your movie as soon as enough of it has downloaded to play without interruption. If you plan on watching your rental on an airplane or where Wi-Fi isn’t available, you might want to download your rental a day before to make sure that you have enough time for it to download to your device.
Learn more
- Learn how to find closed-captioned and subtitled content or find audio-described content.
- You might be asked for a verification code at the time of rental. Learn how to get a verification code for two-factor authentication.
Information about products not manufactured by Apple, or independent websites not controlled or tested by Apple, is provided without recommendation or endorsement. Apple assumes no responsibility with regard to the selection, performance, or use of third-party websites or products. Apple makes no representations regarding third-party website accuracy or reliability. Contact the vendor for additional information.
Источник