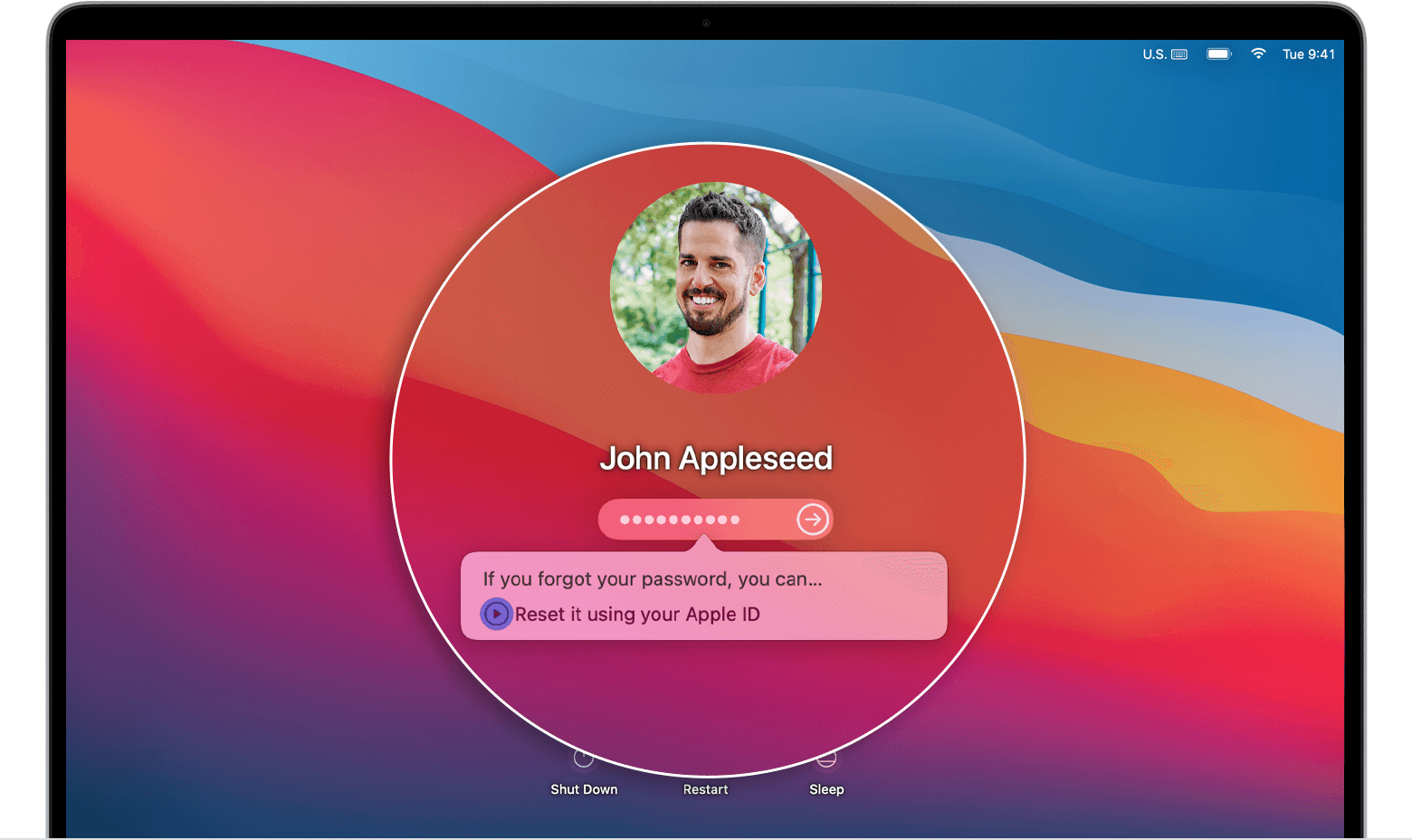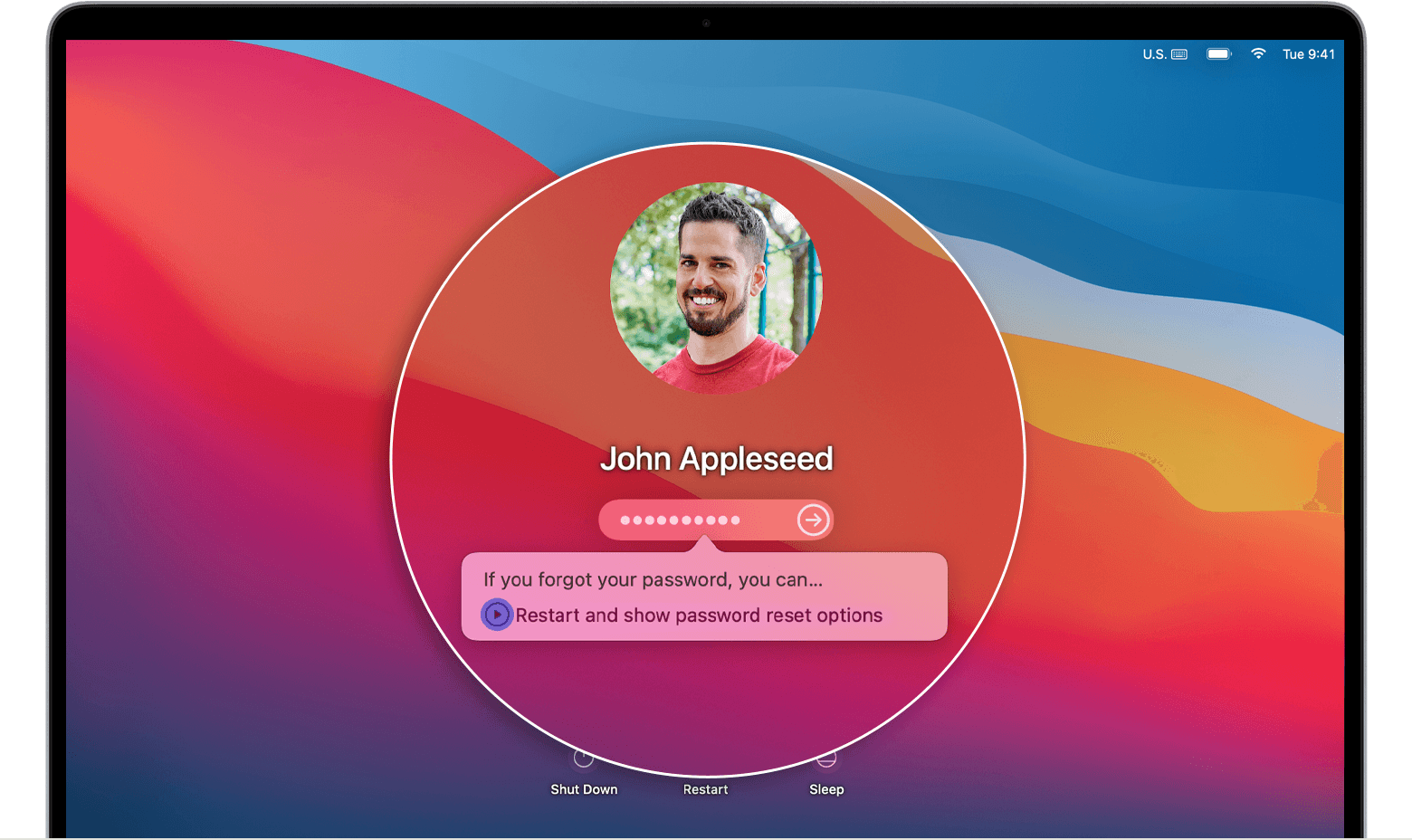- If you forgot your Mac login password
- Before you begin
- Choose a reset option from the login window
- If you see the option to reset using your Apple ID
- If you see the option to restart and show password options
- If you can’t reset your Mac login password
- Before you begin
- Start up from macOS Recovery
- If you’re asked to select an admin user
- If you’re asked for your Apple ID information
- If you’re asked for your recovery key
- Use the Reset Password assistant
- If you still can’t reset your password, erase your Mac
- How to use account recovery when you can’t reset your Apple ID password
- What is account recovery?
- After you start account recovery
- Check the status of your request
- Cancel your request
- If you forgot your iPhone passcode
- Step 1: Make sure that you have a computer (Mac or PC)
- Step 2: Turn off your iPhone
- Step 3: Put your iPhone in recovery mode
- Step 4: Restore your iPhone
- Need more help?
If you forgot your Mac login password
If you forgot the password to log in to your Mac user account, choose a reset option from the login window.
Before you begin
Make sure that your Mac is connected to the internet and using macOS Catalina or later. If using an earlier macOS, follow the password-reset steps for macOS Mojave or earlier.
Choose a reset option from the login window
To see one of the following password-reset options, click the question mark next to the password field in the login window. If you don’t see a question mark, enter any password three times.
If you see the option to reset using your Apple ID
- Click the option to reset using your Apple ID, then proceed as follows:
- If your Mac restarts, skip to the next section, “If you see the option to restart and show password options.”
- If your Mac doesn’t restart, but immediately asks for your Apple ID credentials, enter that information and click Reset Password.
- If you’re asked to create a new keychain to store the user’s passwords, click OK to restart your Mac.
- If you’re asked to select an admin user you know the password for, click “Forgot all passwords?”.
- If you see a Reset Password window with the option to Deactivate Mac, click Deactivate Mac, then click Deactivate to confirm.
- Enter your new password information, then click Next.
If this window shows multiple user accounts, click the Set Password button next to each account name, then enter the new password information for each account. - When the password reset is completed, click Restart.
If you see the option to restart and show password options
- Click the option to restart and show password reset options, then wait for your Mac to restart.
- You’re then asked to take one of these steps:
- Sign in with your Apple ID. You might also be asked to enter the verification code sent to your other devices.
- Enter your FileVault recovery key. You received it when you turned on FileVault and chose to create a recovery key instead of allowing your iCloud account (Apple ID) to unlock your disk.
- Select a user that you want to reset the password for, then click Next.
- Enter your new password information, then click Next.
- When the password reset is completed, click Restart.
Источник
If you can’t reset your Mac login password
If the standard steps to reset the password of your Mac user account don’t succeed, try these additional steps.
Before you begin
Start up from macOS Recovery
Determine whether you’re using a Mac with Apple silicon, then follow the appropriate steps to start up from macOS Recovery:
- Apple silicon: Turn on your Mac and continue to press and hold the power button until you see the startup options window. Select the gear icon labeled Options, then click Continue.
- Intel processor: Turn on your Mac and immediately press and hold Command (⌘)-R until you see an Apple logo or other image.
If you’re asked to select an admin user
If you’re asked to select an admin user you know the password for, click “Forgot all passwords?” and proceed as described below.
If you’re asked for your Apple ID information
Enter your Apple ID information. You might also be asked to enter the verification code sent to your other devices.
If you see an Activation Lock window, click Exit to Recovery Utilities. Then continue as described in the next section, “Use the Reset Password assistant.”
If you’re asked to select a user that you want to reset the password for:
- Select the user, then enter your new password information and click Next.
- When authentication has succeeded, click Exit.
- Choose Apple menu > Restart. Password reset is now complete, so you don’t need to take additional steps.
If you’re asked for your recovery key
- Enter your FileVault recovery key. You received it when you turned on FileVault and chose to create a recovery key instead of allowing your iCloud account (Apple ID) to unlock your disk.
- When prompted to reset your password, click Reset Password.
- Select a user to reset the password for.
- After successfully authenticating, click Exit.
- Choose Apple menu > Restart. Password reset is now complete, so you don’t need to take additional steps.
Use the Reset Password assistant
You should now see the utilities window, which shows options such as restoring from Time Machine, reinstalling macOS, and using Disk Utility.
- From the Utilities menu in the menu bar, choose Terminal.
- In the Terminal window, type resetpassword , then press Return to open the Reset Password assistant.
- If you’re asked to select an admin user you know the password for, click “Forgot all passwords?”.
- At the Reset Password window, click Deactivate Mac, then click Deactivate to confirm.
- If you see an Activation Lock window, enter your Apple ID email and password, then click Next.
- At the Reset Password window, enter your new password information, then click Next.
If this window shows multiple user accounts, click the Set Password button next to each account name, then enter the new password information for each account. - When the password reset is completed, click Exit.
- Choose Apple menu > Restart, then log in with your new password.
If you still can’t reset your password, erase your Mac
If no other solution is successful, you have the option to reset your password by erasing your Mac.
- Shut down your Mac, then start up from macOS recovery as described previously.
- When you’re asked to select an admin user you know the password for, choose Erase Mac from the Recovery Assistant menu in the menu bar.
- From the Erase Mac window, click Erase Mac, then click Erase Mac to confirm.
- If your Mac restarts to a flashing question mark, press and hold the power button for a few seconds until your Mac turns off.
- Start up from macOS Recovery again, then reinstall macOS. For details, see How to reinstall macOS.
If you can’t reinstall macOS because the installer doesn’t see a hard disk on which to install, you might need to change the format of the disk:
- Press Command (⌘)-Q to quit the installer.
- When you see the utilities window, select Disk Utility, then click Continue.
- Select the first item listed in the sidebar of the Disk Utility window. This is your built-in hard disk.
- Click the Erase button or tab on the right side of the window, then enter these details:
- Name: Macintosh HD
- Format: Mac OS Extended (Journaled)
- Scheme (if shown): GUID Partition Map
- Click Erase, then click Erase to confirm.
- When the erase is complete, press Command-Q to quit Disk Utility and return to the utilities window. You should now be able to reinstall macOS successfully.
If you still need help, please contact Apple Support.
Источник
How to use account recovery when you can’t reset your Apple ID password
If you use two-factor authentication and can’t sign in or reset your password, you can regain access after an account recovery waiting period.
What is account recovery?
Account recovery is a process designed to get you back into your Apple ID account when you don’t have enough information to reset your password. For security reasons, it might take several days or longer before you can use your account again. We know this delay is inconvenient, but it’s important so that we can keep your account and information safe.
Before you start the account recovery waiting period, try to reset your password. Learn how to reset your Apple ID password on a trusted device or through the Apple Support app on a family member’s iPhone, iPad, or iPod touch. You can also visit an Apple Store and ask to use a device on site. If you set up an account recovery contact, they can also help you reset your password.
Use account recovery only as a last resort when you can’t sign in or reset your Apple ID password.
After you start account recovery
After you request account recovery, you get an email with a confirmation of your request and the date and time of when you can expect to regain access.
- If you submitted your account recovery request with iforgot.apple.com through your device’s browser, you should avoid using that device during this period. Using that device might cancel account recovery.
- To avoid delays, turn off other devices that are signed in with your Apple ID until account recovery is complete.
When the wait period is over, Apple sends you a text or automated phone call with instructions to regain access to your account. Follow the instructions to immediately regain access to your Apple ID.
In some cases, you might be able to speed up the account recovery process or reset your password immediately by verifying a six-digit code sent to your primary email address. You might also be able to shorten the wait time by providing credit-card details to confirm your identity. If you’re given this option, an authorization request goes to the card issuer.*
Check the status of your request
At any time, you can see how long it will be until your account is ready for recovery, or when more information will be available. Just go to iforgot.apple.com and enter your Apple ID.
Cancel your request
- If you remember your information and can sign in successfully, your wait period cancels automatically and you can use your Apple ID immediately.
- To cancel a recovery request that you did not make, follow the instructions in your email confirmation.
* Apple Pay doesn’t work as a credit card. If you enter your credit-card details correctly, and are asked to reenter your security information, contact your card issuer. The issuer might have declined your authorization attempts.
Источник
If you forgot your iPhone passcode
Forgot your iPhone passcode? Learn how to get your iPhone into recovery mode so you can erase it and set it up again.
If you enter the wrong passcode on your iPhone Lock Screen too many times, an alert lets you know that your iPhone is disabled. If you can’t remember your passcode when you try again, you need to use a computer to put your iPhone in recovery mode. This process deletes your data and settings, including your passcode, giving you access to set up your iPhone again.
After you erase your iPhone, you can restore your data and settings from backup. If you didn’t back up your iPhone, you can set it up as a new device and then download any data that you have in iCloud.
Step 1: Make sure that you have a computer (Mac or PC)
This process requires a Mac or PC. If you’re using a PC, make sure that it has Windows 8 or later, and that iTunes is installed. You also need the cable that came with your iPhone, or another compatible cable, to connect your iPhone to the computer.
If you don’t have a computer and you can’t borrow one, you need to go to an Apple Retail Store or Apple Authorized Service Provider for help.
Step 2: Turn off your iPhone
- Unplug your iPhone from the computer if it’s connected.
- Turn off your iPhone using the method for your iPhone model:
- iPhone X or later, iPhone SE (2nd generation), iPhone 8, and iPhone 8 Plus: Press and hold both the Side button and the Volume down button until the power off slider appears.
- iPhone 7 and iPhone 7 Plus: Press and hold the Side button until the power off slider appears.
- iPhone SE (1st generation), and iPhone 6s and earlier: Press and hold the Side (or Top) button until the power off slider appears.
- iPhone X or later, iPhone SE (2nd generation), iPhone 8, and iPhone 8 Plus: Press and hold both the Side button and the Volume down button until the power off slider appears.
- Drag the slider to turn off your iPhone, then wait a minute to make sure that it turns off completely.
Step 3: Put your iPhone in recovery mode
- Get ready by finding the button on your iPhone that you’ll need to hold in the next step:
- iPhone X or later, iPhone SE (2nd generation), iPhone 8, and iPhone 8 Plus use the Side button.
- iPhone 7 and iPhone 7 Plus use the Volume down button.
- iPhone SE (1st generation), and iPhone 6s and earlier use the Home button.
- Press and hold the correct button for your iPhone while immediately connecting your iPhone to the computer. Don’t let go of the button.
- Keep holding the button until you see the recovery mode screen on your iPhone, then let go.
If you see the passcode screen, you need to turn off your iPhone and start again.
If you can’t get your iPhone to show the recovery mode screen and you need help, contact Apple Support.
Step 4: Restore your iPhone
- Locate your iPhone in the Finder or in iTunes on the computer that it’s connected to. (Learn how to find your connected iPhone.)
- Choose Restore when you see the option to Restore or Update. Your computer downloads software for your iPhone and begins the restore process. If the download takes more than 15 minutes and your device exits the recovery mode screen, let the download finish, then turn off your iPhone and start again.
- Wait for the process to finish.
- Disconnect your iPhone from the computer, then set up and use your iPhone.
Need more help?
If you can’t complete any of these steps, if you’re still prompted for a passcode, or if you need any other assistance, contact Apple Support.
Источник