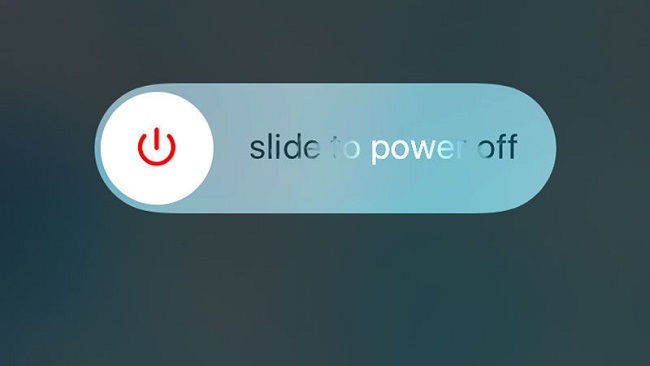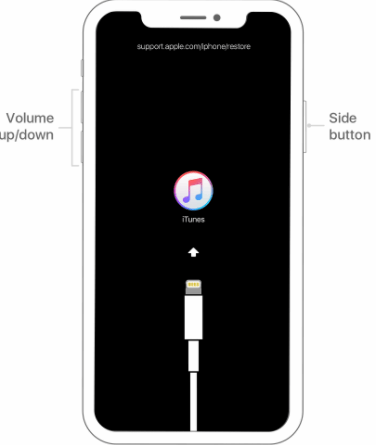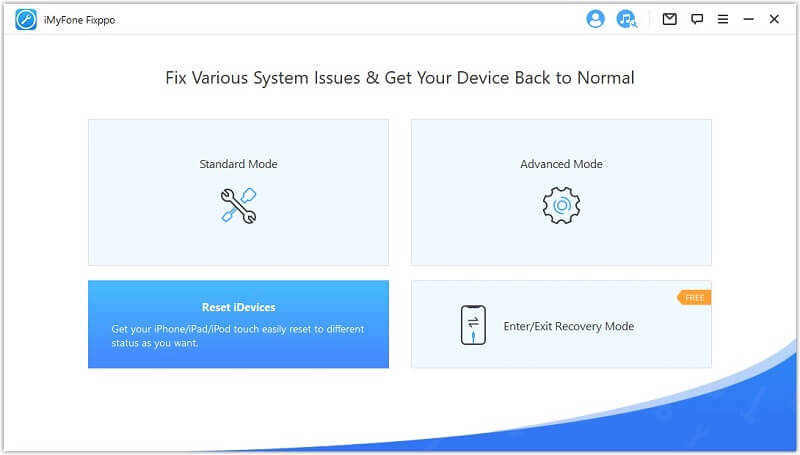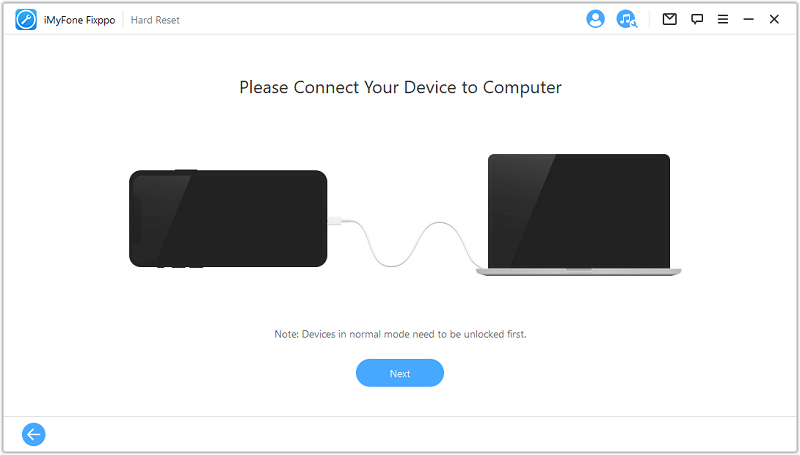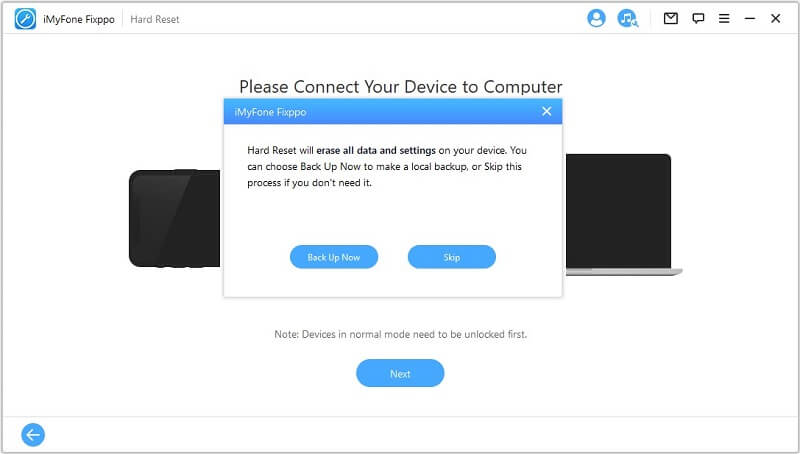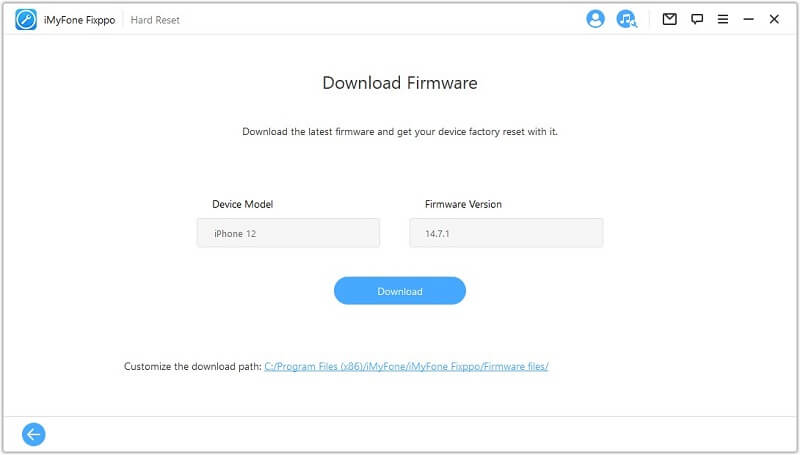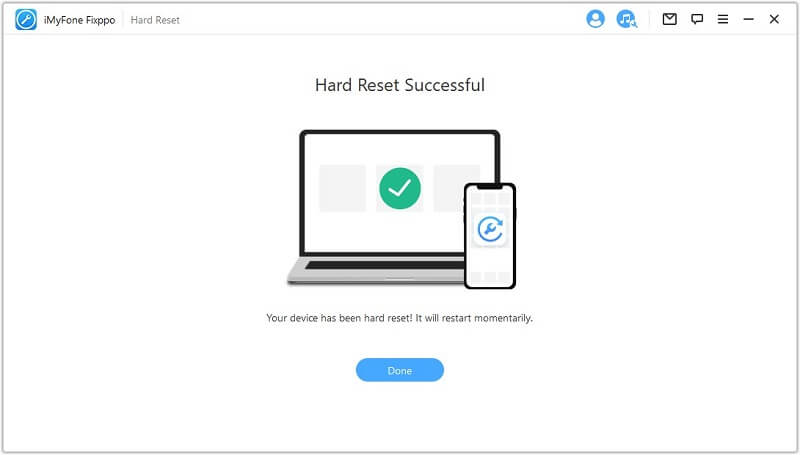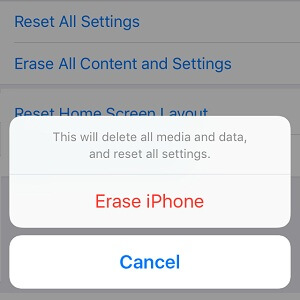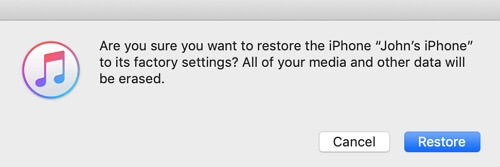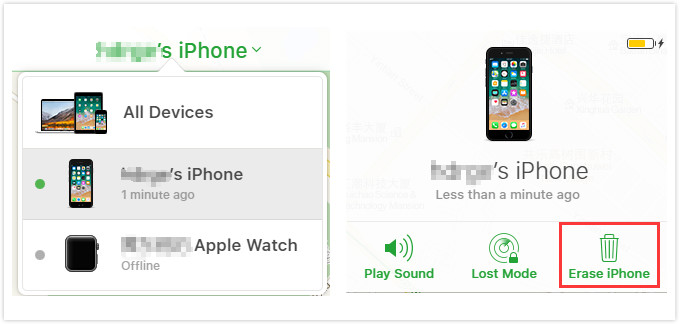- Restore your iPhone, iPad, or iPod to factory settings
- Get your device ready
- Restore your device to factory settings
- If you can’t access a computer
- Стирание данных с устройства iPhone, iPad или iPod touch
- Выберите «Настройки» > «Основные» > «Перенос» или «Сбросить [устройство]».
- При появлении запроса введите пароль устройства или пароль Apple ID
- Дождитесь стирания данных
- Не удается стереть данные с устройства
- Different Ways to Reset iPhone 13/12/11/XS/XS/XR/X/8/7/6/5
- Part 1: Differences between Soft Reset/Hard Reset and Factory Reset
- Part 2: How to Soft Reset iPhone
- Steps to soft reset iPhone 8 or earlier devices
- Steps to Soft Reset iPhone 13/12/11/X/XS/XR/XS Max
- Part 3: How to Hard Reset iPhone
- Steps to hard reset iPhone 4/4s/5/5s/6/6s (Plus)
- Steps to hard resetВ iPhone 7 and iPhone 7 Plus
- Hard Reset iPhone 13/12/11/X/XS/XR Series
- Part 4: How to Factory Reset iPhone (4 Ways)
- 4.1 How to Completely Reset An iPhone without Passcode/iTunes
- 4.2 How to Factory Reset iPhone in Settings
- 4.3 How to Factory Reset iPhone using iTunes
- 4.4 How to Remotely Reset iPhone using iCloud
- Conclusion
- How to factory reset an iPhone
- How to factory reset an iPhone using iCloud
- Step 1: Prepare your iPhone by backing up first
- Step 2: Access the Reset menu
- Step 3: Reset your iPhone
- Step 4: Restore your iPhone
- How to factory reset an iPhone using iTunes (the old way)
- Step 1: Prepare your iPhone for restoration
- Step 2: Restore your iPhone
- Step 3: Ensure the phone was restored
- What do all those different reset options mean?
- Reset All Settings
- Erase All Content and Settings
- Reset Network Settings
- Reset Keyboard Dictionary
- Reset Home Screen Layout
- Reset Location & Privacy
Restore your iPhone, iPad, or iPod to factory settings
A factory restore erases the information and settings on your iPhone, iPad, or iPod and installs the latest version of iOS, iPadOS, or iPod software.
Get your device ready
- Make sure that your Mac or PC is updated. If you’re using iTunes, make sure that you have the latest version.
- If you want to save the information on your iPhone, iPad, or iPod, make a backup.
- Go to Settings > [your name] > Find My, tap Find My iPhone, then turn it off. Learn what to do for an unresponsive device or one that won’t turn on. Get help if you forgot your passcode.
Restore your device to factory settings
- On a Mac with macOS Catalina or later, open the Finder. On a Mac with macOS Mojave or earlier, or on a PC, open iTunes. Find out which macOS your Mac is using.
- Connect your device to your computer.
- If a message asks for your device passcode or to Trust This Computer, follow the onscreen steps. Get help if you forgot your passcode.
- Select your device when it appears on your computer. Learn what to do if your iPhone, iPad, or iPod touch is unresponsive or won’t turn on. Or get help if your device doesn’t appear on your computer.
- Click Restore [device]. If you’re signed into Find My, you need to sign out before you can click Restore.
- Click Restore again to confirm. Your computer erases your device and installs the latest iOS, iPadOS, or iPod software.
- After your device restores to factory settings, it restarts. Now you can set it up as new.
If you can’t access a computer
If you can’t access a computer and your device still works, you can erase and restore your device without a computer.
Источник
Стирание данных с устройства iPhone, iPad или iPod touch
Узнайте, как безопасно стереть информацию с iPhone, iPad или iPod touch и восстановить заводские настройки устройства.
Если вам также необходимо безопасно стереть данные с часов Apple Watch, можно разорвать пару между устройствами, следуя инструкциям в этой статье.
Выберите «Настройки» > «Основные» > «Перенос» или «Сбросить [устройство]».
Затем нажмите «Стереть контент и настройки».
При появлении запроса введите пароль устройства или пароль Apple ID
Затем подтвердите, что хотите стереть данные с устройства. Забыли пароль или идентификатор Apple ID?
Дождитесь стирания данных
В зависимости от устройства полное стирание данных может занять несколько минут.
Не удается стереть данные с устройства
- Если вы не помните пароль iPhone, iPad или iPod touch либо устройство выключено, следуйте инструкциям в этой статье.
- Если вы забыли пароль к функции «Экранное время», удалите его. Для этого необходимо стереть данные с устройства и настроить его как новое. При восстановлении данных устройства из резервной копии пароль к функции «Экранное время» не удаляется.
Если вам требуется дополнительная помощь, обратитесь в службу поддержки Apple.
Источник
Different Ways to Reset iPhone 13/12/11/XS/XS/XR/X/8/7/6/5
home_icon Created with Sketch.
Home > iPhone Issues > Different Ways to Reset iPhone 13/12/11/XS/XS/XR/X/8/7/6/5
December 8, 2018 (Updated: October 11, 2021)
As a happy iPhone user, you want your device to function as perfectly as possible. In some instances, many users may come across a situation where their phone starts lagging, freezing or they have to get rid of unwanted data. For this purpose, users resort to resetting their iPhones. Many times, people get confused about how to reset an iPhone mainly because they either haven’t done it before or have moved to a newer model that has a different way of performing a reset. Whatever the issue is, you have nothing to worry about because this article covers all the means of resetting all iPhone models till now.
Part 1: Differences between Soft Reset/Hard Reset and Factory Reset
First off, let’s go ahead and see what are the different kinds of reset that you can perform on iPhone and what differentiates them: There are three ways to reset an iPhone, namely: Hard Reset, Soft Reset, and Factory Reset.
These are applied in different scenarios and operations also vary. Here’s a clear comparison between all of these methods.
| Soft Reset | Hard Reset | Factory Reset | |
|---|---|---|---|
| What is it | A Soft Reset is a simple restart of the device. It turns off all processes and restarts them again. | A hard reset is performed to set the phone to factory settings by wiping all data using the hardware keys. | A factory reset reverts the iPhone to its factory settings using the «Factory Reset» option in settings. |
| When to use it |
|
|
|
| How to use it | By holding the Power button and turn off your device | By holding the Power button and Volume button together for 20 seconds until you see the Apple logo | By selecting the «erase» option in the iPhone settings or restoring iPhone |
| What will happen | Simply restart the iPhone. No data loss | It will abruptly reboot your iPhone. No data loss | Erase all data and settings on iPhone |
Now that we know what these techniques are and what they do let’s see how we can perform them.
Part 2: How to Soft Reset iPhone
The method of soft resetting your iPhone is a very straightforward and easy way of rebooting your phone. Not all models of the iPhone have the same style of performing a Soft Reset. So, if you are wondering how do I reset my iPhone and have no clue, here’s a list of iPhone models from iPhone 5 to iPhone 12/13 and how to perform a soft reset on them:
Steps to soft reset iPhone 8 or earlier devices
- Press and hold the Power button on the top or side until you see “Slide to power off” appears.
- Drag the slider and your device will be shut off.
- Now press the Power button again until you see the Apple logo screen.
Steps to Soft Reset iPhone 13/12/11/X/XS/XR/XS Max
- Hold the Sleep/Wake button on the side and the Volume Down​ at the same time (volume up works, too, but that could accidentally take a screenshot, so down is more straightforward).
- Wait until theВ Power-Off SliderВ appears.
- Move the slider from left to right to shut down the phone.
- After your device turns off, press and hold the Sleep/Wake button again.
Part 3: How to Hard Reset iPhone
The ways as to hard reset and iPhone vary depending on the model you are using. Here’s a list of ways you can use to physically hard reset your iPhone (All models):
Steps to hard reset iPhone 4/4s/5/5s/6/6s (Plus)
- Hold the Power button and the Home button.
- Keep holding until the Apple logo appears.
- Let go once this happens – your iPhone is now resetting.
Steps to hard resetВ iPhone 7 and iPhone 7 Plus
Hard resetting the iPhone 7 series is just the same as above except that instead of holding down the Home button, you have to press and hold the Volume Down button and the power button at the same time.
Hard Reset iPhone 13/12/11/X/XS/XR Series
- Quickly press and release the Volume Up button
- Quickly press and release the Volume Down button
- Press and hold the Power button and let go as soon as you see the Apple logo.
Part 4: How to Factory Reset iPhone (4 Ways)
The last resetting technique is the factory reset. This kind of reset removes all data of your device and in one of the methods given below, even repairs and installs a new iOS. If you’re looking for how to reset iPhone completely, here are all the methods for all models:
4.1 How to Completely Reset An iPhone without Passcode/iTunes
If you need to completely restore the device to factory defaults without a passcode, there is no easier or more effective method other than using iMyFone Fixppo. It can factory reset your phone in moments and at the same time repair your software to prevent further errors. Follow the steps and learn how to reset iPhone using iMyFone Fixppo.
Step 1. Firstly, you have to download Fixppo on your computer. Select Reset iDevices from the home page. Hit «Hard Reset» afterwards.
Step 2. Connect your iPhone to the computer and click Next.
Step 3. A pop-up window will show up to tell you to back up your iPhone. Hit «Back Up Now» to proceed. If you don’t need it, you can just click «Skip» to move on.
Step 4. After the backup file is stored in your computer , Fixppo will automatically detect the latest firmware version and get your device reset with it.
Step 5. Then we can start to reset our iPhone. But before Fixppo reset our iPhone, we need to put your iPhone into Recovery/DFU mode. Then, we just wait for it to complete.
After it’s finished, your device should be fully restored without having a passcode. Now you can set up as a new device.
4.2 How to Factory Reset iPhone in Settings
To do so on your iPhone, go to Settings > General > Reset > Erase all content and settings and enter the passcode to confirm erasing of all data.
4.3 How to Factory Reset iPhone using iTunes
Follow these steps below on how to reset your iPhone using iTunes:
- Connect your device to the computer you have synced with.
- After it has detected your device, choose the option Restore iPhone given on the screen.
- iTunes will confirm that if you want to restore as it will wipe everything. Click the Restore button and download the software to reset your device.
4.4 How to Remotely Reset iPhone using iCloud
To reset your phone remotely using iCloud, you must have the Find my iPhone feature enabled in advanced, then follow these steps:
- Open find my phone on iCloud.com.
- Select All Devices’ Info window and click erase next to your device.
- For verification it will ask for your Apple ID password, you can also answer security questions if you are using a trusted PC or you can enter the verification code sent to you on your other Apple device.
Conclusion
We hope this article helps understand how do you reset your iPhone and when to use the different types of reset. If you have any further questions, leave a message below and we will get back to you as soon as possible.
The free trial for Fixppo is now available for Win/Mac!
Источник
How to factory reset an iPhone
At some point in a device’s life, comes the time of the dreaded memory wipe. This could be because you’re parting company, and you want to make sure it’s clean of any of your personal data. Or it could simply be that it’s become old and creaky, and it’s struggling under the weight of its years — and it desperately needs a new lease of life. In those cases, a factory reset is a useful option.
However, it’s something of a nuclear option — and if you don’t do it properly, you could lose all your data and, in the worst cases, break your iPhone. There’s a right way and a wrong way to reset your phone. We’ll show you exactly what you need to do so you don’t lose everything, including how best to back up your precious data before you begin.
Is your iPhone frozen or not responding? Follow our guide on how to reset an iPhone so that you can get back up and running again. You should also check out our troubleshooting guide, because there are many steps you can take to fix problems with your iPhone even if a factory reset doesn’t fix your issue.
How to factory reset an iPhone using iCloud
Whether you have an iPhone 12 Mini, iPhone 11 Pro, an iPhone SE (2020), or an even older model, like the iPhone 4 or 5, the easiest way to factory reset your iPhone is to use iCloud.
Step 1: Prepare your iPhone by backing up first
Apple’s iCloud is turned on by default nowadays when you sign in with your Apple ID. To decide what you want to back up, go to Settings > [Your Name] > iCloud — or go to Settings > iCloud in some older versions of iOS — and toggle on the items you’d like to back up. We recommend you choose to back up almost everything, but especially your Photos, Mail, Contacts, and Notes because the factory reset will wipe the lot.
Once you have toggled your picks on, scroll down and tap on iCloud Backup then toggle it On (if it isn’t already) and tap Back Up Now. Bear in mind that you’ll need to be connected to Wi-Fi and that it may take a while to complete the backup.
For more detailed instructions, check out our guide on how to use iCloud to back up your iPhone.
Alternatively, you can use your PC or laptop. Connect your iPhone to your computer via USB and click the gray Back Up Now button when viewing the Summary tab for your given device in iTunes. If you have a Mac running Catalina, look in Finder under the Devices or Locations tab.
Step 2: Access the Reset menu
Tap the main Settings icon when viewing the home screen, select General from the resulting menu, and tap the Reset button at the bottom of the page.
Step 3: Reset your iPhone
Tap the blue Erase All Content and Settings option near the top. If you haven’t backed up as we suggested, then you’ll be prompted to do so. You’ll then be prompted to enter your passcode. Tap the red Erase iPhone option in the resulting pop-up window to confirm your decision.
Step 4: Restore your iPhone
Once the reset process is complete — a process that may take up to several minutes — check to ensure your phone has been restored to its original factory settings. If done correctly, you’ll once again be presented with the iOS Setup Assistant upon startup.
You’ll have to log in and set up your iPhone from scratch once it has been factory reset. The prompts will ask you whether you want to restore from your iCloud account, set up a completely fresh phone without any of your previous settings, or use iTunes and a PC to put your old content onto the phone again.
If you’re interested in what all the iPhone Reset options mean, then skip to the last page of this article. If you want to perform a factory reset using iTunes, read on.
How to factory reset an iPhone using iTunes (the old way)
Performing a factory reset on an iPhone — whether it’s a 4S or an iPhone 11 Pro Max — is easier when you use iCloud and reset directly from the device, but you can still use Apple’s aging iTunes with a PC. This is useful if you have traditionally used this method and are a longtime iPhone owner.
Apple has retired iTunes for MacOS, so if you’re running MacOS Catalina or a later, syncing on Mac computers will be handled via the Finder. You’ll find your connected iPhone under the Devices or Locations tab. The layout is much the same as your iPhone tab on iTunes, so the following instructions should work just fine. You can also still use iTunes on Windows computers or older Macs.
Step 1: Prepare your iPhone for restoration
First, launch iTunes as you would normally. If you’re on a Mac, click the iTunes menu located on the left side of the main toolbar, and if you’re on Windows, click the Help menu on the right. Select Check for Updates from the resulting drop-down menu, and ensure you have the latest version of iTunes. If not, download and install the latest version. If you’re using a Mac running Catalina, open the Finder instead. Afterward, connect your iPhone to your computer via USB and click the gray Back Up Now button when viewing the Summary tab for your given device. Alternatively, follow our guide on how to use iCloud to back up the device to Apple’s remote servers. Although backing up your device is not necessary, doing so will store your photos, apps, contacts, settings, and other data so you can automatically restore other iOS devices from the backup down the line.
If you’re using an iPhone 4S or a newer device, you’ll have to disable Find My iPhone. To do so, tap the main Settings icon when viewing the home screen, select iCloud, and tap Find My iPhone. Then, toggle the slider at the top to disable the feature if you haven’t done so already.
Step 2: Restore your iPhone
Once the backup is complete, click the gray Restore iPhone button when viewing the Summary tab for your given device. Click the Restore button in the resulting pop-up window to confirm your decision, and if prompted, click Agree to accept the software license agreement and begin downloading the necessary iOS software file before restoring.
Step 3: Ensure the phone was restored
Once the restoration process is complete — a process that may take up to several minutes — check to ensure your phone has been restored to its original factory settings. If done correctly, you’ll once again be presented with the iOS Setup Assistant upon startup, from which you can then restore your phone from a backup or continue the process as if you were setting it up anew. It’s like it just came off the assembly line all over again.

What do all those different reset options mean?
When you’re resetting your iPhone, iOS presents you with a host of different options, and it can be confusing deciding which ones to choose. Usually, you’ll want to perform the aforementioned factory reset, but here’s an explanation of what the other options do so that you can choose the best reset for your needs.
Note: If you are selling your phone or turning it over to someone else, the only one that safely erases everything and takes your phone back to its original state is Erase All Contents and Settings.
Reset All Settings
If you choose this option, you won’t lose all your data, but you will lose your settings and Wi-Fi passwords. Manual settings will disappear, sure, but you’ll still have your pictures, apps, and other content.
Erase All Content and Settings
This is the option we described at the start of this post, which erases everything from your device. Your settings, pictures, apps, and other data will vanish for good — unless you’ve backed up your content.
Reset Network Settings
Sometimes you just need to refresh your network settings to set up a better connection. Choosing this option resets your network settings, flushes the cache, and deletes any temporary files you have stored on your device. It’s great for those who are experiencing trouble with various Wi-Fi connections.
Reset Keyboard Dictionary
While it can often lead to a good laugh, more times than not, your iPhone’s autocorrect system hopelessly botches a sentence or word that was fine in its original form. There is still hope if you’re constantly getting typo suggestions and irrelevant words when typing messages. There is a simple resolution to autocorrect failures that involves wiping your keyboard dictionary’s history.
Reset Home Screen Layout
Many users enjoy installing and rearranging apps on their smartphone’s home screen. If you get bored of the same old format, you have a surefire way to make a sporadic yet drastic change. Resetting is a great option if you want to return to your iPhone home screen’s factory default layout.
Reset Location & Privacy
Oftentimes when you’re pushing a bunch of buttons and experimenting with your settings, you can accidentally cause problems. If you need to reinstate your phone’s initial privacy and location settings, you may want to consider this reset. You don’t have to worry about losing any other information in the process.
Источник