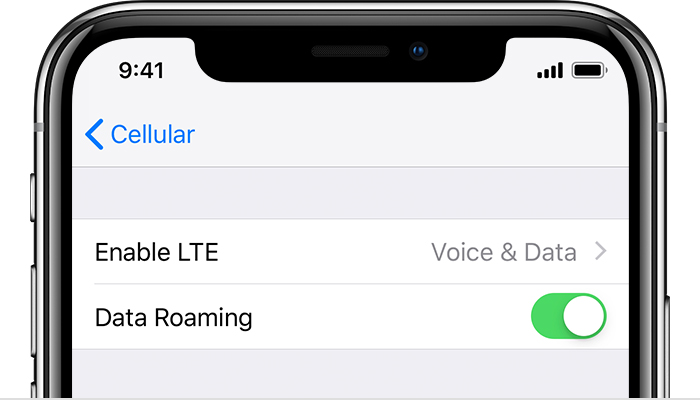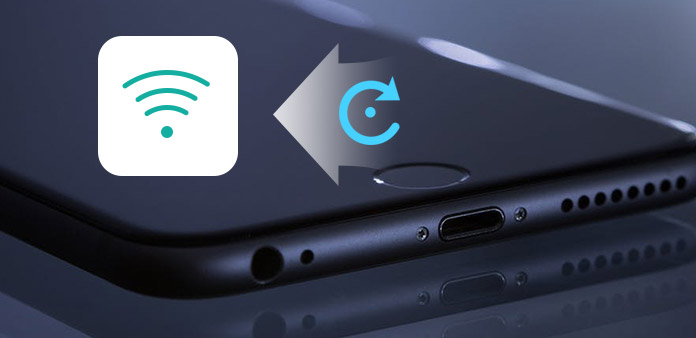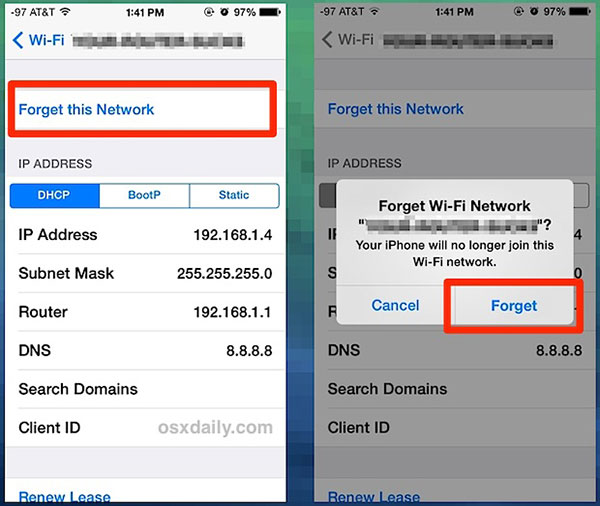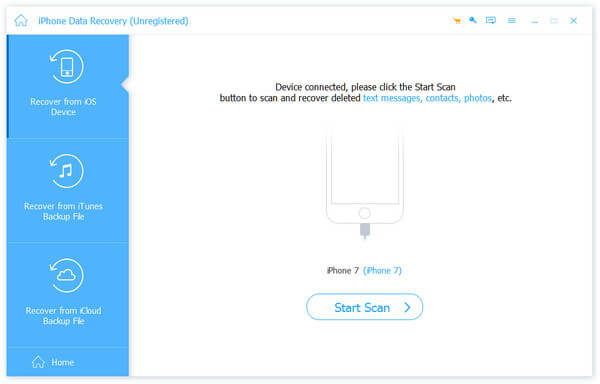- Сброс настроек сети на Apple iPhone
- Сбрасываем сетевые настройки айФон
- Если сброс настроек не устранил проблемы с работой сети
- Заключение
- If you see No Service or Searching on your iPhone or iPad
- Check your coverage area
- Restart your iPhone or iPad
- Check for a Carrier Settings update
- Take out the SIM card
- Reset your Network Settings.
- Update your iPhone or iPad
- Contact your carrier
- Get more help
- Как восстановить настройки сети на iPhone
- 1. Как сбросить настройки сети на iPhone
- Решение Проблем
- 2. Конкретная сеть Wi-Fi не работает
- 3. Нет службы или сотовой сети
- 4. iPhone не отвечает и как его исправлять
- Как сбросить настройки сети
- Заключение
Сброс настроек сети на Apple iPhone
Пользователи iPhone, вне зависимости от их модели, время от времени могут наблюдать разного рода проблемы с работой сети – как мобильной, так и беспроводной (Wi-Fi). Чаще всего это проявляется в слишком медленной скорости передачи данных, плохом качестве связи, а то и полном ее отсутствии, что сопровождается сообщением «Нет сети» или «Поиск». Причин, по которым подобное происходит, существует немало, а характер их происхождения бывает как аппаратным, так и программным. Наиболее простым решением, к которому в данном случае стоит прибегнуть в первую очередь, является сброс сетевых настроек, о чем мы далее и расскажем.
Сбрасываем сетевые настройки айФон
Прежде чем приступить к рассмотрению того, каким образом на iPhone осуществляется сброс настроек сети, следует обозначить последствия данного действия. Во-первых, потребуется заново вводить пароль от Wi-Fi, к которому (которым) вы подключались ранее (к счастью, эти данные сохраняются в iCloud, а также могут быть «подтянуты» с другого Apple-устройства, при условии наличия такового). Во-вторых, если передача данных по сотовой связи вами настраивалась вручную и/или посредством файла конфигурации, который некоторые операторы все еще могут отправлять в виде Push-уведомлений, эти значения потребуется задавать повторно. В-третьих, если на устройстве использовался VPN (не стороннее приложение, а самостоятельно настроенная сеть), его тоже нужно будет настраивать с нуля.
Важно! Если такая необходимость имеется, отдельно запишите пароль от беспроводной сети, параметры мобильного интернета и ВПН – эти данные указаны в соответствующих разделах «Настроек».
Перейдите в предпоследний подраздел – «Сброс».
Тапните по пункту «Сбросить настройки сети»,
введите код-пароль для подтверждения своих намерений,
а затем коснитесь надписи «Сбросить настройки» внизу экрана, чтобы инициировать начало этой процедуры.
айФон уйдет в перезагрузку, в ходе которой и будет выполнен сброс сетевых настроек. Когда он запустится, выполните стандартные для таких случаев действия – введите код-пароль и PIN-код от SIM-карты, если таковой для нее установлен.
Теперь, когда параметры сети сброшены к своим исходным значениям, вы можете проверить работоспособность модулей сотовой и беспроводной связи – для этого попробуйте позвонить кому-то или отправить сообщение, воспользоваться мобильным интернетом и Wi-Fi. Повторимся, пароль для доступа к последнему может потребоваться указать заново.
Если сброс настроек не устранил проблемы с работой сети
Как и было сказано во вступлении статьи, сброс настроек сети может быть полезен в тех или иных случаях, однако панацеей от всех бед данная процедура точно не является. Вполне возможно, что в процессе эксплуатации iPhone вы столкнулись с более конкретной, а не обобщенной проблемой – например, телефон перестал подключаться к Wi-Fi, но исправно работает с мобильным интернетом, он начал терять связь или не получает SMS. На нашем сайте есть ряд статей, в одной из которых вы точно найдете гарантированно эффективное решение – просто перейдите по той из представленных ниже ссылок, описание которой соответствует вашей ситуации.
Заключение
Нет ничего сложного в том, чтобы выполнить сброс настроек сети на iPhone. Единственный нюанс заключается в необходимости (не всегда обязательной) сохранения данных, необходимых для подключения к Wi-Fi и/или мобильному интернету.
Помимо этой статьи, на сайте еще 12486 инструкций.
Добавьте сайт Lumpics.ru в закладки (CTRL+D) и мы точно еще пригодимся вам.
Отблагодарите автора, поделитесь статьей в социальных сетях.
Источник
If you see No Service or Searching on your iPhone or iPad
If you see No Service or Searching on your iPhone or iPad (Wi-Fi + Cellular), or can’t connect to a cellular network or cellular data, follow these steps:
Check your coverage area
Make sure that you’re in an area with cellular network coverage. Then follow these steps:
- To turn cellular data on or off, go to Settings, then tap Cellular or Mobile Data. If you’re using your iPad, you might see Settings > Cellular Data.
- If you’re traveling internationally, make sure that your device is set up for data roaming. Go to Settings > Cellular > Cellular Data Options > Data Roaming.
Restart your iPhone or iPad
Restart your device. If you’re not sure how to do this, follow these steps to restart your iPhone or restart your iPad.
Check for a Carrier Settings update
To manually check for and install a carrier settings update:
- Make sure that your device is connected to a Wi-Fi or cellular network.
- Tap Settings > General > About. If an update is available, you’ll see an option to update your carrier settings.
- To see the version of carrier settings on your device, tap Settings > General > About and look next to Carrier.
If you insert a new SIM card into your iPhone or iPad, you need to download the carrier settings for your new carrier.
Take out the SIM card
After removing the SIM card, put it back in. You might need to contact your carrier:
- If the SIM card is damaged, or doesn’t fit in the SIM tray, ask your carrier for a new SIM card.
- If you transferred your SIM card from another device, ask your carrier if your SIM card works with your iPhone or iPad.
Learn more about removing your iPhone SIM card or iPad SIM card.
Reset your Network Settings.
Go to Settings > General > Reset > Reset Network Settings. This also resets Wi-Fi networks and passwords, cellular settings, and VPN and APN settings that you’ve used before.
Update your iPhone or iPad
Update your iPhone or iPad to the latest version of iOS.
Contact your carrier
Issues with your carrier or account might affect your service. Contact your carrier to:
- Verify that your account is active and in good standing.
- Make sure there are no outages in your area.
- Check that your device isn’t blocked from receiving cellular services and is set up with the right data plan.
Only your wireless carrier can access and manage details about your account. If you need help finding your wireless carrier’s service page, use the Apple carrier-support article or an online search engine.
Get more help
If your carrier confirms that there’s no issue with your account or network, but you still can’t connect to a cellular network, contact Apple Support.
If you see an alert next to No Service, learn what you can do.
Источник
Как восстановить настройки сети на iPhone
Иногда пользователи iPhone могут столкнуться с проблемами Wi-Fi или сотовой связи, хотя они ничего не изменили. В это время многие пользователи возьмут свой iPhone в магазин Apple и попросят поддержать технологию. Собственно, вы можете решить эту проблему самостоятельно, сбросив настройки сети iPhone. Прежде чем перезагружать сетевые настройки на iPhone, вам лучше понять влияние процесса в первую очередь. В настройках сброса сети будут сброшены все сетевые настройки вашего iPhone, включая настройки сотовой сети и Wi-Fi. Поэтому это полезно, если вы не можете подключиться к активной сотовой сети.
Сброс сети на iPhone также уничтожит операторов мобильной виртуальной сети, поэтому вам необходимо настроить имя точки доступа и службу мультимедийных сообщений вручную. Если вы используете крупных поставщиков мобильных серверов, это произойдет автоматически. Более того, все сети Wi-Fi и VPN будут очищены. Вам необходимо сбросить эти настройки. Тогда эти новые соединения свергнут проблемные.
1. Как сбросить настройки сети на iPhone
Когда сеть вашего iPhone не работает, независимо от Wi-Fi или сотовой связи, первое, что вам нужно сделать, это сбросить настройки сети на iPhone.
Разблокируйте свой iPhone и откройте приложение «Настройки» на главном экране.
Находится в Общие страницы настроек и нажмите Сбросить .
Выберите Сброс настроек сети опцию.
Появится экран проверки и попросит ввести пароль.
После проверки вам нужно нажать Сброс настроек сети снова в диалоговом окне подтверждения.
Когда ваш iPhone перезагрузится, все настройки сети вернутся к заводским настройкам. Возможно, вы заметили, что в Сбросить страницы вашего iPhone. И теперь вы поняли, что функция Сброс настроек сети , Как насчет других вариантов?
Решение Проблем
В этом разделе мы расскажем, как исправить различные проблемы, связанные с сетевыми подключениями. Какая бы проблема ни была для ваших сетевых настроек, вы всегда можете найти решение из раздела.
2. Конкретная сеть Wi-Fi не работает
Если вы не можете подключиться к определенной сети Wi-Fi, вы можете предпринять некоторые простые действия для устранения этой проблемы.
Вы должны проверить, открывается ли Wi-Fi. Иногда вы не можете подключиться к сети Wi-Fi, просто потому, что вы забыли включить маршрутизатор.
Если с вашим маршрутизатором нет проблем, обратитесь к своему iPhone и откройте Параметры приложение
In WLAN экрана, откройте Wi-Fi, который не может подключиться и нажмите Забыть эту сеть , Затем выполните поиск этого Wi-Fi и снова подключитесь.
Если проблема все еще существует, заводские настройки сети iPhone.
После выполнения описанных выше шагов вы можете успешно подключиться к этой сети Wi-Fi. Если он все еще не работает, попробуйте перезапустить маршрутизатор или вызвать поставщика вашего маршрутизатора.
3. Нет службы или сотовой сети
Если вы обнаружите, что на экране iPhone не отображается «Сервис» или вы не можете подключиться к сотовым данным, вы должны сначала проверить, находитесь ли вы в зоне покрытия сотовой сети. И путешественники должны убедиться, что ваши iPhone настроены для роуминга данных. Если проблема все еще возникает, вы можете предпринять следующие действия, чтобы исправить ее самостоятельно.
Перезагрузите iPhone: нажмите Режим сна / Пробуждение пока не появится сообщение об отключении питания. Затем вы можете отключить iPhone. Подождите несколько секунд, снова нажмите клавишу «Сон / пробуждение», пока на экране не появится логотип Apple.
Обновить настройки несущей: подключите свой iPhone к Интернету. Откройте приложение «Настройки» и перейдите к Общие вариант. Находится в О нас и активируйте процесс обновления Carrier, если есть обновление.
Проверьте SIM-карту: выключите iPhone. Выньте свою SIM-карту и верните ее обратно. Запустите свой iPhone. Если знак Не обслуживается исчезает и доступно сотовое соединение, это означает, что ваша SIM-карта была свободной.
Обновление iOS: запуск Параметры приложение на главном экране. Идти к Общие вариант и открытый О нас стр. Обновите свой iPhone до последней версии iOS.
Сбросьте настройки сети на iPhone. Если ваш iPhone по-прежнему не может подключиться к сотовым данным, вы должны позвонить своему Перевозчику.
4. iPhone не отвечает и как его исправлять
Если вы не можете подключиться к Интернету, и ваш iPhone не отвечает, вы должны перезагрузить iPhone. Когда iPhone внезапно затормозится, лучший способ сбросить заводские настройки — Tipard Восстановление системы iOS, Это связано с тем, что iOS System Recovery не только может устранить системные проблемы, но также имеет возможность восстанавливать данные. Таким образом, вы не потеряете данные с iOS System Recovery.
- 1. iOS System Recovery может исправить все проблемы вашей системы iPhone, включая сеть.
- 2. Этот сетевой ремонтник совместим со всеми iPhone, включая iPhone 7 / 7 Plus.
- 3. iOS System Recovery позволяет сбросить настройки сети iPhone и iOS на заводские настройки.
- 4. Это настольная программа; но он поддерживает как Windows, так и Mac OS.
- 5. После перезагрузки iOS System Recovery автоматически восстановит все данные на вашем iPhone.
Как сбросить настройки сети
Подключите iPhone к компьютеру с помощью кабеля и запустите iOS System Recovery.
После успешного подключения iOS System Recovery автоматически обнаружит ваш iPhone.
Нажмите кнопку «Пуск», чтобы открыть окно проверки. Вам нужно проверить правильность информации вашего iPhone.
После проверки нажмите «Восстановить», чтобы начать сброс настроек сети iPhone. В противном случае вам нужно ввести правильную информацию вручную.
Затем вы можете контролировать процесс сброса в реальном времени.
Когда процесс завершится, последняя версия iOS будет установлена на ваш iPhone. Вы можете начать и сбросить настройки сети на iPhone.
Заключение
В этой статье рассказывается, как сбросить настройки сети iPhone. Когда вы обнаружите, что iPhone не может подключиться к Wi-Fi или сотовой сети, вы можете предпринять простые шаги для исправления сетевых настроек самостоятельно. Помимо перезагрузки сети, в этой статье также приводятся некоторые рекомендации, когда вы сталкиваетесь с различными проблемами, связанными с сетью. И окончательным решением для перезагрузки сетевых настроек iPhone является Tipard iOS System Recovery. Восстановление системы iOS особенно полезно, когда ваш iPhone тормозит или другие способы недействительны. Кроме того, iOS System Recovery может помочь вам восстановить все данные на вашем iPhone после сброса. Таким образом, вы не потеряете никаких данных.
Если вы забыли исходный код ограничения доступа, вы можете проверить лучшие методы 3 для сброса пароля на iPhone.
Если у вас есть какие-либо запросы, чтобы восстановить IPad до заводских настроек, вы можете проверить несколько способов сброса iPad и стереть информацию с iPad за одну минуту.
Прокрутите вниз для нашего быстрого руководства о том, как восстановить заводские настройки iPhone, вам нужно всего лишь потратить 10 секунд, чтобы перезагрузить iPhone и ускорить его после прочтения.
Пароли могут быть трудно иметь в виду. Таким образом, так много людей забывают пароль iTunes или пароль Apple ID, проверяют способы сброса пароля iTunes.
Copyright © 2021 Типард Студия. Все права защищены.
Источник