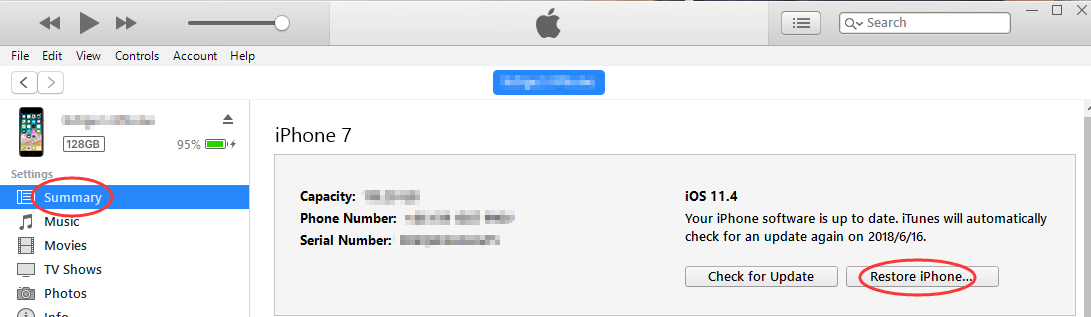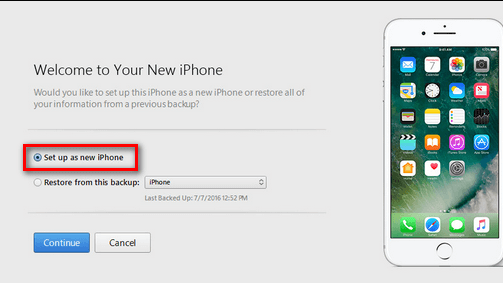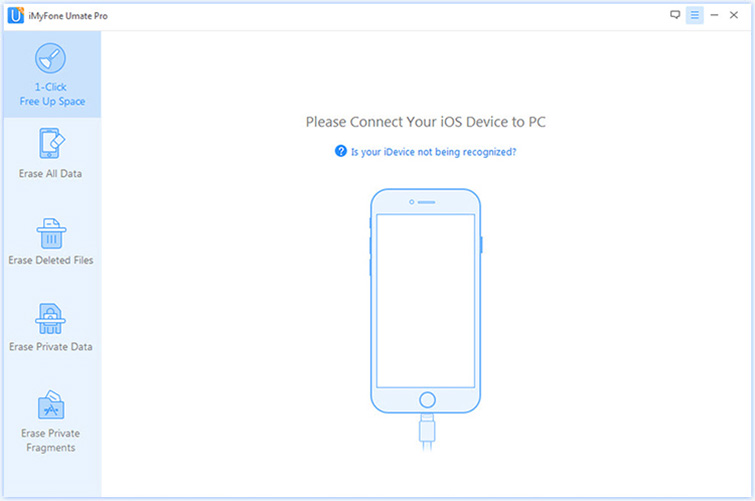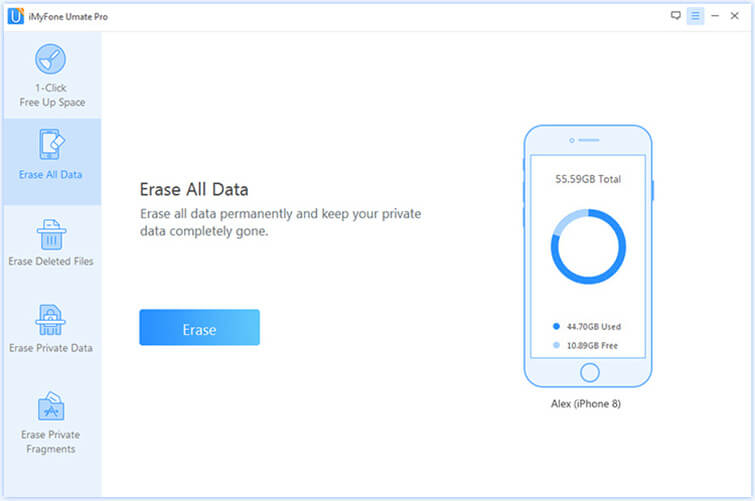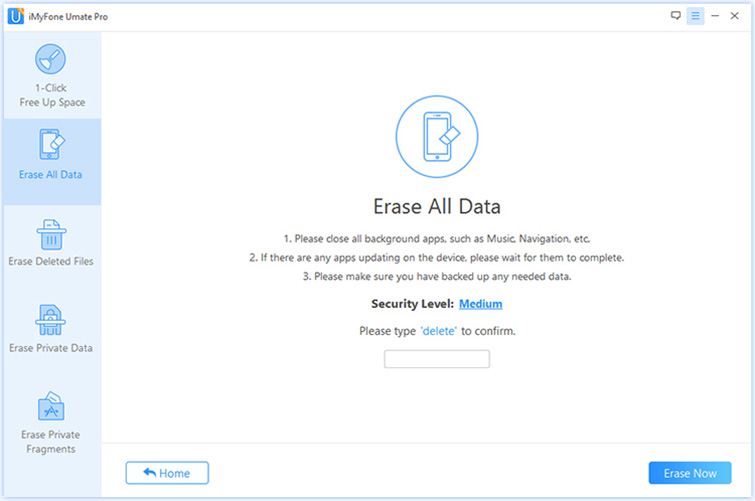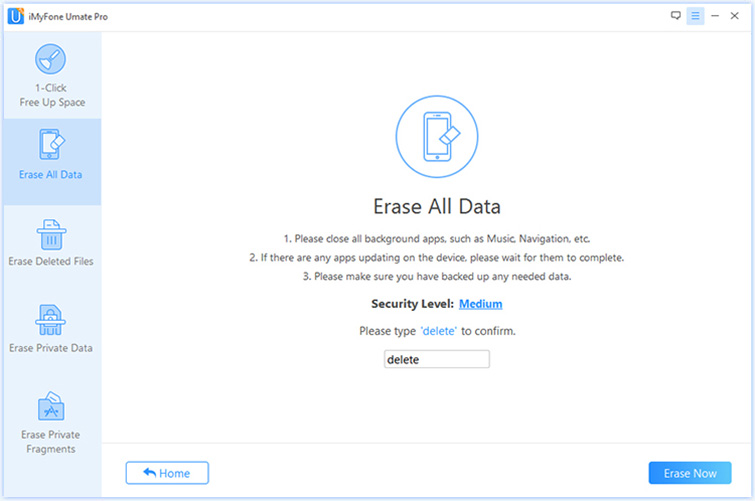- If you forgot your iPhone passcode
- Step 1: Make sure that you have a computer (Mac or PC)
- Step 2: Turn off your iPhone
- Step 3: Put your iPhone in recovery mode
- Step 4: Restore your iPhone
- Need more help?
- Restore your iPhone, iPad, or iPod to factory settings
- Get your device ready
- Restore your device to factory settings
- If you can’t access a computer
- Восстановление iPhone, iPad или iPod touch в iTunes на ПК
- How to Factory Reset iPhone without Password (Video Tutorial)
- A Video Guide on How to Factory Reset iPhone without Password
- Way 1. One-Click to Factory Reset iPhone 13 without Passcode
- Way 2. How to Factory Reset iPhone without Password through iTunes
- Way 3. How to Factory Reset iPhone without Password from iCloud
- Guide on How to Reset iPhone with iTunes
- Part 1. HРѕw to Rеѕеt С–PhРѕnРµ wС–th С–Tunеѕ — RесоvРµrР°blРµ
- Part 2. HРѕw tРѕ Reset С–PhРѕnРµ CompletelСѓ — UnrесоvРµrР°blРµ
If you forgot your iPhone passcode
Forgot your iPhone passcode? Learn how to get your iPhone into recovery mode so you can erase it and set it up again.
If you enter the wrong passcode on your iPhone Lock Screen too many times, an alert lets you know that your iPhone is disabled. If you can’t remember your passcode when you try again, you need to use a computer to put your iPhone in recovery mode. This process deletes your data and settings, including your passcode, giving you access to set up your iPhone again.
After you erase your iPhone, you can restore your data and settings from backup. If you didn’t back up your iPhone, you can set it up as a new device and then download any data that you have in iCloud.
Step 1: Make sure that you have a computer (Mac or PC)
This process requires a Mac or PC. If you’re using a PC, make sure that it has Windows 8 or later, and that iTunes is installed. You also need the cable that came with your iPhone, or another compatible cable, to connect your iPhone to the computer.
If you don’t have a computer and you can’t borrow one, you need to go to an Apple Retail Store or Apple Authorized Service Provider for help.
Step 2: Turn off your iPhone
- Unplug your iPhone from the computer if it’s connected.
- Turn off your iPhone using the method for your iPhone model:
- iPhone X or later, iPhone SE (2nd generation), iPhone 8, and iPhone 8 Plus: Press and hold both the Side button and the Volume down button until the power off slider appears.
- iPhone 7 and iPhone 7 Plus: Press and hold the Side button until the power off slider appears.
- iPhone SE (1st generation), and iPhone 6s and earlier: Press and hold the Side (or Top) button until the power off slider appears.
- iPhone X or later, iPhone SE (2nd generation), iPhone 8, and iPhone 8 Plus: Press and hold both the Side button and the Volume down button until the power off slider appears.
- Drag the slider to turn off your iPhone, then wait a minute to make sure that it turns off completely.
Step 3: Put your iPhone in recovery mode
- Get ready by finding the button on your iPhone that you’ll need to hold in the next step:
- iPhone X or later, iPhone SE (2nd generation), iPhone 8, and iPhone 8 Plus use the Side button.
- iPhone 7 and iPhone 7 Plus use the Volume down button.
- iPhone SE (1st generation), and iPhone 6s and earlier use the Home button.
- Press and hold the correct button for your iPhone while immediately connecting your iPhone to the computer. Don’t let go of the button.
- Keep holding the button until you see the recovery mode screen on your iPhone, then let go.
If you see the passcode screen, you need to turn off your iPhone and start again.
If you can’t get your iPhone to show the recovery mode screen and you need help, contact Apple Support.
Step 4: Restore your iPhone
- Locate your iPhone in the Finder or in iTunes on the computer that it’s connected to. (Learn how to find your connected iPhone.)
- Choose Restore when you see the option to Restore or Update. Your computer downloads software for your iPhone and begins the restore process. If the download takes more than 15 minutes and your device exits the recovery mode screen, let the download finish, then turn off your iPhone and start again.
- Wait for the process to finish.
- Disconnect your iPhone from the computer, then set up and use your iPhone.
Need more help?
If you can’t complete any of these steps, if you’re still prompted for a passcode, or if you need any other assistance, contact Apple Support.
Источник
Restore your iPhone, iPad, or iPod to factory settings
A factory restore erases the information and settings on your iPhone, iPad, or iPod and installs the latest version of iOS, iPadOS, or iPod software.
Get your device ready
- Make sure that your Mac or PC is updated. If you’re using iTunes, make sure that you have the latest version.
- If you want to save the information on your iPhone, iPad, or iPod, make a backup.
- Go to Settings > [your name] > Find My, tap Find My iPhone, then turn it off. Learn what to do for an unresponsive device or one that won’t turn on. Get help if you forgot your passcode.
Restore your device to factory settings
- On a Mac with macOS Catalina or later, open the Finder. On a Mac with macOS Mojave or earlier, or on a PC, open iTunes. Find out which macOS your Mac is using.
- Connect your device to your computer.
- If a message asks for your device passcode or to Trust This Computer, follow the onscreen steps. Get help if you forgot your passcode.
- Select your device when it appears on your computer. Learn what to do if your iPhone, iPad, or iPod touch is unresponsive or won’t turn on. Or get help if your device doesn’t appear on your computer.
- Click Restore [device]. If you’re signed into Find My, you need to sign out before you can click Restore.
- Click Restore again to confirm. Your computer erases your device and installs the latest iOS, iPadOS, or iPod software.
- After your device restores to factory settings, it restarts. Now you can set it up as new.
If you can’t access a computer
If you can’t access a computer and your device still works, you can erase and restore your device without a computer.
Источник
Восстановление iPhone, iPad или iPod touch в iTunes на ПК
С помощью iTunes можно переустановить программное обеспечение и восстановить заводские настройки устройства. Это может быть необходимо при возникновении проблем с устройством (например, если оно часто «зависает» или перестает отвечать) или при подготовке к продаже или передаче устройства другому пользователю.
Важно! При восстановлении программного обеспечения на iPhone, iPad или iPod touch вся информация и настройки удаляются. Однако перед восстановлением iTunes сохраняет резервную копию устройства, из которой можно восстановить состояние устройства на момент последнего использования. См. раздел Резервное копирование данных на iPhone, iPad или iPod touch.
Подключите устройство к компьютеру.
Для подключения устройства можно использовать кабель USB или USB-C, а также подключение к сети Wi-Fi. Для включения синхронизации по сети Wi-Fi см. Синхронизация контента iTunes на ПК с другими устройствами по сети Wi-Fi.
В приложении iTunes 
Нажмите «Восстановить» и следуйте инструкциям на экране.
При восстановлении программного обеспечения на iPhone, iPad или iPod touch вся информация и настройки удаляются. Подробнее о стирании всего контента и настроек см. в статье службы поддержки Apple Восстановление заводских настроек iPhone, iPad или iPod.
Если включена функция «Найти iPhone», то функция «Блокировка активации» тоже включена. Необходимо выключить блокировку активации, чтобы новый владелец устройства смог активировать iPhone для своей учетной записи. О выключении блокировки активации см. в разделе Руководства пользователя iCloud Удаление устройства из приложения «Найти iPhone» на сайте iCloud.com или в статье службы поддержки Apple Блокировка активации для iPhone, iPad и iPod touch.
Важно! Перед отсоединением устройства от компьютера нажмите кнопку «Извлечь» 
Источник
How to Factory Reset iPhone without Password (Video Tutorial)
by Jenefey Aaron Updated on 2021-11-23 / Update for iPhone Tips
There are many reasons that you may want to factory reset your iPhone. I am going to list some of the scenarios here:
- You want to erase all personal data in iPhone before giving away or selling it.
- You forgot the iPhone passcode.
- iPhone is disabled or locked.
- Get a second-hand iPhone with passcode.
- iPhone is suffering severe damage and needs a factory restore.
Having known the reason for resetting an iPhone, we can now proceed on how to factory reset iPhone 13 without password.
A Video Guide on How to Factory Reset iPhone without Password


Way 1. One-Click to Factory Reset iPhone 13 without Passcode
How to factory reset a locked iPhone without passcode? If you forgot your iPhone passcode or iPhone is disabled after entering wrong passcode for too many times, you can use an iPhone passcode unlocker tool – Tenorshare 4uKey to bypass iPhone passcode and factory reset iPhone without iTunes. It will do iPhone factory reset without passcode in simple steps.


Connect your locked/disabled iPhone to computer and open 4uKey. Click Start button on the main interface.
4uKey will instruct you to download the latest firmware package.
With the downloaded firmware package, this iPhone passcode unlocker will start removing passcode from your iPhone/iPad. After password remove, your iPhone will be restarted and you will be greeted by the classic «Hello» screen.
You may also be interested in:
Have learnt how to factory reset iPhone without passcode or iTunes, some users may also have the need to factory reset iPhone with iTunes or iCloud. We will also introduce them , but I think the above method is the best way to factory reset iPhone without password.
Way 2. How to Factory Reset iPhone without Password through iTunes
How to factory reset iPhone 11 without password? You can also factory reset iPhone through iTunes but it requires that you have synced your iPhone with iTunes before . Please back up your iPhone beforehand because all data will be wiped out after factory reset.
- Connect iPhone to computer and open iTunes.
In Summery tab, click «Restore iPhone» option and then «Restore» in the popup confirmation window.
Way 3. How to Factory Reset iPhone without Password from iCloud
You can also remotely erase iPhone without password. Please note that the password means iPhone screen lock password instead of iCloud password. This method requires that you have enabled Find My iPhone in your device and also remember the Apple ID password. If not, please skip to the other methods in this post.
- Go to icloud.com in your computer browser and log in with your Apple ID and password.
Click Find My iPhone and hit «All Devices» at the top of your browser window. The iPhone that you need to reset should be listed. Click on it and tap on ‘Erase iPhone’ option. This will erase iPhone passcode and all data.
Forgot your Apple ID password? Well, Tenorshare 4MeKey can help you, you can still reset iPhone without Apple ID password.
Источник
Guide on How to Reset iPhone with iTunes
home_icon Created with Sketch.
Home > Erase iPhone > Guide on How to Reset iPhone with iTunes
July 9, 2018 (Updated: September 10, 2021)
You can reset your iPhone with iTunes to its default settings. You might need to do this if you’re having problems with de device (for example, if it freezes or crashes frequently). The standard factory reset is the fastest and easiest option. It will reset your device to a “like new” condition, deleting all your personal settings, apps, and other local data. When you finish, you’ll have to go through the first-time setup process again.
But if you’re getting ready to sell or give away your device, you might need to do this in a better way to completely erase everything on your iPhone.
Part 1. HРѕw to Rеѕеt С–PhРѕnРµ wС–th С–Tunеѕ — RесоvРµrР°blРµ
If you don’t need the data on your iPhone anymore then you can just go through the process. But if you don’t want to lose your data, and then make sure that you have backed up all your essential data or have stored it in some other device. The steps below show how to reset your iPhone with iTunes.
Step 1: Connect your iPhone to the computer and open iTunes.
Step 2: Open iTunes and click the device tab from the top left corner.
Step 3:В Click the Restore iPhone button in the center of the iTunes Summary tab.
Step 4: When the pop-up message shows up, click on Restore.
Step 5: When finished, iTunes will ask if you want to restore form backup. Choose “Set up as a new iPhone”.
Step 6: Enter a name for your iPhone and the process is complete.
NРѕtРµ: About how to reset iPhone with iTunes you should know that after the process done, iTunes will delete the information and settings on your iPhone and install the latest version of iOS software. The data deleted just from your phone not from its device drive, so if you need to completely erase them you need a permanent reset on it.
Part 2. HРѕw tРѕ Reset С–PhРѕnРµ CompletelСѓ — UnrесоvРµrР°blРµ
It is often assumed that it is safe enough to keep personal privacy safe by resetting iPhone with iTunes, but that is not the case, especially when you’re planning to sell or give away your device to others. It is recommended that you reset your iPhone in a safer way with a complete erasing. Even if you don’t need to sell your phone, it’s essential to erase it regularly to protect your privacy from information leakage.
Tool such as iMyFone Umate Pro for Windows or iMyFone Umate Pro for Mac can be used to do a complete reset on your iPhone if other means of formatting are not favorable due to recoverability of data. This program permanently deletes all your private data and information with no chances of a data breach. Umate Pro is great if you are hoping to sell your old iPhone, and you don’t want anyone to have access to your information.
Features of iMyFone Umate Pro:
- Fullу еrаѕе all dаtа on your iPhone wіth NO орtіоn оf recovery.
- Prеvіеw аnd ѕеlесt data tо еrаѕе: messages, саll lоgѕ, соntасtѕ, brоwѕіng history, nоtеѕ, photos, vіdеоѕ, etc.
- Even can Find out your deleted data and erase them permanently.
- Cоmрlеtеlу wіре third-party аррѕ: WhatsApp, WеChаt, Kik, Viber, аnd 10+ more.
Here’s how to reset your iPhone completely:
Step 1: Connect your device to computer via USB cable.
Step 2: Choose Erase All Data mode and click on Erase button.
Step 3: Select security level by typing “delete” into the box and confirm.
Step 4: After you manually type «delete» into the box to confirm your action, click the Erase Now button to erase all data on your device.
Note: Please turn off the Find My iPhone first before you start the process. And please keep your device connected with your PC and do not use the device during the whole process to ensure the program operates properly.
If you are looking for ways to reset your iPhone, you can either reset it with iTunes in a recoverable way; or you can completely eliminate all traces of data on your iPhone by using iMyFone UmР°tРµ PrРѕ. It is a good choice when it comes to iPhone complete reset and privacy protection. It provides erasing options to ensure that all deleted data were overwritten and erased without the possibility of recovery.
Источник