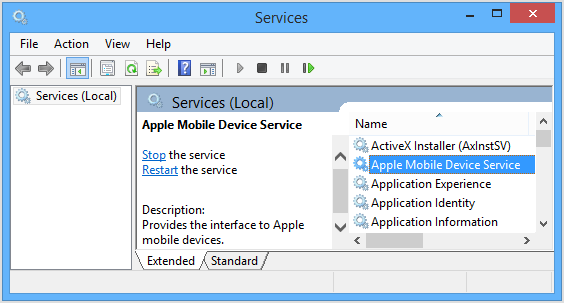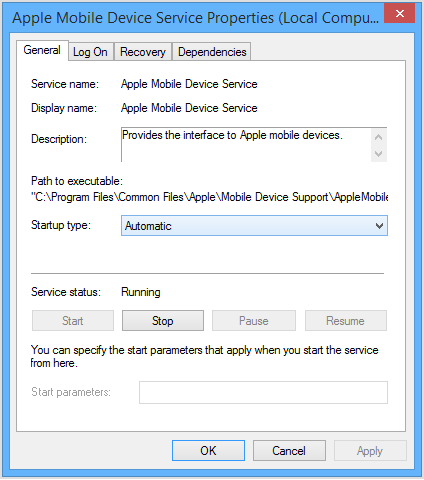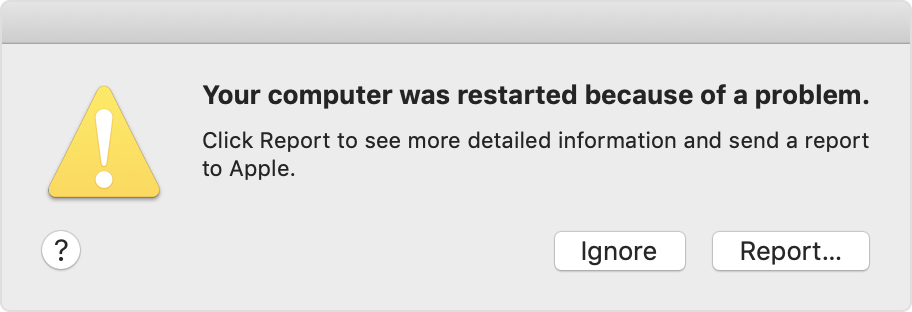- Restart the Apple Mobile Device Service (AMDS) on Windows
- How to restart AMDS
- Learn more
- If your Mac restarted because of a problem
- About unexpected restarts
- Check your software
- Check your hardware
- Check peripheral devices first
- Check RAM and third-party hardware
- Learn more
- Mac startup key combinations
- On a Mac with Apple silicon
- On an Intel-based Mac
- If your Mac doesn’t turn on
- Force your Mac to turn off and back on
- Revive the firmware, if applicable
- Выключение или перезагрузка Mac
- Выключение Mac
- Перезагрузка Mac
Restart the Apple Mobile Device Service (AMDS) on Windows
If an iPhone, iPad, or iPod touch isn’t recognized in iTunes on Windows, AMDS may need to be restarted.
How to restart AMDS
You might see the following error when connecting your device: «This [device] cannot be used because the Apple Mobile Device Service is not started.»
Follow these steps to restart AMDS:
- Close iTunes and disconnect any iPhone, iPad, or iPod that’s currently connected.
- Access the Run command by simultaneously pressing the Windows logo key and the R key on your computer’s keyboard.
- Type services.msc and click Ok. The services console should open.
- Right-click on Apple Mobile Device Service and click Properties in the shortcut menu.
- Set the Startup type pop-up menu to Automatic.
- Click Stop the service.
- After the service has stopped, click Start the service.
- Click Ok.
- Restart the computer.
- Open iTunes and connect the device.
Learn more
If AMDS still will not start, or if it stops unexpectedly, this could be caused by third-party security software. Learn how to resolve issues between iTunes and third-party security software.
Information about products not manufactured by Apple, or independent websites not controlled or tested by Apple, is provided without recommendation or endorsement. Apple assumes no responsibility with regard to the selection, performance, or use of third-party websites or products. Apple makes no representations regarding third-party website accuracy or reliability. Contact the vendor for additional information.
Источник
If your Mac restarted because of a problem
Learn what to do if your computer restarts or shuts down unexpectedly, or you get a message that your computer restarted or shut down because of a problem.
About unexpected restarts
Rarely, your Mac might experience a software or hardware issue that requires it to restart. When it starts up again, you might see a message that your computer was restarted because of a problem.
Unexpected restarts are usually caused by software installed on your Mac, or by devices connected to your Mac. If the issue causes your Mac to restart every time it attempts to start up, your Mac might eventually shut down. Use the steps below to check the software and hardware on your Mac.
Check your software
If the issue is caused by software on your Mac, one of these steps might help:
- Install all available software updates.
- If your Mac suspects that a particular app caused the restart, it might ask whether you would like to move the app to the Trash. Click Move to Trash, then contact the software developer to see if a software update is available.
- Use safe mode to try to isolate the cause of the issue.
- Reinstall macOS. If the issue continues after reinstalling macOS, check your hardware.
Check your hardware
Learn how to check your connected devices and other hardware.
Check peripheral devices first
If you don’t have any devices attached to your Mac, skip to the next section.
- Shut down your Mac.
- Disconnect all peripheral devices, such as hard drives or printers. If you have a desktop Mac, make sure that only a display, keyboard, and mouse or trackpad are connected.
- Turn on your Mac.
- Use your Mac for the amount of time that it would usually take for an unexpected restart to occur.
- If an unexpected restart occurs, follow the steps to check the internal RAM and third-party hardware.
- If an unexpected restart doesn’t occur, turn off the Mac and connect one peripheral device at a time until an unexpected restart occurs.
Check RAM and third-party hardware
Certain models of Mac computers have removable memory (RAM). If you recently installed memory or a hard disk (or SSD), make sure that it’s compatible and installed correctly. If possible, remove it and test with the original memory or disk.
Learn more
- If you continue to experience unexpected restarts, contact Apple Support.
- If your Mac is frequently restarting unexpectedly, it’s important to determine the exact steps that lead up to the issue. The next time that your Mac restarts unexpectedly, record the date and time it occurs. These questions might help you diagnose the problem:
- Was the computer starting up, shutting down, or performing a particular task when the unexpected restart happened?
- Is the computer restart random, or does it happen every time you do a certain task?
- Does the restart happen when a specific external device is connected to your Mac or to a specific port?
- Learn what to do if your Mac doesn’t turn on or start up.
- Learn about the screens you see when your Mac starts up.
Information about products not manufactured by Apple, or independent websites not controlled or tested by Apple, is provided without recommendation or endorsement. Apple assumes no responsibility with regard to the selection, performance, or use of third-party websites or products. Apple makes no representations regarding third-party website accuracy or reliability. Contact the vendor for additional information.
Источник
Mac startup key combinations
Learn about the Mac features and tools that you can access by holding down one or more keys during startup.
On a Mac with Apple silicon
Turn on your Mac with Apple silicon and continue to press and hold the power button until you see the startup options window. From there you can start up from a different disk, start up in safe mode, use macOS Recovery, and more. Learn more about these options, including macOS Recovery.
On an Intel-based Mac
To use any of these key combinations, press and hold the keys immediately after pressing the power button to turn on your Mac, or after your Mac begins to restart. Keep holding until the described behavior occurs.
- Command (⌘)-R: Start up from the built-in macOS Recovery system. Or use Option-Command-R or Shift-Option-Command-R to start up from macOS Recovery over the internet. macOS Recovery installs different versions of macOS, depending on the key combination you use. If your Mac is using a firmware password, you’re prompted to enter the password.
- Option (⌥) or Alt: Start up to Startup Manager, which allows you to choose other available startup disks or volumes. If your Mac is using a firmware password, you’re prompted to enter the password.
- Option-Command-P-R:Reset NVRAM or PRAM. If your Mac is using a firmware password, it ignores this key combination or starts up from macOS Recovery.
- Shift (⇧): Start up in safe mode. Disabled when using a firmware password.
- D: Start up to the Apple Diagnostics utility. Or use Option-D to start up to this utility over the internet. Disabled when using a firmware password.
- N: Start up from a NetBoot server, if your Mac supports network startup volumes. To use the default boot image on the server, press and hold Option-N instead. Disabled when using a firmware password.
- Command-S: Start up in single-user mode. Disabled in macOS Mojave or later, or when using a firmware password.
- T: Start up in target disk mode. Disabled when using a firmware password.
- Command-V: Start up in verbose mode. Disabled when using a firmware password.
- Eject (⏏) or F12 or mouse button or trackpad button: Eject removable media, such as an optical disc. Disabled when using a firmware password.
If a key combination doesn’t work at startup, one of these solutions might help:
- Press and hold all keys in the combination together, not one at a time.
- Shut down your Mac. Then press the power button to turn on your Mac. Then press and hold the keys as your Mac starts up. You might need to wait a few seconds before pressing the keys, to give your Mac more time to recognize the keyboard as it starts up. Some keyboards have a light that flashes briefly at startup, indicating that the keyboard is recognized and ready for use.
- If you’re using a wireless keyboard, plug it into your Mac, if possible. Or use your built-in keyboard or a wired keyboard. If you’re using a keyboard made for a PC, such as a keyboard with a Windows logo, try a keyboard made for Mac.
- If you’re using Boot Camp to start up from Microsoft Windows, set Startup Disk preferences to start up from macOS instead. Then shut down or restart and try again.
Источник
If your Mac doesn’t turn on
If your Mac doesn’t seem to turn on after you press the power button, follow these steps.
Force your Mac to turn off and back on
Your Mac might be turned on but appear to be turned off, even though it’s connected to AC power and a working display. Follow these steps.
- Press and hold the power button on your Mac for at least 10 seconds, then release. If your Mac is turned on, this forces it to turn off.
- If you see no change on your Mac, press and release the power button.
- If your Mac now turns on but stops at some other screen during startup, follow the steps for when your Mac doesn’t start up all the way.
Revive the firmware, if applicable
If you’re using a Mac with Apple silicon or a Mac with the Apple T2 Security Chip, in rare circumstances the firmware stored in your computer’s memory might need to be revived or restored. To do that, you need these items:
- Another Mac with macOS Catalina 10.15.6 or later and the latest Apple Configurator app, available free of charge from the App Store.
- A USB-C to USB-C cable or USB-A to USB-C cable to connect the computers to each other. The cable must support both power and data. Thunderbolt 3 cables aren’t supported.
If you have those items, follow the appropriate steps:
If your Mac still doesn’t turn on, you need help with these instructions, or you don’t have the items you need, please contact Apple Support.
Источник
Выключение или перезагрузка Mac
Вы можете выключить или перезагрузить Mac в любое время.
Выключение Mac
На Mac выберите меню Apple
Если Вы не хотите, чтобы окна открытых приложений повторно открывались при перезагрузке Mac, снимите флажок «Снова открывать окна при повторном входе в систему».
Компьютер Mac полностью выключен тогда, когда экран стал черным. На некоторых компьютерах перестает мигать лампочка питания и исчезает шум вентилятора или накопителя.
Важно! Если Вы используете ноутбук Mac, дождитесь его полного выключения, прежде чем закрывать крышку. Если закрыть крышку компьютера Mac во время его отключения, он может не отключиться до конца и при следующем включении будет медленнее загружаться.
Всегда выключайте компьютер Mac, прежде чем открыть корпус компьютера для установки дополнительной памяти или других устройств внутрь компьютера. Вам необходимо также выключить компьютер, прежде чем подключить или отключить определенные периферийные устройства. Если Вы не уверены, изучите документацию, прилагаемую к устройству.
Нет необходимости выключать компьютер Mac при подключении или отключении кабелей, например USB-C, Thunderbolt или Ethernet.
Важно! При необходимости можно выполнить принудительную перезагрузку — например, если Mac перестает реагировать на внешние воздействия. Для этого нажмите и удерживайте кнопку питания, пока Mac не выключится. Несохраненные изменения, внесенные в документы, могут быть потеряны.
Перезагрузка Mac
На Mac выберите меню Apple
Если Вы не хотите, чтобы окна открытых приложений повторно открывались при перезагрузке Mac, снимите флажок «Снова открывать окна при повторном входе в систему».
Источник