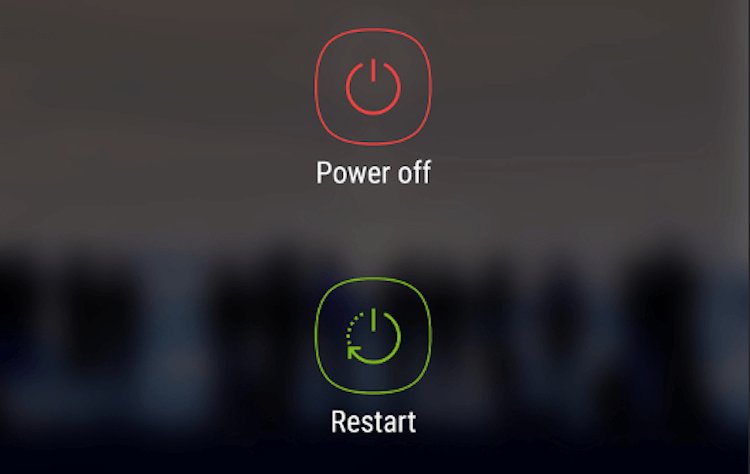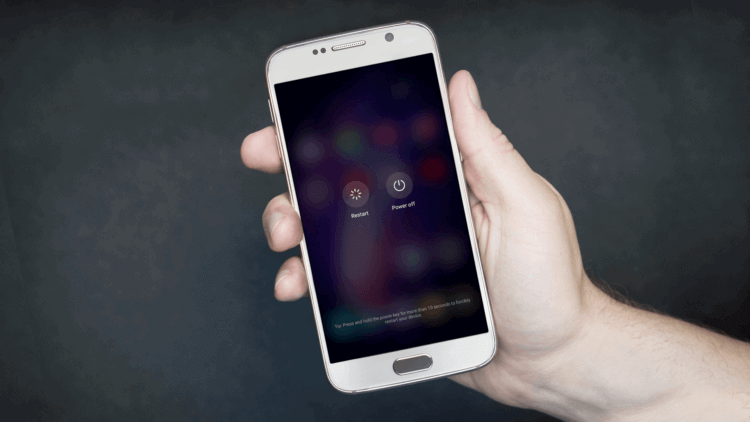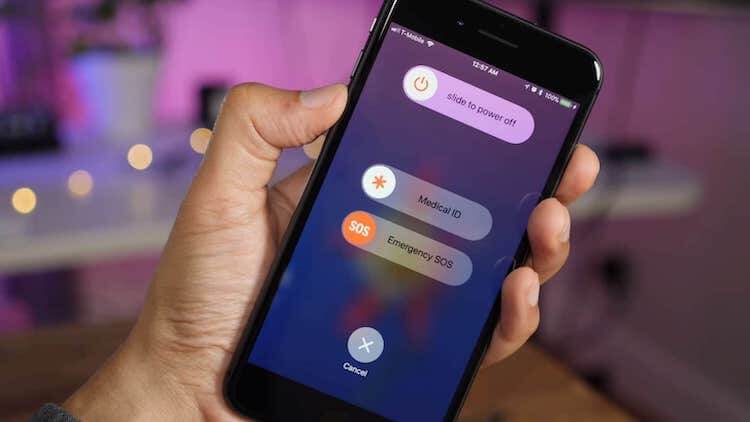- Как сделать Hard reset (жесткую перезагрузку) на Android
- Hard reset. Первый способ:
- Hard reset. Второй способ
- Hard reset.Третий способ
- Надо ли перезагружать телефон, и как часто это делать?
- Почему тормозит телефон
- Надо ли выгружать приложения их памяти
- Что такое утечка памяти
- Что происходит при перезагрузке телефона
- Нужно ли перезагружать телефон
- Перезагрузка Android-устройств
- Способ 1: Инструментарий ОС Android
- Способ 2: Android-приложения
- Способ 3: ADB и FASTBOOT
- Способ 4: «Зависшее» устройство
- Вариант 1: Компьютер
- Вариант 2: Аппаратные кнопки
- Вариант 3: Аккумуляторная батарея
Как сделать Hard reset (жесткую перезагрузку) на Android
В случае, если ваше Android устройство работает неправильно, и вы точно уверены, что других способов устранить неполадку нет, в любой момент можно воспользоваться процедурой hard reset — жесткой перезагрузкой системы и возвратом устройства к заводскому состоянию. Hard Reset (жесткую перезагрузку) можно сделать несколькими способами. Из этой статьи вы узнаете как сделать Hard reset (жесткую перезагрузку) на Android, три разных способа. В качестве примера я использовал телефон HTC EVO 3D, с установленной операционной системой Android 4.0.3.
Для того чтобы сделать hard reset, нужно:
Hard reset. Первый способ:
1) Зайти в Меню — Настройки — Память;
2) Выбрать подпункт Сброс к заводским настройкам, после чего появится диалоговое окно, указывающее, какие именно данные будут удалены в результате hard reset;
3) Если вы действительно уверены, что нужно делать hard reset, стоит тапнуть на пункт Сброс настроек телефона. В противном случае — нажать назад;
4) После того, как будет выполнен предыдущий пункт, система еще раз поинтересуется, точно ли вы хотите выполнить сброс настроек и удалить всю личную информацию, а также все загруженные приложения без возможности восстановления;
5) Если вы подтвердите, то начнется процедура жесткой перезагрузки.
Hard reset. Второй способ
В номеронабирателе набираем код *2767*3855#. Внимание! После того как вы ввели код, сразу произойдет перезагрузка аппарата. Удаляет все данные во встроенной памяти, данные на карте памяти остаются (но для подстраховки рекомендуется вынимать карту памяти из телефона).
Hard reset.Третий способ
Войти в режим Recovery. например в HTC делается это так:
1.Для начала телефон необходимо выключить. Если аппарат завис и выключить питание не получается с помощью стандартной кнопки, то достаточно высунуть/вставить батарею. Дождитесь, пока погаснут все функциональные кнопки.
2.Далее на устройстве нужно одновременно зажать следующие клавиши: кнопку включения (Power) и понижения уровня громкости (-).
3.Перед вами появится меню, в котором следует выбрать пункт «Factory reset (clear storage)». Курсор по списку перемещается с помощью качели управления громкостью, а выбор нужного пункта делается путем нажатия кнопки включения (Power).
4.Далее нужно выполнить reboot системы, то есть перезагрузить телефон. Для этого необходимо выбрать соответствующую пункт в меню или зажать клавишу включения (Power).
5.После проделанных операций устройство включится с уже очищенными данными и с заводскими настройками.
В других телефонах вход в режим Recovery осуществляется так:
При запуске телефона зажимаем три хардкнопки: Volume Up (Звук+), Home (Главный экран), Power (Вкл/выкл), и удерживаем до появления меню. Далее выбираем в меню пункт wipe data/factory reset, клавишами регулировки громкости и подтверждаем выбор кнопкой Главный экран (Home).
Внимание! Стирает все данные во встроенной памяти, данные на SD карте остаются (но для подстраховки рекомендуется вынимать SD карту из телефона).
Источник
Надо ли перезагружать телефон, и как часто это делать?
Рано или поздно любой пользователь смартфона замечает, что его гаджет начинает работать как-то не так. Он может зависать, тормозить или просто работать как-то странно. Самое обидное, что до этого вы ничего подобного не замечали. Сразу возникает вопрос, почему так происходит. Сваливать все на телефон не совсем правильно и надо разбираться в проблеме глубже. В конце концов случиться такое может даже с самым хорошим телефоном на Android. Скорее всего, вы не сможете найти решение, которое устраняет проблему, но хорошая новость заключается в том, что вы можете легко устранить симптомы, и иногда это не просто легче, но и правильнее, чем что-то там удалять, чистить и тому подобное.
В перезагрузке телефона нет ничего плохого, а иногда это наоборот полезно.
Почему тормозит телефон
Есть несколько причин, по которым телефон может работать медленно и даже немного глючить. Вы можете заметить, что громкость стала ниже, а на экране начали проявляться странные артефакты. Конечно, это может быть признаком аппаратной проблемы, но с большой долей вероятности это связано с работой приложений в фоне и с тем, как они себя ведут, если не до конца оптимизированы.
Я не имею в виду приложения, которые втихаря работают в фоновом режиме и ведут какую-то свою не совсем добрую деятельность. С такими приложения Google борется и старается не допускать их в Google Play, а если вы все же установили их на свой смартфон, они не получат прав на те действия, которые могут причинить вред.
Надо ли выгружать приложения их памяти
Речь идет о приложениях, которые работают в фоновом режиме на вполне законных основаниях. Эти приложения должны быть написаны для работы с версией Android, которую вы используете, а иногда и с маркой телефона, который вы используете.
Перезагрузка телефона не занимает много времени, но может решить многие проблемы.
Большинство приложений, которые мы используем, соответствуют этим критериям, но не все. У всех нас есть одно или два приложения, которые давно не обновлялись, но мы все еще хотим их использовать. Несмотря на усилия Google, которая очень усердно работает над тем, чтобы приложения работали в разных версиях, случаи поломки смартфона из-за приложения все еще не являются редкостью. Даже несмотря на то, что вопрос оптимизации -это прямое влияние на приток денег. Все просто: чем стабильнее система — тем больше пользователей.
Наш Иван Кузнецов ушёл с Android на iPhone. Вот его первые впечатления.
Что такое утечка памяти
Возможно, вы слышали термин «утечка памяти», и это случается с приложениями чаще, чем думает большинство людей. Если это происходит с приложением, у которого есть разрешение на продолжение работы в фоновом режиме, оно это делает, поглощая ресурсы, пока что-то не пойдет наперекосяк. Это не закончится, пока вы не удалите данное приложение или не отнимите у него права (если это вообще возможно). Но решить проблему можно ежедневной перезагрузкой.
В мире существует примерно 1 000 000 приложений для Android и около 15 000 модификаций смартфонов разных моделей от разных производителей. Поэтому неудивительно, что сбои иногда случаются. Оптимизировать все и вся просто невозможно.
Что происходит при перезагрузке телефона
Когда вы перезагружаете свой телефон, он заставляет все, что работает в фоновом режиме, запускаться заново. Этот процесс также выполняет некоторые другие важные вещи. Среди них очистка и перераспределение VRAM, которую использует ваш графический процессор, стирание псевдо-файловой системы, которая используется для отслеживания работающего оборудования, и перезагрузка беспроводных радиомодулей. Когда вы выключаете питание, все, что не нужно для повторной загрузки телефона, отключается и убивается.
Как часто вы перезагружаете телефон?
Перезагрузка телефона очистит оперативную память от того, что ее захламляло, и исправит работу приложений без каких-либо неприятных последствий для системы. Например, приложение «диспетчер памяти» просто убивает все приложения, которые вы не используете. Есть причина, по которой некоторые из этих приложений просто обязаны работать, и если вы не знаете, что делаете, неизбирательное закрытие всего приносит больше вреда, чем пользы. В лучшем случае приложения просто запустятся заново. В некоторых вариантах возможно подтормаживание или зависание телефона. Редко, но все же может быть и «окирпичивание» устройства.
Нужно ли перезагружать телефон
Если вы точно определили, какое приложение работает на вашем телефоне не так, как надо, вы можете зайти в его настройки и принудительно остановить его. Но вместо этого можно просто потратить 30-40 секунд на перезагрузку смартфона. Тем более, вам ничего для этого не нужно. Достаточно просто выключить его, включать и пойти заниматься своими делами.
Источник
Перезагрузка Android-устройств
Способ 1: Инструментарий ОС Android
Стандартный метод перезапуска Android и, одновременно, управляемого этой операционной системой устройства в целом предполагает выполнение всего трёх простых шагов:
- Вне зависимости от того, что отображается на дисплее (сработает и при заблокированном экране, и если открыто какое-либо приложение) нажмите на расположенную у большинства моделей Андроид-девайсов на правой грани корпуса кнопку «Power» («Питание»). Не прекращайте воздействия около двух секунд – до появления на экране меню с функциями кнопки.
Коснитесь подписанного «Перезапустить» («Перезагрузка», «Reboot») значка или пункта меню с таким наименованием. Далее может потребоваться указать, в какое состояние должен быть загружен девайс после перезапуска – выберите «Система». Или же (в некоторых вариантах Android, к примеру, ОС MIUI) – подтвердите поступивший из системы запрос об инициации перезапуска устройства.
Подождите пока устройство выключится, затем автоматически включится вновь и произведёт запуск операционной системы.

Способ 2: Android-приложения
Ситуацию, когда реализовать перезапуск управляемого Android устройства вышеописанным, по сути, единственным задокументированным разработчиками ОС способом невозможно по причине, к примеру, неработоспособности аппаратной кнопки «Power», возможно легко решить, задействовав один из специальных программных инструментов. Использование очень простого, но при этом очень удобного и, главное, эффективного приложения Shutdown от разработчика Samiadom мы разберём в следующей инструкции.
В Google Play Маркете представлена масса приложений, функцией которых является перезапуск (или выключение) девайса, но большинство из них требуют наличия на последнем рут-прав, что может стать препятствием для быстрого решения рассматриваемой задачи! Поэтому при самостоятельном выборе аналогичного представленному далее средства следует внимательно читать описание софта и отзывы других пользователей о его работе.
- Перейдя по представленной выше ссылке, скачайте из Магазина Гугл и установите на девайс приложение Shutdown от разработчика Samiadom.
После инсталляции средства в меню приложений и/или Рабочем столе вашего девайса появится выполненная в виде красной кнопки «Power» иконка – нажмите на неё.
При первом запуске приложению необходимо предоставить особые разрешения:
- Нажмите «OK» в появившемся по результату открытия Shutdown впервые окошке-предупреждении. На открывшемся экране «Спец. возможности» в блоке «СКАЧАННЫЕ СЕРВИСЫ» тапните по наименованию конфигурируемого средства.
Активируйте переключатель «Использовать сервис», коснитесь «Разрешить» под отобразившемся запросом системы. Затем выйдите из «Настроек» и одновременно закройте приложение, тапнув «Назад».

Впоследствии запуск приложения Shutdown будет приводить к открытию вызываемого аппаратной кнопкой «Питание» меню, где наличествует в том числе пункт «Перезагрузка». На этом функции рассмотренного софта исчерпываются, а для решения озвученной в заголовке этой статьи задачи осталось выполнить пункты №2-3 из предыдущей инструкции.

Способ 3: ADB и FASTBOOT
Когда ваше Андроид-устройство переведено в режим «Отладка по USB» или «FASTBOOT» и сопряжено с Windows-компьютером, перезагрузка осуществима путём передачи с десктопа в мобильный аппарат одной из специализированных консольных команд. Алгоритм действий при таком подходе в общем случае выглядит следующим образом:
- В полном объёме выполнив рекомендации из материала по представленной далее ссылке, активируйте на смартфоне/планшете «Отладку по USB» либо переведите его в режим «FASTBOOT». Проверьте корректность соединения мобильного девайса в выбранном режиме с ПК (установите драйверы).
Обеспечьте возможность передачи команд с компьютера в Android через консоль.
Подробнее: Как включить «Отладку по USB» в среде Android и настроить сопряжение мобильного девайса с утилитой ADB на ПК
В командной строке Виндовс напишите (в зависимости от состояния, в котором находится мобильное устройство) одну из указанных далее команд.
- В режиме «Отладка по USB»:
В режиме «FASTBOOT»:

Нажмите «Enter» на клавиатуре – команда моментально обработается в Android, смартфон/планшет уйдёт в перезагрузку, а в окне консоли на ПК отобразится приглашение ввести следующее указание.

Способ 4: «Зависшее» устройство
Из ситуаций, которые могут показаться неподготовленному пользователю критическими – когда Android-девайс не реагирует (либо реагирует неадекватно) на любые «стандартные» действия, но при этом демонстрирует факт своей «включенности» (застывшая картинка на экране, горящий светодиод на корпусе и т.п.), — также можно в большинстве случаев найти простой выход.
Вариант 1: Компьютер
Факт отсутствия отклика интерфейса Android на жесты и нажатия не всегда говорит о том, что операционная система зависла полностью – её отвечающие за функционирование Android Debug Bridge программные модули могут по-прежнему работать. Таким образом, при условии, что «Отладка по USB» была заранее активирована на девайсе, вы можете подсоединить его к ПК и попробовать выполнить перезагрузку представленным выше в статье «Способом 3».
Вариант 2: Аппаратные кнопки
В действительности при проектировании большинства существующих на сегодняшний день Андроид-девайсов учитывается вероятность возникновения сбоев и ошибок в работе аппаратных компонентов и системного ПО, которые приводят к невозможности осуществить перезагрузку устройства «обычными» методами. Для выхода из таких ситуаций практически всегда предусмотрена возможность кратковременного отключения подачи питания на компоненты (плату, процессор) смартфона/планшета, вызываемая путём воздействия на одну или несколько аппаратных кнопок определённым образом.
Если вы не знаете точно (обычно указано в документации продукта), какая из манипуляций в отношении наличествующей модели мобильного девайса приводит к его «жёсткой перезагрузке», по порядку пробуйте следующее:
- Нажмите на кнопку «Питание» и удерживайте её в течение 10-30 секунд. В некоторых случаях требуется продолжать воздействие до минуты – дольше уже бессмысленно.
Используйте комбинацию «Питание» + «Громкость +» или «Громкость -». Удерживать две кнопки нажатыми следует 15-30 секунд, до того момента, когда экран погаснет и вы ощутите вибрацию. Если по результату применения описываемого подхода девайс загрузится в особый, неизвестный вам режим (чаще всего – «RECOVERY»), выйдите из него и инициируйте запуск Android путём длительного нажатия кнопки «Питание».
Воздействуйте одновременно на обе части «Качельки громкости» и «Питание» — удерживайте кнопки, пока не будет достигнута главная цель – перезагрузка устройства (до 60 секунд на отдельных моделях).

Вариант 3: Аккумуляторная батарея
Как уже отмечено выше, с технической точки зрения к перезагрузке Android всегда приводит кратковременное прекращение подачи электроэнергии на аппаратные компоненты управляемого этой ОС устройства. За питание отвечает аккумуляторная батарея, а временно прекратить её работу возможно одним из двух путей.
- Если конструкция смартфона предполагает возможность извлечения аккумулятора без необходимости разборки его корпуса, — отключите батарею, подождите около 10 секунд и установите на место.
В случае с «несъёмной» (в действительности отсоединить возможно на любой модели) батареей, если, конечно, вы не обладаете навыками и инструментами для частичной разборки аппарата, не остаётся ничего иного как дождаться полной разрядки аккумулятора. В результате вызвавшие сбои в работе девайса процессы будут остановлены. Стоит отметить, что такой подход наименее эффективен (ведь ожидание исчерпания заряда порой требует много времени), а в отдельных случаях может даже повредить устройство (в частности, если констатируется сильный нагрев корпуса и его уровень не снижается, лучшим решением будет резкое выключение путём извлечения аккумулятора или с помощью кнопок, как описано выше).
После того как устройство выключится по причине отсутствия питания, некоторое время дайте ему «полежать» (около 10 минут), затем подсоедините зарядное устройство, подождите ещё немного и уже затем включайте.
Источник