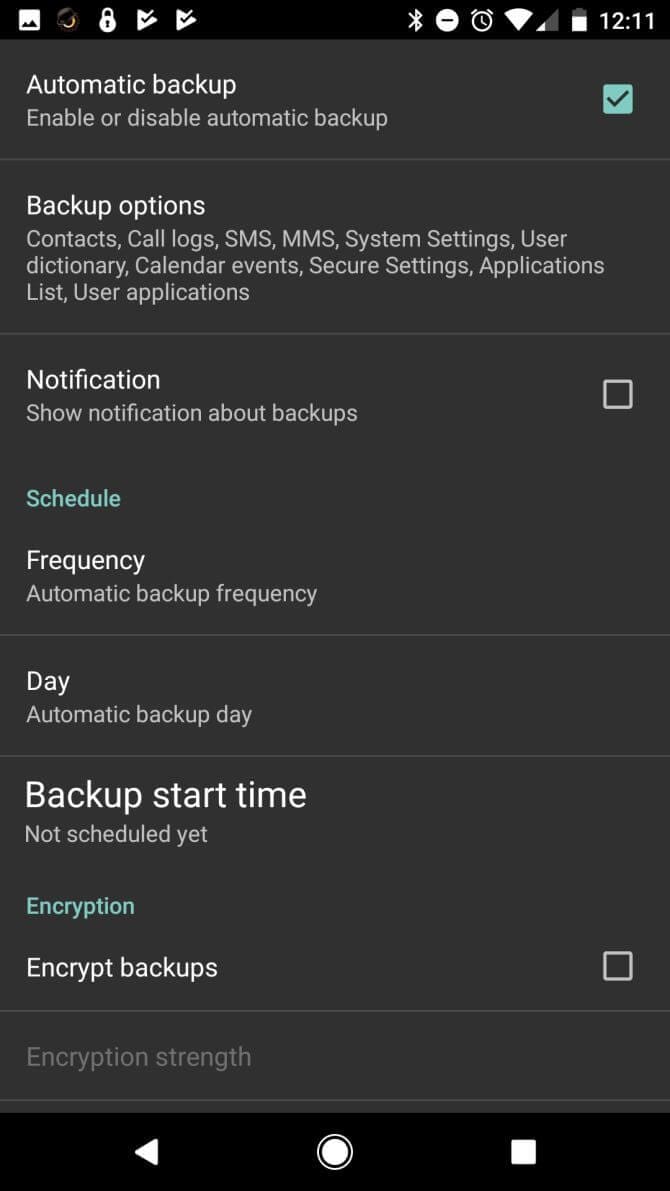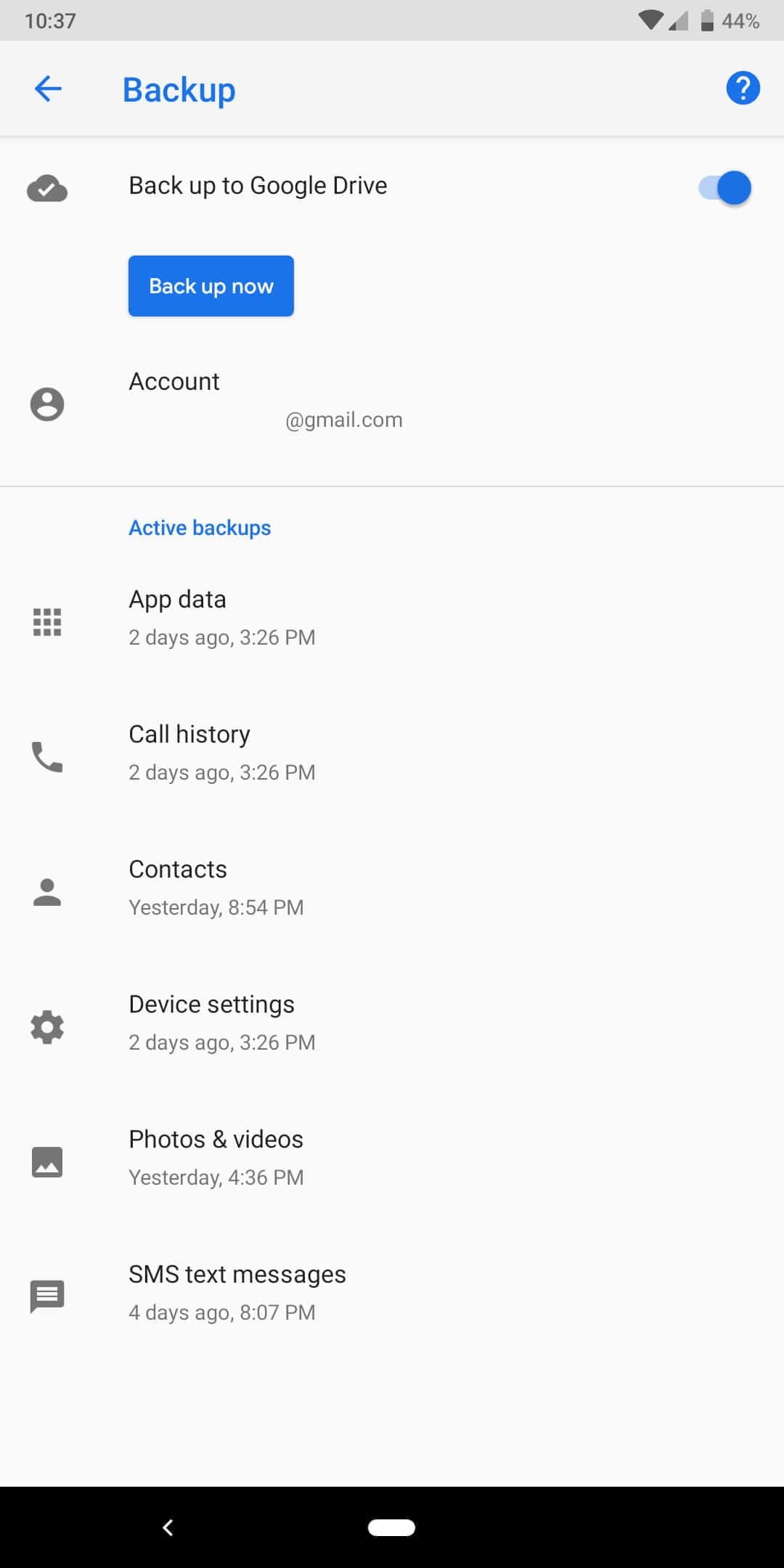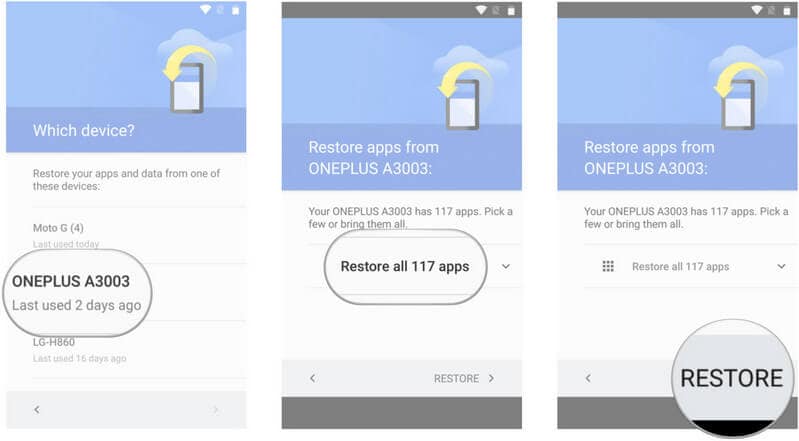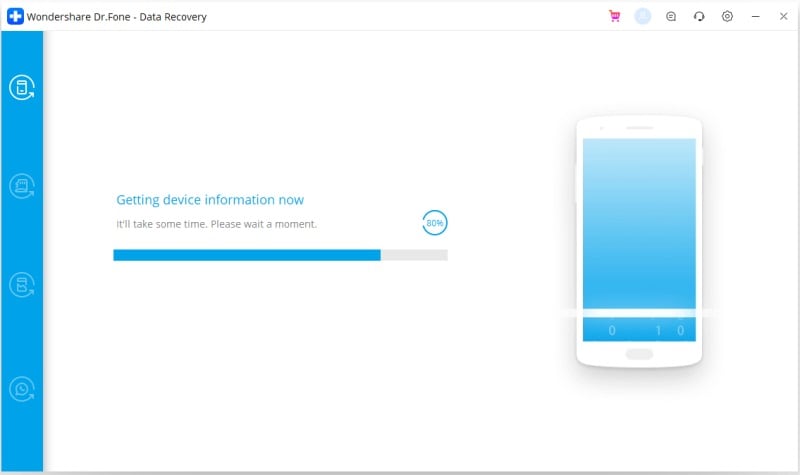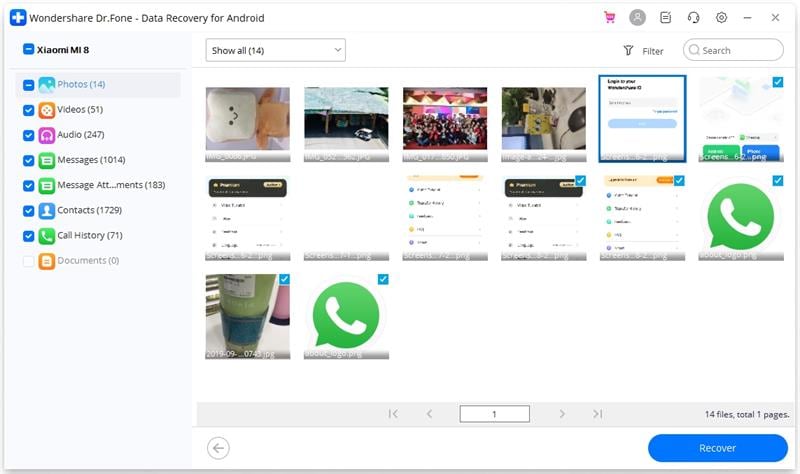- Как сделать бэкап устройства Android через Recovery – сохраняем важную информацию простым способом
- Что такое бекап?
- Что такое рекавери?
- Как войти в рекавери?
- Универсальный способ для всех устройств
- Recovery на устройствах Samsung
- Recovery на Sony Xperia
- Recovery на Nexus
- Recovery на HTC
- Как сделать бекап устройства Android через recovery
- Как создать бэкап Android стоковым Recovery
- Что резервируется?
- Что необходимо?
- Создание резервной копии Android с помощью стокового Recovery
- Восстановление c резервной копии
- Two Best Ways to Recover Data after Doing Factory Reset on Android
- In this article, we have mentioned a few ways to recover phone data after the factory reset. There are multiple ways to recover data after factory reset your Android phone.
- Why to Factory Reset Your Android Phone?
- Reason 1: Get Rid of the Junk
- Reason 2: Get Rid of the Harmful Files
- Reason 3: Wiping the Entire Data
- Is it Possible to Recover All the Data After Doing Factory Reset on Android?
- How to Recover Data After Factory Resetting Your Android Phone?
- Method 1. Recover from Local Backup
- Method 2. Recover from Google Account
- Method 3. Recover data with Dr.Fone Android Data Recovery
- How to Recover Data After Doing Factory Reset on Android?
- People Also Ask
Как сделать бэкап устройства Android через Recovery – сохраняем важную информацию простым способом
Очень часто в статьях на ту или иную тему мы предупреждаем: не забудьте сделать резервное копирование (backup) данных! Причём, эта процедура актуальна не только в тех случаях, когда вы собираетесь протестировать какую-либо новую программу и решили на всякий случай подстраховаться, сделав резервную копию информации, хранящейся на вашем устройстве.
Для начала давайте разберёмся с терминами, которые будут упоминаться в этом материале.
Что такое бекап?
«Бекапом» принято называть процедуру резервного копирования нужных файлов (системных в том числе).
Важно периодически делать backup, не дожидаясь, пока жареный петух клюнет в известное место. Под «жареным петухом» в данном случае нужно понимать критический сбой системы или её поражение вирусом, когда приходится делать полный сброс настроек, удаляя при этом всю информацию со своего аппарата.
Бэкап можно сделать вручную или при помощи специальных приложений. Мы сейчас поговорим, как сделать бекап устройства android через recovery.
Что такое рекавери?
Recovery (или восстановление) – особый сервисный режим загрузки Андроид планшета или телефона, который позволяет выполнить установку другой версии программного обеспечения (прошивки), откалибровать тачскрин ( не на всех моделях Android), сделать резервную копию системы, а затем восстановить её.
Существуют две разновидности рекавери:
- Стоковое (англ. stock) – установленное по умолчанию
- Кастомное (англ. custom) – изменённое
В нашем случае речь будет идти о стоковом рекавери.
Как войти в рекавери?
Вход в режим Recovery может отличаться в зависимости от модели (или производителя) устройства. Сейчас мы рассмотрим все способы.
Универсальный способ для всех устройств
Выключаем свой аппарат Андроид (планшет или смартфон), затем зажимаем кнопку включения и делаем короткое нажатие на качельку громкости в сторону увеличения. Готово.
Как говорилось выше, вход в режим восстановления может отличаться на разных моделях, поэтому, если универсальный вариант не оказался действенным, читаем дальше.
Recovery на устройствах Samsung
Если у вас аппарат от производителя «Самсунг», то на инструкции вы видите сначала способ для более современных моделей, а ниже (кнопки 1+ 3) – действия, актуальные для старых боевых корейских товарищей:
Если же у вас планшетный компьютер Samsung, то в recovery попасть можно следующим образом:
- Отключаем планшет
- Одновременно нажимаем клавиши включения (отключения) и увеличения громкости.
Recovery на Sony Xperia
Для гаджетов на ОС Android от компании Sony существует несколько способов входа в рекавери. Ниже вы видите два варианта:
Если эти манипуляции именно для вашего аппарата оказались недейственными, то можно выполнить следующие шаги:
- Выключаем устройство
- Нажимаем и удерживаем кнопку питания до появления пары вибраций
- Тут же отпускаем клавишу питания и зажимаем качельку звука на увеличение уровня.
Recovery на Nexus
К радости владельцев девайсов марки Nexus, производитель, не мудрствуя лукаво, сделал вход в рекавери совершенно одинаковым для всех своих устройств, поэтому, представленная ниже инструкция абсолютно проста и подходит для всех «Нексусов»:
Recovery на HTC
На устройствах HTC войти в рекавери можно из режима Bootloader. Смотрим видеоинструкцию:
Как сделать бекап устройства Android через recovery
Теперь, во всеоружии мы подошли к основной части нашего разговора. Как должны выглядеть наши последующие действия.
Прежде чем приступить к процедуре, необходимо полностью зарядить аккумулятор устройства, так как процесс довольно длительный и требует достаточное количество заряда батареи.
Выбрав способ, который актуален для вашего устройства, открываем меню стокового рекавери. Мы увидим следующие пункты (все, частично или ещё какие-либо):
Reboot system now – перезагрузка смартфона.
Apply Update from SD-card – установка обновления с карты памяти.
Wipe Data / Factory reset – сброс системы до заводских настроек, или «вайп» (удаляются все персональные данные).
Wipe Cache Partition – очистка телефона от кэша.
Install zip from SD-card – устанавливание с карты памяти архива (обычно это официальное обновление).
Backup and restore – процедура резервного копирования и восстановления системы.
Кнопкой громкости перемещаемся по списку действий и выбираем «Backup user data» (на некоторых устройствах «backup and restore»), затем, нажав кнопку питания («Power») подтверждаем выбранное действие, после чего начнётся процесс копирования:
Резервная копия будет сохранена корневом каталоге на SD-карте.
Для восстановления данных снова нужно зайти в меню рекавери и выбрать пункт «restore user data», нажать «Power» из открывшегося списка сохранённых файлов, выбрать нужный, снова подтвердить выбор (кнопка питания – «Power»). Осталось перезагрузить устройство:
Видео по теме (Как сделать бэкап андроид через рекавери на примере Lenovo A850):
Источник
Как создать бэкап Android стоковым Recovery
У вас накопилось множество данных на Android, которые вы не хотите потерять, в случае чего? ОС Android позволяет создавать резервные копии всех ваших данных и настроек и восстанавливать их в любой момент!
Прошли те времена, когда Android был не очень симпатичной операционной системой и мало чего умел. Многие из вас устанавливали такую программу как Titanium Backup или использовали TWRP Recovery, чтобы создать резервную копию всех ваших данных и настроек и в случае чего восстановить все обратно. Теперь же ОС Android, много чего умеет, отлично выглядит, а также позволяет сделать полноценные резервные копии и в случае чего восстановиться с них используя при этом стандартное или как чаще говорят стоковое Recovery, без прибегания сторонних утилит, кастомного recovery, root прав.
Что резервируется?
- Установленные приложения
- Настройки программ
- Данные программ
- Настройки интерфейса
- Фото, видео, аудио и другие файлы
В этой статье мы попытаемся вам рассказать как, воспользоваться резервным копированием Android, а также расскажем, что для этого понадобиться.
Стоит также уточнить, что в зависимости от модели и производителя устройства функция резервного копирования с помощью стокового Recovery может отсутствовать.
Что необходимо?
- Android устройство с поддержкой карт памяти (если нет возможности вставить карту памяти, то данная функция не поддерживается)
- Установить пустую карту памяти равную или большего объема всей доступной внутренней памяти устройства
- Полностью зарядить устройство Android или установить его на зарядку
Создание резервной копии Android с помощью стокового Recovery
- Полностью выключить Android
- Отключить его от зарядного устройства
- Зажать одновременно кнопки «Громкость -» + «Питание» и удерживать их до момента попадания в меню Recovery. Если не вышло, воспользуйтесь данным материалом «Как войти в меню Recovery»
- Если отображается перевернутый Android (Android на боку), то тогда нажмите сначала кнопку «Питание»? удерживайте ее, а после еще нажать кнопку «Громкость +»
- Клавишей «Громокость -» добраться до пункта «Backup user data»
- Нажать на кнопку «Питание»
- Установите Android на зарядку и ожидайте когда создаться резервная копия, обычно данная процедура занимает довольно продолжительное время, по ее окончанию у вас появиться сообщение»Backup user data complete.»
- Чтобы перезагрузить смартфон Android выберите пункт «Reboot system now»
По окончанию процедуру появиться сообщение «Complete», а при проверки SD карты на компьютере или файловом менеджере на Android вы обнаружите файлы c расширением backup, которые и являются резервной копией. Можете скопировать их на ПК или облачное хранилище.
Восстановление c резервной копии
- Если удаляли файлы бэкапа с карты памяти то, скопировать их обратно
- Перезагрузить в режим Recovery ваш Android
- Выбрать пункт «Restore user data» и подождать пока выполниться восстановление всех данных
У вас еще остались вопросы? Пишите их в комментариях, рассказывайте, что у вас получилось или наоборот!
Вот и все! Больше полезных статей и инструкций читайте в разделе Статьи и Хаки Android. Оставайтесь вместе с сайтом Android +1, дальше будет еще интересней!
Источник
Two Best Ways to Recover Data after Doing Factory Reset on Android
In this article, we have mentioned a few ways to recover phone data after the factory reset. There are multiple ways to recover data after factory reset your Android phone.
David Darlington
Dec 03, 2021 • Filed to: SD Card Solutions • Proven solutions
My son accidentally pressed the factory reset button on my Android phone. Now, all of the data is gone. How to recover data from Android phone after a factory reset? Is there any way?
Yes! There are multiple ways to recover data after factory resetting your Android phone. No matter if the factory reset was accidental or intentional, you can always easily get your data back. In this article, we have mentioned a few ways to recover phone data after a factory reset, and you can use any of the following ways and get your data back.
Why to Factory Reset Your Android Phone?
Before we tell you about the best way to recover data after factory resetting your Android, let us first tell you about some needs to factory reset your Android.
Reason 1: Get Rid of the Junk
Our SD cards in Android phones and our phone’s internal storage is always packed with a fair bit of extra data than we actually know, and that’s the reason behind the storage space getting chocked up so quickly. Most of the data is trash, and it is of no use for you. Factory resetting your Android cleans up all the trash and gives you extra free space to store data.
Reason 2: Get Rid of the Harmful Files
Your SD card may be already storing a handful of harmful files and data with long usage. Those files can corrupt your data or damage your device as well. Such files can contain Malware, Bugs, viruses, etc., and can threaten your device’s health and the privacy of your data. Factory resetting your Android can clear all such harmful hidden files.
Reason 3: Wiping the Entire Data
While buying a new SD card, it’s important to first factory reset it through your Android mobile before you start using it. This will wipe out all the unnecessary data or harmful files. The same applies to when you are selling your SD card or your Android phone. You need to factory reset your Android phone to wipe out all the data stored in it before you sell it to anyone. This will avoid any possibility of miss usage of your data.
No matter why you are planning to factory reset your Android, it’s always advisable to backup all of your important data before factory resetting your Android phone.
Is it Possible to Recover All the Data After Doing Factory Reset on Android?
Yes! It’s absolutely possible to recover data after factory reset Android. How? Because whenever you delete a file from your Android phone or your factory reset your Android phone, the data stored on your phone never gets permanently wiped out. The data remains hidden in the storage space of your Android phone. Only the overwriting of the data can then result in the permanent deletion of the data.
If you accidentally factory reset your Android phone or do so intentionally, there are still very high possibilities that you can successfully recover data after factory reset Android. But to do so, you will need a powerful android data recovery tool that can scan your device and recover all the data after the factory reset your Android.
How to Recover Data After Factory Resetting Your Android Phone?
You don’t need to panic about this trouble, because in this part, you will learn 2 most effective methods to restore data after factory resetting your android phone. Let’s get started.
Method 1. Recover from Local Backup
Most Android devices come with an inbuilt backup feature. So, if you take a backup using that feature on your Android device, you will be able to restore your data from that backup after factory resetting your Android device. The process to back up the data on your Android phone and restore android data after a factory reset is almost identical on all the Android phones out there.
Step 1. Backup Your Data
Navigate to the «Settings» in your app and go to the «Backup and Restore» section. There you will see a backup option to back up your Android phone data. Enable the option, and complete the process required by your Android phone.
Step 2. Restore Your Data
To recover data after factory reset Android, navigate to the «Backup and Restore» section under «Settings.» Now, look for the «Restore» option, and choose the backup file you created before resetting your Android phone. Select the file and restore all of your data.
Once you have created a backup file after «Step 1», you will be required to transfer the file to another device during the factory resetting of your Android. Once your Android’s factory resetting is done, you can transfer it back to your Android to restore the data after factory resetting your Android.
Method 2. Recover from Google Account
You can also use the Google account linked to your device to Backup the data and Restore data after the factory reset your Android.
Step 1. Backup Your Data
Navigate to the «Settings» on your device and navigate to the «Google» option. Once in, go to the «Backup.» Here, you will see options to automatically backup your data to the linked Google account and a backup option now. Enable both the options. Also, enable the «Automatic restore» option. Let the backup process finish.
Step 2. Restore Your Data
Now, when you set up your Google account again on the device after factory resetting it, you will get an option to restore the data during the setup process. Agree to it, and all of your data will be restored to the device.
Method 3. Recover data with Dr.Fone Android Data Recovery
As we have seen, your deleted files can still be recovered from your device with the help of a specialized tool designed for this particular reason. One of the best Android data recovery software Dr.Fone — Data Recovery (Android) can easily help you recover data from any Android device very easily as we shall see shortly.
Step 1. Connect Your Android Phone
Launch Dr.Fone on your computer, and select «Data Recovery».
Connect your Android phone to the computer using a USB cable. Please make sure you have enabled USB debugging on your Android phone. When your device is detected, you will see the screen as follows.
Step 2. Select file types to scan
After the phone is connected successfully, Dr.Fone for Android will display all the data types it supports to recover. By default, it has checked all the file types. You can just select the type of data that you’d like to recover.
And then click «Next» to continue the data recovery process. The program will analyze your device first.
After that, it will continue scanning your Android phone to recover deleted data. This process will take a few minutes. Just be patient. Precious things are always worth waiting for.
Step 3. Preview and recover deleted data on Android devices
When the scan is complete, you can preview the found data one by one. Check the items you want and click «Recover» to save them all on your computer.
You May Also Be Interested In:
How to Recover Data After Doing Factory Reset on Android?
Step 1. To recover data after factory reset Android, you will be required to take out your Android phone’s SD card and connect it to the system with the help of a compatible card reader. Once connected, do check if the SD card is successfully detected by the system or not. Also, identify your SD card before proceeding with the Android factory reset recovery.
Step 2. Launch the Recoverit program and wait for the home window to open. You will see your inserted SD card listed among all the other storage drives of the system on the home window. Your Android’s SD card on which you want to perform recovery after resetting the Android will be listed under the «External Devices» section. Select your SD card and click on «Start» to initiate your SD card’s scanning process.
Step 3. The program will automatically select the default All-Around recovery mode to scan your SD card to recover data after factory reset Android. Wait for the scanning to be completed. Once it’s done, all the lost files from your Android will get listed on a new window of the Recoverit Data Recovery program. You will now be required to select the files you want to recover.
Step 4. Preview the files or search through the search bar to figure out which files you want to recover from all the listed files. Select all those files and then hit the «Recover» button placed right at the bottom of the window. The next popup window will ask you to choose a secure location on your system to restore all those selected files. Click «Ok» after choosing the location. You will see all of your files getting restored to the selected location. You can now access all those recovered files through that location.
Note: Recoverit Data Recovery tool allows you to recover data after factory resetting your Android. To do so, you will be required to connect your SD card to a Windows or Mac system. Recoverit cannot recover data from Android phone without the SD card.
We have discussed a total of 3 ways to recover data after factory reset your Android phone. You can use any of the ways to perform Android factory reset recovery. However, if you did not take a backup of the data before doing a factory reset, then performing an Android factory reset recovery through the Recoverit Data Recovery tool is the best option you can choose.
People Also Ask
Can you recover photos after a factory reset an Android phone?
You can recover photos from a factory reset Android phone once you get a good data recovery app compatible with Android. An effective tool can also recover more than your photos, i.e., videos, call logs, messages, audios, documents, and so on.
Does factory reset remove all data on Android?
A factory reset is ordinarily supposed to wipe your Android phone clean. Well, this is not the case. What factory reset does is to delete your data addresses not to be found instead of overwriting them.
How to wipe your Android phone or Tablet properly?
First, you need to encrypt your data, which is inbuilt on your Android, and each time you put it on your phone, a password or pin will be required. Now you can do a factory reset. The steps depend on the type of Android you are using. Because of the encryption, any leftover data can no longer be recovered.
Источник