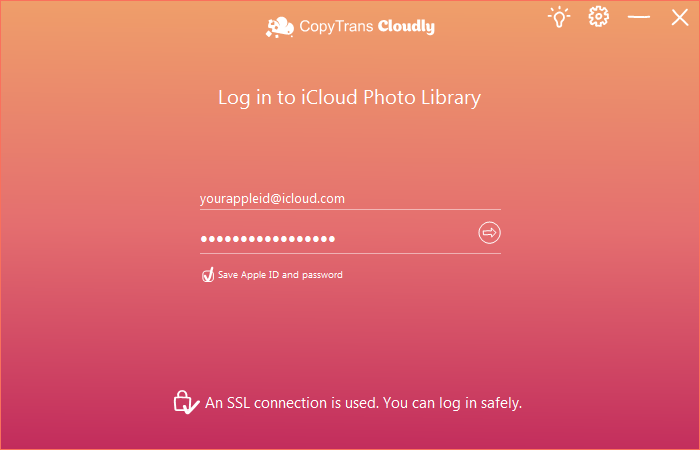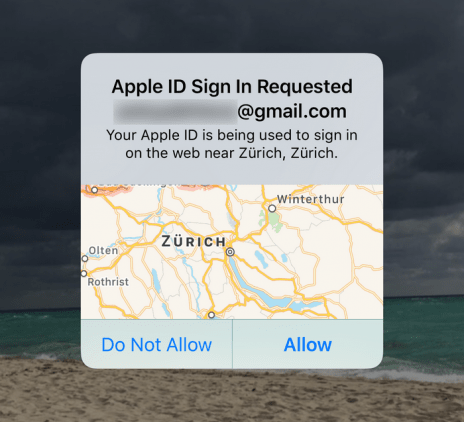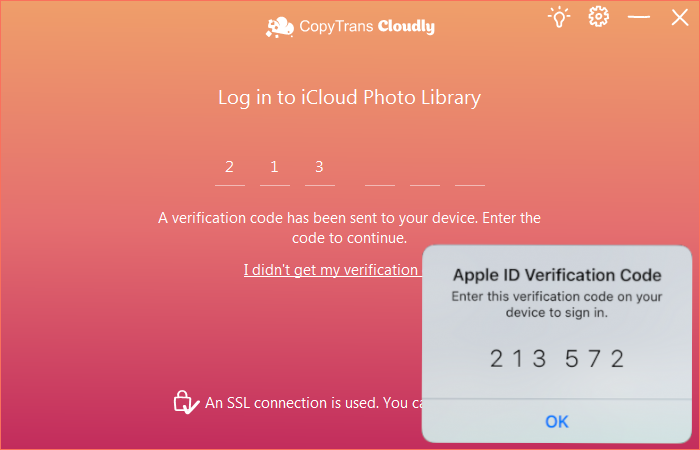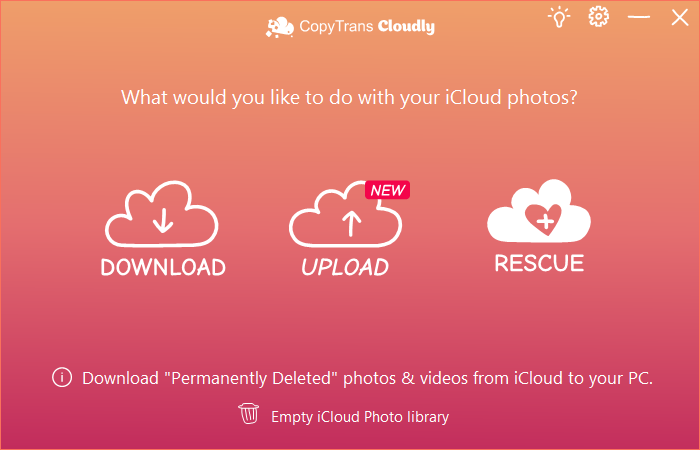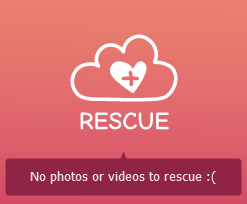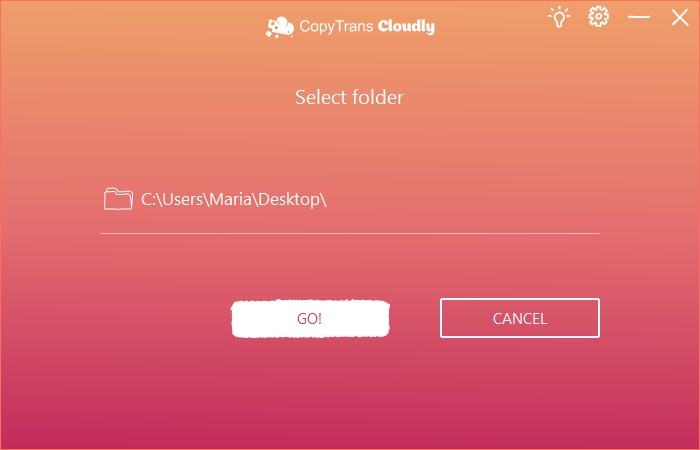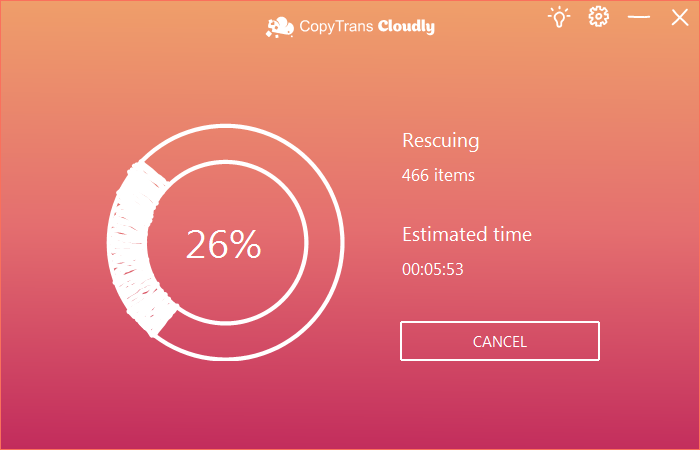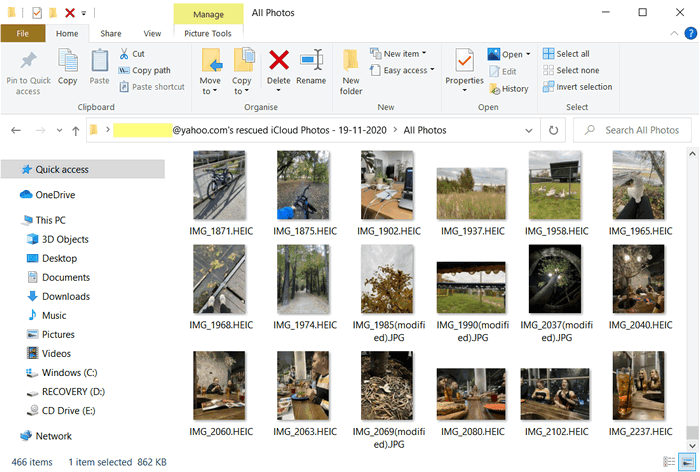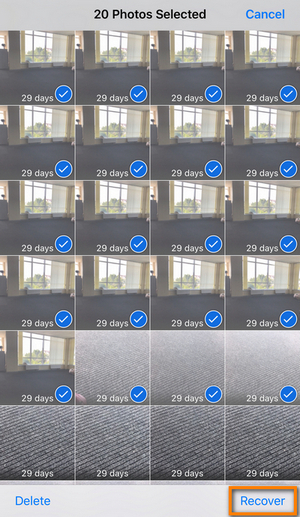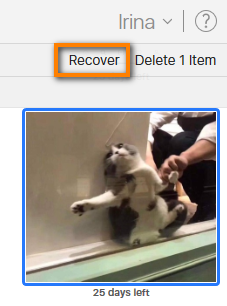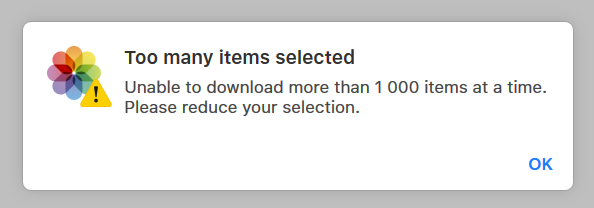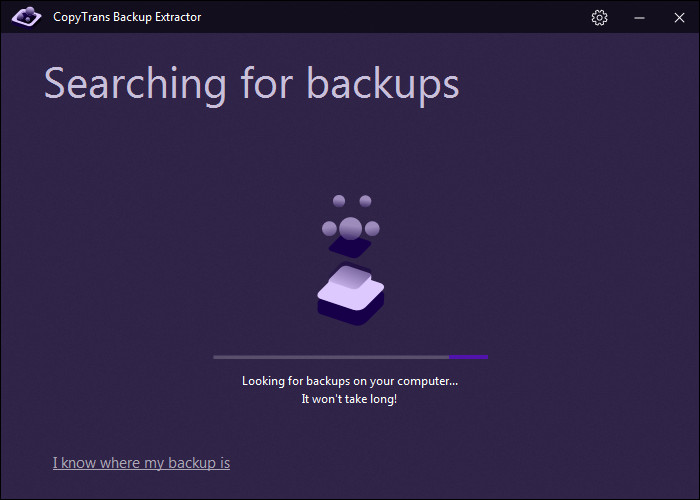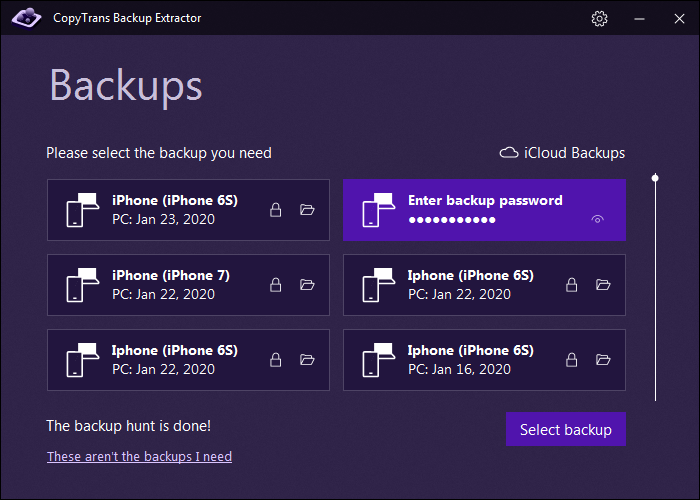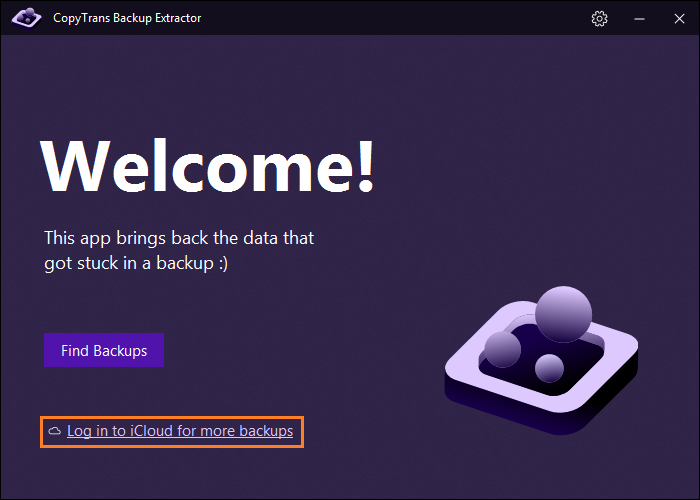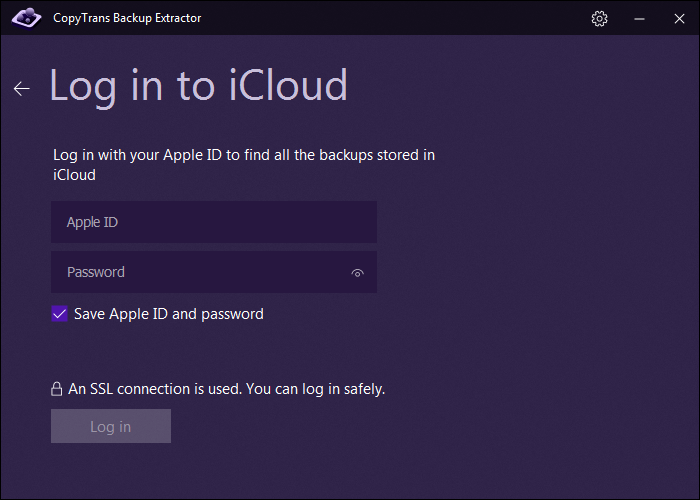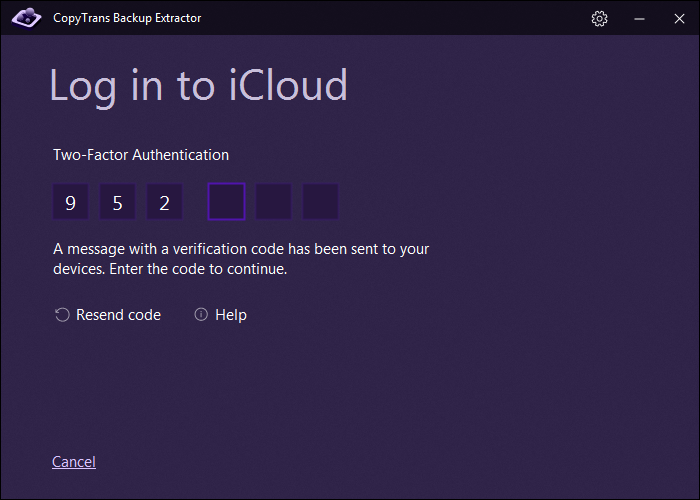- Как восстановить фото на новый iphone 13 / 12 / 11?
- Решение 1: Восстановить удаленные фото из icloud на iphone 13 / 12 / 11
- Решение 2: Восстановить удаленные и потерянные фото на iphone 13 / 12 / 11 с помощью iTunes
- Решение 3: Восстановить удаленные и потерянные фото на iphone 13 через UltData
- Способ 1. С самого iOS- устройства
- Способ 2. Восстановить удаленные фото на iPhone 11 из резервной копии iTunes
- Способ 3. Восстановить удаленные фотографии из резервной копии iCloud
- How to recover permanently deleted photos from iCloud
- How to recover permanently deleted photos from iCloud
- How to recover permanently deleted photos from iCloud: YouTube guide
- How to get Recently Deleted photos back
- iCloud Photos was disabled: how to recover my pictures?
- Recover photos from a local backup
- Recover photos from an iCloud backup
- Extra ways to recover deleted photos from a backup
- Related articles
Как восстановить фото на новый iphone 13 / 12 / 11?
Совсем недавно компания Apple выпустила новую модель смартфона- iphone 13, которая сразу вызвала к себе большое внимание со стороны пользователей гаджетов. У смартфона новый стеклянный корпус, инновационная система из трех камер, мощный мобильный процессор A13 Bionic и много других особенностей. Если вы тоже в числе юзеров гаджетов от Apple, то наверняка вы могли случайно удалить фотографии , не зная как их восстановить. Или же на вашем телефоне мог произойти сбой и все ваши фотографии исчезли. Так или иначе, если с вами произошла такая ситуация, то рекомендуем изучить данную статью, в которой мы расскажем о некоторых способах восстановления.
Решение 1: Восстановить удаленные фото из icloud на iphone 13 / 12 / 11
Не волнуйтесь, если ваши фотографии были удалены по какой-либо причине. В этом способе мы опишем, как можно восстановить фотографии с помощью программы iCloud. В нем можно настроить автоматическое резервное копирование содержимого, но восстановление можно осуществить только с помощью сброса контента.
Для этого вам необходимо выполнить поэтапные действия:
Шаг 1. В настройках гаджета войдите в «Настройки», «Основные» и выберите пункт «Сброс».
Шаг 2. Далее выберите пункт «Стереть контент и настройки».
Шаг 3. Затем необходимо выбрать «Стереть iPhone».
Шаг 4. Выберите вариант «Восстановить из копии iCloud».
Шаг 5. Введите логин и пароль от доступа к облачному хранилищу.
Шаг 6. Когда запустится процесс восстановления контента гаджета, дождитесь завершения.
Необходимо учесть, что в данной ситуации нужно, чтобы резервная копия в хранилище была сделана в тот момент, когда фото еще не были удалены. При восстановлении информации вы потеряете данные, которые вносились на телефон последними.
Решение 2: Восстановить удаленные и потерянные фото на iphone 13 / 12 / 11 с помощью iTunes
Вы можете также восстановить утерянные фотографии при помощи iTunes. Единственный нюанс этого способа заключается в том, что восстановлению подлежат только те фотографии, которые были синхронизированы предварительно. Но ,если вы совсем недавно загрузили или сделали фотографии на вашем смартфоне, а потом удалили изображение, то восстановить можно будет при помощи программы, которую мы опишем в следующем способе.
Итак, чтобы восстановить удаленные или потерянные фото на iPhone, вам необходимо выполнить следующие шаги:
Шаг 1. Подключите iPhone к вашему ПК при помощи USB- кабеля.
Шаг 2. Запустите iTunes на вашем ПК;
Шаг 3. Дождитесь завершения процесса синхронизации;
Шаг 4. В программе iTunes выделите нужные фотографии для восстановления;
Шаг 5. Перейдите в основной раздел с информацией о вашем смартфоне и запустите синхронизацию.
Шаг 6. Ваши фотографии снова восстановятся на вашем устройстве после завершения синхронизации.
Решение 3: Восстановить удаленные и потерянные фото на iphone 13 через UltData
Программа UltData – отличный помощник в восстановлении удаленных фотографий. Она позволяет вернуть изображения тремя способами:
- С самого iOS — устройства (в том случае, если вы не делали резервное копирование содержимого на iPhone)
- Восстановление из iTunes (в том случае, если вы делали резервное копирование)
- Восстановление из iCloud Backup Files (в том случае, если вы делали резервное копирование)
Способ 1. С самого iOS- устройства
Шаг 1 Итак, для начала скачайте и установите на свой ПК программу.


Шаг 2 Затем подключите ваш iPhone к компьютеру при помощи USB- кабеля. Программа автоматически определит модель вашего устройства.
Шаг 3 В верхней части окошка программы выберите раздел «Восстановить с устройства iOS». Нажмите «Сканировать». После того, как процесс сканирования завершится, вы увидите полный список фотографий.
Внимание: Вы можете также использовать функцию превью, чтобы просмотреть фотографии.
Шаг 4 Теперь вам необходимо выделить необходимые фотографии для восстановления.Затем укажите путь восстановления – на iPhone, либо экспорт на компьютер. Дальше нажмите кнопку «Восстановить» и дождитесь завершения.

Способ 2. Восстановить удаленные фото на iPhone 11 из резервной копии iTunes
Этот способ подойдет вам, если вы уже предварительно сделали резервную копию iTunes. При помощи программы вы можете вручную отобрать фотографии, которые нужны восстановить.
Запустив программу, перейдите к «Восстановить из резервной копии iTunes» .Таким образом, программа автоматически отобразит все резервные копии iTunes на вашем ПК. И выберите «Фото», потом вы можете восстановить данные, которые вы хотите сохранить.
Способ 3. Восстановить удаленные фотографии из резервной копии iCloud
Вам необходимо выбрать режим восстановления в программе iCoud. Также проверьте данные каждого файла резервной копии (имя, дата, версия и размер). Выберите типы файлов, которые вы хотите загрузить и сканировать. Далее вам нужно выбрать форматы файлов.Для этого войдите в «Output Settings », а затем нажмите « Восстановить».
Заключение
Таким образом, если вы случайно удалили фотографию на iPhone 11 или потеряли ее при переносе со старого iPhone на новый iPhone 11, вы можете найти различные решения в этой статье. Конечно, самый удобный способ — восстановить фотографии с помощью программного обеспечения. Преимущество программы в том, что она безопасна и эффективна. Спасибо за чтение и с нетерпением ждем вашей оценки нас.


Обновление 2021-09-30 / Обновление для iPhone 11
Источник
How to recover permanently deleted photos from iCloud
This article suggests the most effective ways to recover permanently deleted photos from your iPhone. Bear with us to restore photos from iCloud or from any type of iPhone backup. If you don’t know what a backup is, do not worry: we’ll explain what to do step by step and with screenshots.
Step 1 to recovering iCloud photos: check if iCloud Photos was enabled on your device: go to Settings -> your Apple ID -> iCloud -> Photos. You will see whether iCloud Photos toggle is on or off. If it is on now, iCloud Photos was probably enabled at the time of deletion.
Then, keep calm and follow our instructions:
If iCloud Photos was on when you deleted the images:
If iCloud Photos was off at the moment:
How to recover permanently deleted photos from iCloud
If your photos were in iCloud when you deleted them, maybe there is still a chance to bring them back. For this, try to use CopyTrans Cloudly: the app searches Apple servers for photos that were sentenced for deletion, but not deleted yet. No black magic: here is the mechanism of CopyTrans Cloudly explained.
So, here’s how to recover your deleted photos from iCloud servers:
Download CopyTrans Cloudly and run it.
Download CopyTrans Cloudly
Type in your Apple ID and password:
If you use two-factor authentication, you will need to allow the connection on your device:
Enter the code you received:
Wait until your iCloud Photo Library is loaded. To retrieve permanently deleted photos and videos from iCloud, click “Rescue”: you will then be shown if there are any photos to retieve.
Your deleted photos do not stay on Apple servers forever. This message means the program had searched for your files and discovered that the photos are already gone from Apple servers. Too little too late :(
Should you need it again, use CopyTrans Cloudly as soon as possible!
Select which folder you want to recover deleted pictures to:
CopyTrans Cloudly will show you the number of photos available and download the first 100 photos at once: you will be able to see if they are the ones you need. To recover the rest of photos, you will need to purchase the app: we recommend that you do it straight away, as we can only get to each photo once, then Apple erases it.
It might be that iCloud servers detect some suspicious activity and speed up the “irreversible deletion” process. Please make haste!
Wait until all of the deleted photos and videos are downloaded…
That’s it! Your photos jumped back to your PC. You can now upload them to iCloud or to your iPhone.
How to recover permanently deleted photos from iCloud: YouTube guide
For those who love visual instructions, we prepared a video guide:
For help with installation, refer to the installation guide.
CopyTrans Cloudly will show you the number of photos available and download the first 100 photos at once: you will be able to see if they are the ones you need. To recover the rest of photos, you will need to purchase the app: we recommend that you do it straight away, as we can only get to each photo once, then Apple erases it.
It might be that iCloud servers detect some suspicious activity and speed up the “irreversible deletion” process. Please make haste!
How to get Recently Deleted photos back
Sometimes through a weird accident the photos you thought were deleted for good end up in your Recently Deleted folder, either in iCloud or on your iPhone. If your photos are there indeed, getting them out is child’s play.
If you are sure the photos are not in Recently Deleted, see our solutions for recovering permanently deleted photos from iCloud.
If you have your iPhone, go to Photos -> Albums, scroll all the way down, tap Recently Deleted, tap Select, then select all the photos and tap Recover. Your photos are back where they used to be. Easy!
If you don’t have your iPhone anymore, you can check whether you still have some photos in the Recently Deleted folder in iCloud. Go to iCloud.com and sign in to your iCloud. Tap on Photos, then select the Recently Deleted folder: 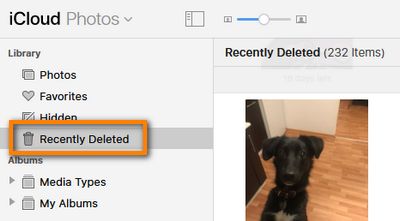
After that, select the photo you want to retrieve and tap Recover.
The drawback of the previous method (through icloud.com) is that you can’t select all the photos and recover all of them at the same time. Right now you can only select and download 1000 photos at a time. If you have thousands of photos that need rescuing, then it might become a hassle.
That’s where CopyTrans Cloudly comes in handy. Download CopyTrans Cloudly and launch it. Enter your Apple ID and password, wait until your library is loaded. Click Download, check Include recently deleted checkbox, and click GO! 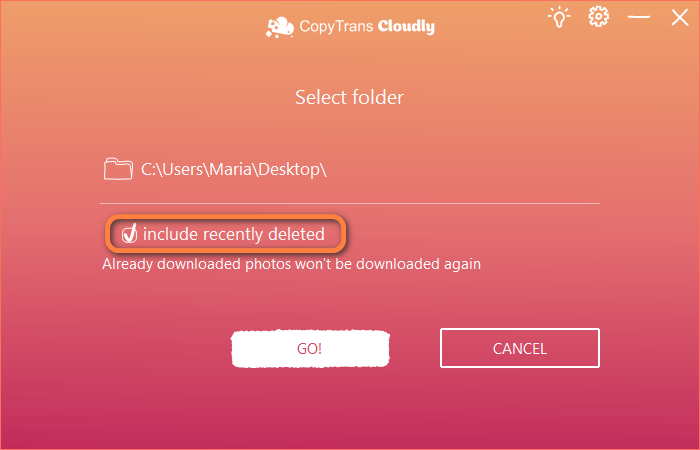
All the photos from the recently deleted folder will be downloaded in one go.
iCloud Photos was disabled: how to recover my pictures?
Didn’t have iCloud Photos enabled on your iPhone? It may still be possible to extract photos from a backup stored in iCloud or on your PC.
If you don’t know anything about backups or have no idea whether you have them at all, it never hurts to check! Luckily, we made a tool that can search for backups on your PC and in iCloud – CopyTrans Backup Extractor. The app will also help you extract data from any backup to your PC. You won’t even need an iPhone to operate it!
So, bear with us and learn how to:
Recover photos from a local backup
If you lost your photos to iCloud the Merciless and iCloud Photos wasn’t enabled, let CopyTrans Backup Extractor take a look: maybe there’s a local backup where all these photos are stored safely? If so, our app can hunt your backups down and recover your photos.
You can download the app and run the search for free here:
After you have downloaded CopyTrans Backup Extractor, these are the steps to take:
- Install and run the program. If you need help installing the program, refer to the installation guide.
- Wait until the program finishes the automatic backup hunt.
You will see the list of all the backups on your PC. If you want to find iCloud backups as well, log in to your iCloud account with CopyTrans Backup Extractor.
Choose the one that you think may contain your photos and enter the backup password in case it is encrypted.
If you found yourself asking “What!? It had a password on it?”, see this guide by Apple that tells about encrypted backups on your iPhone. We also have a guide of our own with tips on how to remember your iOS backup password.
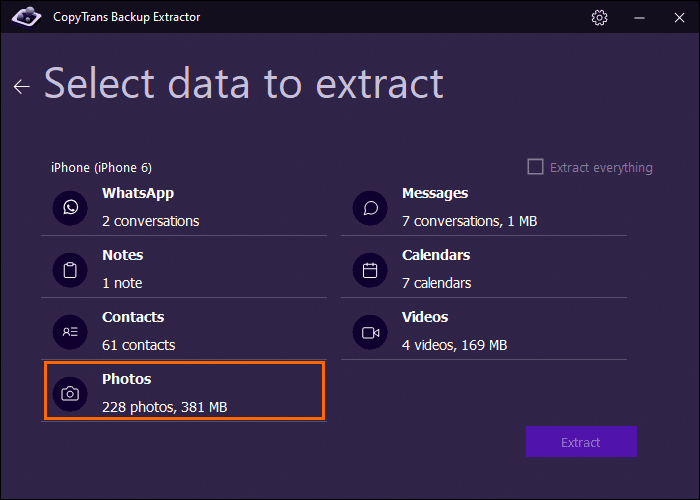
Select the folder you want to extract your photos to. Wait a bit…
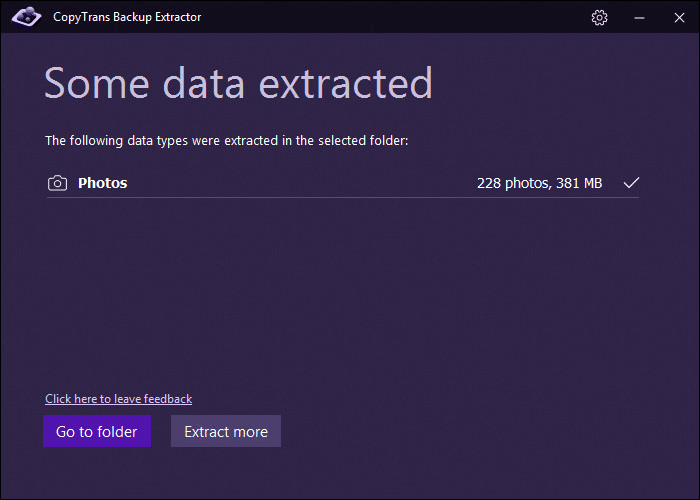
Recover photos from an iCloud backup
If iCloud Photos was disabled on your device – do not lose heart. The way that iPhone works, if your photos were not synced to iCloud, they would be included into your iCloud backup. Let CopyTrans Backup Extractor search: maybe it will find one?
Here’s how to search for your iCloud backups:
- If you haven’t done so already, download and install CopyTrans Backup Extractor:
Install and run the program. If you need help, refer to the installation guide.
On the welcome screen, choose “Log in to iCloud for more backups”.
Enter your Apple ID and password.
If you have 2-factor authentication enabled, you will also need to insert a verification code sent to your device.
There you are! CopyTrans Backup Extractor will display all your backups, both on PC and in iCloud. iCloud backups are marked with a cloud icon, while PC backups have a folder icon next to them. You can now extract files from backup to PC, following the standard steps.
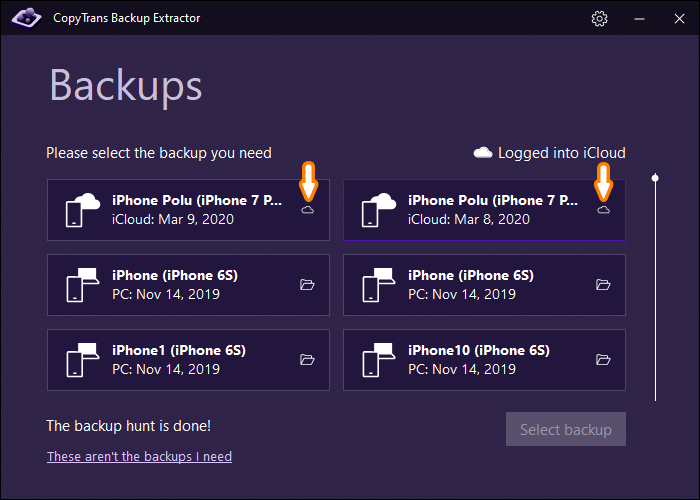
Extra ways to recover deleted photos from a backup
Once you’ve found your local and iCloud backups, there are several ways that you can restore them to your iPhone. Choose the one that suits you best:
We want to believe this guide has proven useful to you. Do not forget to back up your photos from time to time to make sure you never get into this sort of a situation!
Related articles
Irina is a marketing and tech-support specialist in charge of the English-speaking market, who dyes her hair in the color of her cats’ fur (future cat lady detected) and enjoys sitting on her balcony on a rainy day reading books, watching TV shows, playing video games and drinking hot chocolate. With marshmallows.
Источник