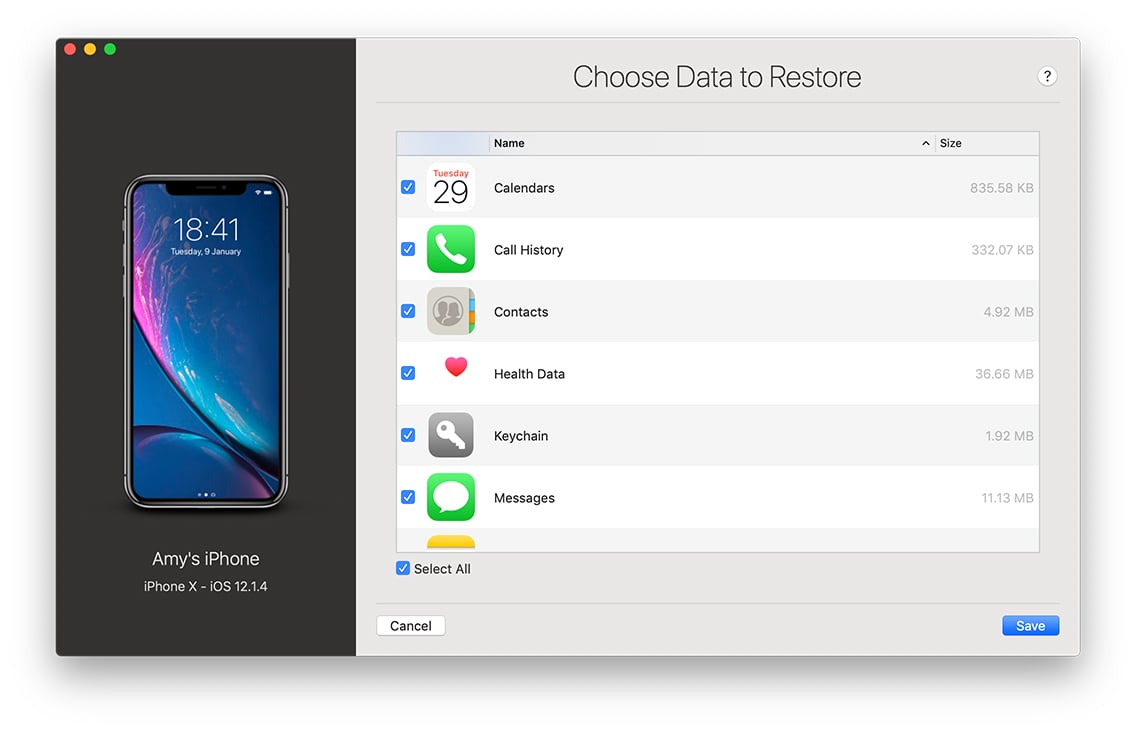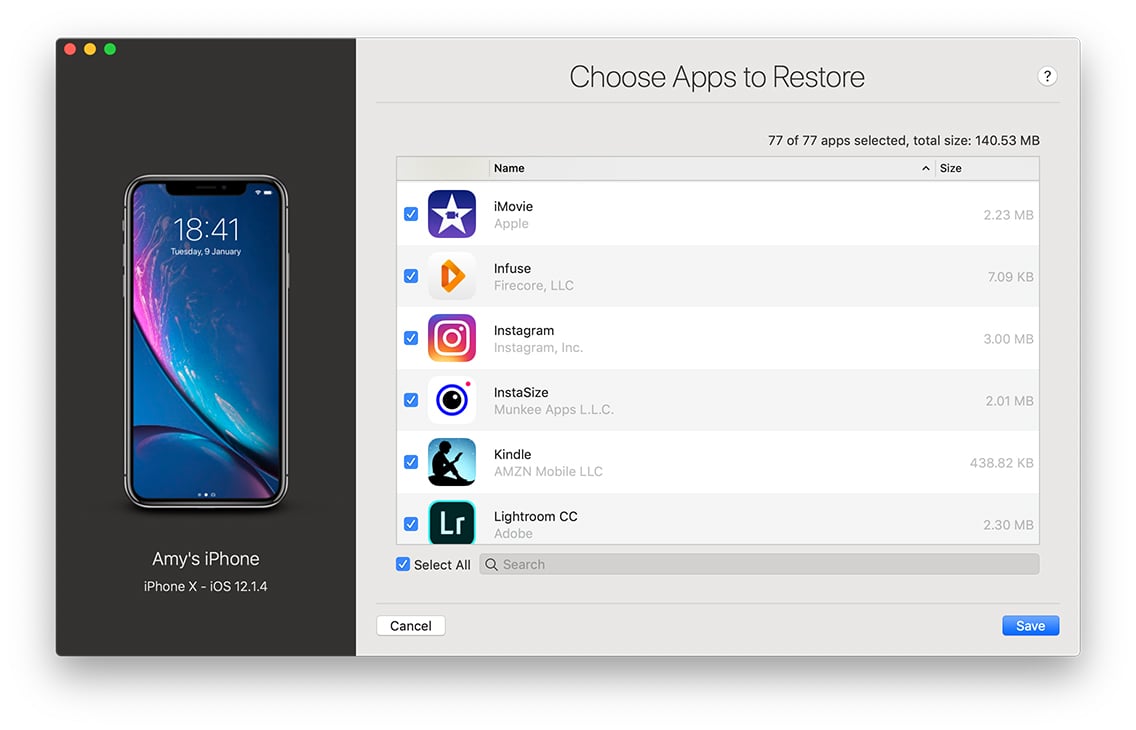- Backup methods for iPhone, iPad, and iPod touch
- Decide which method is best for you
- iCloud
- Computer
- iCloud backups
- Backups from your computer
- Can I use my device’s backup for another kind of device, like an iPhone backup for an iPad?
- Restore an iPhone, iPad or iPod touch from a local backup
- Before you begin
- Instructions
- Restore options
- Choose what data to transfer
- Choose which apps to restore
- Select Source Backups
- Turn off Find My iPhone
- Как сделать резервную копию и восстановить айфон
- Три способа сделать резервную копию iPhone на компьютер
- Способ 1. Как сделать резервную копию и восстановить айфон через iCloud
- Способ 2. Как сделать резервную копию айфона через iTunes
- Способ 3. Как сделать резервную копию айфона через iCareFone
Backup methods for iPhone, iPad, and iPod touch
A backup allows you to copy and save the information from your iPhone, iPad, or iPod touch. If you replace your device, you can use a backup to transfer your information to a new device.
Decide which method is best for you
In case you ever need an alternative backup, you can back up your device using iCloud and also using your computer. Learn how to back up your device or restore your device from a backup.
iCloud
- Stores backups in iCloud
- Offers up to 2TB of storage (with an Apple One Premier plan, you can get up to 4TB)
- Always encrypts your backups
- Lets you create and use backups from anywhere with Wi-Fi
Computer
- Stores backups on your Mac or PC
- Storage depends on your Mac or PC’s available space
- Offers encrypted backups (off by default)
- Lets you create and use backups from your Mac or PC
iCloud backups
With a Wi-Fi network connection, you can back up your device using iCloud. You don’t need to plug your device into a computer to back up with iCloud.
iCloud backups include nearly all data and settings stored on your device. iCloud backups don’t include:
- Data that’s already stored in iCloud, like Contacts, Calendars, Notes, iCloud Photos, iMessages, Voice Memos, text (SMS) and multimedia (MMS) messages, and Health data
- Data stored in other cloud services, like Gmail and Exchange mail
- Apple Mail data
- Apple Pay information and settings
- Face ID or Touch ID settings
- iCloud Music Library and App Store content (If it’s still available in the iTunes, App, or Apple Books store, you can tap to re-download your already purchased content.)
When you use Messages in iCloud, Health data on iOS 12, or Voice Memos, your content is automatically stored in iCloud. If you turn on iCloud Photos, your content is also automatically stored in iCloud.
Backups from your computer
A computer backup of your device, which is not the same as a sync, includes almost all of your device’s data and settings. A backup from a computer doesn’t include:
- Content from the iTunes and App Stores, or PDFs downloaded directly to Apple Books
- Content synced from Finder or iTunes, like imported MP3s or CDs, videos, books, and photos
- Data already stored in iCloud, like iCloud Photos, iMessages, and text (SMS) and multimedia (MMS) messages
- Face ID or Touch ID settings
- Apple Pay information and settings
- Apple Mail data
- Activity, Health, and Keychain data (to back up this content, you’ll need to use Encrypted Backup in iTunes.)
Can I use my device’s backup for another kind of device, like an iPhone backup for an iPad?
You can restore a device from a backup of another kind of device, like using an iPad backup for an iPhone, but certain types of content won’t transfer. This content includes photos, Messages and attachments in Messages, Voice Memos, and apps that aren’t compatible with the device that you’re setting up. For example, apps compatible only with iPad won’t transfer to your iPhone.
If your devices use iCloud and Messages in iCloud, your iMessages and text (SMS) and multimedia (MMS) messages are automatically stored in iCloud.
Источник
Restore an iPhone, iPad or iPod touch from a local backup
A backup is a snapshot of the current state of your iPhone, iPad or iPod Touch.
When you restore a backup, you can:
- Restore your device to the state it was in when that backup was made.
- Transfer your data to a new device.
You can restore backups with iCloud, iTunes, or iMazing.
| iCloud | iTunes | iMazing |
|---|---|---|
| Restore last iCloud backup | Restore iTunes or iMazing backups | Restore iTunes or iMazing backups |
| No restore customisation | No restore customisation | Choose what data and which Apps are restored |
| Blind restore | Blind restore | Browse backup before restore |
Before you begin
Download and install iMazing on your Mac or PC computer
Instructions
To restore an iPhone, iPad or iPod Touch from a backup:
- Launch iMazing and connect your device
- In the left sidebar, select your device and then click Restore a Backup in the Actions Panel.
- Select the backup you want to restore and click Choose.
- Your device backups — Restore your device to a previous state.
- Other backups — Restore another device’s backup to your device
- Click on either Customize buttons to select what data to restore and click Next.
- iMazing will prompt you for confirmation. Click Restore to proceed.
If your backup is encrypted, you will need your backup password to initiate a restore. Enter your password and click OK.
- iMazing will begin the restore process. Your device will then restart.
You can safely click Close Window at any point to return to iMazing’s main view, the restore operation will continue in the background.
- Once you’ve closed the wizard, you can check the process of your backup by clicking the Operations button in iMazing’s upper toolbar.
- To restore a backup to multiple devices select the backup in the left sidebar, and choose Restore backup from the Actions Panel.
The Restore Wizard will give you the option to choose multiple targets devices.
⚠ Important: If after the device reboots, the iOS Setup Assistant fails at the Apple ID Sign In step (error message ‘Could not sign in. A server problem is blocking Apple ID sign in. Try again later.’), don’t panic!
Restore options
The restore options allow you to customise what data and apps you want to restore.
💡 Tip: If you are restoring a backup to a device which has already some data on it, we advise to check the option Erase target device(s). This will prevent potential conflicts with the Apple ID already configured on your target device.
💡 Apps Tip: If you have downloaded some of your apps with iMazing, you’ll have the option to install apps from your app library when restoring a backup. This can be a life saver as you’ll be sure that you don’t have to wait for apps to be downloaded by iOS after you restore a backup, downloads which can take a very long time. Read more about downloading apps before restoring.
Choose what data to transfer
Select what datasets you want to restore. Use the Select All checkbox to select or deselect all datasets. The following must be restored:
| Dataset | Description |
|---|---|
| Accounts: | Accounts are all email, contacts, calendars and other cloud service configured on your device. |
| Other Data and Preferences: | Other data and preferences are all settings, system files etc so basically all the data not related to a dataset in particular. |
Choose which apps to restore
Choose what apps you want to restore, and which ones you want to exclude. Use the Select All checkbox to select or deselect all apps.
Select Source Backups
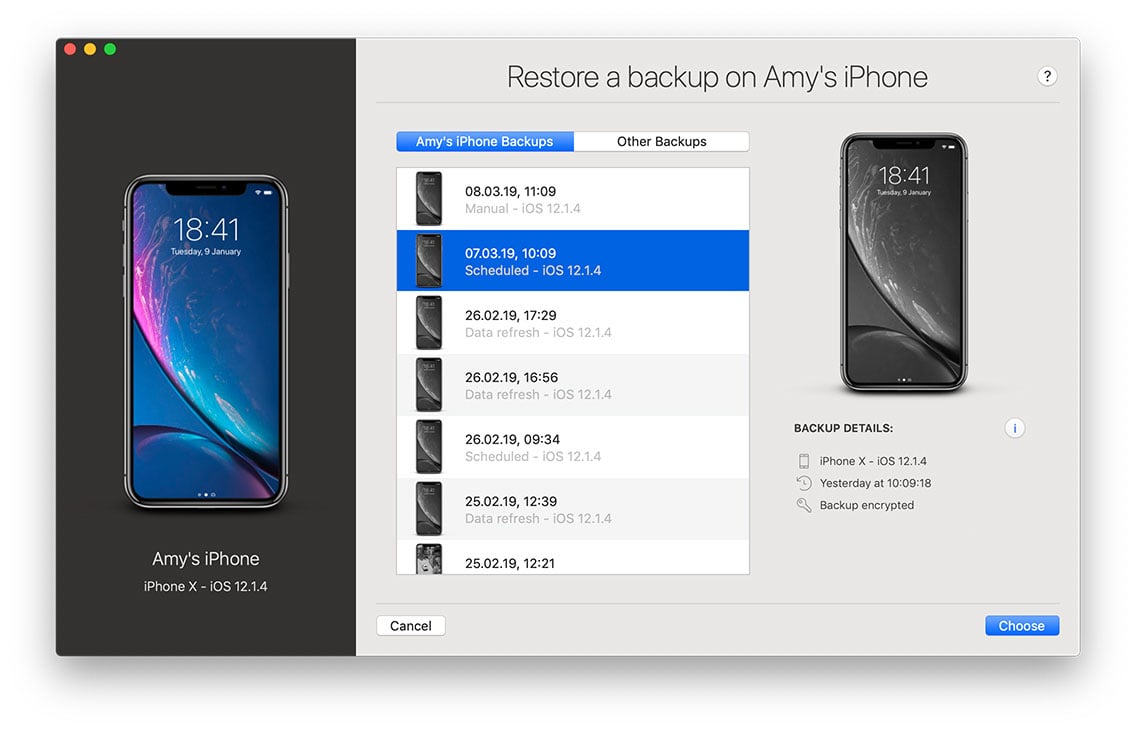
| name | backup source |
|---|---|
| Current device backups | lists all backups for selected device |
| Other backups | lists the latest backup from other devices |
Turn off Find My iPhone
Find My iPhone includes a feature called Activation Lock that is designed to prevent anyone else from using your iPhone, iPad, or iPod touch if it’s ever lost or stolen. Activation Lock is enabled automatically when you turn on Find My iPhone.
When Find My iPhone is turned on, Activation Lock prevents iMazing from restoring a backup to your device.
Источник
Как сделать резервную копию и восстановить айфон
Большинство пользователей iPhone при утери, замены или повреждения устройства ищут способы восстановления данных.
При возникновения таких случаев возможно восстановить следующие данные :фотографии, видео, музыку, настройки телефона и учетную запись, заметки, сообщения, события в календаре, настройки и элементы браузера, связки ключей, книги, настройки сети, связки ключей, данные об играх и приложениях из Appstore,закладки в «Картах».
В данной статье мы расскажем о том, как это сделать.
Три способа сделать резервную копию iPhone на компьютер
Главный помощник восстановления данных на iPhone — это резервная копия. Есть различные программы, позволяющие воспользоваться резервной копией, такие как iCloud, iTunes и iCarefone.
Способ 1. Как сделать резервную копию и восстановить айфон через iCloud
Для того, чтобы при помощи iCloud восстановить данные на своём устройстве , Вам необходимо создать резервную копию.
Перед тем, как восстанавливать данные, необходимо проверить версию ios и при необходимости обновить до последней версии. Для этого нажмите в разделе Настройки «Обновить ПО».
Далее Вам нужно будет войти в «Настройки», нажать на значок iCloud и нажать «Создать резервную копию». Во время создания резервной копии не отключайте Wi-Fi.
Так же обязательно проверьте наличие последней резервной копии,убедитесь,что она существует.
Для того, чтобы проверить наличие последней резервной копии, в настройках войдите в раздел «Управление хранилище», далее посмотрите дату создания и размер резервной копии. Перед этим войдите в iCloud при помощи Apple ID. После этого выберите подходящую резервную копию и затем начнётся перенос данных.
Дождитесь полного переноса данных и не прерывайте подключение. От размера резервной копии зависит скорость переноса данных, данная процедура может длиться от нескольких минут до часа.
Если отключиться от Wi-Fi, вся процедура завершится до следующего подключения.
Способ 2. Как сделать резервную копию айфона через iTunes
Для того, чтобы создать резервную копию в iTunes необходимо сначала установить последнюю версию программы на Ваш ПК.
После успешной установки подключите свой гаджет к ПК. Когда программа откроется, вверху окошка появится значок в виде телефона. Кликните на него. С левой стороны меню перейдите в раздел «Обзор». Далее в блоке «Резервные копии» Вам будет предложено автоматическое резервное копирование. Выберите этот пункт.
А правее нажмите на «Создать копию сейчас». Так же Вам может быть предложено зашифровать резервные копии для безопасности ваших данных, например паролей.
После этого программа запустит процесс создания резервного копирования, ход которого Вы можете наблюдать в верхней части окна программы.
Для того, чтобы восстановить данные из iTunes вам необходимо подключить устройство к ПК и запустить программу iTunes последней версии. После этого появится окошко.Кликните на значок Вашего устройства. Вам будем предложено сделать «Восстановить из копии». Проверьте дату создания и размер подходящей резервной копии и выберите нужную Вам.
Способ 3. Как сделать резервную копию айфона через iCareFone
Tenorshare iCareFone – это очень удобная, простая в пользование и многофункциональная программа для iPhone, iPad и iPod, позволяющая выборочно создавать резервные копии, получать доступ к данным, сохраненным в резервных копиях iTunes, и восстанавливать данные из доступной резервной копии в любое время и в любом месте.

Шаг 1. Скачайте и установите программу, подключите Ваше устройство к ПК.
Шаг 2. Запустите её, перёд Вами появится окошко. Во вкладке «Бэкап и восстановлеие», Вы можете выбрать те файлы, которые необходимо сделать резервным копиями, для этого поставьте галочку.
Шаг 3. Нажмите кнопку «Резервное копирование»
Шаг 4. Далее внизу появится строчка с загрузкой. Быстрота загрузки зависит от размеров ваших данных и скорости сетевого подключения.
Шаг 5. После успешного окончания резервного копирования, Вы можете просмотреть Ваши данные.
Теперь поговорим о том, как при помощи программы iCareFone восстановить данные из резервной копии. Для этого выполните следующие шаги:
Шаг 1. Подключите устройство к ПК. Перейдите к разделу «Бэкап и восстановление». Затем нажмите «Просмотр списка резервных копий».
Шаг 2. В появившемся списке выберите резервную копию, которую вы хотите восстановить, и нажмите «Посмотреть» чтобы восстановить данные.
Шаг 3. Необходимо проверить данные, которые нужно восстановить.
Шаг 4.Выберите наиболее подходящий для Вас способ. У Вас есть два способа :Экспортировать на ПК или же восстановить в устройство.
Небольшое примечание, если вы восстанавливаете в устройство, то Вы можете восстановить только фотографии, видео, музыку, контакты и закладки.
Также iCareFone позволяет удалять ненужные резервные копии, для этого нажмите на значок корзины.
В данной статье мы рассказали как при помощи программ можно создавать резервные копии и восстанавливать свои данные при потери, замене или поломки Вашего гаджета.
При возникновении подобных случаев рекомендуем использовать iCareFone. Это очень удобная и простая в использовании программа, с помощью которой, Вы можете с лёгкостью создавать резервные копии и восстанавливать данные.

Обновление 2019-07-25 / Обновление для Перенести iOS данные
Источник



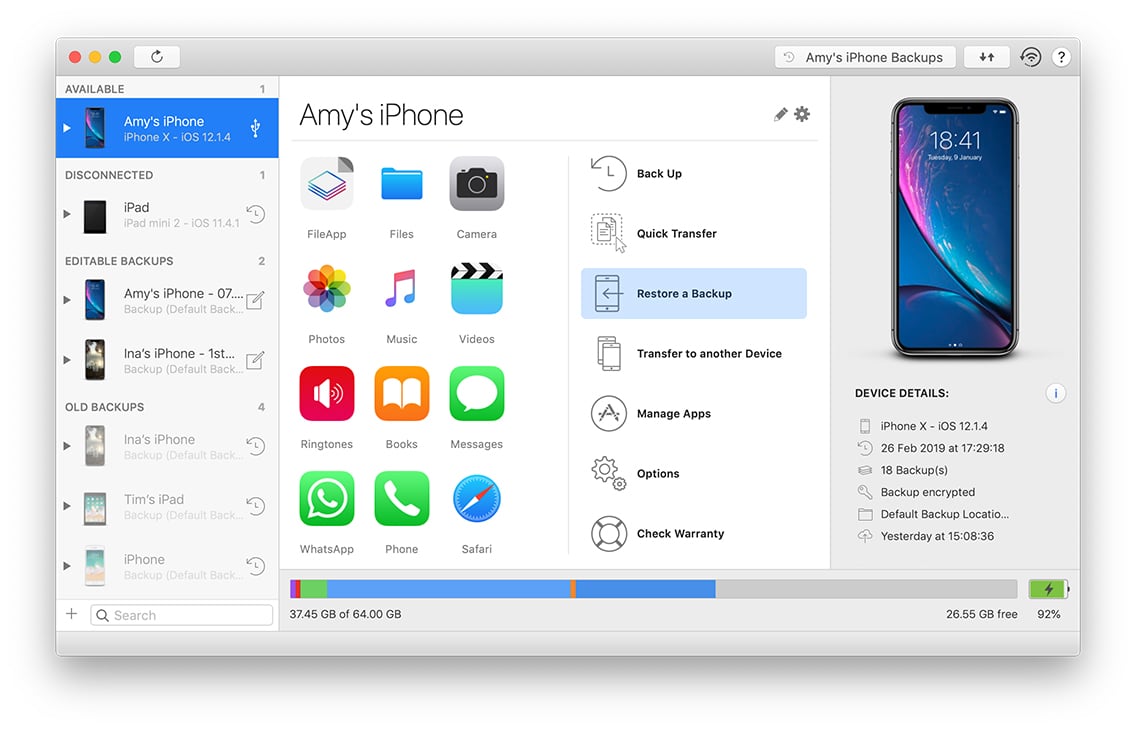
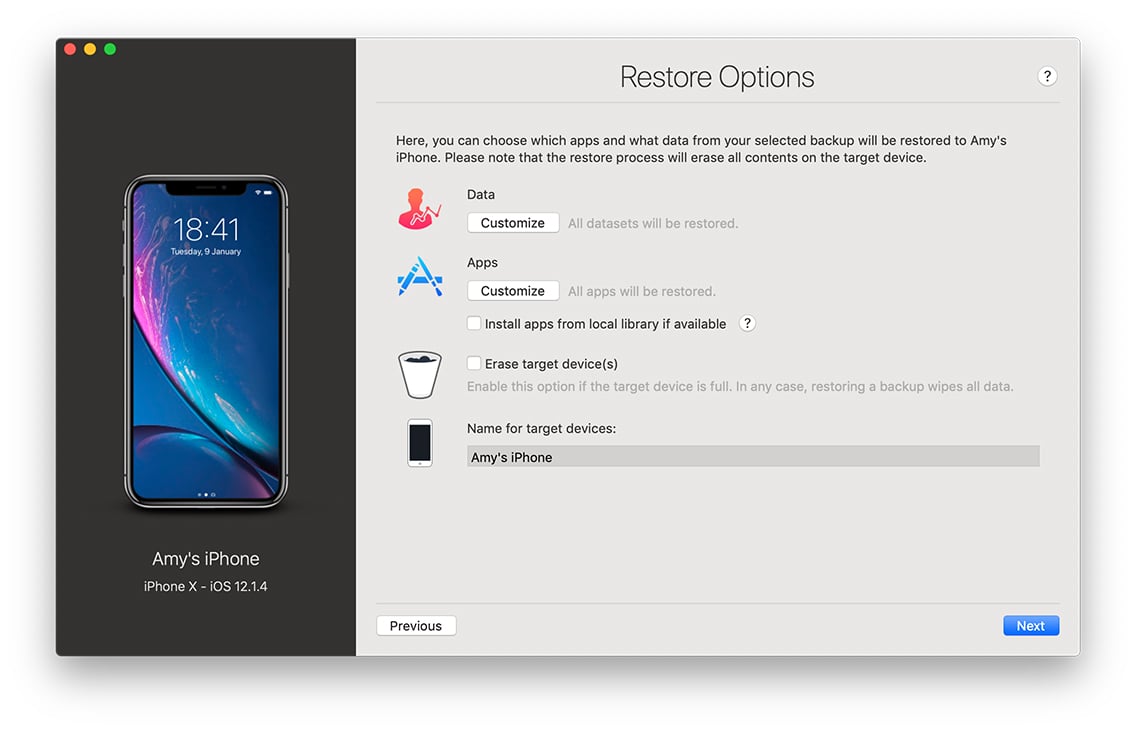
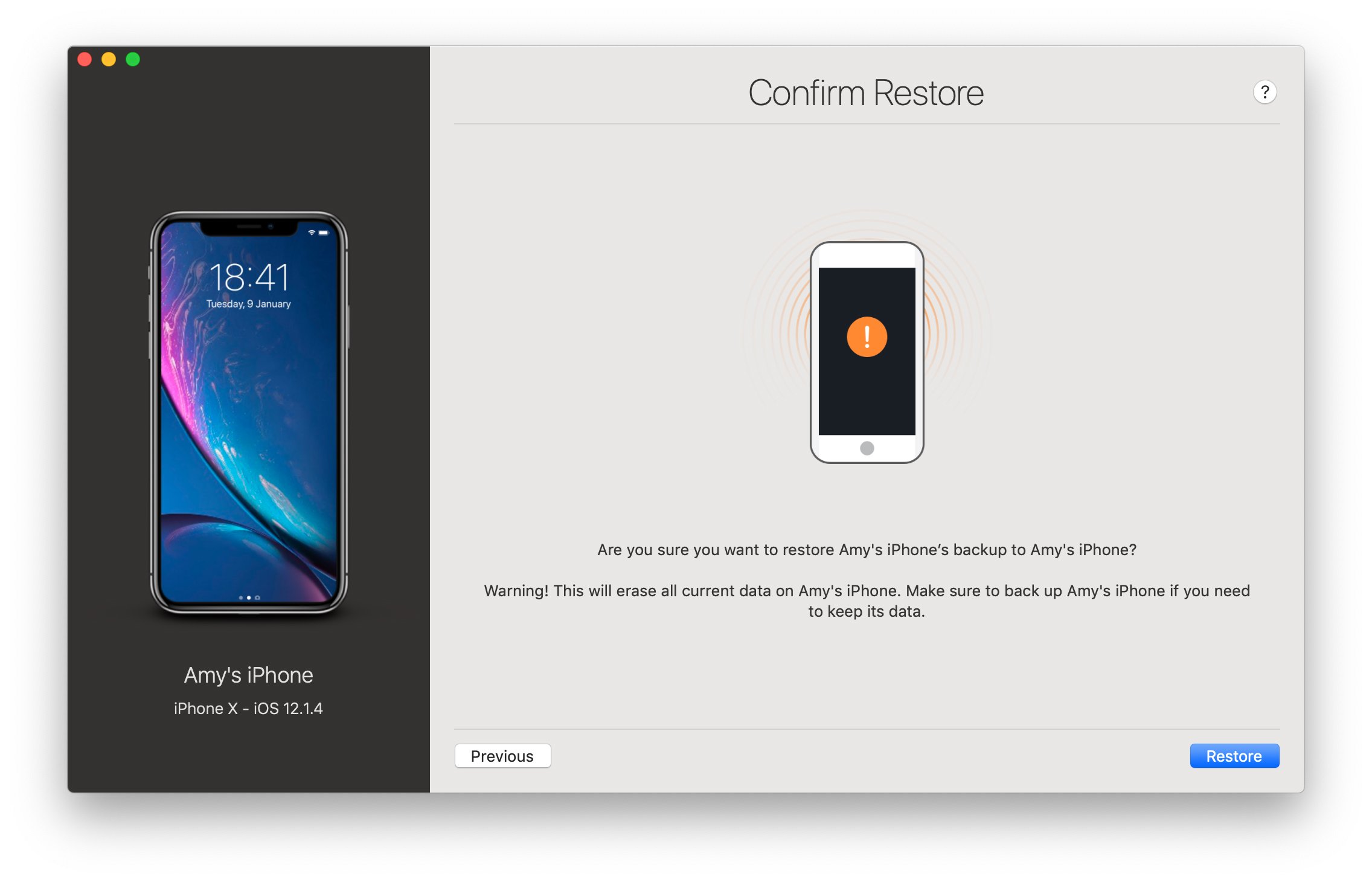 If your backup is encrypted, you will need your backup password to initiate a restore. Enter your password and click OK.
If your backup is encrypted, you will need your backup password to initiate a restore. Enter your password and click OK.