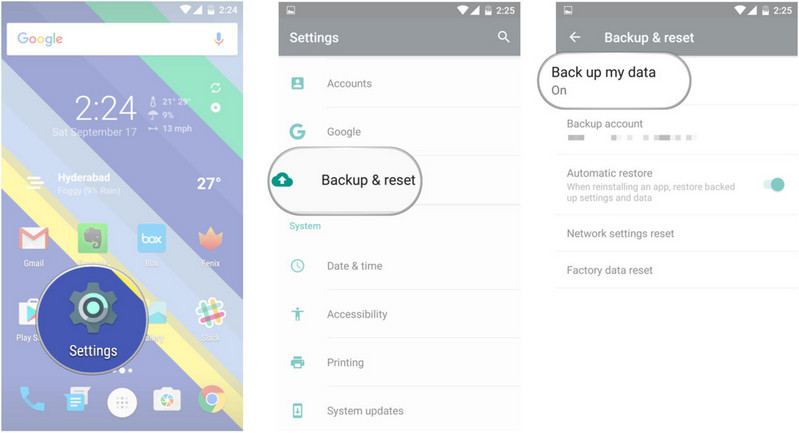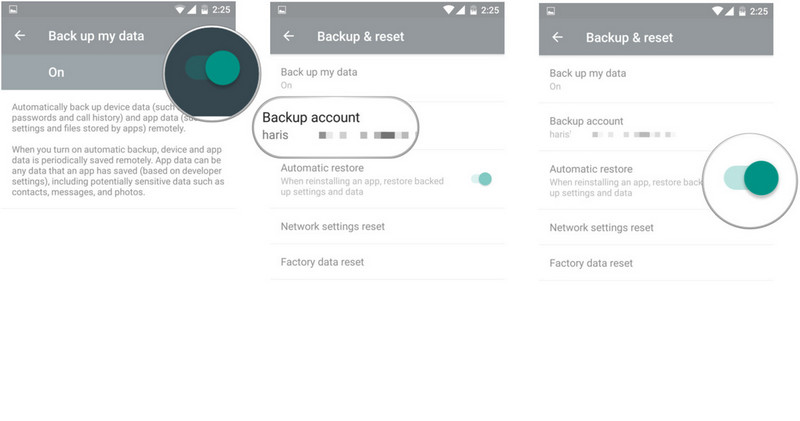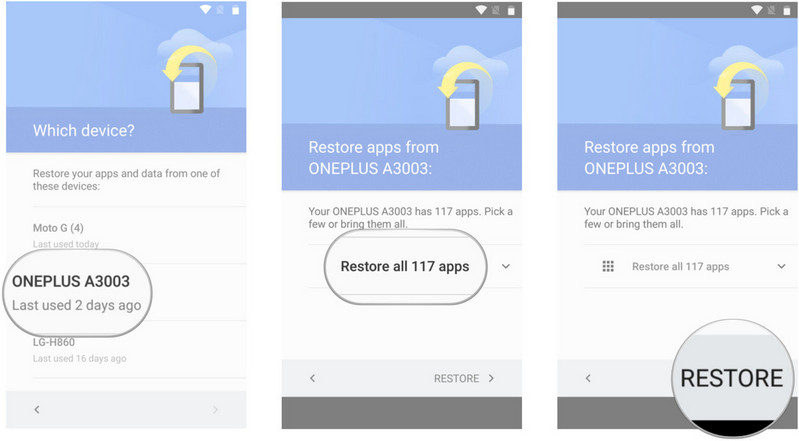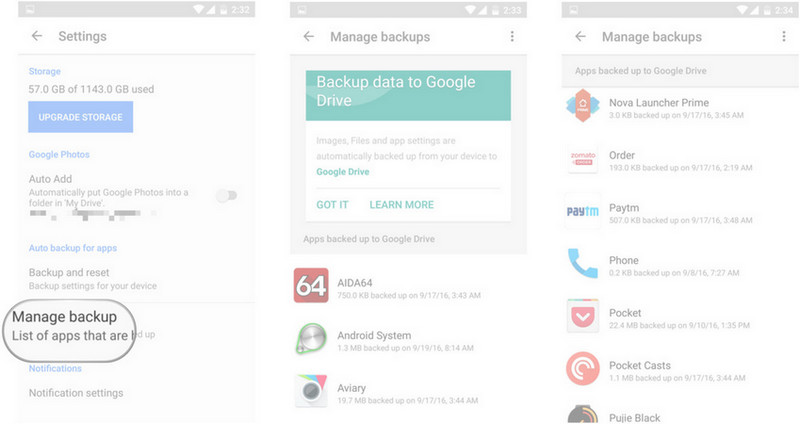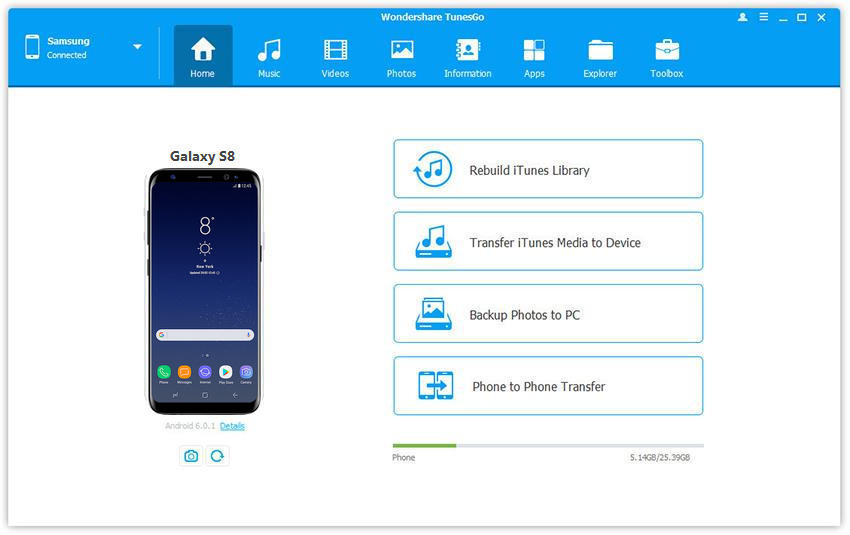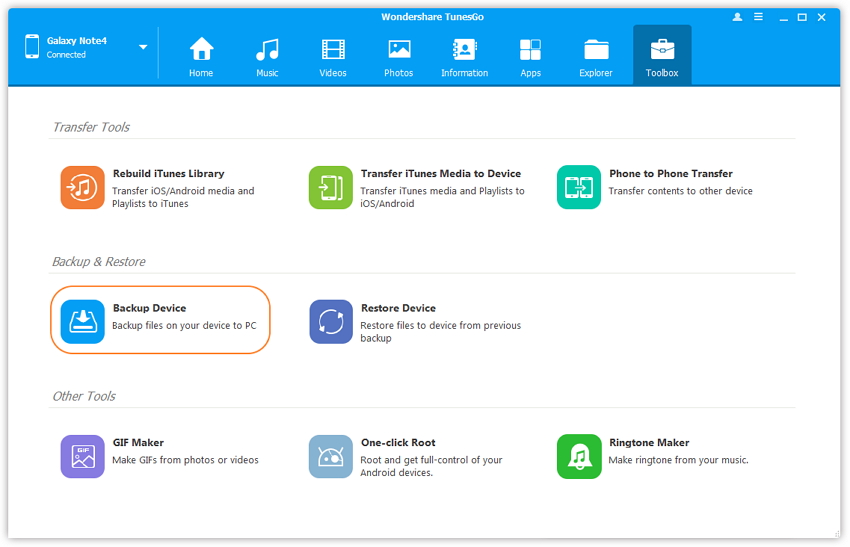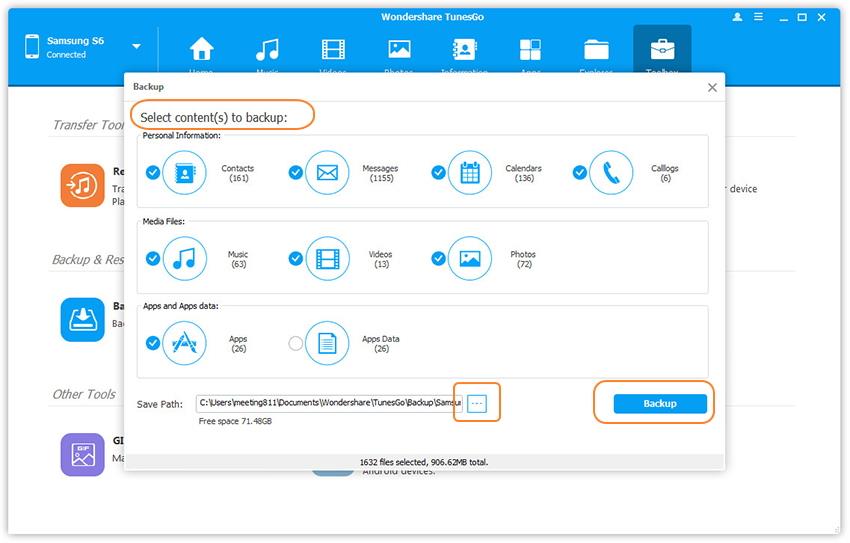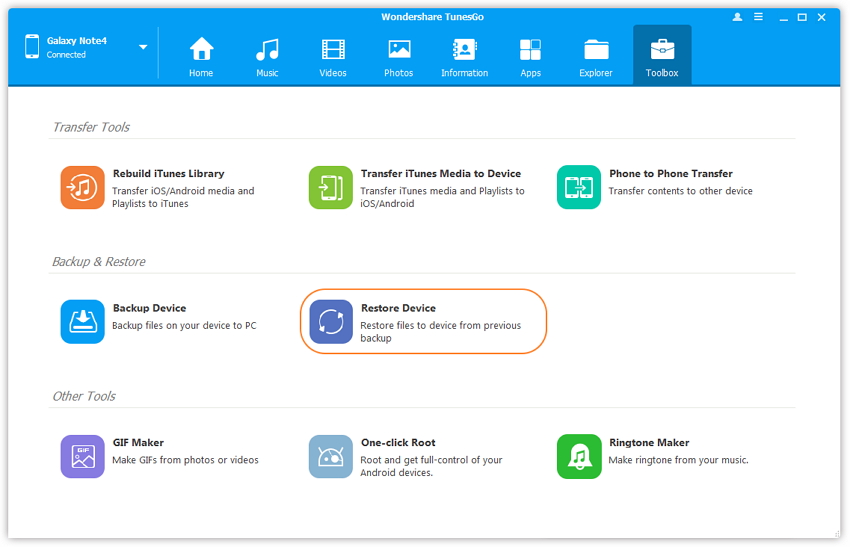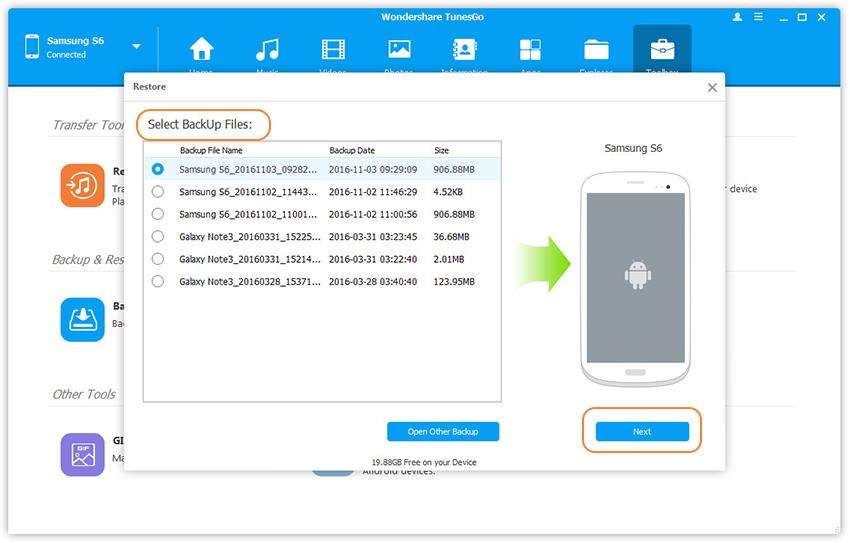- How to Restore Android phone from Google Backup
- Part 1: Reasons to Why We Need to Backup Android Phone
- Part 2: How to Restore Android Phone from Google Backup
- How to enable the Android backup service
- How to restore Android from Google Backup
- Part 3: The Best way to Backup and Restore Android Phone
- Wondershare TunesGo
- Android Backup
- Part 4: How to Backup and Restore your Android Phone
- How to restore your apps and settings to a new Android phone
- How to enable the Android backup service
- How to restore apps and settings on a new Android phone
- Your privacy
- These are the best USB-C cables you can find for Android Auto
- Keep your Galaxy Z Fold 3 looking fantastic with these screen protectors
- These are the best rugged Android phones
- Harish Jonnalagadda
How to Restore Android phone from Google Backup
Mobile phones are almost become a basic need in this digital world. We use them to store files and other things important to us such as photos, music, documents, information and videos. Sometimes your mobile phone gets lost or damaged which is a common habit among many people. This can be a big problem when you think of the data that you have lost .The good is that you can be able to restore your Android phone from google backup. From this you can be happy to recover all the data you thought had lost from your Android phone. With this article you will know how to restore Android phone from google backup and why and when to backup your Android phone.
Part 1: Reasons to Why We Need to Backup Android Phone
Information you store on your mobile phone are very important. They could be important files, photo, videos and other important information. Circumstances where you need backup your Android phone are:
- When there is unexpected loss of data through a dead battery, you need to back so as to keep your data always safe and secure.
- Sometimes you loose your phone accidentally or it is stolen. In such situations you loose data on your phone that is of great use to you. You need to backup in order to recover any important file or data in case something like this happens.
- Due to virus attack such as Trojans or viruses where you can recover any lost or damaged files and data.
- USB shown on the system but it does not allow opening it
- A times while using your phone you accidentally delete some data that you would not wish to loose them. This the time you realize you need to have a backup for your Android phone. You need to back up to ensure that you can always recover any data if you delete them accidentally.
Part 2: How to Restore Android Phone from Google Backup
An easy way to restore Android phone from Google backup. Google backup is a service that uses Google drive to back up your information onto Google’s online server. After you have backed up your data to your Google account then you can restore it easily. This made easy when you add your Google account to a device then the data that you backed up is restored to your device. Using Google backup to backup and restore your Android phone is a fast and easy procedure.
Below is how you can restore your apps and settings when moving to a new Android phone from Google backup.
How to enable the Android backup service
First, make sure you have the backup service running on your current phone.
Step 1 Open Settings from the home screen or app drawer. Navigate to Backup & reset. Then select Back up my data.
Step 2 Toggle Back up my data to On. Select Back to go back to Backup & reset. Check that your Google account is associated in Backup account. Toggle Automatic restore to On to restore settings and data when installing an app.
Now that you’ve enabled the Android backup service, your system settings and app data will be automatically saved to Drive. When you’re switching to a new phone, you can rely on the service to restore your settings, apps, and associated data from Google backup easily.
How to restore Android from Google Backup
You can always restore any lost or deleted data of your Android phone from Google backup. Immediately when you reinstall any application, the settings or any data backed up on your Google backup is automatically restored. Restoring apps is straightforward if you’re using a handset running Lollipop and above. This setting is available to phones as they’re booting up for the first time, or after they’ve been factory reset.
Step 1 When you got your new Android phone, log in to your Google account. You’ll see a list of all your previous devices, and when you’ve last used them. Select a device to see all the apps available for restore.
You can take a look at the amount of app data that’s being stored. Here’s how you can find out:
Step 1 Open Google Drive from the home screen or app drawer. In My Drive, select the hamburger menu from the top left corner. Navigate to Settings.
Step 2 Tap Manage backup. You’ll see a list of all the apps that are using the backup service.
Part 3: The Best way to Backup and Restore Android Phone
Wondershare TunesGo
Wondershare TunesGo is one of the best powerful software tools to backup and restore Android phones’ data such as music, pictures, documents, apps and other useful information. It is an effective multi-files manager that allows you to easily backup and restore your media files and apps. It helps you manage your Android device as it allows you to backup and restore important data and send messages between computers.
Android Backup
One Stop Solution to Backup and Restore Android Phone
- Backup your music, photos, videos, contacts, SMS, Apps etc. to computer and restore them easily.
- Manage, export/import your music, photos, videos, contacts, SMS, Apps etc.
- Phone to Phone Transfer — Transfer everything between two mobiles.
- Highlighted features such as 1-click root, gif maker, ringtone maker.
- Fully compatible with 3000+ Android devices (Android 2.2 — Android 8.0) from Samsung, LG, HTC, Huawei, Motorola, Sony etc.
Part 4: How to Backup and Restore your Android Phone
As above mentioned Wondershare TunesGo can one step to backup your Android mobile phone,let see the detail tutorial steps as below:
Step 1 Download and launch Wondershare TunesGo on you computer and connect your Android phone.
Step 2 TunesGo could help you backup Android contacts, photos, music, messages, call logs, apps and app data to PC with one click.
eg:Transfer music from your Android phone to cpmputer
Step 3 So that you can restore contacts, music, photos, messages, call logs, apps, app data back to Android phone fast.
Select backup files to restore Android phone.
If you want restore contacts, SMS, videos, photos and more from backup on PC to Android or other devices. By default, all data that can be restored to device are ticked. Click Restore to get the contents back to your Android device.
Источник
How to restore your apps and settings to a new Android phone
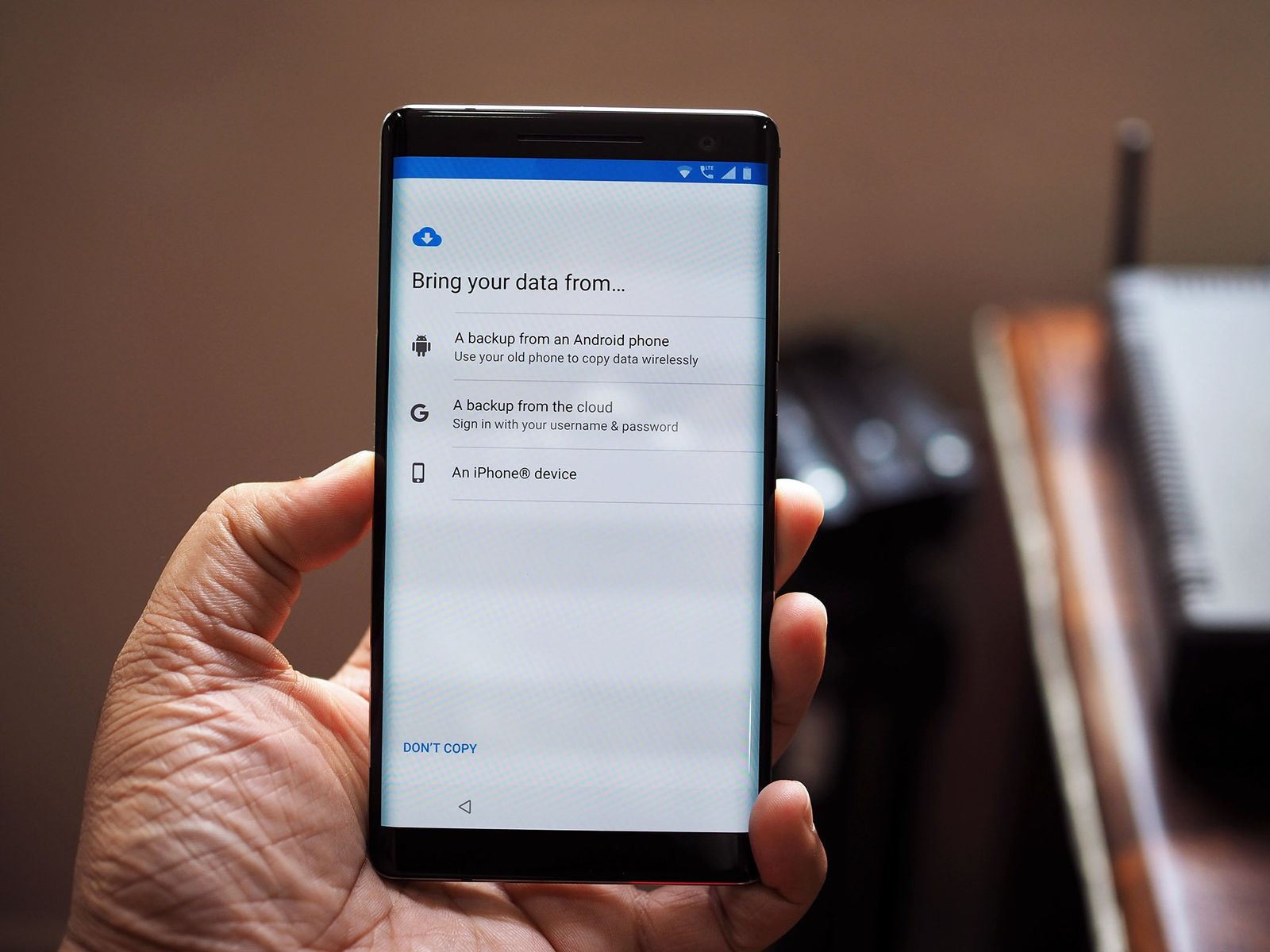
Whether you’re upgrading to a new device or are resetting your phone, it’s incredibly easy to restore your apps and settings. Google automatically backs up information like contacts, calendar entries, call logs, texts, Do Not Disturb settings, and more to the cloud, allowing you to pick up from where you left off. Here’s how you can restore your apps and settings when moving to a new Android phone.
How to enable the Android backup service
Before we get started with restoring data, you have to make sure that the backup service is running on your current phone. Here’s how you can get started:
- Open Settings from the home screen or app drawer.
- Scroll down to the bottom of the page.
Tap System.

You’ll be able to see the data that is being backed up.

Now that you’ve enabled the Android backup service, your system settings and app data will be automatically saved to Drive. When you’re switching to a new phone, you can rely on the service to restore your settings, apps, and associated data.
Note: The menu layout may not look exactly as above on your phone, but any phone running Nougat and above should have an equivalent of Backup & reset. If you’re on a Samsung phone running One UI, use the search box in settings for backup and you should see this setting.
How to restore apps and settings on a new Android phone
Restoring apps is straightforward, and you’ll be able to do so during the initial configuration. If you’re using the Google Now or Pixel Launcher, your home screen background, icon and widget layout, as well as the folder structure, is now saved to the cloud, allowing you to restore your settings to a new handset and retain your home screen layout.
- Select the language and hit the Let’s Go button at the welcome screen.
- Tap Copy your data to use the restore option.
Connect to a Wi-Fi network to get started.

Select I agree to Google’s Terms of Service to proceed.

Hit Apps to choose what apps to install on your new device.

Choose a mode of screen unlock and add your fingerprint.

Train Assistant to recognize your voice and hit Done to finish.

That’s it! Once the initial setup is completed, apps and settings will be restored in the background.
Where does all the app data get stored? Google backs up the app data to Drive, allocating 25MB for each individual app. Data used by the backup system doesn’t count toward your storage quota. Also, developers can choose to select what app data gets stored in the cloud, and you can opt-out of the service at any time through your device settings.
Your privacy
Gathering data and sending it off to a remote server means it’s outside the app sandbox and reliant on Google — as well as the people who made your phone — to do the right things. That may not always be the case, as phone manufacturers have a lot of leeway when they make an Android-powered phone. Google’s thoughts on the issue:
Caution: Because the backup transport can differ from device to device, Android cannot guarantee the security of your data while using backup. Be cautious about using backup to store sensitive data, such as usernames and passwords.
Google provides plenty of documentation on how to use the Backup service, so developers have the means to be cautious and do the right thing with sensitive data. Don’t let this scare you away from using the service, but you do need to be aware.
The ability to restore apps and settings is available on all current phones running Android 6.0 and above, and the process itself is identical regardless of the manufacturer. It doesn’t matter if you’re using a Samsung, LG, Xiaomi, Nokia, or Motorola phone; you’ll see the same steps when restoring your settings and data to your new phone.
These are the best USB-C cables you can find for Android Auto
Android Auto is an absolute necessity when driving, regardless of whether you’re headed out to the grocery store or for a long road trip. These cables will ensure your phone stays protected and charged, no matter what.
Keep your Galaxy Z Fold 3 looking fantastic with these screen protectors
The Galaxy Z Fold 3 is a beautiful phone with improved durability. But you might want to get some extra insurance by throwing on one of these screen protectors.
These are the best rugged Android phones
Living the rough and tumble life? Get yourself a smartphone that can handle everything you throw at it — or throw your phone at.
Harish Jonnalagadda
Harish Jonnalagadda is the Asia Editor at Android Central. A reformed hardware modder, he now spends his time writing about India’s technology revolution. Previously, he used to ponder the meaning of life at IBM. Contact him on Twitter at @chunkynerd.
Источник