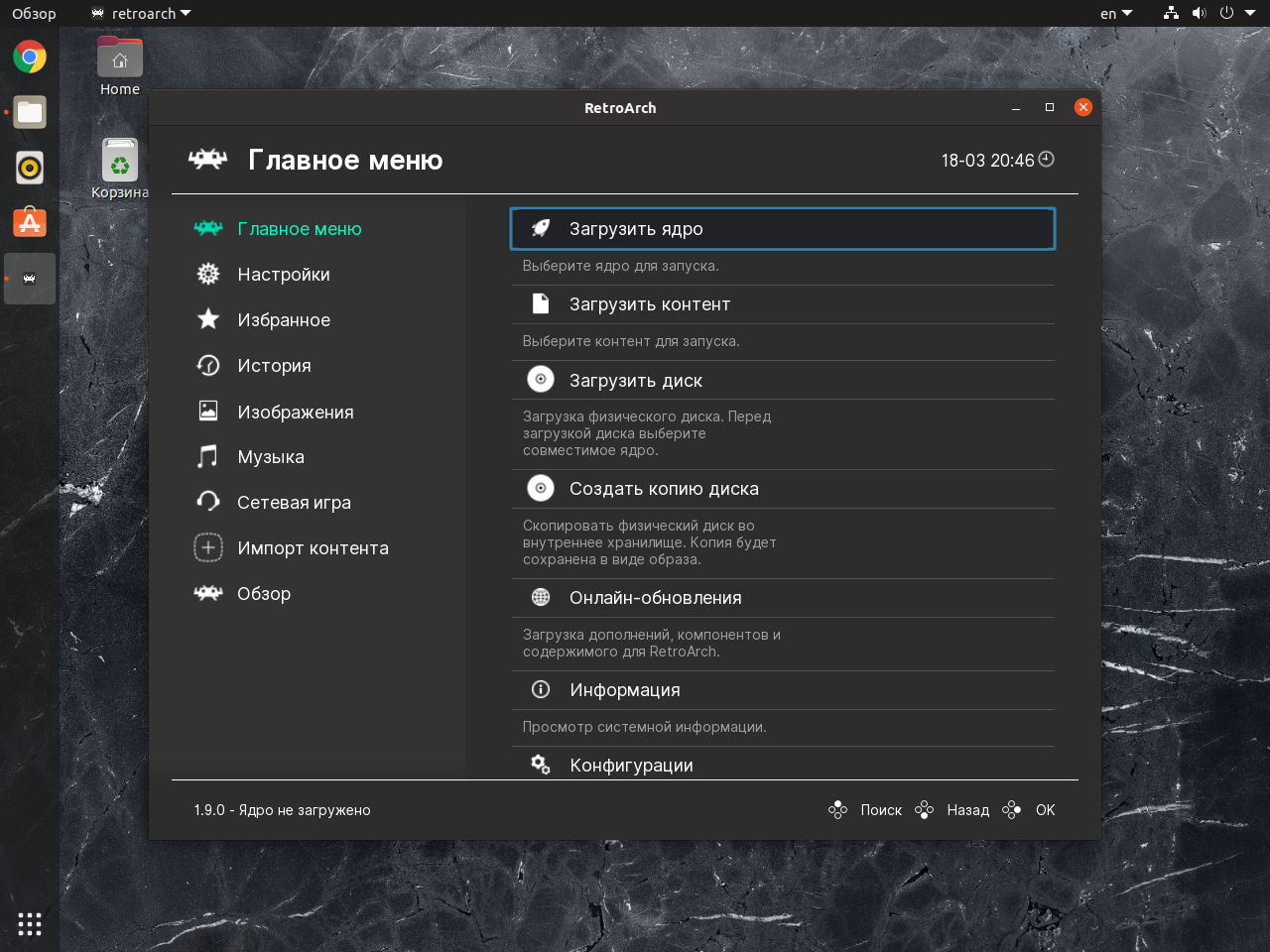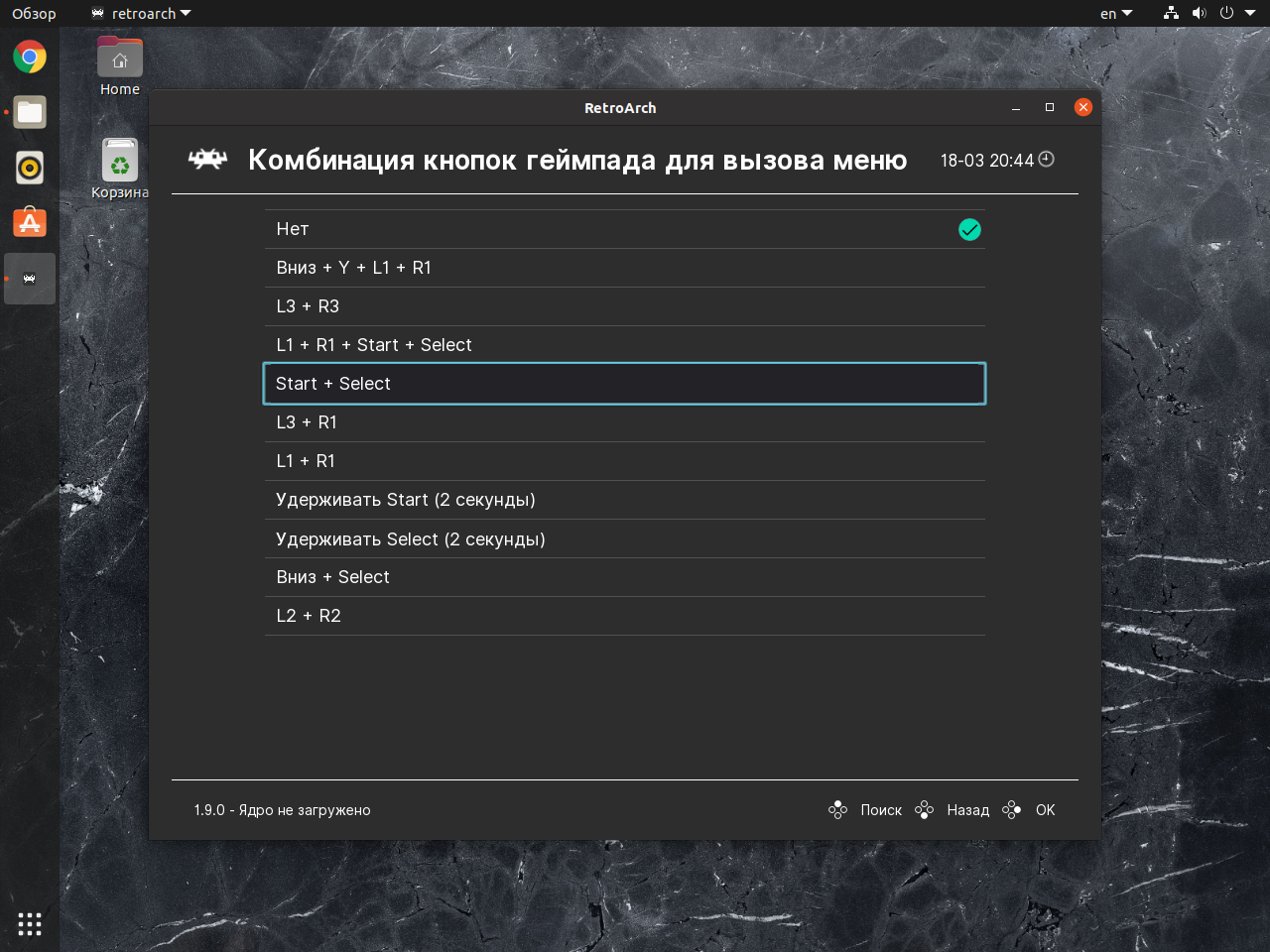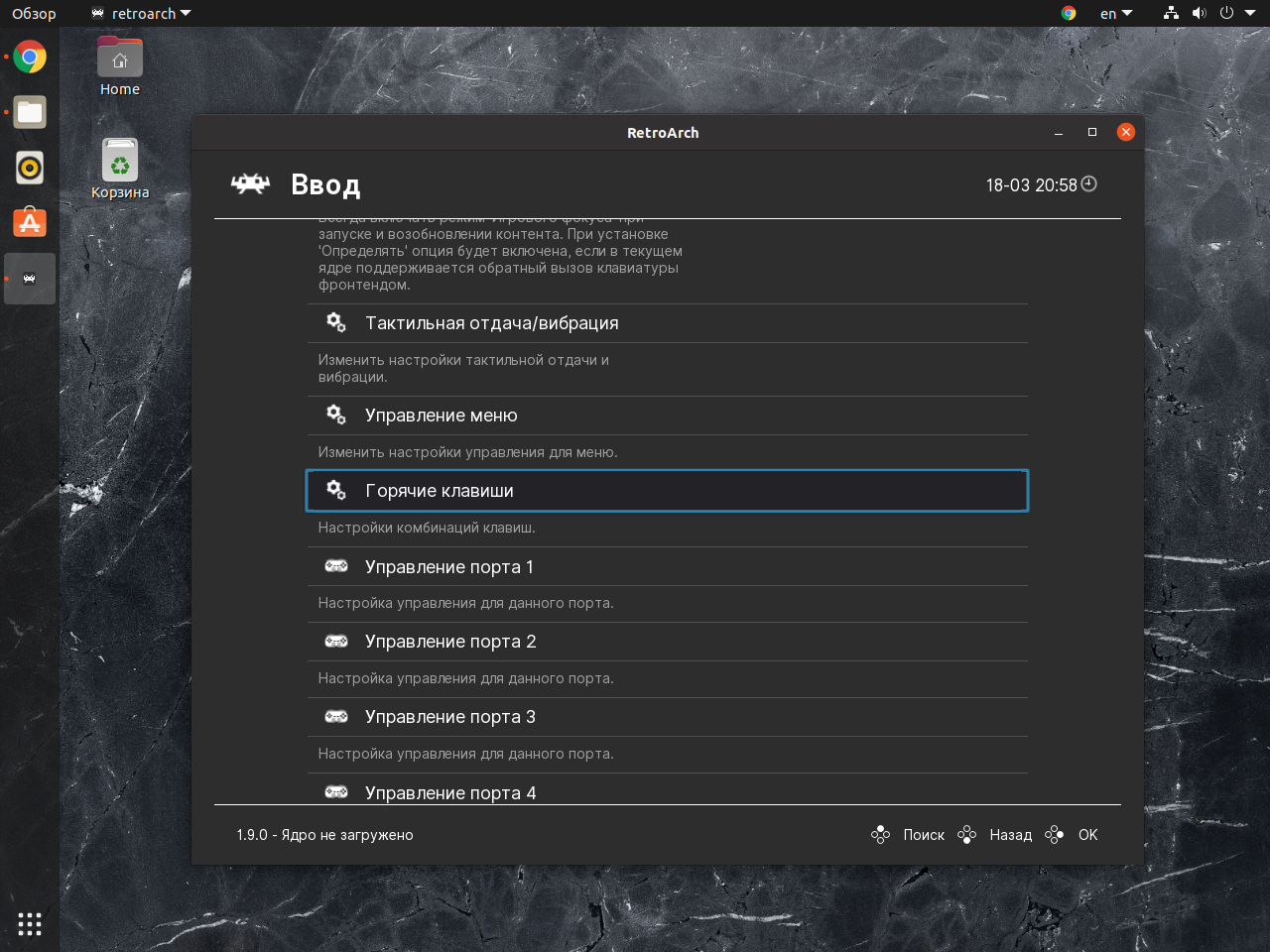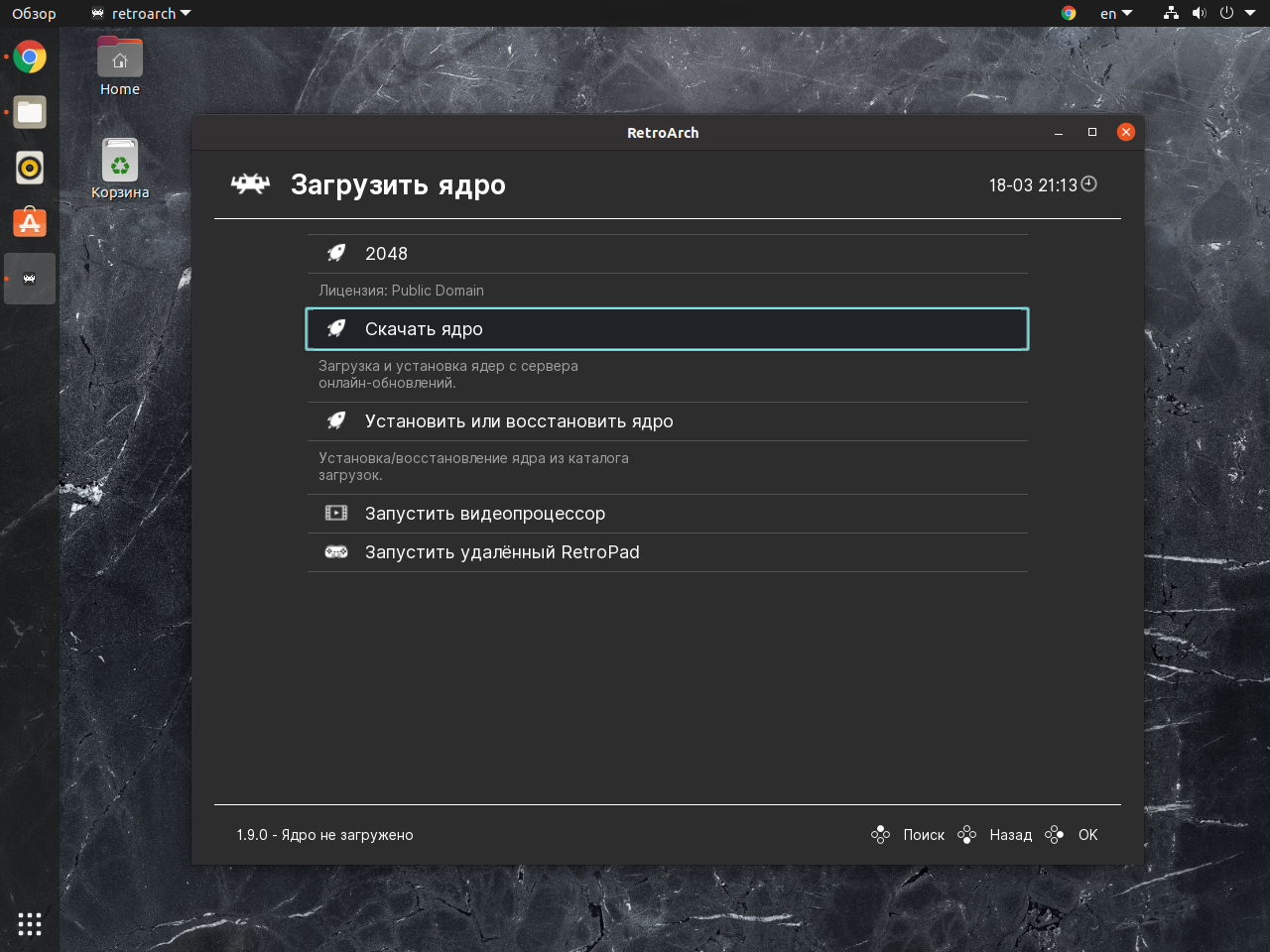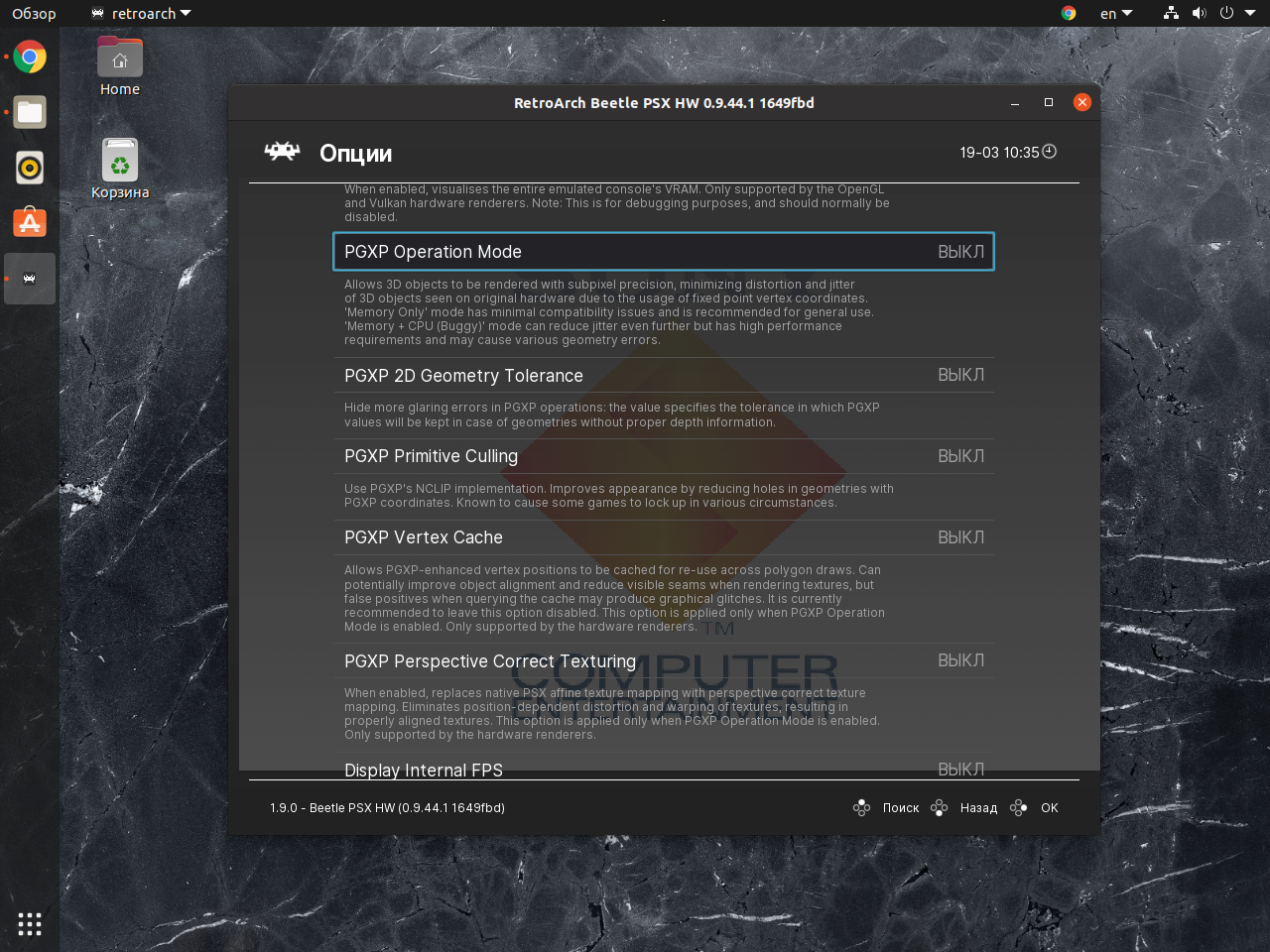- RetroArch — как пользоваться
- ↑ Установка и начальная настройка
- ↑ Настройка управления
- ↑ Сенсорное управление
- ↑ Геймпад
- ↑ Загрузка ядер и запуск игр
- Retroarch для Android — Полное руководство
- Начиная
- Лучшие ядра в Retroarch для Android
- Настроить Retroarch
- Настроить элементы управления для каждого ядра
- Используйте приятный интерфейс
- Держать вещи в курсе
- Шейдеры
- Эмуляция PS1 / PS2 и BIOS
- Другая информация
- Как пользоваться RetroArch
- Установка RetroArch
- Как пользоваться RetroArch
- 1. Интерфейс программы
- 2. Язык интерфейса
- 3. Настройка видео
- 4. Настройка управления
- 5. Настройка ядер
- 6. Загрузка эмуляторов (ядер) и BIOS консолей
- 7. Добавление игр
- 8. Эмуляторы приставок Sega
- 9. Эмуляторы приставок Nintendo
- 10. Эмуляторы приставок Sony
- 11. Другие эмуляторы
- Выводы
RetroArch — как пользоваться
RetroArch – приложение-эмулятор позволяющее запускать популярные ретро-игры с платформ PlayStation, GameBoy, SuperNintendo, Sega Genesis/Mega Drive на Андроид устройстве. И в этой инструкции мы пошагово покажем как запускать игры через RetroArch, все правильно настроить и даже как подключить геймпад. Кстати, если вы заинтересованы в основном в Sega играх, можем посоветовать и другие sega-эмуляторы для Android.
↑ Установка и начальная настройка
↑ Настройка управления
↑ Сенсорное управление
Начиная с версии 1.8.5 приложение оптимизировано и отлично работает с помощью обычных нажатий по экрану. При этом вы сможете переключиться на управление жестами, достаточно перейти в «Настройки» – «Драйверы» и выбрать драйвер glui.
↑ Геймпад
Контролировать персонажа или транспортное средство можно и при помощи геймпада, нужно лишь подключить его к своему устройству. Программа содержит все необходимые файлы и наборы конфигураций для большинства известных геймпадов и автоматически настраивает их при подключении, без вмешательства пользователя. Если по каким-то причинам RetroArch не загрузил настройки, то переходим в «Настройки» – «Ввод» – «Управление порт 1» – «Назначить все элементы управления» и поочередно назначаем каждую кнопку и аналоговые стики вашего геймпада.
↑ Загрузка ядер и запуск игр
- Для загрузки ядер потребуется соединение с Интернет. В главном меню выбираем «Онлайн Обновление» – «Загрузчик ядер» и в огромном списке находим нужные нам.
В данной инструкции мы рассмотрели, как запустить и настроить RetroArch для запуска любимых ретро-игр. В дальнейшем статья будет пополняться полезными советами, а если у вас остались вопросы, то задайте их в комментарии, и мы постараемся ответить на них в кратчайшие сроки.
Источник
Retroarch для Android — Полное руководство
В течение многих лет Retroarch была неукротимой платформой для требовательных ценителей эмуляции на ПК. Универсальный пакет, предназначенный для загрузки всех ваших любимых консолей и игр из одного места, доступен и для Android, хотя о тонкостях его настройки говорится гораздо меньше.
Если вы загрузили Retroarch и не знаете свое ядро из своего контента или просто хотите узнать, какие ядра лучше всего подходят для запуска ваших любимых консольных игр, прочтите это руководство Retroarch для Android, чтобы получить инструкции.
Примечание: как обычно, прежде чем продолжить, вам следует рассмотреть несколько туманные юридические аспекты, связанные с эмуляцией игры. Следующее руководство не дает советов по получению ПЗУ и ISO.
Начиная
Первое, что вам нужно сделать, это, конечно, установить Retroarch из Play Store. Как только вы это сделаете, откройте Retroarch, и вам будет представлено главное меню, которое может ничего не значить для вас, если вы не знакомы с Retroarch.
Во-первых, давайте загрузим на ваше устройство несколько ядер. Это эмуляторы консоли, которые были адаптированы для работы в качестве плагинов через Retroarch и могут быть загружены непосредственно через приложение. Просто зайдите в «Загрузить ядро -> Загрузить ядро» и выберите из списка то, что вы хотите.
Обратите внимание, что как только вы коснетесь ядра в списке, оно загрузится на ваше устройство. (Единственный способ удалить ядро - перейти в настройки приложения Retroarch и «Очистить данные».)
Какие ядра лучше всего подходят для какой консоли? Ниже приведены наши основные выборы для самых популярных консолей, основанные на широчайшей совместимости и наилучшей производительности с большинством игр. Будут определенные игры, которые не совсем соответствуют этому списку, но для большинства людей мы считаем его оптимальным.
Примечание: ядра для более требовательных консолей с 3D-графикой и так далее (N64, PS1, Sega Saturn) будут более нагружать ваше устройство. Они должны нормально работать на относительно новых устройствах, но более старые / недорогие устройства Android могут иметь проблемы.
Лучшие ядра в Retroarch для Android
- Game Boy Advance — mGBA
- Game Boy / Game Boy Color — Гамбатт
- Nintendo (NES) — Nestopia
- Nintendo 64 — Mupen64Plus
- PlayStation — PCSX-ReARMed
- Sega Genesis / Game Gear — Genesis Plus GX (PicoDrive из игр Sega 32X)
- Sega Saturn — Yabause (очень требовательная производительность)
- Супер Нинтендо (SNES) — Snes9X
Настроить Retroarch
После того, как все ваши ядра настроены, чтобы Retroarch обнаруживал ваши игры, вам необходимо загрузить ПЗУ и ISO-образы для ваших игр на свое устройство Android. (Мы подчеркиваем, что это должны быть копии уже имеющихся у вас игр.)
Установив игры на свое устройство, вы можете загружать их одну за другой, выбрав «Загрузить контент», а затем переходя к ним оттуда. Кроме того, вы можете настроить правильные списки воспроизведения.
Для этого нажмите значок «Плейлисты» (средний вариант в нижней части экрана Retroarch), затем «Сканировать каталог».
Выберите каталог, в котором вы храните свои ПЗУ, затем выберите «Сканировать этот каталог». ПЗУ для каждой консоли теперь будут аккуратно храниться в отдельных папках в меню «Списки воспроизведения». Здесь вы можете выбирать и запускать свои игры.
Настроить элементы управления для каждого ядра
Этот бит может сбивать с толку. Если вы просто используете сенсорный экран, вам не нужно много делать, так как каждое ядро имеет собственный настраиваемый сенсорный экран для управления играми.
Однако, если вы используете контроллер, вы можете внести некоторые изменения. (Если вы хотите понять, как подключить контроллеры консоли через Bluetooth, ознакомьтесь с нашим руководством о том, как подключить контроллер PS4 к вашему устройству Android.)
Чтобы внести изменения в элементы управления и так далее в каждом отдельном ядре, вам сначала необходимо загрузить это ядро с помощью «Загрузить ядро» и загрузить игру с помощью «Загрузить контент» (или из вашего списка воспроизведения).
Затем в главном меню Retroarch вы должны увидеть опцию «Быстрое меню». Коснитесь его, затем коснитесь «Элементы управления» и прокрутите вниз, чтобы настроить элементы управления для этой игры.
Вот в чем дело: затем вы можете сохранить эти элементы управления для применения ко всем играм на этом ядре (Сохранить файл переназначения ядра) или только к этой отдельной игре (Сохранить файл переназначения игры). Выберите вариант «Сохранить», который вам подходит, и вы сможете вернуться к игре.
Используйте приятный интерфейс
Retroarch для Android на самом деле имеет некоторые приятные штрихи пользовательского интерфейса — например, захват обложек и обложек для игр из вашей коллекции — но если вам нужен более быстрый способ просмотра своей коллекции игр, вам следует попробовать использовать интерфейс, который удобно организует всю вашу коллекцию. Коллекция ROM.
ТЫ вероятно, лучший интерфейс эмуляции для Android, сканирующий весь ваш телефон, а затем отображающий все ваши игры с некоторыми отличными вариантами презентации. Вы по-прежнему запускаете свои игры через Retroarch, но просматриваете и исследуете их через DIG, который выглядит намного лучше, упорядочивает ваши игры по жанрам, годам и т. Д. И дает вам хорошие исторические обзоры ваших игр.
Полное руководство о том, как настроить себя с помощью интерфейса DIG, можно найти в нашем руководстве по DIG.
Держать вещи в курсе
При использовании Retroarch необходимо учитывать кое-что важное. С одной стороны, вы должны поддерживать Retroarch в актуальном состоянии через Play Store, но это обновит только само приложение, а не какие-либо ядра, ресурсы, списки миниатюр и т. Д. В приложении.
Время от времени вам следует вручную обновлять установленные ядра, чтобы убедиться, что у вас установлена последняя версия. Это неизбежно улучшит стабильность, производительность и множество других факторов. Фактически, если у вас возникнут проблемы с запуском игры, первое, что вам следует сделать, это обновить ядра.
Для этого перейдите в главное меню Retroarch, прокрутите вниз и коснитесь Online Updater, затем коснитесь «Обновить установленные ядра» и «Обновить основные информационные файлы».
Пока вы здесь, вам также следует периодически нажимать «Обновить шейдеры GLSL», чтобы убедиться, что вы используете лучшие версии шейдеров (подробнее о них ниже). Также ознакомьтесь с программой обновления миниатюр плейлистов, которая предоставит вам красивые миниатюры для ваших игр, если у вас их еще нет.
Шейдеры
Шейдеры — это фильтры, которые можно применять к различным ядрам и отдельным играм. Они могут кардинально изменить внешний вид игры, например, отфильтровав текстуры, чтобы они выглядели более гладкими и менее пикселизированными, или добавив ЭЛТ-экран или фильтр NTSC поверх игры, чтобы воспроизвести тот опыт, который вы имели, играя в нее в 90-х .
Чтобы использовать шейдеры, откройте ядро вместе с игрой, перейдите в меню -> Быстрое меню -> Шейдеры, затем коснитесь ползунка «Видео шейдеры», чтобы получить доступ к параметрам шейдера.
Нажмите «Загрузить предустановку шейдера -> shaders_glsl», чтобы получить доступ ко всем шейдерам, которые вы можете использовать в Retroarch. Есть из чего выбрать, так что просто экспериментируйте с теми, которые вам нравятся. (CRT Easymode — хороший вариант для воссоздания образа экрана 90-х.)
Если вы хотите настроить конкретный шейдер, после его выбора перейдите к «Параметры шейдера» в меню шейдеров, чтобы настроить его силу развертки, точки маски и так далее.
Эмуляция PS1 / PS2 и BIOS
По большей части вам не нужно беспокоиться о BIOS при запуске эмуляторов и игр, потому что соответствующие файлы включены в эмуляторы. Файлы BIOS — это практически первое, что ищет эмулятор при работе с другим файлом BIOS, необходимым в зависимости от глобального региона игры, в которую вы играете.
Однако в играх для PS1 и PS2 вам необходимо самостоятельно найти соответствующие файлы BIOS (вы можете найти их в Интернете) и поместить их в «системную» папку Retroarch на вашем устройстве Android.
Вы можете узнать больше об эмуляции PS1 на Retroarch в нашем руководстве. Это для настольной версии, но применяются те же общие правила. Когда дело доходит до BIOS, вам понадобятся следующие:
- scph5500 (NTSC — Япония)
- scph1001 (NTSC — США)
- scph5502 — (PAL — Европа)
- scph5552 (PAL — Европа)
Другая информация
Из быстрого меню для данного ядра у вас есть все виды функций. Если вы запускаете игру, вы можете перейти в быстрое меню и выбрать «Сохранить состояние» и «Загрузить состояние» (находка, если вы играете в игры NES без сохранения).
Если у вас не загружено ядро, вы можете перейти в «Меню настроек -> Ввод -> Привязки горячих клавиш ввода», чтобы настроить быстрые кнопки для таких вещей, как «Сохранить состояние», «Перемотка назад» и, что особенно важно, «Переключение меню», которое требует вас в меню Retroarch. (На контроллере PS4 я предпочитаю устанавливать это как кнопку PS.)
Среди множества других интересных функций в меню настроек есть «Достижения», которые связывают Retroarch с retroachievements.org, открывая достижения в тысячах ретро-игр!
Этого руководства должно быть более чем достаточно, чтобы вы начали работу с замечательным Retroarch для Android. Как вы, наверное, уже заметили, Retroarch обладает богатым набором функций, что делает его особенно глубокой и интересной кроличьей норой, в которую можно спуститься. У нас есть ряд исправлений для неработающей настольной версии Retroarch, некоторые из которых можно применить к версии для Android. Если вы хотите попробовать себя в темной стороне, просмотрите наш список лучших приложений для взлома Android.
Источник
Как пользоваться RetroArch
RetroArch – это оболочка для эмуляторов проекта Libretro. Ключевой особенностью является API, позволяющий использовать одно приложение с общими настройками для запуска многочисленных эмуляторов (ядер).
Мы рассмотрим как пользоваться RetroArch, а также наиболее важные моменты в работе с программой, начиная установкой и заканчивая выбором ядер. Изучив эти основы вы без труда запустите любимые игры детства.
Установка RetroArch
RetroArch можно установить несколькими способами. В зависимости от используемого дистрибутива команда для установки может отличаться. Для дистрибутивов на основе Debian или Ubuntu можете использовать команду:
sudo apt install retroarch
Для Arch Linux можно применить следующую команду:
sudo pacman -Sy retroarch
RetroArch также доступен в виде Snap-пакета. Последнюю версию можно установить командой:
sudo snap install retroarch —edge
Если вам нужна именно установка, то такой вариант будет предпочтительнее, так как разработчики сами следят за тем, чтобы в репозитории находились актуальные версии программы. К тому же папка с конфигурацией будет расположена в пользовательском каталоге (home/snap/retroarch/423/.config), а не в системных папках с ограниченным доступом.
Но мы рассмотрим самый простой способ – «ночная сборка» в формате Appimage. Бояться не стоит, тестовый релиз во многом лучше стабильного. Просто скачиваете архив, например, для x86_64 и распаковываете его в любую папку. Обновить программу также легко, просто замените файлы на новые, настройки в этом случае никуда не денутся.
Останется лишь проверить, что файл отмечен как исполняемый и запустить программу. По умолчанию конфигурационные файлы будут лежать в соседнем каталоге RetroArch-Linux-x86_64.AppImage.home/.config (надо включить отображение скрытых файлов). В дальнейшем мы не один раз будем ссылаться на папку .config.
Кроме этого, в скором времени RetroArch должен появиться в Steam. Это можно считать ещё одним способом установки.
Как пользоваться RetroArch
1. Интерфейс программы
Главное меню RetroArch с темой ozone
При первом запуске будете применена тема меню ozone. Ей удобно пользоваться как с использованием мыши, так и геймпада. Ранее RetroArch по умолчанию ставил xmb, перекликающуюся с интерфейсом PlayStation 3. Тему можно поменять в разделе настроек (Интерфейс пользователя -> Меню). Если вы планируете использовать программу на русском языке, то остальные темы не подойдут, так как их шрифты не содержат русских символов.
Навигация по пунктам меню осуществляется несколькими способами, с помощью клавиатуры, мыши и геймпада. Клавиши клавиатуры и кнопки геймпада XBox для управления меню:
Помимо этого, поддерживается управление с помощью мыши. Правая кнопка выполняет действие Назад.
Интерфейс предельно простой и не требует дополнительных пояснений. Единственное, о чём стоит сказать, так это о вызове быстрого меню во время игры. При игре с клавиатуры используйте клавишу F1, а с геймпадом комбинацию кнопок (Настройки -> Ввод -> Горячие клавиши -> Комбинация кнопок геймпада для вызова меню).
Выбор комбинации кнопок для вызова быстрого меню
2. Язык интерфейса
Смена языка доступна в разделе Настройки -> Пользователь -> Язык. Выбрав английский язык, вы сможете установить любую тему, а не только рассмотренные выше.
3. Настройка видео
Переключиться в полноэкранный режим можно в разделе Видео. Там же есть раздел фильтры, например, с их помощью можно сымитировать работу ЭЛТ-монитора. Сами фильтры находятся в папке .config/retroarch/filters/video.
4. Настройка управления
Настройка геймпада retroarch выполняется здесь. В разделе Ввод выставляются кнопки для виртуальных геймпадов ( RetroPad ) Управление порта 1-4, которые будут использоваться эмуляторами (ядрами). Если вы хотите использовать стик геймпада вместо D — Pad , то обратите внимание на пункт Аналого-цифровой тип, таким образом не придётся переназначать кнопки.
Проверить выбранные настройки поможет тест Главное меню -> Загрузить ядро -> Запустить удалённый RetroPad.
В этом разделе выставляются кнопки для виртуальных геймпадов (retropad), которые будут использоваться эмуляторами консолей. Особое внимание уделите горячим клавишам, с их помощью можно сохранять игровой процесс, ускорять и замедлять игру и даже отматывать её назад. Настроить скорость перемотки можно в разделе Частота кадров. Там же включается перемотка назад, это ресурсоёмкий процесс, поэтому подойдёт только для старых консолей.
Для 8-ми и 16-битных консолей можно назначить незадействованные кнопки геймпада в роли горячих клавиш. Для более поздних консолей лучше выбрать кнопку горячей клавиши, при её удержании остальные кнопки могут выполнять функции горячих клавиш. Но есть и третий вариант, когда горячие клавиши останутся на клавиатуре, а управление игрой будет осуществляться с помощью геймпада.
5. Настройка ядер
Настройки самих ядер доступны через Быстрое меню -> Опции. Если для 16-битных консолей там делать нечего, то при эмуляции 3D-графики крайне желательно повысить разрешение рендера. Благодаря этому качество изображения станет заметно выше. После настройки не забудьте сделать резервную копию конфигурационного файла
/.config/retroarch/retroarch.cfg.
6. Загрузка эмуляторов (ядер) и BIOS консолей
Большая часть эмуляторов (ядер, core) доступна для скачивания прямо из RetroArch (Главное меню -> Загрузить ядро -> Скачать ядро). Но некоторые ядра необходимо скачивать вручную и размещать в каталоге
Для некоторых консолей, вроде Playstation 1, необходимо скопировать образ BIOS консоли в папку
/.config/retroarch/system. Чтобы не тратить время на поиск образов, можете скачать архив с BIOS самых популярных консолей, или же полный набор образов, в том числе для аркадных автоматов (MAME). Настройка RetroArch практически завершена.
7. Добавление игр
Игры можно загружать после выбора ядра, но гораздо проще добавить их с помощью Импорта контента. Если выбрать Сканировать каталог, то RetroArch попытается все сделать самостоятельно. Однако, с помощью Ручного сканирования можно задать искомый формат файлов и конечную консоль, например, файлы с расширением .cue для PlayStation 1.
После этого на главном экране в левой части появятся консоли. Также можете добавить обложки через Главное меню -> Онлайн обновления -> Обновление эскизов плейлистов.
Дальше давайте рассмотрим эмуляторы RetroArch.
8. Эмуляторы приставок Sega
- Sega Master System и Mega Drive — для Master System вышло не так много игр, и она не получила широкое распространение в России, но всё же вы можете оценить игры этой 8-битной консоли с помощью эмулятора Genesis Plus GX. Этот эмулятор также подходит и для популярной Mega Drive. Он умеет работать не только с образами картриджей, но и CD-дисков (Mega CD), которые использовались через слот расширения.
- Sega Saturn — с эмуляцией Sega Saturn лучше всего справляется Kronos. Он может запустить более 70% игр. К сожалению, эмулятор Mednafen (Beetle Saturn), поддерживающий большую часть игр, не имеет последней версии для RetroArch и требует наличие производительного компьютера. Зато имеется отдельный эмулятор Mednaffe, который вы можете использовать вместо RetroArch.
- Sega Dreamcast — для эмуляции Dreamcast используйте Flycast. Он берёт своё начало от другого популярного эмулятора, Reicast. Со временем это ядро стало одним из самых производительных и функциональных, особенно в плане настройки графики. Не забудьте повысить разрешение рендера (Быстрое меню -> Опции -> Internal resolution).
9. Эмуляторы приставок Nintendo
- Nintendo Entertainment System (NES) — консоль NES, также известная под названиями Famicom и Dendy, обладает самой большой коллекцией эмуляторов. Среди них можно выделить Mesen, который наиболее точно эмулирует игровую приставку.
- Super Nintendo Entertainment System (SNES) — для SNES также имеется эмулятор Mesen S, но работа над ним началась всего пару лет назад и наблюдаются проблемы с некоторыми играми. Поэтому оптимальным решением станет Snes9x, он не просто запускает игры, но ещё и делает это предельно точно. У других эмуляторов нередко наблюдаются проблемы со звуком.
- Nintendo 64 — для эмуляции Nintendo 64 вы можете использовать как ParaLLEl, так и Mupen64Plus. Они оба являются ответвлениями Mupen64 и предлагают хорошую производительность и богатый набор настроек. Так как игры на этой консоли перешли в 3D, то крайне желательно повысить разрешение рендера в Опциях. Там же можно выбрать плагин RDP (Reality Display Processor). По умолчанию будет стоять GlideN64, он имеет хорошую производительность, но для достижения наиболее точного рендера выбирайте angrylion.
- Nintendo GameCube и Wii — для эмуляции GameCube и Wii однозначно стоит использовать Dolphin. Этот эмулятор может запустить практически любую игру, при этом он потребляет не так много ресурсов системы. Консоли имели весьма необычные контроллеры. Если для GameCube ещё можно что-то придумать, чтобы разметить все кнопки геймпада, то с Wii ситуация сложнее. Лучше всего использовать оригинальные контроллеры и самостоятельный эмулятор Dolphin.
10. Эмуляторы приставок Sony
Включение плагинов PGXP в Быстрое меню -> Опции
- PlayStation 1 лучше всего эмулировать с помощью Beetle PSX HW (порт эмулятора Mednafen). Это ядро не требовательно к ресурсам системы, при наличии современного компьютера можно даже попробовать включить обратную перемотку в Быстром меню. Но основное преимущество эмулятора – это плагины PGXP. Как известно, PS 1 не отличается высокой точностью рендера, но эта проблема была не так заметна в родном разрешении. С эмулятором же вы наверняка повысите разрешение, и этот недостаток проявится во всей красе. Плагин PGXP Operation Mode повышает точность расположения полигонов. В большинстве игр вы получите чёткую картинку без подёргиваний. Но в некоторых случаях приходится отключать плагин, так как разработчики игры уже учли эту особенность.
- PlayStation Portable — PSP эмулируется с помощью ядра PPSSPP. Оно позволяет запустить большую часть игр. При повышении разрешения некоторые проекты выглядят даже лучше, чем на PS 2, так как графический чип получил больше функций. Ядро RetroArch давно не обновлялось, так что имеет смысл использовать самостоятельный эмулятор PPSSPP.
- PlayStation 2 — эмулировать PlayStation 2 в RetroArch пока что нельзя, работы над портированием PCSX2 и Play! практически не ведутся, поэтому неизвестно, когда эти эмуляторы попадут в RetroArch.
11. Другие эмуляторы
- Atari 2600 и 7800 — для эмуляции Atari 2600 и 7800 вы можете использовать ядра Stella и ProSystem соответственно. На этих консолях впервые появились такие игры как Pac-Man, Pitfall, Galaga.
- DOS — для игр DOS в RetroArch имеется самый популярный для этого эмулятор DOSBox. Для многих игр удобнее использовать клавиатуру, поэтому убедитесь в том, что в разделе Быстрые настройки-Управление-Порт 1-Тип устройства стоит именно клавиатура.
- MAME — Для эмуляции аркадных автоматов имеется ядро MAME. Но это не лучшее решение, гораздо удобнее использовать самостоятельный эмулятор MAME, в нем есть база данных, позволяющая узнать о совместимости игр с эмулятором.
Выводы
Теперь вы знаете как пользоваться RetroArch. Использовать программу проще всего в виде Appimage. В этом случае все файлы будут расположены в одном месте. Управление настраивается один раз, для виртуальных контроллеров Retropad. В дальнейшем именно на них будут опираться эмуляторы. Этого будет достаточно для начала работы с RetroArch.
С выбором самих эмуляторов у вас также не должно возникнуть проблем, если вы будете использовать именно те, что указаны ранее, то получите наилучшую совместимость с играми. Кроме этого можете изучить и другие эмуляторы, доступные на Linux. Вместе с RetroArch вы получите возможность запускать несчётное количество игр.
Источник