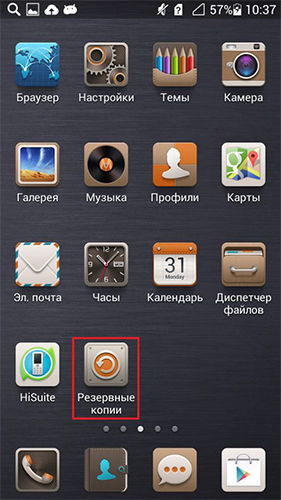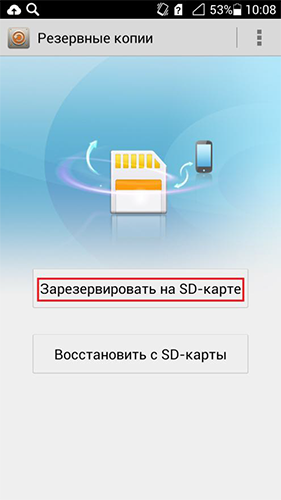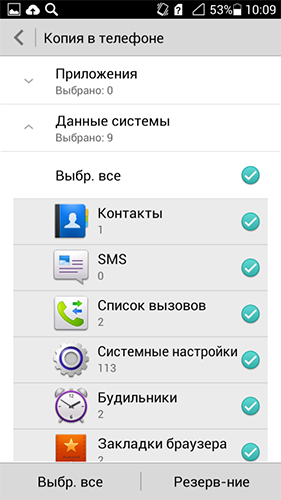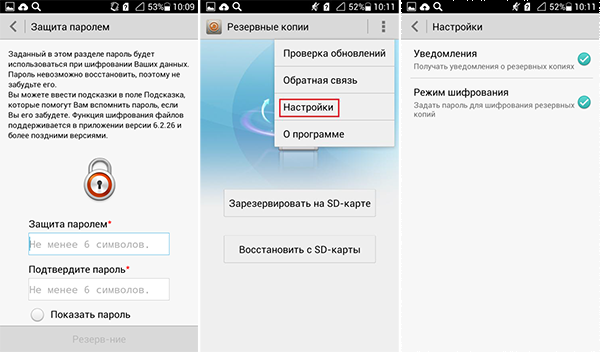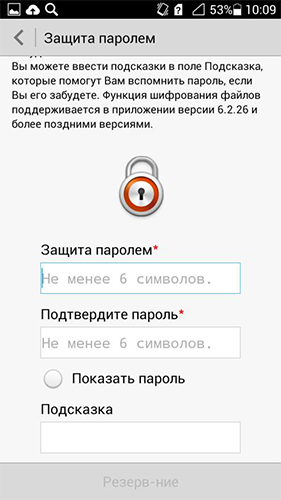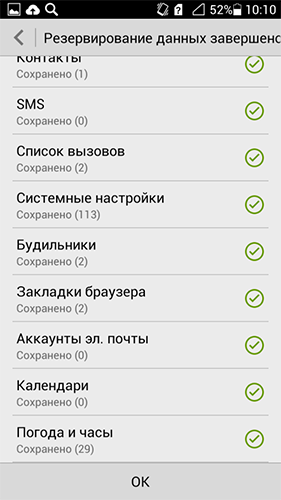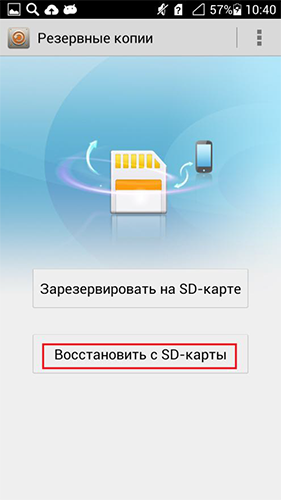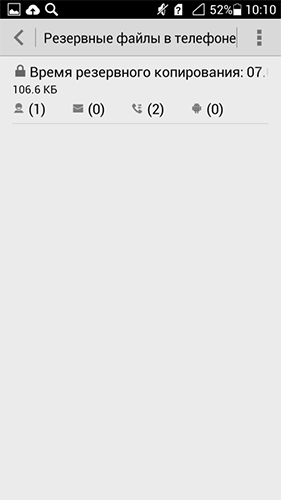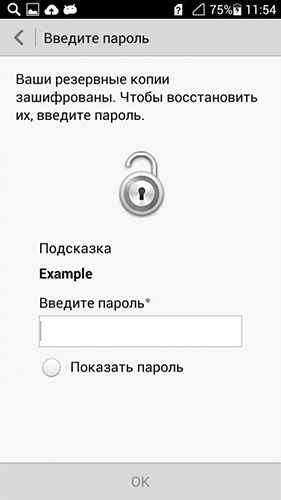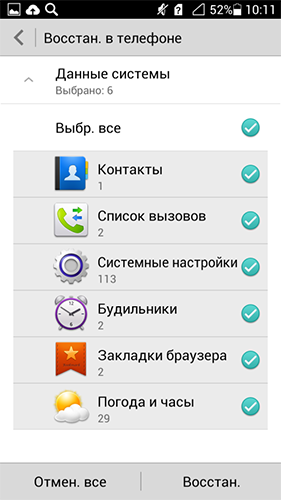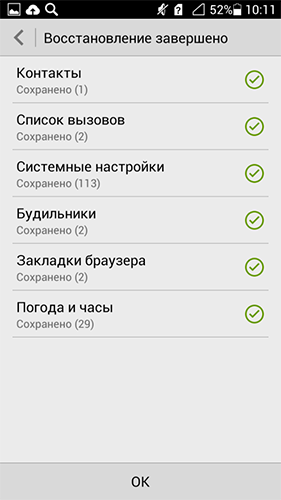- Резервное копирование на смартфонах Huawei и Honor
- Восстановление данных из резервной копии через Huawei Backup
- Как сделать резервную копию на Honor и Huawei
- Что такое бэкап
- Создание резервной копии данных на телефоне Хонор и Хуавей
- Через настройки EMUI (Huawei Backup)
- Через Google-аккаунт
- Через HiSuite на ПК
- Как восстановить резервную копию
- Knowledge Content
- Как использовать функцию Резервирование Cloud?
- Knowledge Content
- Сохранение резервных копий на внешнем накопителе
- Резервное копирование на карту памяти
- Восстановление данных из резервной копии, сохраненной на карте памяти
- Резервное копирование на USB-накопитель
- Восстановление данных с USB-накопителя
- Резервное копирование на устройство NAS
- Восстановление данных с устройства NAS
Резервное копирование на смартфонах Huawei и Honor
На всех устройствах Huawei есть система резервного копирования, реализованная в виде стандартного приложения, входящего в комплект официальной прошивки. Мы рекомендуем ее использовать на случай потери устройства или иных ситуаций.
С помощью данного инструмента вы можете сохранить загруженные вами приложения и их данные, контакты, смс, список вызовов, общие настройки системы, время запуска будильников, закладки встроенного браузера, аккаунты электронной почты, календари, настройки погоды и часов.
Сохранение резервной копии данных происходит на SD карту, поэтому рекомендуем проверить ее наличие в аппарате перед началом работы с программой. В дальнейшем рекомендуем сохранить созданную вами копию на домашний компьютер. Запуск приложения происходит по нажатию иконки «Резервные копии» на рабочем экране:
Далее перед нами появляется основное окно данной программы и для начала копирования вы можете нажать на кнопку Зарезервировать на SD-карте:
Далее необходимо отметить галочками те данные, которые вы хотите сохранить или оставить все в первоначальном виде, после нажать на кнопку «Резервирование»:
Если вам требуется повысить безопасность и не хочется чтобы другой человек мог получить доступ к данной копии, можно задать пароль (эту функцию можно отключить в настройках приложения):
В качестве подсказки для пароля вы можете использовать любое словосочетание, которое поможет вам вспомнить пароль, оно будет показано при запуске процесса восстановления:
После ввода пароля в течении нескольких секунд произойдет создание копии выбранных данных:
Восстановление данных из резервной копии через Huawei Backup
Теперь предлагаем вам ознакомиться с процедурой восстановления, для начала этого процесса необходимо выбрать пункт Восстановить с SD-карты в главном окне программы:
После этого перед нами появляется экран со списком созданных копий, в котором вы можете увидеть время их создания и количество сохраненных данных, для продолжения процесса необходимо выбрать один из вариантов в списке (на примере он один):
Если при создании вводился пароль – необходимо его ввести:
Далее вы можете отметить галочками те данные, которые вы хотите восстановить или оставить все в первоначальном виде, после нажать на кнопку Восстановление:
В течении нескольких секунд произойдет восстановление выбранных данных:
Как вы можете увидеть, при использовании функции резервного копирования на устройствах Huawei можно быстро и эффективно предостеречь себя от потери данных, представляющих важность.
Источник
Как сделать резервную копию на Honor и Huawei
Ситуации, когда человек теряет смартфон или тот выходит из строя, происходят не часто, но приносят владельцам немало неудобств. К счастью, на всех телефонах Хуавей присутствует система резервного копирования, которая представляет из себя обычное приложение, идущее в составе стандартной прошивки устройства. В статье пойдет речь о том, как сделать резервную копию на Honor и Huawei (любой модели).
Что такое бэкап
Backup — это архив, в котором содержатся копии файлов с устройства. Он используется для сохранения важной информации на случай поломки или потери устройства, а также для быстрого восстановления важной информации после сброса телефона до заводских настроек. Таким образом, резервная копия Хуавей или Хонор позволяет в несколько простых шагов восстановить утраченные:
- контакты из телефонного справочника;
- сообщения;
- списки входящих и исходящих звонков;
- настройки операционной системы;
- заметки;
- будильники и календарь событий;
- аккаунты электронной почты и социальных сетей;
- и многое другое.
Создание резервной копии данных на телефоне Хонор и Хуавей
Существует несколько способов того, как сохранить данные со смартфона или планшета производства компании Huawei:
- в настройках оболочки EMUI (+ приложении Huawei Backup);
- с помощью аккаунта Google;
- через компьютер и программы HiSuite;
Рассмотрим каждый из способов более подробно.
Через настройки EMUI (Huawei Backup)
Самый быстрый способ сохранить данные на телефоне происходит через настройки EMUI. В устройствах с обновленной оболочкой EMUI 8 и выше этот процесс происходит через приложение Huawei Backup. У многих пользователей возникает законный вопрос — что это за программа. Задача данного приложения сводится как раз к тому, чтобы копировать и сохранять в безопасности информацию пользователя, а при случае восстанавливать ее.
Инструкция по созданию резервной копии в настройках EMUI.
- Открыть «Настройки» в своем смартфоне или планшете.
- Перейти в раздел «Система».
- Выбрать пункт «Резервное копирование и восстановление».
- Из двух предложенных вариантов выбрать «Копирование HUAWEI».
- В появившемся окне приложения указать место хранения — Внешний накопитель.
Создание резервной копии данных через настройки
- Из представленных вариантов выбрать — Карта памяти.
- Нажать кнопку «Резервное копирование» внизу экрана.
- Указать какие данные необходимо сохранить.
- Далее система предложит сделать шифрование данных, то есть доступ к архиву будет возможен только при вводе пароля, который пользователь установит на данном этапе. При желании от шифрования можно отказаться нажатием кнопки «Пропустить».
- После завершения процесса архивации в разделе «Внешний накопитель» появится папка с датой и временем создания архива. Нажав на нее, можно будет запустить процесс восстановления данных.
Пункт меню «Автоматическое резервирование» копирует информацию раз в неделю, когда устройство находится на зарядке и уровень заряда батареи выше 75%. Для его включения достаточно потянуть соответствующий ползунок вправо.
Через Google-аккаунт
Компания Google предусмотрела ситуацию, когда пользователю может понадобиться восстановить какие-либо данные. Поэтому на всех устройствах, работающих на Android есть возможность хранить информацию в аккаунте Google. Для этого потребуется стабильное подключение к интернету через сотового оператора или по беспроводной сети WI-Fi.
Сохраненная информация будет отправлена на специальный облачный сервис, откуда пользователь может в любой момент получить к ней доступ и скачать нужные ему файлы. Рассмотрим последовательность действий создания резервной копии на Андроид для Хуавей и Хонор через аккаунт Google.
- В настройках телефона или планшета выбрать раздел «Система», а затем пункт «Резервное копирование и восстановление».
- Нажать на пункт «Копирование Google».
- Перетащить ползунок, который находится в верхней части экрана в положение «ВКЛ».
- Указать аккаунт, на который будут отправляться данные.
- Дождаться окончания сбора информации и нажать «Начать копирование».
После этого на аккаунт Google будут отправлены хранящиеся на устройстве контакты, пароли, журналы звонков, настройки приложений и системы. Проверить их можно через сервис «Диск» в соответствующем разделе.
Через HiSuite на ПК
Третий способ выполнить бэкап Хонор или Хуавей заключается в использовании программы HiSuite. Для работы с ней необходим компьютер или ноутбук и USB-кабель.
Инструкция по выполнению правильного бекапа данных через компьютер или ноутбук.
- Установить программу HiSuite на свой ПК. При первом подключении телефона или планшета она должна устанавливаться автоматически. Если этого не произошло, то можно скачать последнюю версию программы с официального сайта разработчиков.
- В разделе «Безопасность и конфиденциальность» настроек телефона включить «Разрешить HiSuite доступ к HDB».
- Подключить устройство к компьютеру или ноутбуку.
- Запустить программу.
- Дождаться определения телефона.
- Выбрать пункт «Резервировать».
- В появившемся окне следует указать разделы, которые необходимо скопировать. Здесь же можно назначить папку, где мудет храниться файл бекапа. Затем следует нажать кнопку «Резервировать».
- Система предложит защитить архив паролем, чтобы у посторонних лиц не было к нему доступа. При желании этот этап можно пропустить, нажав соответствующую кнопку.
- Запустится процесс копирования информации.
- После того, как он закончится остается нажать кнопку «Готово».
Как восстановить резервную копию
Восстановление данных на смартфон или планшет может происходить разными способами, в зависимости от того, каким образом создавалась резервная копия.
Если этот процесс проводился в самом смартфоне через системные настройки (или приложение Huawei Backup) и информация была помещена на SD-карту или USB-накопитель, то нужно сделать следующее:
- Перейти в «Настройки» – «Система».
- Далее нажать на пункт «Резервное копирование и восстановление» – «Внешний накопитель» – «Карта памяти/USB-накопитель».
- Теперь необходимо будет выбрать сохраненный архив и нажать кнопку «Восстановить».
- По завершению процесса остается нажать кнопку «Готово». Теперь все сохраненные данные восстановлены.
Если резервная копия была сохранена в аккаунте Google, то передача контактов, журнала звонков, сообщений и настроек происходит автоматически, когда на устройстве включена синхронизация с сервисами Google.
Для того, чтобы восстановить утраченные данные с помощью программы HiSuite, необходимо подключить устройство к компьютеру или ноутбуку. В открывшемся окне программы нажать кнопку «Восстановить», открыть папку, где хранится бэкап, выбрать нужные файлы и вновь нажать на кнопку «Восстановить». После этого все отмеченные разделы будут вновь восстановлены на телефоне или планшете.
Источник
Knowledge Content
- Africa
- Asia Pacific
- Europe
- Latin America
- Middle East
- North America
- Global
Как использовать функцию Резервирование Cloud?
| Как использовать функцию Резервирование Cloud? |
Используйте функцию Резервирование Cloud для сохранения резервных копий данных вашего устройства автоматически или вручную.
Автоматическое резервное копирование
Перейдите в Настройки > Вход через аккаунт Huawei > Облако > Резервирование Cloud и выберите Резервирование Cloud . Данные вашего устройства будут автоматически сохраняться в резервных копиях один раз в семь дней при зарядке с заблокированным экраном и подключении к сети Wi-Fi.
Резервное копирование вручную
Облако 10.6.2.300 или выше
В сервисе Облако 10.6.2.300 или выше пользователь может выбрать записи в Галерее или в данных сторонних приложений для резервного копирования или восстановления. Для этого подключите устройство к сети Wi-Fi, перейдите в Настройки > Вход через аккаунт Huawei > Облако > Резервирование Cloud > Опции резервного копирования , выберите данные, резервные копии которых нужно сохранить, и нажмите на кнопку РЕЗЕРВНОЕ КОПИРОВАНИЕ .
Версии Облака ниже 10.6.2.300
Подключите устройство к сети Wi-Fi и выберите Настройки > Вход через аккаунт Huawei > Облако > Резервирование Cloud . Нажмите РЕЗЕРВНОЕ КОПИРОВАНИЕ , чтобы запустить резервное копирование.
Источник
Knowledge Content
- Africa
- Asia Pacific
- Europe
- Latin America
- Middle East
- North America
- Global
Сохранение резервных копий на внешнем накопителе
| Сохранение резервных копий на внешнем накопителе |
Резервное копирование на карту памяти
Установите в устройство карту памяти и сохраните на нее резервную копию ваших данных.
Перейдите в раздел 
Нажмите РЕЗЕРВНОЕ КОПИРОВАНИЕ , выберите данные, резервную копию которых хотите создать, и нажмите Резерв-ние .
Следуя инструкциям на экране, настройте пароль резервного копирования и подсказку для пароля. Данные будут зашифрованы, затем будет создана резервная копия. Для восстановления данных из зашифрованной резервной копии потребуется ввести пароль.
Чтобы сбросить пароль, перейдите на экран резервного копирования в разделе Карта памяти , затем нажмите > Сброс пароля .
Новый пароль будет действителен только для резервных копий, созданных впоследствии.
После завершения процедуры резервного копирования файл с резервной копией сохраняется в папке Huawei в разделе Файлы > Категории > Карта памяти .
Вы можете перейти на экран резервного копирования в разделе Карта памяти и включить функцию Автоматическое резервирование . В этом случае ваше устройство будет автоматически выполнять резервное копирование данных каждые семь дней. Процесс резервного копирования запускается, когда устройство заряжается, экран выключен, а уровень заряда батареи составляет не менее 75%.
Восстановление данных из резервной копии, сохраненной на карте памяти
Перейдите в раздел 
В списке ВОССТАНОВИТЬ ИЗ РЕЗЕРВНОЙ КОПИИ нажмите на резервную копию, данные из которой вы хотите восстановить.
Выберите данные, которые хотите восстановить, нажмите Восстановить и введите пароль в соответствующем поле.
Резервное копирование на USB-накопитель
Если на вашем устройстве недостаточно свободной памяти, вы можете создать резервную копию больших файлов или данных на USB-устройстве, например на USB-накопителе или на карт-ридере.
- Для передачи данных подключите USB-накопитель к вашему устройству напрямую с помощью кабеля USB-OTG.
- На экране Внешний накопитель вашего устройства нажмите USB-накопитель .
- Нажмите РЕЗЕРВНОЕ КОПИРОВАНИЕ , выберите данные, резервную копию которых хотите создать, и нажмите Резерв-ние .
Следуя инструкциям на экране, настройте пароль резервного копирования и подсказку для пароля. Данные будут зашифрованы, затем будет создана резервная копия. Для восстановления данных из зашифрованной резервной копии потребуется ввести пароль.
Чтобы сбросить пароль, перейдите на экран резервного копирования в разделе USB-накопитель , затем нажмите > Сброс пароля .
Новый пароль будет действителен только для резервных копий, созданных впоследствии.
Восстановление данных с USB-накопителя
Для передачи данных подключите USB-накопитель к вашему устройству напрямую с помощью кабеля USB-OTG.
На экране Внешний накопитель вашего устройства нажмите USB-накопитель .
В списке ВОССТАНОВИТЬ ИЗ РЕЗЕРВНОЙ КОПИИ нажмите на резервную копию, данные из которой вы хотите восстановить.
Выберите данные, которые хотите восстановить, нажмите Восстановить и введите пароль в соответствующем поле.
Резервное копирование на устройство NAS
Вы можете создать резервную копию важных данных на устройстве NAS, которое представляет собой сервер частного облачного хранилища. Устройства NAS предоставляют папки общего доступа для сохранения резервных копий.
На экране Внешний накопитель вашего устройства нажмите Общая папка .
На вашем устройстве выполните поиск доступных устройств NAS в вашей сети Wi-Fi, затем выберите устройство из списка результатов поиска, чтобы получить к нему доступ.
Нажмите РЕЗЕРВНОЕ КОПИРОВАНИЕ , выберите данные, резервную копию которых хотите создать, и нажмите Резерв-ние .
Следуя инструкциям на экране, настройте пароль резервного копирования и подсказку для пароля. Данные будут зашифрованы, затем будет создана резервная копия. Для восстановления данных из зашифрованной резервной копии потребуется ввести пароль.
Чтобы сбросить пароль, перейдите на экран резервного копирования в разделе Общая папка , затем нажмите > Сброс пароля .
Новый пароль будет действителен только для резервных копий, созданных впоследствии.
Восстановление данных с устройства NAS
На экране Внешний накопитель вашего устройства нажмите Общая папка .
На вашем устройстве выполните поиск доступных устройств NAS в вашей сети Wi-Fi, затем выберите устройство из списка результатов поиска, чтобы получить к нему доступ.
В списке ВОССТАНОВИТЬ ИЗ РЕЗЕРВНОЙ КОПИИ нажмите на резервную копию, данные из которой вы хотите восстановить.
Выберите данные, которые хотите восстановить, нажмите Восстановить и введите пароль в соответствующем поле.
Источник