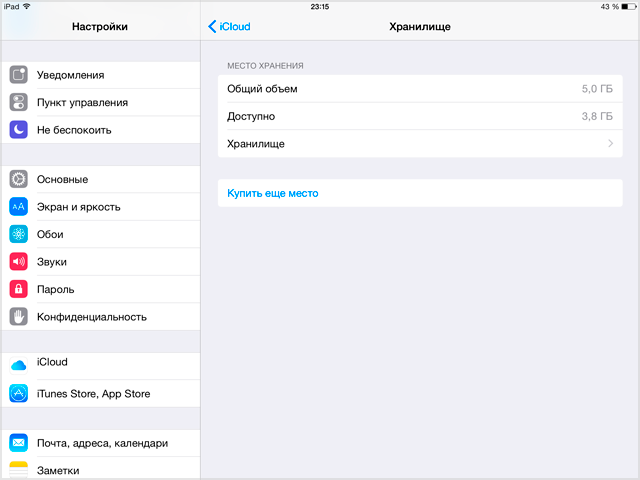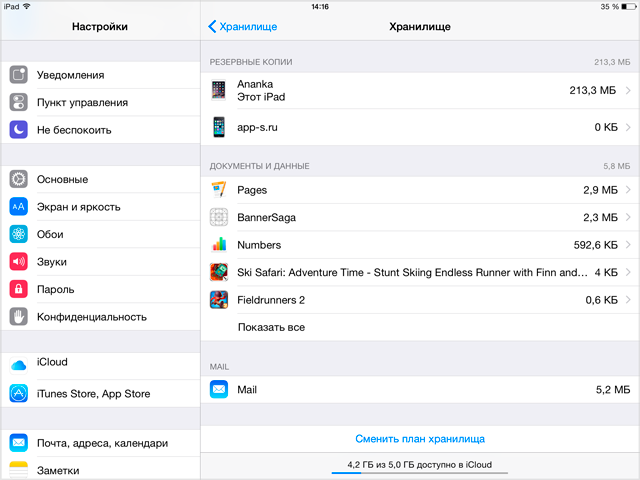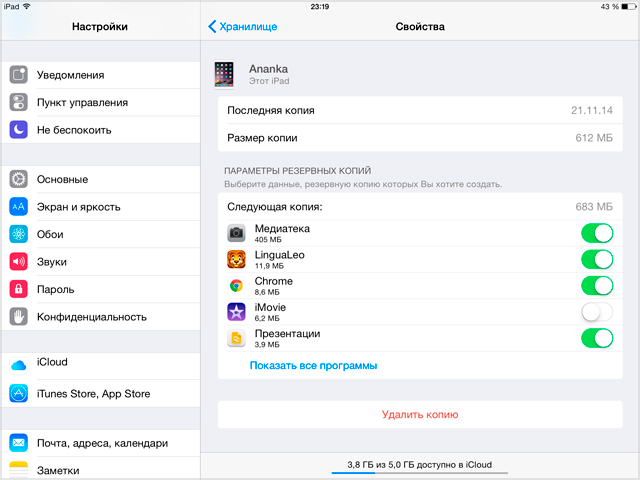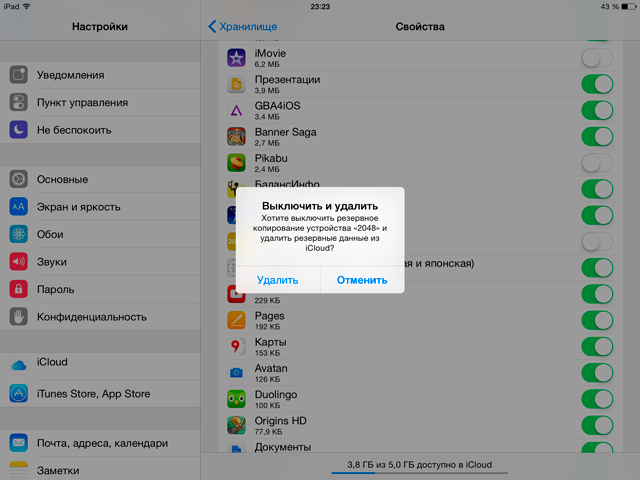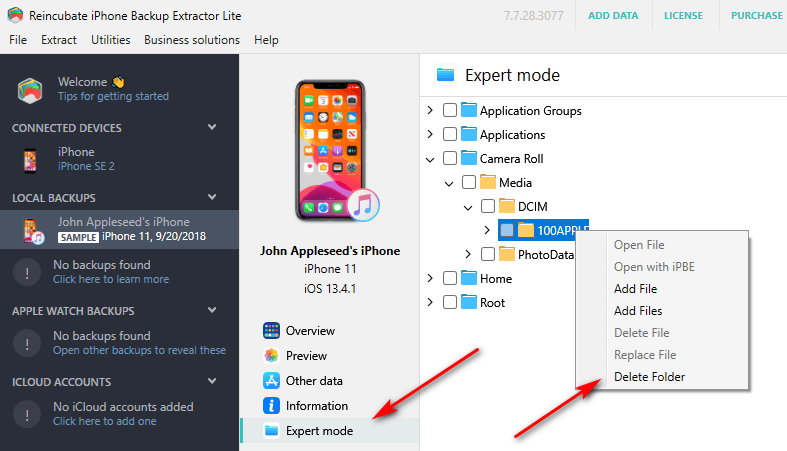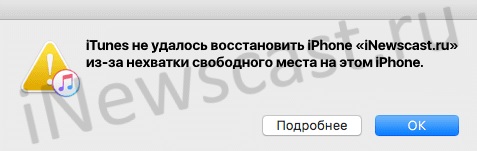- Как уменьшить размер резервной копии iCloud
- Как уменьшить размер резервной копии iTunes
- iTunes не удалось восстановить iPhone из-за нехватки свободного места — что делать?
- iTunes не удалось восстановить iPhone из-за нехватки свободного места на этом компьютере
- iTunes не удалось восстановить iPhone из-за нехватки свободного места на этом iPhone
- Выводы
- Почему размер резервной копии моего iPhone слишком велик: объяснение GT
- Как проверить хранилище и резервную копию iCloud
- Какие элементы должны быть частью резервной копии вашего iPhone
- Отдельное резервное копирование медиафайлов
- iCloud против фотографий iCloud
- Следует ли включать документы в резервную копию iPhone
- Удалите старую резервную копию и попробуйте снова
- В облаке
Как уменьшить размер резервной копии iCloud
Периодическое создание резервной копии данных iPhone или iPad — это гарант того, что вся ваша информация, хранящаяся на мобильном устройстве не будет утеряна ни при каких обстоятельствах. Как известно, существует два способа создания и хранения резервной копии — с помощью программы iTunes или посредством службы iCloud. И несмотря на то, что у первого способа одним из преимуществ является отсутствие ограничений по объему резервной копии, многие предпочитают иметь дело с облачным сервисом iCloud.
Объем облачного хранилища данных лимитирован, что на практике иногда выливается в проблемы с нехватки свободного места при резервном копировании. В таком случае, конечно, можно соблазниться покупкой дополнительного места в хранилище, а можно поступить проще — уменьшить размер резервной копии iCloud.
Уменьшить размер резервной копии iCloud можно путем выключения и удаления данных различных приложений, которые автоматически входят в резервную копию. Для этого запускаем приложение «Настройки» на вашем устройстве и переходим в раздел «iCloud» > «Хранилище». Здесь нам становится доступной информация об общем объеме хранилища и объеме, доступном на текущий момент.
Далее идем в «Хранилище». Здесь можно получить доступ к резервным копиям данных всех устройств, на которых используется ваш аккаунт iCloud. Выбираем интересующее нас устройство.
В свойствах интересующей нас резервной копии данных мы можем видеть, когда в последний раз производилось копирование и размер копии. Далее идут настройки параметров резервной копии и это именно то, что нам нужно.
Разворачиваем весь список приложений, тапнув по «Показать все программы», после чего внимательно просматриваем и анализируем список. Те приложения, данные которых нам не важны, отключаем. Особо уделите внимание «тяжелым» программам. При этом устройство попросить у вас подтверждения, послав диалоговое окно. Смело соглашаемся.
Если вы не нашли ответа на свой вопрос или у вас что-то не получилось, а в комментаряих ниже нет подходящего решения, задайте вопрос через нашу форму помощи. Это быстро, просто, удобно и не требует регистрации. Ответы на свой и другие вопросы вы найдете в данном разделе.
Источник
Как уменьшить размер резервной копии iTunes
Повинуясь закону круговорота гаджетов в природе расстался со своим старым-добрым iPhone 7 Plus 256 Gb. Ввиду кризиса (все деньги потратил на бирманские рубины, на поверку оказавшиеся стеклярусом), купил взамен свежий iPhone SE 2020 64Gb, здраво рассудив, что экономия должна быть экономной.
До апгрейда заботливо сделал полную резервную копию на ПК через iTunes, но подключив к тунцу новый смартфончик выхватил проблему восстановления iPhone из резервной копии выражавшуюся в сообщении «Нехватка свободного места на этом iPhone», и немудрено: файл бэкапа превышал размер доступной памяти на новеньком айфончике. Львиную долю занимали папки с фото и видео-файлами, которые и без того отдельно всегда резервно мною копировались. Встал вопрос — как уменьшить размер резервной копии iTunes, отредактировав её и удалив оттуда всё лишнее?
Проблема оказалась непростой, т.к. бэкап защищён хеш-суммами для проверки целостности, и простое удаление той или иной папки приведёт к повреждению бэкапа, как такового, и невозможности восстановления айфона из него. Фирменный iTunes ясень пень не умеет сказать что-то типа «резервная копия слишком большая, давайте вместе выберем что не копировать». Одно слово, передовые программные разработки из солнечного Купертино.
Профессионально занимаясь восстановлением данных с iPhone я неоднократно слышал от пользователей истории про то, как они, пользователи, звонили или писали в службу поддержки Apple где профи-гуру ответственно заявляли что «всё пропало и ничего не сделать». Хорошо, что некоторые не верят нанятым за три копейки в эппл-саппорт студентам и решают попытать счастья у более профессиональных товарищей. А сколько таких, которые верят поддержке Apple на слово?
Вобщем, пользуясь случаем решил получить поддержку от производителя и я. И, забегая вперёд, поддержка не разочаровала! Связавшись через чат на сайте getsupport.apple.com с безвестным специалистом и описав проблему, я получил ожидаемое «всё пропало!», а следом совет — отжать в переходе у какого нибудь субтильного студентика-мажора Apple-мобилку с 256 Gb памяти или более, закатать на неё старый бэкап, удалить всё ненужное на добытом таким образом смартфоне, сделать новый исправленный малюсенький бэкапчик и юзать на новеньком iPhone SE 2 уже его.
Горячо поблагодарив за поддержку и пожелав фарту, масти и удачи ходу воровскому, я направился в старый-добрый Google искать решение. И оно-таки нашлось. Представляю вашему вниманию Reincubate iPhone Backup Extractor.
Утилита имеет бесплатный ограниченный функционал, но его хватает на то, чтобы открыв резервную копию и воспользовавшись Expert Mode, выбрать ненужные папки и удалить их. Утиль выдаёт сообщение о безвозвратности процесса, поэтому обязательно всё делать на РЕЗЕРВНОЙ КОПИИ БЭКАПА! В результате процесса папки исчезают, общий размер бэкапа уменьшается, контрольные суммы приводятся в соответствие с изменениями автоматически, и добившись нужного объёма, без проблем можно будет восстановить iPhone меньшего размера памяти из бекапа большего размера подолжив уменьшенную версию резервной копии в папку iTunes, обычно расположенную по пути «..\Users\%USERNAME%\AppData\Roaming\Apple Computer\MobileSync\Backup\».
Источник
iTunes не удалось восстановить iPhone из-за нехватки свободного места — что делать?
Всем категорический привет! У автора этого блога напрочь отключилась фантазия — он долго и упорно думал, какую интересную «подводку» написать к данной инструкции, но… ничего не придумал. Поэтому не будем откладывать дело в долгий ящик и потягивать кота за всякие неожиданные места — сразу перейдём к делу. Итак, у нас есть:
- Компьютер, iTunes, iPhone.
- Ошибка «iTunes не удалось восстановить iPhone из-за нехватки свободного места».
- Нехватка этого самого места — на компьютере или на iPhone.
- Очень сильное желание заставить iTunes восстановить резервную копию iPhone.
- Непонимание, как это сделать.
Вот со всем этим «добром» мы и будем работать. Раз, два, три. Поехали же!
Стоп. Как вы уже заметили, свободного места может не хватать в двух местах (на компьютере или на iPhone). Следовательно, и инструкция будет разбита на два подзаголовка (не сваливать же всё в одну кучу?) — начало ошибки одинаковое, а причина разная.
Тем временем я, пожалуй, начну.
iTunes не удалось восстановить iPhone из-за нехватки свободного места на этом компьютере
Казалось бы, всё круто.
- На компьютере есть резервная копия iPhone.
- На компьютере есть свободное место.
- Вы запускаете iTunes, подключаете смартфон, нажимаете «Восстановить».
- И… iTunes не удалось восстановить iPhone из-за нехватки свободного места на этом компьютере.
А это самое «как так-то» объясняется очень просто — iTunes не интересует сколько свободного места на всём ПК. Ему нужна память на том диске, где находится резервная копия. Чаще всего (если вы вдруг не меняли расположение этих самых копий следуя вот этой инструкции) — на диске «C:\».
В общем, решение ошибки iTunes не удалось восстановить iPhone из-за нехватки свободного места на этом компьютере будет очень простым:
- Постепенно очищаем диск с резервной копией (повторюсь, чаще всего — диск «C:\»). Помимо очистки стандартных файлов (корзина, временные файлы, рабочий стол, документы, видео и т.д.) можно удалить лишние резервные копии (iTunes — Правка — Настройки — Устройства) и кэш программы iTunes (iTunes — Правка — Дополнения — Сбросить кэш).
- Периодически пробуем выполнить восстановление.
В связи с этим возникает логичный вопрос:
А сколько памяти нужно освободить, чтобы iTunes наконец-то смог восстановить резервную копию iPhone?
Точного ответа у меня (да вообще ни у кого) нет. Но… в комментариях к одной статье человек как-то поделился личным опытом — ему потребовалось освободить ровно столько места, сколько занимает резервная копия iTunes. Что, конечно, учитывая объём внутреннего накопителя некоторых современных моделей iPhone (привет, 512 GB!) совсем не впечатляет:(
Надеюсь, у вас до такого не дойдёт (кстати, расскажите об этом в комментариях — на сколько пришлось почистить диск) и всё обойдётся «малой кровью». Да будет так!:)
iTunes не удалось восстановить iPhone из-за нехватки свободного места на этом iPhone
В данном случае компьютер нас практически не интересует. Почему практически? Потому что:
Так, на всякий случай.
Если обновление iTunes не помогло справиться с ошибкой «iTunes не удалось восстановить iPhone из-за нехватки свободного места на этом iPhone», то:
- Выполняем перезагрузку. Для компьютера — обычным способом. Для iPhone — жестко и принудительно.
- Проверяем, а резервная копия точно от этого iPhone? Ведь у некоторых арабских шейхов людей может быть несколько устройств с различным количеством памяти и, вполне логично, что полностью «забитая» копия от iPhone 256 GB никак не подойдёт к iPhone 64 GB.
- Пробуем очистить память iPhone всеми возможными методами. Например: стереть раздел «Другое», воспользоваться странным (зато рабочим!) методом освободить память, избавиться от «весомых» игр и приложений. В общем — чистим память и периодически пытаемся выполнить восстановление.
- Обновляем iOS на iPhone. Так как именно загруженная «по воздуху» (но ещё не установленная прошивка) может занимать много места. Или же, если обновляться вообще не хочется, просто удаляем этот файл в настройках (Настройки — Основные — Хранилище iPhone).
- Используем совет от технической поддержки Apple. Стираем абсолютно все данные с iPhone (Настройки — Основные — Сброс) — после этого резервная копия точно встанет на своё место.
Согласитесь, ничего сложного. Хотя… полностью стирать iPhone с существующей ошибкой «iTunes не удалось восстановить iPhone из-за нехватки свободного места на этом iPhone» может быть немного боязно.
Но… таков совет Apple.
И, честно говоря, хочется верить, что уж эти-то люди точно знают толк в своём деле!
Однако, перед этим я крайне рекомендую попробовать другие возможности.
Опять-таки, на всякий случай. Потому что… а почему бы и нет?
Выводы
В решении ошибки «iTunes не удалось восстановить iPhone из-за нехватки свободного места» нет ничего сложного. Как бы странно это не звучало (автор — капитан очевидность), нужно всего лишь освободить свободное место:
В зависимости от того, где этой самой памяти не хватает. И всё обязательно будет «ОК»!
Напоследок, как обычно, напомню (а то вдруг кто-то забыл или не знал):
Данные строки пишет самый обычный человек и он с удовольствием выслушает абсолютно каждого!
Следовательно, в комментариях можно (нужно):
- Задавать вопросы — возможно, все вместе мы сможем решить вашу проблему.
- Рассказать, что сработало, а что нет.
- Поделиться личным опытом — это поможет другим людям!
Источник
Почему размер резервной копии моего iPhone слишком велик: объяснение GT
Apple iPhone делает резервную копию телефона и сохраняет ее в iCloud, облачном сервисе компании, который использует серверы Google. Каждый пользователь iPhone получает 5 ГБ свободного места в iCloud, которое используется для резервного копирования, хранения файлов и т. Д. Хотя этого места должно хватить для большинства пользователей, многие жалуются что им часто не хватает места из-за слишком большого размера резервной копии iPhone.
Это может быть проблемой для пользователей, у которых 5 ГБ бесплатного хранилища, а большая его часть почти заполнена. Кроме того, это заставит iPhone тратить больше времени на создание резервной копии и восстановление любой из старых. Вот несколько возможных объяснений и решений этой странной проблемы.
Как проверить хранилище и резервную копию iCloud
Откройте Настройки> (Ваше имя)> iCloud. Здесь вы увидите визуальную разбивку хранилища в виде графика.
Нажмите на Управление хранилищем. Вы можете изменить свой тарифный план. Вы также увидите опцию резервного копирования и более подробный список приложений, для которых iCloud делает резервную копию, и их соответствующий размер.
Нажмите на опцию Изменить тарифный план, чтобы проверить цены в вашей национальной валюте. Нажмите «Резервные копии», чтобы просмотреть такие сведения, как отметка времени и размер последней резервной копии. Кроме того, он показывает предварительную информацию о следующем размере резервной копии.
Вы заметите, что iCloud делает резервную копию всех видов данных из различных приложений, таких как контакты, календари, изображения, видео, документы, приложение вашего оператора связи и т. Д. Вам нужно сделать резервную копию всего, что находится на вашем iPhone? Возможно нет.
Какие элементы должны быть частью резервной копии вашего iPhone
Просмотрите каждое приложение в настройках резервного копирования и подумайте, действительно ли вы хотите сделать резервную копию этого приложения. Часто в этом нет необходимости, потому что само приложение сохраняет все данные в облаке. Одним из примеров может быть Facebook, которому для доступа ко всему, что связано с вашей учетной записью, требуется только идентификатор электронной почты и пароль. Вам не нужно делать резервную копию этого. Игры, в которые вы больше не играете, или недостаточно важные приложения также можно отключить. Небольшая расстановка приоритетов должна помочь. Вы всегда можете вернуться и включить резервное копирование для приложения, которое считаете важным.
Вернитесь к резервному копированию, как показано выше, и отключите приложения, резервные копии которых вам не нужны, под заголовком «Выбрать данные для резервного копирования». Нажмите «Показать все приложения», чтобы просмотреть все приложения, установленные на вашем iPhone. Теперь проверьте, не слишком ли велика ваша резервная копия iPhone.
Отдельное резервное копирование медиафайлов
Видео и изображения — это два элемента, которые могут занимать максимальный объем памяти на любом устройстве. В приведенном выше разделе снимок экрана резервной копии показывает, что WhatsApp занимает более 1,29 ГБ свободного места на моем iPhone. Это потому, что я получаю много изображений и видео, как и все остальные. На вашем iPhone могут быть другие подобные приложения, что приводит к большому размеру резервной копии.
Я предлагаю вам использовать такое приложение, как Google Photos, которое не зависит от платформы и будет создавать резервные копии всех фотографий и видео, хотя и с немного более низким разрешением. Это не так уж плохо. Вы всегда можете обновить свой тарифный план Google Диска, чтобы сделать резервную копию этих файлов в полном разрешении. Доступны и другие облачные сервисы для хранения медиафайлов. Это должно помочь значительно уменьшить размер резервной копии iCloud.
Другим примером могут быть вложения iMessage. Это могут быть длинные потоки или большие вложения. Вы должны проверить, не увеличивают ли эти большие файлы размер резервной копии iCloud.
iCloud против фотографий iCloud
Есть два способа сделать резервную копию ваших фотографий в iCloud, и в любой момент Apple использует только один. Мы увидели, как вы можете сделать резервную копию ваших фотографий в iCloud, используя традиционный вариант резервного копирования. Это создаст резервную копию всего, что находится в приложении «Фото».
Другой вариант — Фото iCloud. Это служба синхронизации, которая создает резервную копию всех фотографий при подключении к службе Wi-Fi. Вы можете получить доступ к этим фотографиям и восстановить их в любое время. Однако, когда вы используете службу резервного копирования, резервные копии фотографий создаются каждые 24 часа. Вам нужно будет полностью восстановить ваш iPhone, чтобы восстановить фотографии из настройки резервного копирования.
Нажмите «Фотографии» в разделе «Настройки» и включите «Фото iCloud» здесь. Здесь есть еще несколько полезных настроек, которые не требуют пояснений. Я рекомендую iCloud Photos, так как это не только значительно уменьшит размер резервной копии вашего iPhone, но также включит синхронизацию и некоторые дополнительные параметры. Обратите внимание, что синхронизация позволит вам получить доступ к этим фотографиям и видео на всех подключенных устройствах, что является дополнительным преимуществом.
Следует ли включать документы в резервную копию iPhone
Такие документы, как файлы PDF, электронные таблицы и презентации, также могут занимать много места. Они, безусловно, важны и должны быть включены в резервное копирование. Однако вам не нужно поддерживать их, если вы используете Google Диск или Office 365. Первый позволяет хранить неограниченное количество таких файлов даже в бесплатном плане.
Для последнего потребуется подписка, и его следует использовать поверх офисных приложений Apple, если они у вас уже есть. Конечно, переход из экосистемы Apple будет непростым, но я бы рекомендовал эти два, а не пакет Apple в любой день. Некоторые веские причины — кроссплатформенная совместимость, стоимость (бесплатно в случае Drive) и простота использования.
Удалите старую резервную копию и попробуйте снова
Экосистема Apple довольно закрыта, поэтому вариантов устранения неполадок не так много, кроме этого. Вернитесь в раздел «Резервные копии» в разделе «Управление хранилищем», как показано выше, и выберите свое устройство. Вы можете увидеть, сколько здесь резервных копий.
Нажмите на кнопку Удалить резервную копию, выделенную красным шрифтом, и подтвердите. Это должно удалить всю конкретную резервную копию. Перезагрузите телефон один раз и позвольте ему сделать новую резервную копию. Проверьте, сколько места занимает и не слишком ли велико для вашей учетной записи iCloud.
Вы можете сделать резервную копию вручную в разделе «Настройки»> «Ваше имя»> «iPhone»> «Резервное копирование iCloud». Нажмите на «Создать резервную копию сейчас».
В облаке
ICloud выполняет резервное копирование множества вещей, таких как настройки iPhone, данные о состоянии здоровья, данные и настройки приложений, мелодии звонка, папки на главном экране, расположение приложений и т. Д. Большинству из них не нужно много места. Часто виноваты медиафайлы и документы, и всегда полезно начать расследование с этого момента. Я надеюсь, что проблема была решена, и вам удалось сделать надлежащую резервную копию iCloud вашего iPhone до выхода следующего обновления iOS.
Следующий:
Нажмите на ссылку ниже, чтобы узнать, как восстановить случайно удаленные файлы с iCloud Drive. Мы все были там. Нажал кнопку Удалить в спешке.
Источник