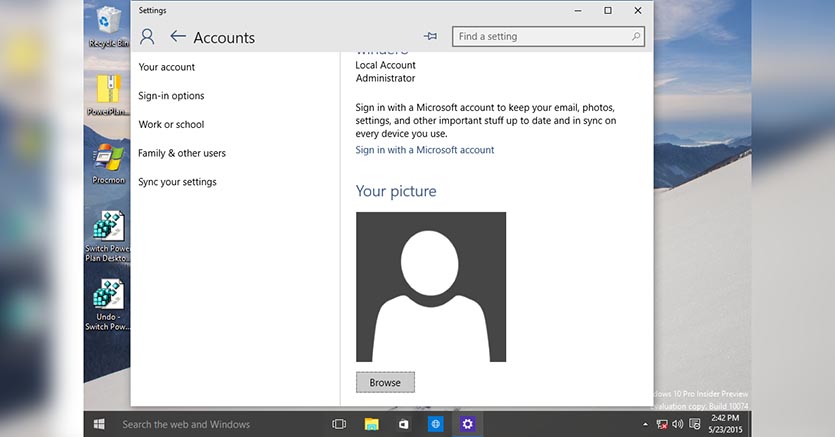- Если не удается создать резервную копию в iCloud
- Выводится предупреждение о нехватке места в хранилище iCloud
- Проверка объема хранилища iCloud и размера следующей резервной копии в iOS или iPadOS
- Если в хранилище iCloud осталось мало свободного места
- Выводится сообщение о том, что выполнить последнее резервное копирование не удалось
- Если резервное копирование в iCloud занимает больше времени, чем ожидалось
- Если параметр «Резервная копия в iCloud» неактивен
- Помощь при восстановлении данных из резервной копии в iCloud
- Создание резервной копии данных iPhone, iPad или iPod touch с помощью iCloud
- Автоматическое резервное копирование с помощью iCloud
- Если не удается создать на компьютере резервную копию данных устройства iOS или iPadOS либо восстановить данные из резервной копии
- После каждого действия проверяйте, устранена ли проблема
- Если выводится оповещение о том, что произошла ошибка
- Если выводится оповещение о том, что на диске недостаточно места
- Если выводится оповещение о том, что резервная копия повреждена или несовместима
- Почему не получается создать бекап iPhone на компьютере
- ✏️ Нам пишут:
- 5 способов сделать полный бэкап Айфон
- Способы
- Через iCloud
- iTunes
- Вручную
- Сторонние программы
- iTools
- iMazing
- FoneLab
- Зачем обязательно делать Backup
- Что сохраняется в бэкапе
- Как восстановить данные
- Как удалить резервную копию
- Из iCloud
- Из iTunes
- Как управлять резервными копиями
- Как отключить функцию
- Можно ли достать переписку, СМС, контакты, отдельные фотографии и прочие данные из архива
- Где хранятся резервные копии
- На компьютере Mac
- В Windows
- В iCloud
- Можно ли создать архив, если написано «iPhone отключен подключитесь к iTunes»
- iTunes не удалось восстановить iPhone, резервная копия повреждена
- Не «встают» резервные копии от iPhone 7 на X
- Пишет «не удалось создать резервную копию так как iPhone отсоединен», что делать
- Где взять пароль для защиты архива
- Сколько времени занимает процесс резервирования iPhone
- Как освободить место в памяти и хранилище
- Как быть, если разбит экран
- Как перекинуть данные на новый айфон
- Как настроить ежедневный автоматический запуск процесса
- У меня реплика, как перетащить данные на ПК
- Рекомендации
- Итоги
Если не удается создать резервную копию в iCloud
Узнайте, что делать при возникновении проблем с резервным копированием устройств iPhone, iPad и iPod touch в iCloud.
Выводится предупреждение о нехватке места в хранилище iCloud
Проверьте доступный объем хранилища iCloud, оцените размер следующей резервной копии. Затем уменьшите объем занятого пространства в хранилище iCloud или обновите тарифный план iCloud+.
Проверка объема хранилища iCloud и размера следующей резервной копии в iOS или iPadOS
- Выберите «Настройки» > [ваше имя].
- Нажмите iCloud. Вверху будет указан объем используемого хранилища iCloud. Дополнительная информация.
- Выберите пункт «Хранилище».
- Нажмите «Резервные копии», затем выберите используемое устройство. Размер следующей резервной копии указан под пунктами «Последняя копия» и «Размер копии».
Вычисление размера следующей резервной копии может занять несколько минут.
Если в хранилище iCloud осталось мало свободного места
- Освободите место в хранилище iCloud, уменьшив размер резервной копии или удалив ненужную информацию.
- Обновление тарифного плана iCloud+.
- Если вам по-прежнему требуется помощь, обратитесь в службу поддержки Apple.
Выводится сообщение о том, что выполнить последнее резервное копирование не удалось
- Проверьте наличие подключения к сети Wi-Fi.
- Убедитесь, что устройство обновлено до актуальной версии операционной системы.
- Попробуйте выполнить резервное копирование в другой сети Wi-Fi.
- Если вам по-прежнему требуется помощь, обратитесь в службу поддержки Apple.
Если резервное копирование в iCloud занимает больше времени, чем ожидалось
- Проверьте наличие подключения к сети Wi-Fi.
- Проверьте скорость отправки данных.
- Оставьте устройство подключенным к источнику питания и сети Wi-Fi на 24 часа. Если резервное копирование еще не завершено, создайте архив важных данных и обратитесь в службу поддержки Apple.
Если параметр «Резервная копия в iCloud» неактивен
- Проверьте, не выполняется ли восстановление. Новую резервную копию можно будет создать после завершения восстановления устройства.
- Проверьте, не установлен ли профиль, ограничивающий резервное копирование в iCloud. Перейдите в меню «Настройки» > «Основные» > «Управление устройством», чтобы просмотреть список установленных профилей.
Помощь при восстановлении данных из резервной копии в iCloud
Если вам требуется помощь с восстановлением данных из резервной копии в iCloud, узнайте, что делать.
Источник
Создание резервной копии данных iPhone, iPad или iPod touch с помощью iCloud
Резервное копирование данных на устройствах iPhone, iPad и iPod touch позволяет сохранить копию личной информации, которая пригодится в случае замены, потери или повреждения устройства.
- Подключите устройство к сети Wi-Fi.
- Перейдите в меню «Настройки» > [ваше имя] и выберите iCloud.
[ваше имя]. Выбран параметр iCloud.»>
- Коснитесь «Резервная копия в iCloud».
- Коснитесь «Создать резервную копию». Не отключайте устройство от сети Wi-Fi до завершения процесса. Под командой «Создать резервную копию» отображается дата и время создания последней резервной копии. При появлении предупреждения о том, что для выполнения резервного копирования необходимо освободить место в хранилище iCloud, купите дополнительное место, следуя инструкциям на экране.
[ваше имя] > iCloud > «Резервная копия в iCloud». Параметр «Резервная копия в iCloud» выключен.»>
Автоматическое резервное копирование с помощью iCloud
Следуйте инструкциям ниже, чтобы настроить ежедневное резервное копирование устройства в автоматическом режиме с помощью iCloud.
- Убедитесь, что параметр «Резервная копия в iCloud» включен в меню «Настройки» > [ваше имя] > iCloud > «Резервная копия в iCloud».
- Подключите устройство к источнику питания.
- Подключите устройство к сети Wi-Fi.
- Убедитесь, что экран устройства заблокирован.
- При появлении предупреждения о том, что для выполнения резервного копирования необходимо освободить место в хранилище iCloud, купите дополнительное место, следуя инструкциям на экране.
Источник
Если не удается создать на компьютере резервную копию данных устройства iOS или iPadOS либо восстановить данные из резервной копии
Узнайте, что делать, если не удается создать на компьютере резервную копию данных iPhone, iPad или iPod touch либо восстановить данные из резервной копии, созданной на компьютере.
После каждого действия проверяйте, устранена ли проблема
- Убедитесь, что на вашем компьютере Mac или компьютере с Windows установлена актуальная версия ПО. Если вы пользуетесь программой iTunes, убедитесь, что у вас установлена последняя ее версия.
- Подключите устройство к компьютеру с помощью кабеля USB и найдите устройство на компьютере. Узнайте, что делать, если устройство не отображается в меню Finder или iTunes. Узнайте, что делать, если не удается вспомнить пароль или устройство отключено.
- Перезагрузите все устройства.
- Если используется компьютер Mac, пропустите этот этап. Если на компьютере с Windows программа iTunes не реагирует на запросы или не удается завершить резервное копирование, может потребоваться обновить, изменить, отключить или удалить программное обеспечение безопасности.
- Если у вас несколько компьютеров, попробуйте создать резервную копию на другом компьютере Mac или компьютере с Windows. Либо создайте резервную копию данных устройства в iCloud, а затем восстановите данные из нее.
- Если выводится оповещение о том, что произошла ошибка, резервная копия повреждена или несовместима либо на диске недостаточно свободного места, выберите ниже свое сообщение, чтобы узнать о дальнейших действиях.
- Обратитесь в службу поддержки Apple.
Если выводится оповещение о том, что произошла ошибка
Если в сообщении указано, что не удается создать резервную копию данных из-за ошибки, убедитесь, что установлена самая последняя версия iOS или iPadOS. За дополнительной помощью обратитесь в службу поддержки Apple.
Если выводится оповещение о том, что на диске недостаточно места
Если в сообщении указано, что для резервного копирования данных устройства недостаточно места на диске, освободите часть пространства на компьютере Mac или компьютере с Windows. Если после этого по-прежнему выводится сообщение о нехватке места на диске, обратитесь в службу поддержки Apple.
Если выводится оповещение о том, что резервная копия повреждена или несовместима
Если не удается восстановить данные устройства iOS или iPadOS из резервной копии, потому что она повреждена или несовместима, убедитесь, что на компьютере установлена актуальная версия ПО. Если в сообщении об ошибке говорится, что ПО iOS или iPadOS устарело, узнайте, как обновить устройство для восстановления данных из резервной копии. Если восстановить данные из резервной копии по-прежнему не удается, эта резервная копия может быть непригодна для использования. Попробуйте использовать другую резервную копию или резервную копию iCloud либо обратитесь в службу поддержки Apple за дополнительной помощью.
Источник
Почему не получается создать бекап iPhone на компьютере
✏️ Нам пишут:
Пытаюсь создать резервную копию iPhone на компьютере, но в iTunes кнопка «Создать копию сейчас» неактивна, как это исправить?
– Алексей
Подобное иногда случается на операционной системе Windows. Вот ряд шагов, которые следует предпринять для устранения проблемы.
Для начала перезагрузите iPhone и сам компьютер, затем подключите смартфон к компьютеру через кабель, а не по Wi-Fi.
Если кнопка не станет активной, скорее всего, проблема с операционной системой на ПК. Это случается из-за принудительного отключения служб и сервисов Apple из автозагрузки, которые нужны для корректной работе iTunes.
Отключить сервисы могли как в ручном режиме, так и при использовании всевозможных программ «клинеров-оптимайзеров».
Проще всего полностью удалить iTunes с ПК и заново установить его, загрузив с сайта Apple. Для корректного удаления iTunes и всех его зависимостей рекомендуем использовать приложение Total Uninstall.
Когда iTunes снова будет загружен и установлен, перезагрузите ПК и попробуйте создать бекап.
Если и это не поможет, останется лишь создать нового пользователя Windows. Бывает, что скопившийся системный мусор и кэш мешают корректной работе iTunes на Windows.
Нужно перейти по пути Пуск — Параметры – Семья и другие пользователи и создать новую учетную запись. В ней установить iTunes и сделать резервную копию.
Источник
5 способов сделать полный бэкап Айфон
Потеря iPhone — неприятность для его владельца. Помимо необходимости повторной покупки недешевого устройства, пользователь подвергает себя риску потери конфиденциальных данных, включая пароли от социальных сетей и банковских счетов. Чтобы избежать таких проблем, выясним в деталях как сделать резервную копию iPhone.
Инструкция универсальна и подойдет для всех моделей: 4, 4s, 5, 5c, 5s,6, 6 Plus, 6s, 6s Plus, SE, 7, 7 Plus, 8, 8 Plus, X, XS, XS Max, XR, 11, 11 Pro, 11 Pro Max.
Способы
Создать бэкап смартфона на базе iOS можно несколькими способами. Кто-то делает это непосредственно с мобильного устройства, а кто-то использует персональный компьютер с предустановленной программой iTunes.
Через iCloud
Если активировать настройку автоматического резервирования, бэкапы будут создаваться при каждом подключении девайса к сети Wi-Fi. Единственное условие — в это время смартфон находится на зарядке.
Первая копия пользовательских данных занимает много времени, примерно 2 часа, т.к. требует выгрузки большого объема (гигов 5-50) материалов на сервер. С учетом скорости сетевого соединения процедура затягивается на несколько часов.
В бэкапе сохраняются файлы:
- Данные программного обеспечения,
- Архивы Apple Watch,
- Личные настройки,
- Сообщения,
- Фотографии,
- История заказов в App Store,
- Пароли от телефона, сайтов, и т.д.
Способ резервирования айфона через iCloud отличается максимальной простотой и удобством. Чтобы проверить, активирована ли опция автоматической выгрузки, нужно сделать следующее:
- Разблокировать смартфон, открыть «Настройки», «Имя пользователя», и «iCloud».
- Опуститься до кнопки «Резервная копия в iCloud» и кликнуть на нее.
- Убедиться, что выбран ползунок «Включено».
- Кликнуть по клавише «Создание копии» для принудительного резервирования данных.
Если iPhone выдает ошибку во время копирования, проверьте, хватает ли свободного места в облачном хранилище. По умолчанию доступно 5 Гб бесплатного объема, но его можно расширить за дополнительную плату.
Если загрузка осуществляется с компьютера, перейдите на веб-сайт iCloud. В разделе «настроки» выбрать пункт «синхронизации».
iTunes
Данный вариант предполагает архивирование файлов и настроек через фирменный софт iTunes, который устанавливается на компьютер под управлением Mac OS (Finder) или Windows. Передача файлов производится как по беспроводной сети Wi-Fi, если устройства подключены к одному роутеру, так и по USB-кабелю. Последний способ отличается большей эффективностью, так как скорость передачи по кабелю намного больше.
Единственная сложность при использовании программного обеспечения Айтюнса заключается в том, что пользователь должен постоянно вспоминать о проведении процедуры. Автоматически процесс не запустится. Также следует проверять наличие свободного места на компьютере или ноутбуке.
По умолчанию iTunes копирует все имеющиеся в корневом хранилище смартфона файлы. Материалы из библиотеки фотографий и видео отправляются автоматически в облачный сервис Apple, если пользователь не отключил опцию вручную.
Пошаговая инструкция по созданию резервной копии выглядит следующим образом:
- Для начала стоит установить iTunes на компьютер.
- Дальше следует запустить софт и подключить айфон к ПК с помощью кабеля.
- При благополучном соединении на главном окне программы появится иконка смартфона. Следует кликнуть на нее и перейти в раздел «Обзор».
- В завершении остается нажать на кнопку «Создать копию» и дождаться окончания процесса.
Чтобы сохранить конфиденциальные данные, пароли от Wi-Fi-сетей и сведения с сервисов «Активность» и «Здоровье», следует активировать опцию «Зашифровать бэкап» и указать пароль, который придется вводить при восстановлении резервных данных.
Вручную
При отсутствии специализированного софта или не жалании разбираться, перенести файлы с iPhone на внешнее устройство можно ручными методами. Для этого следует подключить смартфон к компьютеру по USB, кликнуть правой кнопкой по его названию, а затем нажать на пункт «Импорт изображений и видео».
Кроме того, создать резервную копию можно непосредственно с телефона, используя облачные хранилища, такие как Google Drive. Для этого придется скачать официальный клиент диска Google на iPhone, нажать на иконку «Добавить» и клавишу «Загрузить». Дальше следует выбрать самые важные файлы и подтвердить выгрузку. После копирования материалов их можно будет скачать с любого компьютера или другого телефона.
Сторонние программы
Помимо официальных приложений для резервирования айфона, существуют и сторонние программы с неплохим функционалом.
iTools
iTools является профессиональным инструментом для создания бэкапов iPhone.
Если подключение выполнено правильно, вы сможете увидеть список файлов, создать группу и приступить к экспорту или импорту. В интерфейсе программы можно указать те пункты, которые нужно перенести на внешний носитель. iTools позволяет сохранить список контактов, библиотеку фотографий, файлы приложений, пароли и прочую пользовательскую информацию.
Чтобы перенести номера мобильных телефонов, нужно установить программу на компьютер и подключить к нему смартфон. Затем следует перейти в раздел «Устройство», «Информация» и «Контакты».
iMazing
iMazing является неплохим аналогом для iTunes, который позволяет создать бэкап за несколько минут. Чтобы перенести материалы, достаточно подключить телефон к компьютеру посредством USB-кабеля, открыть софт iMazing и предоставить ему доступ к приложениям iOS, кликнуть по пункту интересующего устройства и выбрать пункт «Создать бэкап».
В открывшемся разделе будут отображены настройки копий. Рекомендуется активировать меню «Стандартный», который полностью повторяет метод резервирования с iTunes.
FoneLab
Для переноса данных с помощью FoneLab, скачиваем программу. активировать режим резервирования и выбрать подходящий метод. Всего доступно несколько способов:
- Восстановление с iOS-девайса.
- Восстановление из резервной копии iTunes.
- Восстановление с iCloud.
Дальше смартфон нужно подключить к ПК посредством USB-кабеля, предварительно просмотреть параметры копирования и нажать на «Восстановить». После этого система автоматически перенесет все выбранные файлы на компьютер.
Чтобы исключить какие-либо ошибки на разных этапах резервирования айфона, рекомендуем ознакомиться с этим разделом.
Зачем обязательно делать Backup
Первая причина, объясняющая важность создания бэкапа iPhone — быстрый перенос важных файлов со старого устройства на новое. Кроме того, девайс может случайно потеряться или выйти из строя с безвозвратной потерей данных. Также резервную копию создают с целью удаления кэша программ (раздел другое) и освобождения места в хранилище.
При отсутствии бэкапа восстановить утраченные фотографии, данные приложений, пароли и прочие ценные материалы будет невозможно.
Что сохраняется в бэкапе
В состав резервной копии, которая отправляется в бэкап, входят такие материалы:
- Фотографии, сохраненные скриншоты и видео,
- Личные заметки, документы, книги,
- Параметры профилей электронной почты,
- Список номеров телефонов и история голосовых вызовов,
- События Календаря,
- Список закладок браузера, кук-файлы, история просмотров, информация об автономной работе,
- Данные автозаполнения для сайтов,
- Сообщения iMessage, SMS и MMS,
- Аудиофайлы, записанные через диктофон,
- Настройки сети и VPN,
- Данные о приложениях и играх из магазина App Store,
- Встроенные покупки,
- Обои,
- Закладки программы «Карты».
Список того, что не попадает в резерв, зависит от типа копирования. Если используется iTunes, то в пакет бэкапа не войдут следующие данные:
- Музыка из iTunes Store,
- Приложения и игры из App Store,
- Фотографии из раздела «Мой фотопоток» или медиатеки, которые раньше сохранялись в облачное хранилище,
- Настройки дактилоскопического датчика или сканера лица,
- Параметры бесконтактной оплаты Apple Pay,
- Сведения из сервисов «Здоровье», «Активность» и «Связка ключей».
При копировании в iCloud пользователю не удастся сохранить ранее перенесенные в облако материалы (список контактов, заметки, календари). Информацию и параметры Apple Pay, сведения Touch ID, содержимое, скачанное из разных источников и службы iTunes.
Как восстановить данные
Для восстановления iPhone из бэкапа подходит ряд способов. Если используется бэкап iTunes, сохраненая на жестком диске ПК, действуйте по алгоритму:
- Подключить iOS-девайс к ПК, на котором сохранен бэкап.
- Кликнуть по иконке устройства и найти клавишу «Восстановление из копии».
Восстановить информацию через iCloud можно при настройке нового устройства или путем выбора пункта «Восстановить из копии Айклауд» в настройках iPhone.
Как удалить резервную копию
Для освобождения пространства в облачном хранилище или на физическом носителе, стоит стереть архив. Это делается несколькими способами, в зависимости от типа резервирования.
Из iCloud
Для удаления пользовательских данных с облачного хранилища, используя телефон:
- Откройте настройки iPhone,
- перейдите в раздел своего Apple ID,
- найдите пункт «iCloud» → «Управление хранилищем»,
- подпункт «Резервное копирование» и открыть устройство, где находится архив,
- Остается подтвердить свой выбор и нажать на «Выключить и удалить».
Из iTunes
Чтобы очистить хранилище iTunes, необходимо открыть раздел настроек, кликнуть по идентификатору Apple ID и iCloud. Дальше стоит найти пункт «Управление» и кнопку «Резервные копии».
В открывшемся меню будут опубликованы сохранные бэкапы, их размер в мегабайтах или гигабайтах и кнопка удаления. Выберите самый объемный «слепок» и удалите его.
Как управлять резервными копиями
Для управления копиями iCloud, необходимо открыть на iPhone меню «Настройки» → «iCloud» → «Хранилище» → «Управлять» → «Резервные копии» и кликнуть по названию устройства.
В свойствах бэкапа указана информация о дате и времени сохранения, размере файла в мегабайтах.
Управление резервами через iTunes осуществляется через интерфейс приложения для ПК. Для этого потребуется открыть настройки учетной записи и найти список последних сохранений.
Как отключить функцию
Чтобы устройство под управлением iOS перестало автоматически делать бэкапы, необходимо открыть в разделе настроек «iCloud» → «Хранилище» → «Управлять» → «Резервные копии».
В меню параметров кликните по кнопке «Отобразить все приложения», найти нужный пакет и сдвинуть ползунок вправо.
Остается подтвердить свой выбор, после чего устройство перестанет делать бэкапы в автоматическом режиме.
Можно ли достать переписку, СМС, контакты, отдельные фотографии и прочие данные из архива
Чтобы вытащить часть данных и посмотреть их на компьютере, Да это возможно, вот тут подробнее:
Для переноса файлов из резервной копии iCloud на новый iPhone, нужно включить его, после чего откроется экран приветствия. Если речь идет об уже настроенном девайсе, можно стереть содержимое корневого хранилища или указать выборочные файлы для восстановления.
Перед выкачиванием материала система запросит идентификатор Apple ID и пароль. На время пока идет процесс, нельзя отключать смартфон от Wi-Fi или USB-порта компьютера, в зависимости от способа восстановления.
Где хранятся резервные копии
Зная, где находятся резервные копии iOS-устройства, можно быстро перенести их на новый девайс или стереть. Расположение материалов может различаться с учетом типа операционной системы и специфики резервирования.
На компьютере Mac
Файлы бэкап находятся на Mac-компьютерах можно найти по такому адресу:
Эта папка находится в разделе /Users/[USERNAME]/Library/Application Support/MobileSync/Backup .
В Windows
Данные резервного копирования на устройстве под управлением Windows находятся в %APPDATA%\Apple Computer\MobileSync в Windows.
В Windows 10, 8, 7 или Vista это будет путь будет выглядеть следующим образом: \Users\[USERNAME]\AppData\Roaming\Apple Computer\MobileSync\Backup .
В iCloud
При использовании облачного хранилища от Apple, список бэкапа можно будет просмотреть на официальном сайте iCloud. Копия iPhone на устройствах Mac OS X расположены в папке «Пользователь» разделе «Библиотека».
Можно ли создать архив, если написано «iPhone отключен подключитесь к iTunes»
При наличии стороннего девайса с идентичным аккаунтом Apple ID, можно обойтись опцией «Найти iPhone» или программой Локатор. Для разблокировки айфона без пароля через iCloud для последующего резервирования, достаточно открыть сайт iCloud и войти в свой аккаунт.
Затем необходимо открыть раздел «Найти айфон» и «Стереть данные».
iTunes не удалось восстановить iPhone, резервная копия повреждена
Достать данные из поврежденного бэкапа достаточно сложно, но возможно. Если копия не зашифрована, проблемы с восстановлением не возникнут.
Степень повреждения резерва бывает разной. Так, оно может произойти при обнаружении нехватки места на диске на этапе копирования, сбое аппаратного оборудования или проблемах с ПО. Устаревшая версия iTunes — распространенная причина ошибок при создании бэкапа.
Чтобы устранить проблему, следует обновить официальный софт до последней версии, перезагрузить компьютер и выполнить полную перезагрузку смартфона с запуском в режиме DFU. После этого система предложит изучить инструкцию с советами по дальнейшему устранению ошибок.
Не «встают» резервные копии от iPhone 7 на X
Проблема была актуальна для 11 iOs, но вдруг кому-то пригодиться:
Пишет «не удалось создать резервную копию так как iPhone отсоединен», что делать
Для решения проблем, связанных с уведомлением «iPhone отсоединен», которое появляется при копировании, необходимо сделать следующее:
- Заменить USB-кабель, используя оригинальные комплектующие. Возможно проводки внутри перетерлись или поврежден штекер lightning.
- Поменять USB разъем комьютера, по которому выполняется подключение.
- Стереть iTunes и повторно установить его.
- Попробовать выполнить бэкап с другого ноутбука или ПК.
Где взять пароль для защиты архива
Опция шифрования архивов в iTunes позволяет избежать возможной потери личных данных. Зашифрованные бэкапы включают те данные, которые отсутствуют в версиях без шифра, включая:
- Пароли,
- Настройки Wi-Fi,
- Историю просмотров веб-сайтов,
- Историю звонков.
После выбора раздела шифрования, необходимо создать пароль и сохранить его в надежном месте.
Если код доступа будет утерян, его придется сбросить через настройки Apple ID.
Сколько времени занимает процесс резервирования iPhone
Время записи файлов на облако или внешний носитель с iPhone зависит от объема материала, скорости соединения и актуальности программного обеспечения. В среднем, процесс занимает 5 минут, но может затянуться и до нескольких часов, особенно при первом запуске. Чтобы ускорить процесс и не ждать долгой синхронизации, рекомендуем использовать дорогой роутер в поддержкой 5G Wi-Fi, удалить ненужные файлы и воспользоваться выборочным переносом данных.
При желании, можно принудительно остановить процесс (кнопка «Отменить»), и начать когда будет больше свободного времени.
Как освободить место в памяти и хранилище
Для освобождения свободного места в хранилище iCloud, можно воспользоваться стандартными инструментами iPhone или приложениями для ПК. В первом случае следует открыть настройки, найти пункт «Управление хранилищем», «Резервные копии» и удалить ненужные сохранения.
Можно попробовать уменишить готового архива исключив из него пункту «Фото» или «Видео», так как они занимают до 90% объема.
Как быть, если разбит экран
Если тачскрин неисправен или дисплей разбит, сохранить резервную копию можно путем подключения смартфона к компьютеру по USB. Однако это получиться только на доверенном устройстве, к которым уже осуществлялись подключения ранее.
Следующий вариант — замена дисплея в ближайшем сервисном центре. Подобная услуга сопровождается дополнительными затратами. Но не дает 100% гарантии, что личные данные не будут безвозвратно утеряны.
Если техника не включается «вообще», придется обращаться к мастерам. Возможно получиться перепаять чип памяти с выключенного или заблокированного аппарата в живой смартфон и извлечь данные, но это не всегда получается.
Как перекинуть данные на новый айфон
Перенос файлов бэкапа на новое устройство является несложной процедурой. Однако в этом вопросе есть свои нюансы, требующие особого внимания. Подробнее о процедуре копирования информации с одного iPhone на другой здесь.
Как настроить ежедневный автоматический запуск процесса
Для настройки автоматического резервирования iPhone, достаточно активировать соответствующий пункт в разделе настроек iCloud. По умолчанию устройство сохраняет файлы и данные ночью при заряженной батареи более 80% (или если аппарат стоит на зарядке) и подключении к Wi-Fi.
У меня реплика, как перетащить данные на ПК
Реплики Айфонов не существует, это китайская поделка, внешне похожая на оригинальную продукцию. По сути у вас Андроид смартфон, со всеми вытекающими последствиями.
Рекомендации
Если вам небезразличны персональные данные, не забудьте вовремя сохранить их в облаке или на внешнем носителе. При отсутствии возможности ручного копирования, лучше активировать автоматический перенос.
Рекомендуется создавать архив локально или удаленно хотя бы раз в неделю. При повреждении бэкапа на физическом носителе, можно быстро восстановить его с облака. А если будет утерян пароль от Apple ID, вариант выкачивания файлов с компьютера позволит избежать их потери.
Итоги
При выборе лучшего инструмента для резервного копирования, важно проанализировать особенности каждого варианта. Если у вас нет желания платить за дополнительное пространство на облаке iCloud, лучше регулярно переносить данные на компьютер. Однако облачное резервирование позволяет сохранить полезное место на жестком диске и при этом не требует больших финансовых вложений.
Источник
 [ваше имя]. Выбран параметр iCloud.»>
[ваше имя]. Выбран параметр iCloud.»> [ваше имя] > iCloud > «Резервная копия в iCloud». Параметр «Резервная копия в iCloud» выключен.»>
[ваше имя] > iCloud > «Резервная копия в iCloud». Параметр «Резервная копия в iCloud» выключен.»>