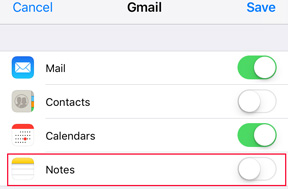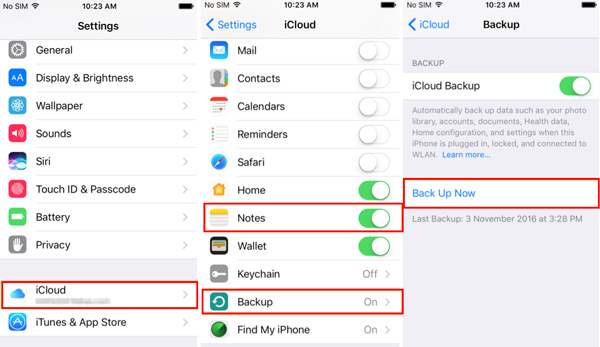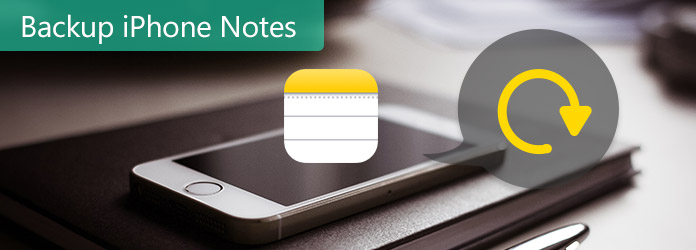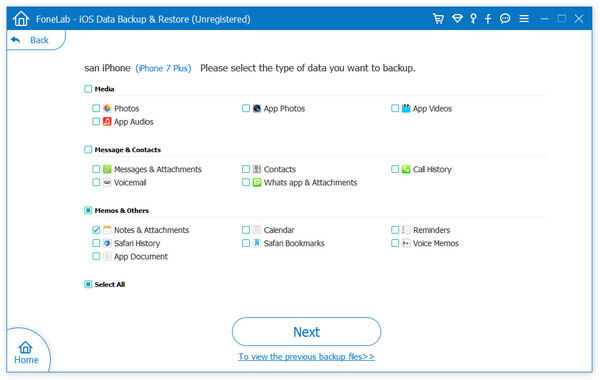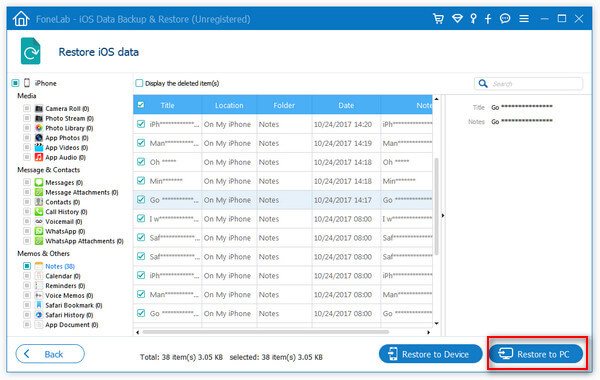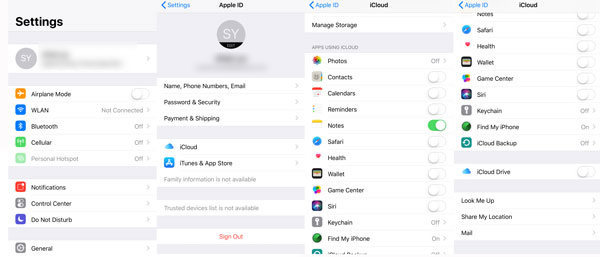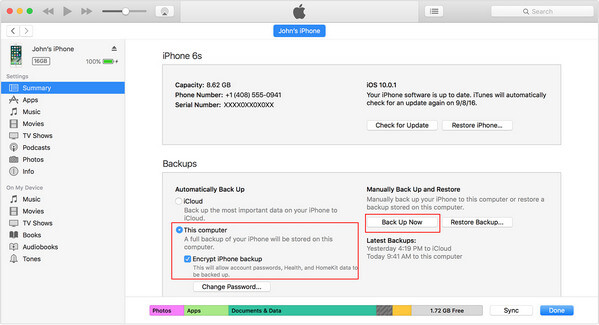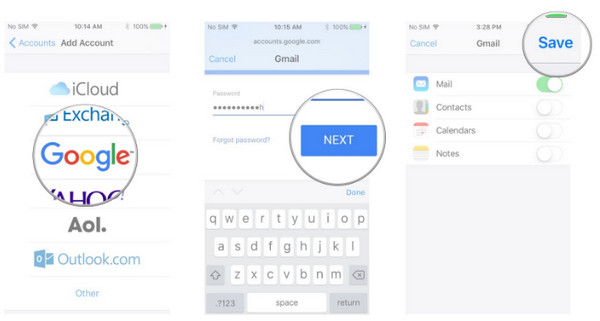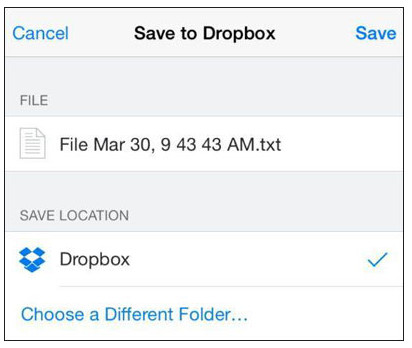- Создание резервной копии данных iPhone, iPad или iPod touch с помощью iCloud
- Автоматическое резервное копирование с помощью iCloud
- [Рекомендуется] Самый простой способ резервного копирования заметок iPhone и восстановления
- 1. Резервное копирование заметок iPhone в Gmail
- 2. Как сделать резервную копию заметок на iPhone в iCloud
- 3. Экспорт заметок с iPhone на Mac / ПК с помощью FoneLab
- 5 способов, которыми вы должны воспользоваться для резервного копирования заметок iPhone
- Часть 1. Как перенести заметки с iPhone на компьютер?
- Часть 2. Как сделать резервную копию заметок iPhone в iCloud?
- Часть 3. Как синхронизировать заметки iPhone с iTunes?
- Часть 4. Как переместить заметки iPhone на Google Drive?
- Часть 5. Как скопировать заметки iPhone в Dropbox?
Создание резервной копии данных iPhone, iPad или iPod touch с помощью iCloud
Резервное копирование данных на устройствах iPhone, iPad и iPod touch позволяет сохранить копию личной информации, которая пригодится в случае замены, потери или повреждения устройства.
- Подключите устройство к сети Wi-Fi.
- Перейдите в меню «Настройки» > [ваше имя] и выберите iCloud.
[ваше имя]. Выбран параметр iCloud.»>
- Коснитесь «Резервная копия в iCloud».
- Коснитесь «Создать резервную копию». Не отключайте устройство от сети Wi-Fi до завершения процесса. Под командой «Создать резервную копию» отображается дата и время создания последней резервной копии. При появлении предупреждения о том, что для выполнения резервного копирования необходимо освободить место в хранилище iCloud, купите дополнительное место, следуя инструкциям на экране.
[ваше имя] > iCloud > «Резервная копия в iCloud». Параметр «Резервная копия в iCloud» выключен.»>
Автоматическое резервное копирование с помощью iCloud
Следуйте инструкциям ниже, чтобы настроить ежедневное резервное копирование устройства в автоматическом режиме с помощью iCloud.
- Убедитесь, что параметр «Резервная копия в iCloud» включен в меню «Настройки» > [ваше имя] > iCloud > «Резервная копия в iCloud».
- Подключите устройство к источнику питания.
- Подключите устройство к сети Wi-Fi.
- Убедитесь, что экран устройства заблокирован.
- При появлении предупреждения о том, что для выполнения резервного копирования необходимо освободить место в хранилище iCloud, купите дополнительное место, следуя инструкциям на экране.
Источник
[Рекомендуется] Самый простой способ резервного копирования заметок iPhone и восстановления
Мне очень нравится iTunes и то, как он синхронизирует мой iPhone и ПК. Но мой iTunes не распознает iPhone недавно, как я могу сохранить свои заметки с моего iPhone на мой компьютер в этом случае. Пожалуйста помоги.
Сток iOS Заметки Приложение отлично подходит для пользователей iPhone или iPad.
Что вы можете сделать с этим приложением?
Они используют его, чтобы записать блестящие идеи, вести учет различных паролей, сохранять список покупок или расписание и делать заметки о других вещах в любом месте и в любое время. Он также имеет гуманизированную функцию, которая позволяет вам заблокировать заметки на iPhone защищать личные размышления.
Поскольку эти заметки имеют отношение к нашей повседневной жизни, они очень важны для тех, кто часто использует приложение. Тогда как сохранить ваши важные и личные заметки должны быть приняты во внимание. Чтобы не потерять заметки из-за непредвиденных причин, необходимо и срочно их зарезервировать. В этом посте рассматриваются три способа резервного копирования заметок на iPhone.
1. Резервное копирование заметок iPhone в Gmail
Выполните следующие простые шаги для синхронизации заметок iPhone с учетной записью Gmail.
Шаг 1 Войдите в Параметры – Заметки
Шаг 2 Выберите Google для Gmail.
Шаг 3 Теперь введите свое имя и учетные данные для своей учетной записи Gmail. Как только это будет сделано, убедитесь, что на следующем экране Заметки опция включена. Если у вас нет учетной записи Gmail, добавьте ее.
Что делать,
если ваши заметки iPhone не синхронизируются с Gmail? Не нервничай, переходи к следующему шагу.
2. Как сделать резервную копию заметок на iPhone в iCloud
Следуйте приведенному ниже простому руководству для резервного копирования заметок iPhone в iCloud.
Шаг 1 Войдите в Параметры – ICloud -Включи Восстановление.
Шаг 2 Включить ICloud Резервное копирование и нажмите Назад Вверх.
Шаг 3 iCloud автоматически создаст резервную копию данных iPhone, включая ваши заметки, если Заметки опция включена. открыто Параметры и перейдите в ICloudзатем включите Заметки вариант, если он отключен.
Восстановить удаленные заметки на iPad также доступен с FoneLab, если вы потеряли заметки на iPad.
3. Экспорт заметок с iPhone на Mac / ПК с помощью FoneLab
Я настоятельно рекомендую использовать FoneLab iOS Резервное копирование и восстановление данных что позволяет вам выборочно и гибко создавать резервные копии и восстановить данные iPhone, Кроме того, вы можете резервная копия сафари на iPhone с FoneLab легко и эффективно.
Хочу знать,
как сделать резервную копию заметок iPhone на ПК и восстановить удаленные заметки на iPhone из резервного копирования с помощью этого инструмента?
Продолжайте читать, тогда вы скоро получите ответ.
FoneLab позволяет выполнять резервное копирование и восстановление iPhone / iPad / iPod без потери данных.
- Резервное копирование и восстановление данных iOS на ваш ПК / Mac легко ..
- Предварительно просмотрите данные, прежде чем восстанавливать данные из резервных копий.
- Резервное копирование и восстановление данных iPhone, iPad и iPod touch Выборочно.
Шаг 1 Загрузите и установите программное обеспечение на свой компьютер по указанной выше ссылке соответственно. Программное обеспечение запустится автоматически после завершения процесса. выберите Резервное копирование и восстановление данных iOS с интерфейса.
Шаг 2 Подключите ваш iPhone к компьютеру. Затем нажмите «Доверие» на главном экране вашего устройства, если оно всплывает.
Шаг 3 Выберите Резервное копирование данных iOS в этой секции.
Шаг 4 Ты можешь выбрать Зашифрованная резервная копия если вы хотите защитить ваши резервные копии паролем. Или просто выберите Стандартное резервное копирование двигаться дальше.
Шаг 5 Это позволяет вам выбрать тип данных, которые вы хотите сделать резервную копию. Если вы хотите сделать резервную копию всех данных, просто установите флажок рядом с Выбрать все опция внизу слева.
Шаг 6 Нажмите Start и ждать этого
Это программное обеспечение полностью поддерживает iOS 11 и iTunes 12.7. С помощью этого программного обеспечения вы также можете создавать резервные копии контактов iPhone, фотографий, сообщений и т. Д. Если у вас есть какие-либо вопросы по этому поводу, пожалуйста, не стесняйтесь связаться с нами, оставив комментарий. Мы дадим вам быстрый ответ, как только сможем.
Источник
5 способов, которыми вы должны воспользоваться для резервного копирования заметок iPhone
Если вы используете заметки iPhone для быстрой мысли, создания контрольных списков, набросков идей, подписания документа и многого другого, не забудьте сделать резервную копию заметок iPhone для важной информации. На этой странице собраны 5 способов помочь вам сделать резервную копию заметок с iPhone 12/11 / XS / XR / X / 8/7/6/5/4.
Если вы используете заметки iPhone, вы найдете это приложение очень здорово. Зачем?
IiPhone Notes позволяет вам быстро обдумать, создать контрольные списки, наброски идей, добавить вложение фото / видео, отсканировать и подписать документ и многое другое.
Таким образом, даже если вы забыты или хотите помнить свое вдохновение, даже заниматься бизнес-работой, вы можете использовать Notes на iPhone. Для важных заметок, которые вы написали на вашем iPhone, вы должны сохранить их безопасно. В результате вы должны сделать резервную копию заметок iPhone. Это тема, которую мы обсудим сегодня.
Резервное копирование заметок на iPhone
На этой странице мы покажем вам 5 историй, с которыми вы также можете столкнуться при резервном копировании заметок на iPhone.
Просто продолжайте читать, чтобы получить 5 способов из 5 историй для резервного копирования заметок iPhone в iTunes, iCloud, Google Drive, Dropbox и компьютер.
Часть 1. Как перенести заметки с iPhone на компьютер?
Первая история от Torrin Bouvia, который является менеджером компании.
Посмотрим, что его беспокоит.
Я очень занят каждый день. Я должен забрать много звонков от моих сотрудников и партнеров на ходу. Я должен делать записи об их потребностях на моем iPhone, а затем проверять один за другим в моем офисе, чтобы иметь дело с ними один за другим. Но проверка заметок на моем iPhone не очень континентальная, потому что я должен читать одну за другой и переписывать их на своем компьютере. Есть ли способ, который поможет мне сделать резервную копию заметок iPhone на моем компьютере? PS У меня тоже много вложений (фото, видео).
Хорошо. Торрин Бувия хочет найти способ резервного копирования заметок iPhone на компьютер для просмотра, включая вложения.
Теперь давайте найдем решения ниже.
Для создания заметок с iPhone на компьютере вам потребуется резервное копирование и восстановление данных iOS.
Проверьте шаги ниже:
Шаг 1 Загрузить приложение для резервного копирования iPhone notes
Загрузите это программное обеспечение на свой компьютер, установите и запустите это программное обеспечение на своем компьютере. Просто нажмите «Резервное копирование и восстановление данных iOS».
Шаг 2 Подключить iPhone
Подключите iPhone к компьютеру с помощью USB-кабеля и нажмите «Резервное копирование данных iOS».
Шаг 3 Резервное копирование iPhone на компьютер
Во всплывающем интерфейсе вам предоставляется два варианта резервного копирования заметок iPhone: стандартное или зашифрованное. Выберите тот, который вам нравится, и нажмите «Пуск», чтобы выбрать тип данных для резервного копирования. Здесь мы отмечаем «Заметки и вложения», а затем нажимаем «Далее», чтобы начать резервное копирование заметок iPhone.
Выберите заметки iPhone
Вам просто нужно подождать несколько секунд, чтобы увидеть, что ваши заметки iPhone успешно сохранены на компьютере из интерфейса.
Резервное копирование заметок iPhone на компьютер
Резервная копия заметок сохраняется в виде файла библиотеки, и никто не может ее прочитать. Если вы хотите прочитать его на ПК, просто сделайте еще один шаг.
Шаг 4 Проверьте и прочитайте заметки iPhone на компьютере
После создания резервной копии заметок нажмите «Восстановить данные iOS»> Выберите резервную копию заметок>, чтобы начать сканирование заметок> Нажмите «Восстановить на ПК», и вы сможете легко открывать и читать заметки на своем компьютере.
Проверьте и прочитайте заметки iPhone на компьютере
Легко, правда? Этот способ делает резервные копии заметок iPhone на компьютер, но также позволяет легко читать заметки iPhone на компьютере.
Проверьте это видео демо, чтобы получить более подробную информацию о bakup iPhone заметки.

Часть 2. Как сделать резервную копию заметок iPhone в iCloud?
Это вторая история от DrDaddio, ищущего решения на Apple Discusssion.
Я не могу понять, как сделать резервную копию Notes на моем iPhone5c в iCloud. Кажется, чтобы получить контакты, но не заметки. Что я не понимаю? Я искал и читал всевозможные документы о том, что iCloud делает и не делает резервных копий, и на самом деле не может понять этого. Я просто хочу сделать резервную копию всех наших заметок.
Я не могу понять, как сделать резервную копию Notes на моем iPhone5c в iCloud. Кажется, чтобы получить контакты, но не заметки.
Что я не понимаю? Я искал и читал всевозможные документы о том, что iCloud делает и не делает резервных копий, и на самом деле не может понять этого. Я просто хочу сделать резервную копию всех наших заметок.
1. Вам нужно включить WLAN на вашем iPhone для резервного копирования заметок в iCloud.
2. Хранение iCloud бесплатно с 5 ГБ. Если вы сохранили данные более 5 ГБ, просто очистить хранилище iCloud или купить больше.
Шаг 1 Перейдите в «Настройки»> Найдите свое имя iCloud и коснитесь его> «iCloud».
Шаг 2 Включите «Заметки»> Установите «Резервное копирование iCloud» в положение «ВКЛ»> нажмите «Создать резервную копию сейчас», чтобы начать сохранение заметок iPhone в iCloud.
Если вы хотите проверить резервную копию заметок на компьютере, просто посетите www.icloud.com.
Часть 3. Как синхронизировать заметки iPhone с iTunes?
Это третья история от Грэма Моттрама, который недавно получил свой новый iPhone X.
Я купил первый iPhone в моей жизни. Мне очень нравится мой iPhone X, потому что мне очень легко добавлять заметки на iPhone. Я всегда вдохновляюсь снаружи и всегда держу эскизы на своей бумаге. Без ручки и бумаги я сделаю наброски на своем iPhone. Я сделал это много. Теперь я хочу сохранить заметки в iTunes на всякий случай. Я новичок в использовании iPhone, и кто может показать мне подробные инструкции по использованию iTunes для передачи заметок iPhone?
Ясно. Как использовать iTunes для резервного копирования заметок iPhone?
1. iTunes будет принудительно создавать резервные копии других данных, кроме заметок, таких как фотографии, контакты, текстовые сообщения, музыка и т. Д., На компьютер.
2. Вы не можете читать заметки из iTunes напрямую.
Шаг 1 Шаг 1. Подключите iPhone к компьютеру, на котором вы устанавливаете последнюю версию iTunes.
Шаг 2 iTunes автоматически обнаружит ваш iPhone и щелкнет значок iPhone> «Сводка» (Сводка всегда выбирается по умолчанию в интерфейсе).
Шаг 3 Установите флажок «Этот компьютер» и нажмите «Создать резервную копию сейчас», чтобы начать резервное копирование заметок на компьютер с iTunes.
Если вы хотите прочитать заметки iPhone, вы можете посетить эту страницу: Как восстановить и просмотреть заметки в iTunes.
Часть 4. Как переместить заметки iPhone на Google Drive?
Эта история от Эндрю, который получает запрос от Apple Discusssion.
Я добавляю учетную запись Gmail на свой iPhone и всегда для резервного копирования моих фотографий, контактов на Google Drive. Я хотел бы иметь заметки на моем iPhone 6s в Gmail. Кажется, я не могу этого сделать. Я что-то пропустил? Я читаю много разных форумов, но не могу найти ответ, который ищу.
Эндрю ищет способ получить контакты из iPhone в Gmail.
Посмотрите здесь, чтобы получить решение.
1. Заметки, синхронизированные с учетной записью Google, будут удалены автоматически при удалении заметок с iPhone.
2. Это решение относится только к iPhone 5s / 5c / 5 / 4S / 4 / 3GS.
На вашем iPhone перейдите в «Настройки»> «Заметки»> «Учетная запись»> «Добавить учетную запись»> Выберите учетную запись Google, чтобы добавить свою учетную запись Gmail в свой iPhone. И ваши заметки будут синхронизированы с Google.
Резервное копирование заметок iPhone с Gmail
Часть 5. Как скопировать заметки iPhone в Dropbox?
Это последняя история от Джошуа Ларсона, студента колледжа, который использует Dropbox для резервного копирования данных своего iPhoen.
Мне очень нравится Dropbox, сервис файлового хостинга. Мне очень легко делиться файлами с моими друзьями. Я делаю много заметок с фотографиями и видео и хочу отправить их в мой Dropbox для резервного копирования. Как я могу это сделать?
Джошуа Ларсон надеется найти способ резервного копирования заметок в Dropbox без iCloud.
1. Вы должны гарантировать, что ваш iPhone подключен к Интернету.
2. Вы должны сохранять заметки по одной в Dropbox.
Сделайте шаги здесь:
Шаг 1 Запустите приложение Notes на вашем iPhone. Перейдите к заметке, которую хотите сохранить в Dropbox, нажмите кнопку «Поделиться» (в правом верхнем углу).
Шаг 2 Выберите «Сохранить в Dropbox» и следуйте инструкциям на экране, чтобы сохранить заметки в Dropbox.
Резервное копирование заметок iPhone в Dropbox »
Здесь мы должны сделать вывод, что независимо от того, в каких ситуациях вы застряли, вы можете найти лучшее решение из 5 способов резервного копирования заметок iPhone в iTunes, iCloud, ПК / Mac и Dropbox.
Если вы случайно удалили заметки на iPhone, как их найти? ПРОВЕРЬТЕ ЗДЕСЬ: Как восстановить удаленные заметки iPhone.
Что вы думаете об этом посте.
Рейтинг: 4.8 / 5 (на основе рейтингов 220)
Как вы переносите заметки с одного iPhone на другой? Эта статья научит вас переносить заметки с iPhone на iPhone.
Как использовать приложение iPhone Notes? Мы перечислим 5 отличных приложений для iPhone и покажем, как восстановить данные из приложения для iPhone.
Разочарован потерей сообщения? Что вам нужно сделать, это сделать резервную копию этих сообщений iPhone своевременно. Этот урок поможет вам сделать это.
Авторские права © 2021 Aiseesoft Studio. Все права защищены.
Источник
 [ваше имя]. Выбран параметр iCloud.»>
[ваше имя]. Выбран параметр iCloud.»> [ваше имя] > iCloud > «Резервная копия в iCloud». Параметр «Резервная копия в iCloud» выключен.»>
[ваше имя] > iCloud > «Резервная копия в iCloud». Параметр «Резервная копия в iCloud» выключен.»>