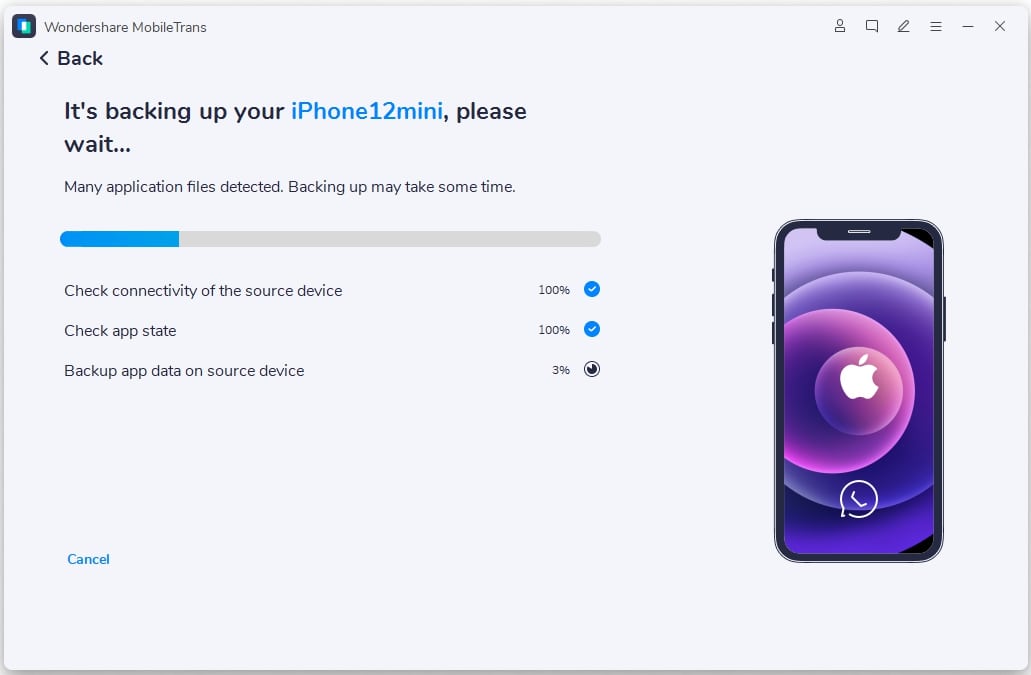- Создание резервной копии данных iPhone, iPad или iPod touch с помощью iCloud
- Автоматическое резервное копирование с помощью iCloud
- 5 Проверенных Способов Резервного Копирования Контактов на iPhone
- Способ 1: как сделать резервную копию контактов в iCloud
- Способ 2: как сделать резервную копию контактов с iPhone на ПК
- Способ 3: резервное копирование контактов с iPhone в Gmail
- Способ 4: резервное копирование контактов в iTunes
- Способ 5: как сделать резервную копию контактов с iPhone на google drive
- Заключение
- Резервное копирование данных на iPhone, iPad или iPod touch в iTunes на ПК
- Резервное копирование данных на устройстве
- Восстановление устройства с помощью резервной копии
Создание резервной копии данных iPhone, iPad или iPod touch с помощью iCloud
Резервное копирование данных на устройствах iPhone, iPad и iPod touch позволяет сохранить копию личной информации, которая пригодится в случае замены, потери или повреждения устройства.
- Подключите устройство к сети Wi-Fi.
- Перейдите в меню «Настройки» > [ваше имя] и выберите iCloud.
[ваше имя]. Выбран параметр iCloud.»>
- Коснитесь «Резервная копия в iCloud».
- Коснитесь «Создать резервную копию». Не отключайте устройство от сети Wi-Fi до завершения процесса. Под командой «Создать резервную копию» отображается дата и время создания последней резервной копии. При появлении предупреждения о том, что для выполнения резервного копирования необходимо освободить место в хранилище iCloud, купите дополнительное место, следуя инструкциям на экране.
[ваше имя] > iCloud > «Резервная копия в iCloud». Параметр «Резервная копия в iCloud» выключен.»>
Автоматическое резервное копирование с помощью iCloud
Следуйте инструкциям ниже, чтобы настроить ежедневное резервное копирование устройства в автоматическом режиме с помощью iCloud.
- Убедитесь, что параметр «Резервная копия в iCloud» включен в меню «Настройки» > [ваше имя] > iCloud > «Резервная копия в iCloud».
- Подключите устройство к источнику питания.
- Подключите устройство к сети Wi-Fi.
- Убедитесь, что экран устройства заблокирован.
- При появлении предупреждения о том, что для выполнения резервного копирования необходимо освободить место в хранилище iCloud, купите дополнительное место, следуя инструкциям на экране.
Источник
5 Проверенных Способов Резервного Копирования Контактов на iPhone
Автор: Axel Nash | Jul 08,2021






Резервное копирование контактов iPhone — отличный задел на будущее. В случае, если вы потеряли iPhone и у вас нет резервной копии, вы не сможете вернуть важные контакты.
Для этого можно просто воспользоваться учетной записью iCloud. Теперь, возможно, вам интересно, как сделать резервную копию контактов в iCloud. Вот в чем дело: все, что вам нужно знать о резервном копировании контактов на iPhone, подробно описано в этой статье. Чтобы сделать это, существует пять различных способов резервного копирования контактов, которые приведены ниже:
Способ 1: как сделать резервную копию контактов в iCloud
Шаг 1: Зайдите в настройки iPhone и нажмите на профиль Apple ID
Прежде всего, просто зайдите в настройки iPhone. Здесь вы найдете свое имя в самом верху экрана мобильного телефона. Нажмите на свое имя или отображаемое имя вашего iPhone.
Там вы найдете круглое изображение, и это, скорее всего, имя и фамилия вашего профиля или профиля вашего iPhone.
Шаг 2: Найдите раздел iCloud в вашем Apple ID
Теперь на экране вашего iPhone появятся различные опции. Здесь вам нужно найти раздел под названием «iCloud». Найдя такой раздел, просто нажмите на него.
Шаг 3: Проверьте, синхронизируется ли резервная копия контактов iPhone или нет
Теперь на экране появится информация об использовании хранилища iCloud. Найдите раздел «Контакты» и проверьте, является ли ползунок «зеленым» или «белым».
Если ползунок зеленый, это означает, что вы уже выполнили резервное копирование контактов iPhone в iCloud. В противном случае переведите ползунок в зеленый цвет, если он белый.
Вам может быть предложено два варианта «объединить» и «отменить», просто нажмите «объединить».
Шаг 4: Подтверждение резервного копирования контактов iCloud ID
Просто войдите в свой Apple ID по адресу www.icloud.com и подтвердите резервные контакты iPhone там.
Способ 2: как сделать резервную копию контактов с iPhone на ПК
MobileTrans — это приложение, которое вам нужно установить на свой ПК. Эта программа позволит вам создавать резервные копии контактов на компьютере без использования iTunes. Вы можете создавать резервные копии контактов через USB-кабель, Wi-Fi, или WhatsApp и т.д. Чтобы сделать это правильно, выполните следующие простые шаги.
Шаг 1: Подключите iPhone к ПК
Прежде всего, откройте приложение MobileTrans, которое вы установили на ПК. Теперь подключите iPhone к компьютеру. После подключения вы заметите, что MobileTrans обнаружит ваше устройство. Нажмите на резервное копирование.
Шаг 2: Выберите, что нужно создавать резервную копию
Второй шаг — выбрать то, что вы хотите сохранить в резервной копии на своем компьютере.
Шаг 3: Запустите резервное копирование, откиньтесь на спинку кресла и расслабьтесь
После выбора того, что вы хотите сохранить, просто нажмите на кнопку запуска, расположенную в правом нижнем углу приложения MobileTrans. Теперь все ваши данные будут автоматически созданы после нескольких минут обработки. Вот и все!
Способ 3: резервное копирование контактов с iPhone в Gmail
Вы также можете сделать резервную копию контактов с iPhone в Gmail, выполнив очень простые действия.
Шаг 1: сначала синхронизируйте контакты в iCloud
Прежде всего, необходимо синхронизировать контакты с iCloud, прежде чем приступать к резервному копированию контактов с iPhone на Gmail. Для этого можно воспользоваться способом 1.
Шаг 2: Выберите контакты, войдя в свой Apple id через ПК или мобильный телефон
На втором этапе войдите в свой apple id по адресу www.icloud.com и кликните на контакты. Если вы работаете на Windows, вам нужно нажать «Ctrl + A», а если на MAC, то нажмите «CMD + A», чтобы выбрать все контакты.
Шаг 3: Экспорт контактов в формате vCard
Выбрав все контакты из резервной копии контактов iCloud, нажмите на значок настроек, расположенный в самом низу слева. Просто нажмите на опцию “export as vCard”.
Сохраните файл на компьютере, если вы используете ПК, и сохраните файл в памяти телефона, если вы используете мобильный телефон.
Шаг 4: Наконец, импортируйте файл vCard в Gmail
Теперь откройте Gmail на компьютере. Выберите старую версию Gmail, если она показывает расширенную. С левой стороны прокрутите вниз меню и найдите «импорт контактов».
Найдя пункт «Импорт контактов», просто нажмите на него. Вам будет предложено выбрать файл с вашего компьютера. Нажмите «выбрать файл». Теперь найдите файл vCard на вашем компьютере и выберите его. После выбора файла остается нажать кнопку «импортировать». Все готово!
Способ 4: резервное копирование контактов в iTunes
Вы также можете создать резервную копию контактов в iTunes с помощью очень простых шагов, приведенных ниже:
Шаг 1: Прежде всего, необходимо загрузить iTunes для ПК. После загрузки необходимо установить iTunes на ПК.
Шаг 2: После установки просто откройте iTunes и дайте ему завершить обработку.
Шаг 3: Все, что вам сейчас нужно, это наличие «Кабеля для передачи данных» или «USB-кабеля», который поможет соединить ваш iPhone с компьютером. Таким образом, вы сможете создать резервную копию контактов в iTunes.
Шаг 4: Теперь подключите USB-кабель к компьютеру. Подключите этот кабель и к iPhone, чтобы убедиться, что телефон подключен к компьютеру.
Шаг 5: После успешного соединения между iPhone и компьютером iTunes автоматически обнаружит подключенное устройство. Необходимые драйверы будут установлены автоматически, поэтому откиньтесь на спинку кресла и расслабьтесь.
Шаг 6: Выберите пункт «Устройство», а затем нажмите кнопку «Информация».
Шаг 7: Выберите, что вы хотите синхронизировать с iTunes, выбрав свой вариант из предложенного меню.
Шаг 8: Теперь просто нажмите на кнопку синхронизации, которая находится в нижней части экрана. Что и требовалось: ваши контакты будут синхронизированы с вашим ПК.
Способ 5: как сделать резервную копию контактов с iPhone на google drive
Шаг 1: предварительные условия перед созданием резервной копии контактов с iPhone на google drive
Вот некоторые предварительные условия, прежде чем приступать к резервному копированию контактов с iPhone на Google Drive.
- • Хорошее интернет-соединение, например Wi-Fi или сети 4G.
- • Если вы склонны создавать резервные копии контактов iPhone в iCloud несколько раз, то резервные копии будут сохранены только самые новые фотографии и видео. Остальные данные могут быть перезаписаны. Поэтому будьте осторожны!
- • Если вы собрали все данные, такие как изображения и видео, в виде альбомов, то эти альбомы не будут загружены в google.
- • Ваши контакты или календари из Facebook не будут загружены, поэтому соберите их соответствующим образом.
Шаг 2: Установка Google Drive на iPhone
Теперь необходимо установить приложение google drive на iPhone.
- Перейдите в магазин приложений Apple.
Шаг 3: Запуск резервного копирования
Чтобы начать резервное копирование контактов с iPhone на диск google, необходимо выполнить следующие шаги:
- Откройте приложение google drive на iPhone.
- В самом верхнем левом углу вы увидите значок меню.
- Нажмите на значок меню, а затем нажмите на настройки. В меню появится раздел «Настройки».
- Теперь нажмите на раздел «резервное копирование».
- Нажмите «Начать резервное копирование» и готово! Вот и все.
Заключение
В заключение хотелось бы сказать, что резервное копирование — это отличный задел на будущее. Поэтому регулярно делайте резервные копии: ежедневно, еженедельно или ежемесячно. Если в будущем вы потеряете свой мобильный телефон, у вас будет резервная копия. Затем вы можете перенести резервную копию в новый мобильный телефон. Иногда вам нужно сменить телефон или перейти с iPhone на Android. Эта резервная копия поможет вам восстановить данные iPhone в новом телефоне. Следовательно, делайте резервные копии до того, как они будут потеряны!
Источник
Резервное копирование данных на iPhone, iPad или iPod touch в iTunes на ПК
Резервное копирование означает копирование определенных файлов и настроек с устройства iPhone, iPad или iPod touch на компьютер. Резервное копирование является одним из лучших способов избежать потери информации на устройстве в случае его повреждения или потери. Наличие резервной копии также окажется полезным, если у Вас появится новое устройство и Вы захотите перенести на него предыдущие настройки.
Резервное копирование данных на устройстве
iTunes автоматически сохраняет резервную копию информации на устройстве при его подключении к компьютеру. Кроме того, Вы в любое время можете вручную выполнить резервное копирование устройства. Если Вы пользуетесь iOS 3.0 или новее, iTunes может также шифровать резервные копии для защиты Ваших данных.
Подключите устройство к компьютеру, с которым Вы обычно его синхронизируете.
Для подключения устройства можно использовать кабель USB или USB-C, а также подключение к сети Wi-Fi. Для включения синхронизации по сети Wi-Fi см. Синхронизация контента iTunes на ПК с другими устройствами по сети Wi-Fi.
В приложении iTunes 
Нажмите «Создать копию сейчас» (в разделе «Резервные копии»).
Чтобы зашифровать резервные копии, выберите «Зашифровать резервную копию [устройство]», введите пароль, затем нажмите «Задать пароль».
Чтобы просмотреть резервные копии, сохраненные на компьютере, выберите пункт меню «Правка» > «Настройки», затем нажмите «Устройства». Зашифрованные резервные копии отмечены значком замка в списке резервных копий.
Восстановление устройства с помощью резервной копии
Если Вам когда-нибудь потребуется восстановить сохраненную информацию на устройстве, Вы сможете без проблем это сделать.
Подключите устройство к компьютеру, с которым Вы обычно его синхронизируете.
Для подключения устройства можно использовать кабель USB или USB-C, а также подключение к сети Wi-Fi. Для включения синхронизации по сети Wi-Fi см. Синхронизация контента iTunes на ПК с другими устройствами по сети Wi-Fi.
В приложении iTunes 
Нажмите «Восстановить из копии».
Если резервная копия зашифрована, перед восстановлением файлов и настроек iTunes запрашивает пароль.
Автоматически созданная резервная копия включает текстовые сообщения, заметки, историю звонков, избранные контакты, звуковые настройки, настройки виджетов и др. Кроме того, создаются резервные копии фотографий из альбома «Фотопленка» или «Сохр. фото». Для мультимедийных файлов (таких как песни, видеозаписи и некоторые фотографии) резервная копия не создается, но их можно восстановить, выполнив синхронизацию с iTunes.
См. руководство пользователя Вашего устройства или веб-сайт поддержки Apple.
Важно! Перед отсоединением устройства от компьютера нажмите кнопку «Извлечь» 
Источник
 [ваше имя]. Выбран параметр iCloud.»>
[ваше имя]. Выбран параметр iCloud.»> [ваше имя] > iCloud > «Резервная копия в iCloud». Параметр «Резервная копия в iCloud» выключен.»>
[ваше имя] > iCloud > «Резервная копия в iCloud». Параметр «Резервная копия в iCloud» выключен.»>