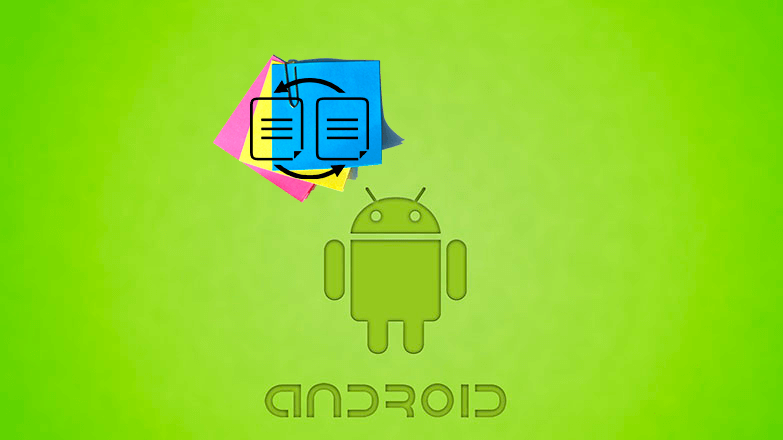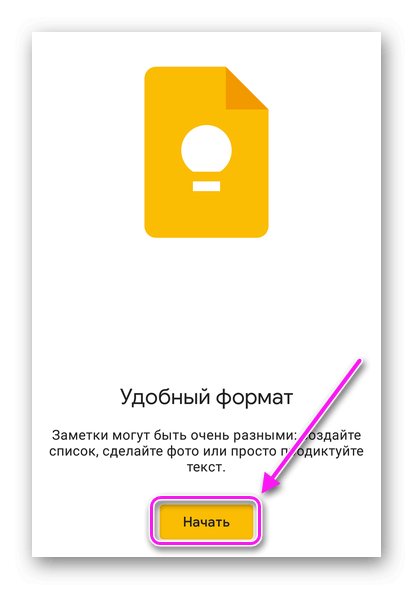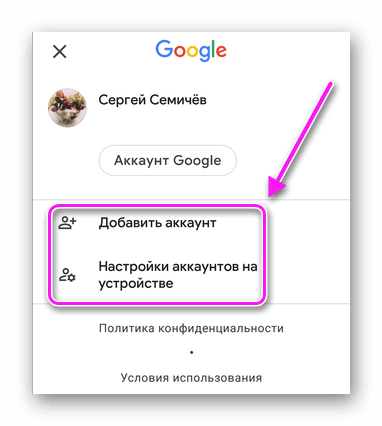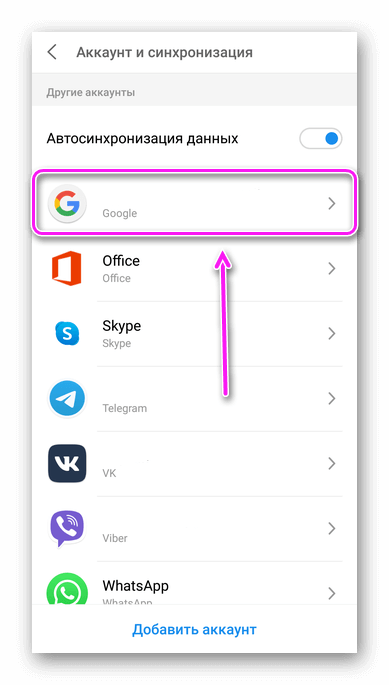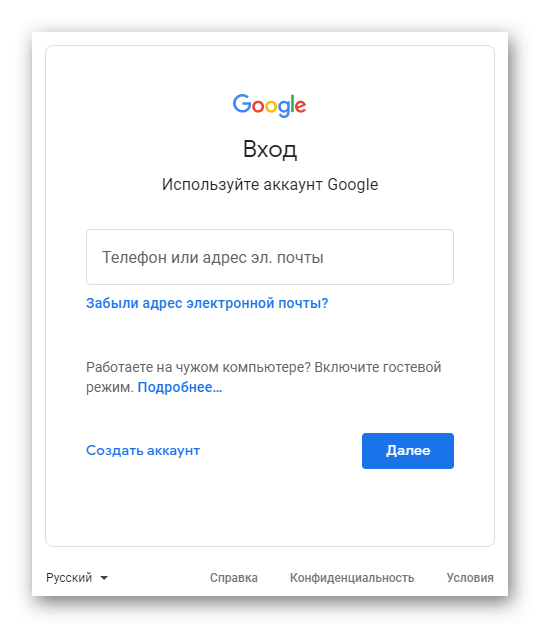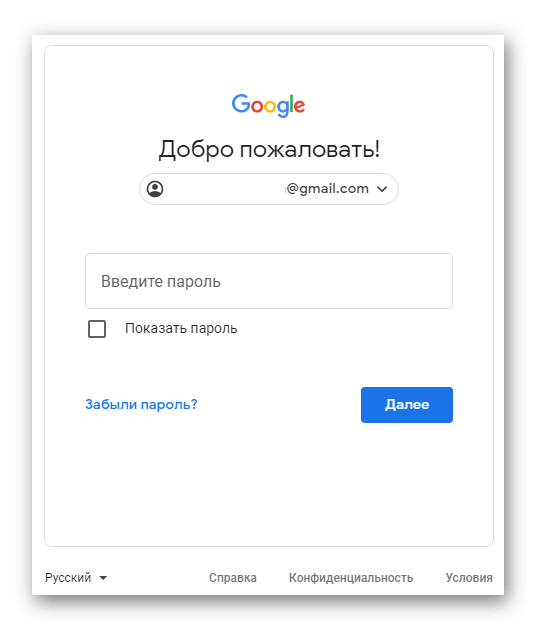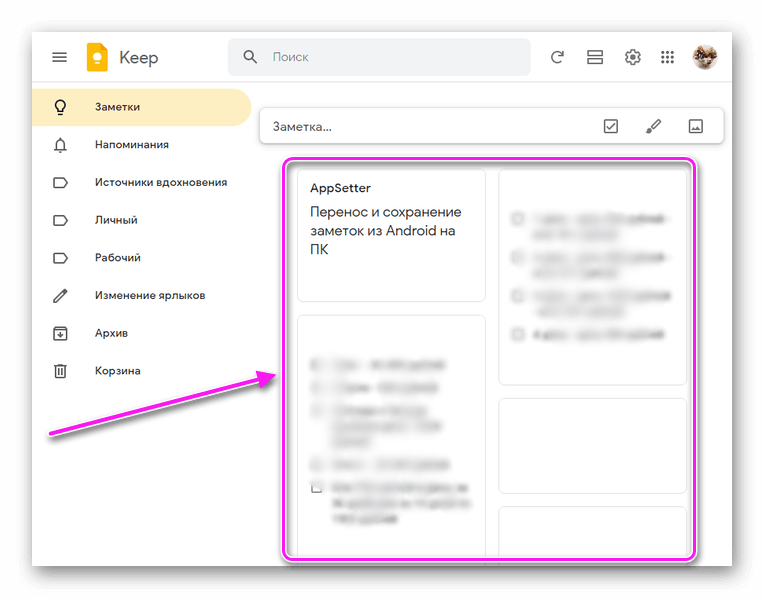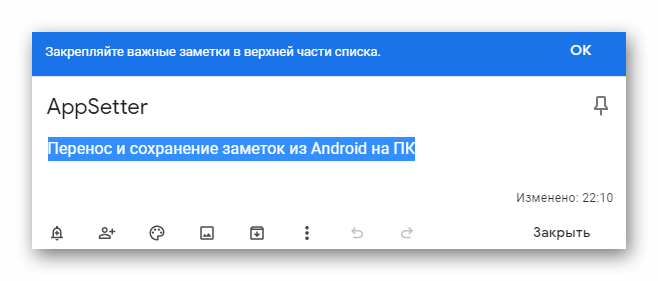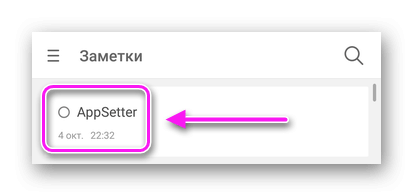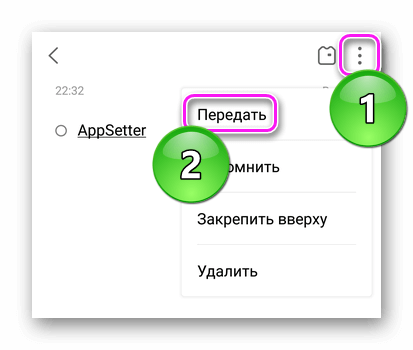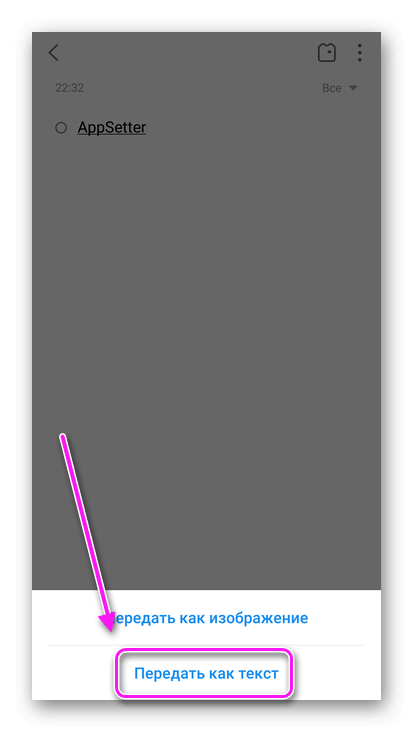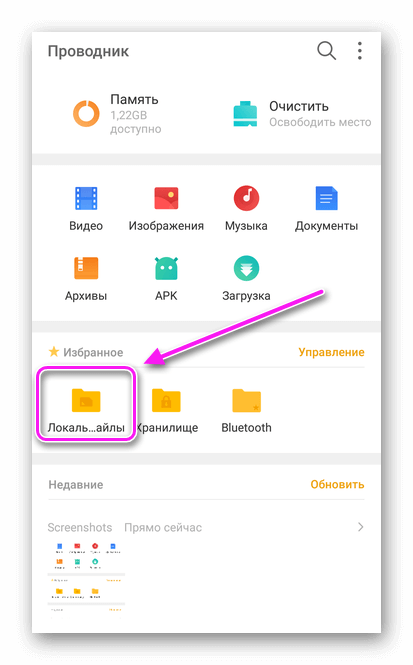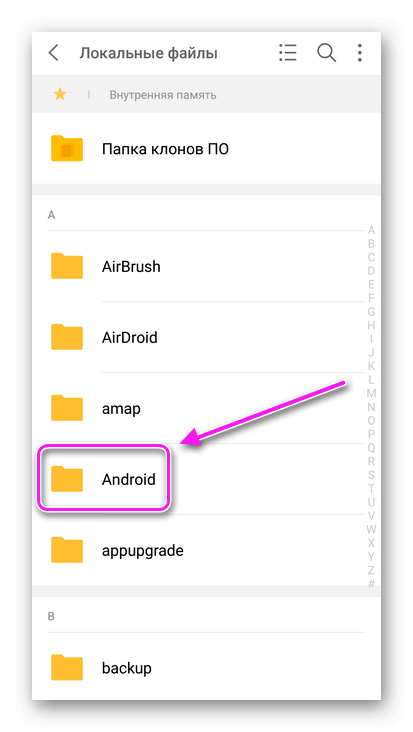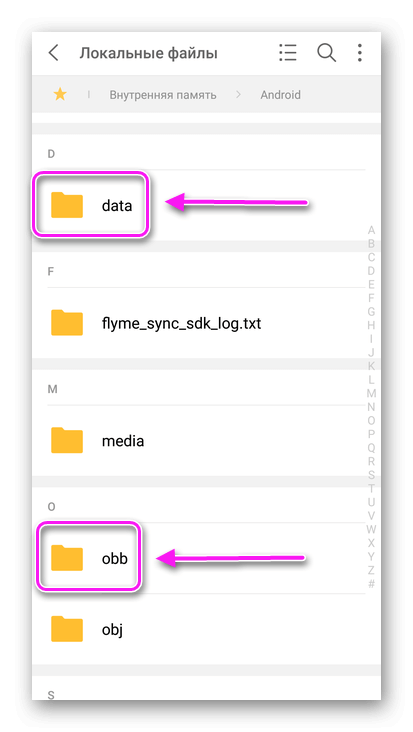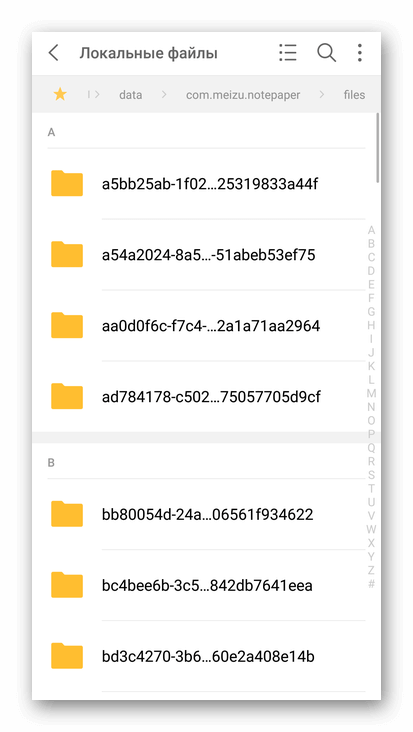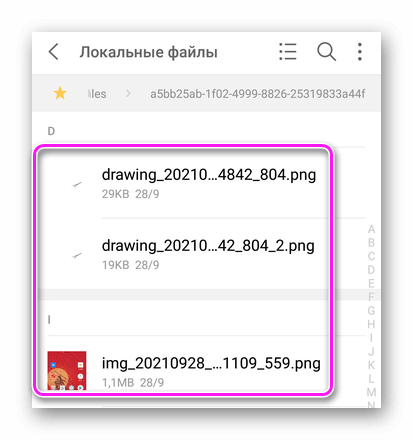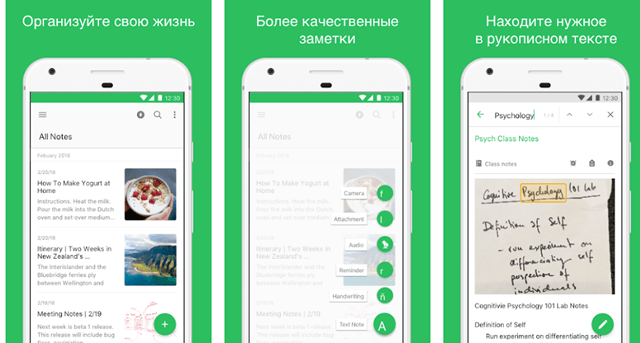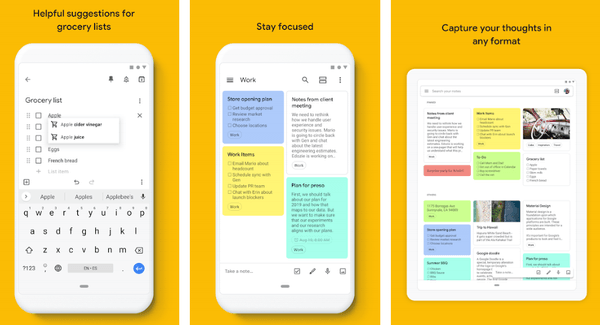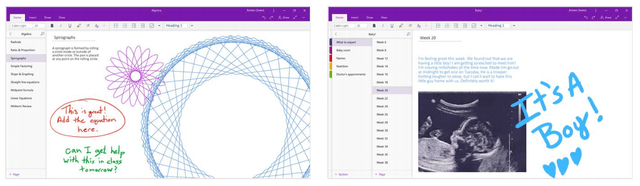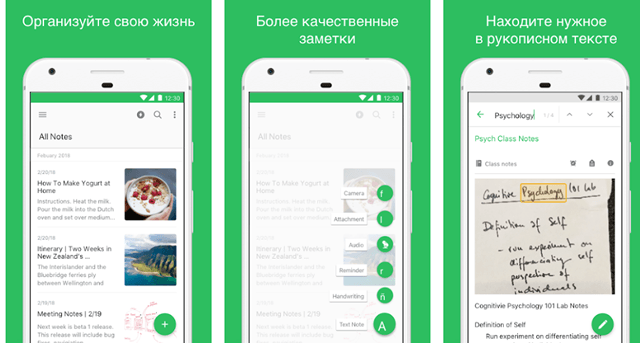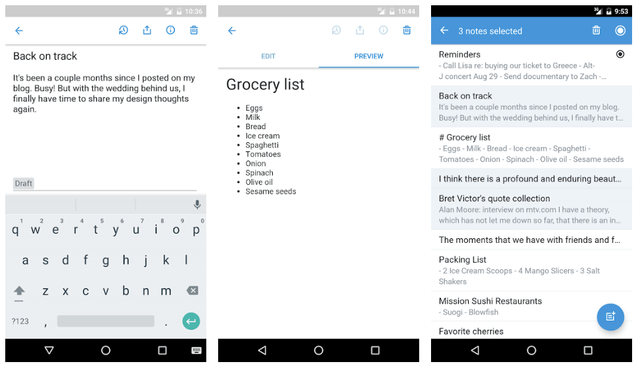Перенос и сохранение заметок из Android на ПК
Способ передачи между устройства зависит от используемого приложения, куда пользователь сохраняет личные данные. Ниже собраны все варианты, как перенести заметки с Андроида на Андроид или на ПК.
Как происходит перенос
Основные методы, как на компьютер перенести заметки с Андроида :
- слияние мобильной версии ПО с его ПК или веб-версией;
- сохранение записей в отдельные файлы с его дальнейшим перемещением на другое устройство.
В приложениях для переноса данных со старого на новый девайс или компьютер, в доступных типах файлов заметки не значатся.
Синхронизация
Подразумевает перенос записей в облачное хранилище, откуда они будут доступны для просмотра с любого устройства. Рассмотрим этот способ на примере Google Keep :
- При первом запуске приложения, оно автоматически привязывается к аккаунту, к которому подключен смартфон. Это подтверждает аватар профиля в правом верхнем углу. Чтобы его поменять, тапните по фотографии/изображению и выберите другую учетную запись или добавьте новую.
Сохранить всю информацию непосредственно на компьютере не получится, зато пользователь получит полный доступ ко всем ранее созданным записям.
Передача в виде файла
Юзерам, которые пользовались встроенными в систему блокнотами, придется переносить по 1 записи. Причина в том, что разработчики подобных приложений :
- не предусматривают синхронизацию или импорт заметок;
- шифруют введенный в приложении текст, чтобы его было невозможно скопировать или считать из системной папки.
Учитывая вышеизложенные факторы, единственный способ как на компьютере сохранить заметки с Android — переносить их по одной :
- Откройте блокнот и щелкните по необходимой плитке.
- Разверните дополнительно меню и выберите «Передать». Во всплывшем окошке отметьте «Как текст».
Проделать это сразу для нескольких записей не получится, поэтому придется повторять процесс раз за разом.
Как работать с файлами, прикрепленными к заметке :
- Запустите «Проводник» и зайдите в «Локальные файлы».
В некоторых приложениях, только таким образом удается “вытянуть” аудиофайлы.
Перенести заметки с Андроид на другое устройство проблематично, поскольку в большинстве блокнотов нет функции синхронизации или импорта. В наихудшем сценарии, пересылать придется по одной записи.
Источник
Сохранение заметок на смартфоне Android – лучшие приложения
Это случается с каждым из нас: вы находитесь вне дома, и вдруг вспоминает, что вам нужно что-то сделать дома. Или вы заглядываете в свою кладовую и хотите убедиться, что запаслись всеми продуктами. Облегчить ведение поможет ваш смартфон и приложение для заметок. Но какое приложение лучше для вас?
Google Keep
Google Keep – мой личный фаворит, но даже если вы не будете пользоваться остальной экосистемой Google, стоит взглянуть на Keep.
Keep синхронизирует все ваши заметки с учетной записью Google и создаёт резервные копии. Вы можете читать свои заметки на любом устройстве с помощью приложения Google Keep (расширение iOS, Android или Chrome) или посетив веб-страницу Google Keep.
Keep позволяет вам раскрашивать заметки, прикреплять важные элементы к началу списка и архивировать заметки, которые вы не хотите видеть каждый день. Что касается самих заметок, вы можете создать контрольный список, нарисовать рисунок, написать от руки или просто набрать текст на клавиатуре. Вы также можете записать свой голос, вставить чертёж или добавить соавтора из ваших контактов.
Keep делает ещё один шаг вперед для голосовых записей: вы можете автоматически переводить их в текст.
Google Keep отличается минимализмом по сравнению с альтернативами, но это часть красоты. Вам не нужно перебирать кучу вариантов: просто запишите всё, что у вас на уме. Когда вы снова откроете Keep, вам не придётся перебирать кучу папок: всё либо у вас навиду, либо архивируется.
OneNote
Если вы предпочитаете услуги Microsoft, то OneNote может быть лучше для вас. OneNote синхронизируется с вашей учетной записью Microsoft, поэтому вы можете добавлять заметки на свой рабочий стол (Windows и macOS) или на смартфон (Android и iOS).
OneNote организует ваши заметки в блокноты, поэтому у вас могут быть разные блокноты для разных тем. Если вы хотите что-то сохранить как можно скорее, вы можете добавить заметку на свою домашнюю страницу. Способ, которым OneNote организует свои заметки, понравится не всем, но возможность добавлять свои любимые заметки на домашний экран должна порадовать тех, кто, как и я, чтобы всё было навиду.
OneNote имеет больше функций, чем Keep. Вы можете добавить изображения, голосовые заметки, рисунки или флажки для списка дел. OneNote может даже превратить ваше письмо в обычный текст и очистить ваши написанные математические уравнения (плюс, покажет, как их решать). Конечно, все эти дополнительные функции предоставляются за счет некоторого усложнения интерфейса.
Samsung Notes
Если у вас есть телефон Samsung, особенно Galaxy Note, вы, вероятно, знакомы с Samsung Notes. Если вы его не используете, это удобная альтернатива, особенно если вы вообще организуете свои заметки. Samsung Notes позволяет разбить записи на разные коллекции, но вы также можете просмотреть все свои заметки на одной странице. Вы также можете установить важные заметки в качестве избранных или сортировать заметки по названию, дате или дате изменения.
Если вы используете S-Pen со своей записью Galaxy, вы с удовольствием узнаете, что Samsung Notes позволяет записывать несколько слов поверх заметки. Вы также можете прикрепить голосовую запись или фотографию.
К сожалению, Samsung Notes не хватает совместимости: он работает только на телефонах Samsung. Если вы любите свою Галактику, это здорово, но энтузиазм угаснет, если вы захотите синхронизировать заметки с рабочим столом или другим мобильным устройством.
Evernote
Evernote появилась во времена, когда динозавры бродили по Земле, но в 2018 году всё ещё отличный вариант для заметок. Вы можете просматривать свои заметки на своем смартфоне (Android и iOS), приложении Evernote в Windows или на веб-странице Evernote.
Когда дело доходит до написания заметки, вы можете вводить текст, рисовать эскиз пальцем или стилусом, вставлять диаграммы или рисунки или записывать аудио. Вы также можете использовать речь для ввода текста, чтобы Evernote расшифровывала вашу заметку, если вы на ходу или не хотите беспокоиться о вводе текста.
Evernote организует ваши заметки в блокноты, но по умолчанию вы увидите все свои заметки при открытии приложения. Вы также можете делиться заметками с другими пользователями Evernote, чтобы, например, ваш партнер мог помочь вам с вашим списком покупок.
SimpleNote
Как следует из названия, SimpleNote пытается устранить барьеры между вами и вашими заметками. Он делает это, предлагая простые текстовые заметки. SimpleNote является более простым, чем другие варианты, это означает, что он не отображает кучу отвлекающих факторов на вашем пути, когда вы просто пытаетесь записать что-то на потом. Вы можете получить заметки на своем смартфоне (Android или iOS), на рабочем столе (Windows, MacOS и Linux ) или на веб-странице SimpleNote.
SimpleNote отображает все ваши заметки на главном экране, и вы можете организовать их с помощью тегов. Вы можете сотрудничать с другими пользователями SimpleNote, либо через электронную почту, либо путём обмена ссылкой на вашу заметку.
Что касается самих заметок, вы можете добавить текст и. всё. Нет флажков, изображений, голосовых заметок: только текст. В этом нет ничего плохого, и это может быть идеально, если вы предпочитаете простоту.
ColorNote
Цвет – отличный способ организовать заметки, и ColorNote работает именно с этим. Вы можете создать заметку или список дел и задать ей цвет. ColorNote открывает список всех ваших заметок, но вы можете сортировать их по названию, времени создания, времени изменения, цвету или времени напоминания.
Вы можете добавлять только текст в каждую ноту, поэтому не получиться добавлять диаграмму или рисовать стилусом. Вы можете архивировать заметки, но нет опций для папок или тегов.
Доступность – самый большой недостаток для ColorNote: приложение доступно только на Android. Если вам нужны ваши заметки только на телефоне, всё в порядке, но было бы неплохо иметь возможность просматривать их на настольном веб-браузере.
Источник
Резервная копия заметок android
Обычно для этого требуется разблокировать загрузчик устройства, после чего вся информация которая не была сохранена будет утеряна. Подробнее вы можете найти в теме вашего устройства на 4pda.
В той же теме, наверняка будет инструкция, как получить Рут доступ, например через Magisk.
Однако, после этого возможно придется установить фикс, чтобы работал гугл пей и NFC оплата.
Если вы забрались так далеко, можете в теме вашего устройства посмотреть другие прошивки, на случай, если ваше устройства давно не обновлялось, и у него старые патчи безопасности. Обновление системы безопасности Android
C помощью этого кастом Рекавери забекапить нужную инфу. (Надо иметь ввиду, что там не всегда будут доступны для бэкапа абсолютно все разделы, но нужные, с прошивкой и данными должны быть).
Обычно бэкапят Data, System, Boot и Vendor (если есть). Есть и другие разделы, содержащие например IMEI, об этом ниже:
Так же может присутствовать «внутренний накопитель» или internal storage (user data), это все эти файлы и папки которые вы видите в памяти телефона без Рут доступа, но кастом рекавери разделил таким образом Data и Data/media.
Не много подробнее о назначении разделов:
Boot — Загрузка андроида начинается с раздела boot — там хранится в том числе ядро системы.
System — Затем загружается прошивка — system. Часто ее можно скачать отдельно, так что потерять в принципе не жалко.
Vendor раздел отвечает за правильную работу устройства, он тоже часто идет вместе с прошивкой, так что его можно достать из официальной прошивки с сайта производителя или на странице вашего устройства на 4пда
Ну и Data это конкретно ваша инфа, приложения настройки и сохранения игр все тут) Как я уже писал, бывает Рекавери разделяет дату и внутренний накопитель (Data/media), так вот, на внутреннем накопителе хранится то, что вы и сами могли видеть в памяти телефона фотки и тд.
Еще тут описывал, что там хранится.
Надо учитывать, что data раздел обычно зашифрован, в заводском состоянии, поэтому с помощью кастом Рекавери его форматируют и потом уже загружают прошивку.
Часто не лишним будет сохранить и другие важные разделы, на всякий случай:
EFS — Тут хранятся WiFi/BlueTooth MAC’s, IMEI, в общем все то, что вы не хотели бы потерять) (Схема с восстановлением, (MODEMST1, MODEMST2, FSG, BACKUP) где fsg или backup соответственно хранят инфу модемов на случай утери)
Persist — Этот раздел содержит данные калибровки сенсоров wifi, bluetooth, camera, DRM , sns.reg, и тд, тоже
Например у меня после смены прошивок поменялся Persist раздел, и при перезагрузке телефона писалось «Хранилище повреждено, устройство под угрозой (в опасности)»
Восстановление раздела из бэкапа помогло.
Ну и всякое прочее, вроде
CUST (так же CUSTOM или PRELOAD в некоторых случаях) — Предзагруженные приложения и региональные настройки, устанавливаемые при первом запуске. Иногда при смене прошивки на кастом нужно очистить этот раздел.
MISC (FOTA на старых устройствах) — Раздел на котором хранится информация для bootloader, что за чем загружать, или запустить рекавери, если OTA обновление не удалось. Если удалить, система будет грузится как обычно, то есть boot затем system.
Есть такие приложения для бэкапа данных с использованием Рут прав, например ® Titanium Backup
Однако, стоит учесть, что он не бэкапит папки приложения размещенные в общедоступной памяти телефона, т.е. (data/media)
Отдельно хочу отметить молодое (могут присутствовать баги) приложение, которое может создавать резервные копии пригодные для восстановления через кастом Рекавери, TWRP:
®Migrate
Удобно, когда нужно перенести данные на другую прошивку.
Когда Рут есть, можно так же с помощью ADB пробовать. (Или Adb Run)
Для аппаратов на базе SoC Qualcomm HDDRawCopy eMMC RAW Tool
Владельцам устройств с процессорами МТК при наличии пк можно скопировать полный образ всех данных (вообще всех) через flashtool
Готовый raw образ можно разбить на разделы и сконвертировать в пригодный для последующей прошивки вид с помощью этой утилиты
WwR MTK
Но чтобы прошить через ADB надо будет различить бутлоадер, или загрузчик, по нашему)
Надо учитывать что без форматирования через кастом Рекавери data раздел будет зашифрован, а пароля вы конечно не знаете)
Поэтому такой бэкап можно использовать (восстанавливать) в исходном виде, или использовать не зашифрованные разделы.
А так, кастом Рекавери может все стереть, а заодно и шифрование, чтобы в будущем бэкап был читаемым.
Тут тоже указаны некоторые утилиты для работы с файловой системой https://habr.com/ru/post/236397/
И вот для устройств с процессором Qualcomm и emmc памятью.
Восстановление и решение проблем с eMMC
Создан набор скриптов Windows (.cmd-файлы) для резервного копирования/восстановления разделов с помощью утилиты emmcdl (часть проекта Android-хост-knife).
Скачать:eMMC_DL_Tool_for_customer_ENG_V5.2.0R.zip (12.92 МБ)
Работа с программой:https://freeandroidroo…download-emmc-dl-tool/
Проверено на RN3P, но может быть использован с другими компании Qualcomm-устройств.
emmcdl использует «знакомый» модуль для взаимодействия с внутренней памяти устройства в режим 9008/edl. С prog_emmc_firehose_8976_ddr.mbn от «быстрой загрузки» прошивки, считывание/запись Таблица разделов и разделов (в том числе энергонезависимой, как modemst1/2,fsg etc.).
В этом списке раздела, успешно восстанавливаются IMEI телефона, MАС-адреса и статус загрузчика разблокировки после случайного повреждения памяти.
Может быть использован для создания файлов rawprogram0.xml прошивки с помощью MiFlash (рекомендуется) или другая утилита от Qualcomm.
qcpartsbackup11.7z (73.11 КБ)
. Не для новичков! Взято отсюда.
Сообщение отредактировал konstantinqq — 24.04.21, 08:52
Как сохранить резервную копию сразу на компьютер.
Очень полезно в тех случаях, когда под рукой нет подходящего размера флешки.
Можно конечно в кастом Рекавери смонтировать OTG накопитель, типа внешнего жесткого диска, но это такое.
При помощи ADB:
ADB и все, что с помощью него можно сделать
Или утилита в которой не надо вручную вводить команды
® Adb Run
Или так https://habr.com/ru/post/236397/
(Там что то писали про бэкап через кастом Рекавери сразу в пк.
Через кастом Рекавери:
Смонтируйте разделы, и скопируйте с помощью ADB.
Для удобства, на пк я использую файловый менеджер total Commander с плагином adb.
Разделы видятся как папки, соответственно скопировать можно файлы внутри.
Адб работает и без кастомного Рекавери с включенной отладкой по USB, но в этом случае может не хватить прав, чтобы работать с системными файлами.
Сообщение отредактировал konstantinqq — 25.10.20, 10:42
Хотелось бы больше и лучше, поэтому если есть желание — делитесь.
Кому не понятно, напишите понятно и добавьте в шапку)
Да я упомянул не все способы, но вы можете упомянуть их сами, поделившись с другими полезной информацией.
Если кому интересно как я делал полный бэкап телефона на МТК, с одним только флештулом и как создал с нуля scatter файл, в котором вся инфа о разделах. Blackview BV9100 — Обсуждение (Пост konstantinqq #89796538)
PS
Передавать данные на пк в режиме «передача данных» (MTP) может быть небезопасно если кабель не качественный, поэтому лучше пользуйтесь ADB (я например, активирую режим отладки в телефоне, подключаю к пк, и в качестве файлового менеджера использую Total Commander с плагином ADB, режим Native 8.1. При этом, при первом подключении нужно на телефоне нажать разрешить этому компьютеру отладку, если спросит.
Пс
Что делать, если раздел system только для чтения? Ответ
Сообщение отредактировал konstantinqq — 12.05.20, 19:50
Доброго времени суток.
Добавлено 18.06.2020, 14:56:
Доброго времени суток. Народ помогите ,кто знает.После восстановления бекапа через TWRP Recovery не восстановились фото и видео. Приложения и настройки , сообщения,контакты встали. А фото и видео почемуто не вскрываются.Не сколько раз делал. Ничего.
Источник