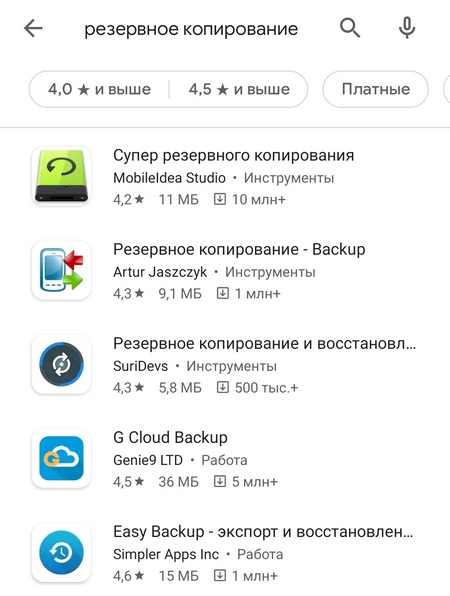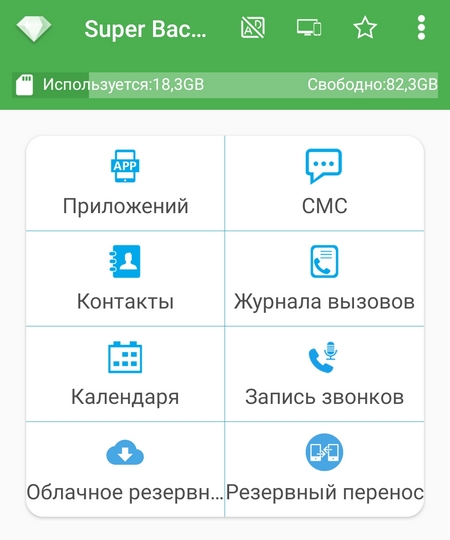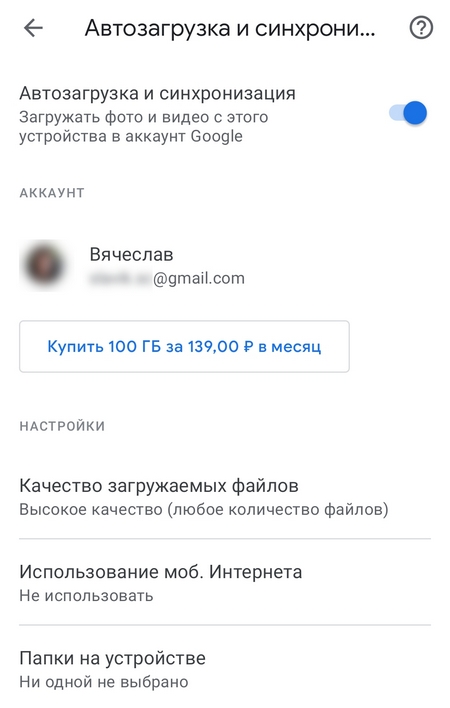- Резервирование пользовательских данных в Android
- Резервное копирование телефона — бэкап Android
- Резервное копирование через Google Drive
- Создать резервную копию с помощью приложений Google Play
- Резервная копия фотографий и видео в Google Фото
- Резервное копирование с помощью USB
- Резервное копирование с помощью Root-прав
- Как сделать полный бэкап Андроида
- Как сделать бэкап отдельных приложений на Андроид
- Как сделать правильную резервную копию всей системы Андроид
- Бэкап через системную опцию (No Root)
- Бэкап Андроида с помощью FlashTool (No Root)
- Бэкап через Titanium Backup (Root)
Резервирование пользовательских данных в Android
Нижеизложенный материал не претендует на оригинальность или новизну решаемой проблемы, но может быть крайне полезен новичкам и тем, кто как и я, заботится о сохранности своих данных на устройствах под управлением Android. Далее в статье я ставлю перед собой задачи по обеспечению надежного резервирования данных при помощи облачных сервисов хранения данных и решаю их. Все еще интересно? Тогда добро пожаловать под хабркат.
Прежде чем начать скажу о том что я не отношусь к той категории сограждан которые маниакально заботятся о приватности своих данных. Это вовсе не значит что у меня сеанс работы в ОС без авторизации, кругом открытые шары, стандартные пароли на учетные записи или открытые беспроводные сети дома и на работе. Это лишь значит что я не шифрую свои файлы, пользуюсь публичной почтой и сервисами облачного хранения данных и сплю крепким и здоровым сном не думая о том что работники датацентра или владельцы сервисов могут, если захотят, смотреть мои данные. Лично я считаю что приватность, как таковая — давно умерла, но это тема выходит за рамки этого поста.
Зато я, надеюсь как и многих из вас, забочусь о безопасности данных со стороны резервирования. Уважаемый %username% спросит — Так при чем же тут Android? А Android тут при том что за последние несколько лет эта ОС плотно поселилась в моей повседневной жизни, полностью вытеснив от туда iOS и WM. В добавок к этому в последнее время, как грибов после дождя, развилось много сервисов предоставляющих, как бесплатно так и за дензнаки, энное количество гигабайт на “надежных” серверах где то там в глобальной сети. Я считаю что эти “надежные” сервисы — всяко надежнее моего домашнего ПК, флешек и дисков, и уж в разы удобнее в плане доступности. Грех не воспользоваться этим аттракционом неслыханной щедрости.
В последнее время у меня накопилось большое количество разного рода информации, потерять которую было бы крайне неприятно. Я говорю в первую очередь о фотографиях своего ребенка и жены, фотографий любимого котэ, каких то моих проектах по работе, и разного рода приятной мелочи на вроде прогресса в играх.
Я заставлял себя делать бекапы на своих устройствах. Составил даже что то вроде календарного плана. Делать это регулярно получилось с разным успехом, на это банально не хватало времени. В результате в голове зрела мысль о том как весь этот процесс автоматизировать.
И вот как то выдался выходной и я решил «прошерстить» Google Play на наличие приложений которые бы могли помочь мне сохранить свои данные, сесть и все настроить.
И так, для того, что бы я был спокоен, мне надо:
- Резервирование по расписанию с минимальным моим участием а лучше вообще без меня.
- Резервирование в облако (предпочтительно в несколько)
- Реплицирование резервных копий данных на hdd домашней рабочей станции и на hdd ноутбуков (вдруг «немцы нападут» и интернет выключат) и все тоже без моего участия
- Синхронизация из любого места где есть доступ к интернет.
Пожалуй, этого бы было достаточно на первое время. В результате в голове сложился план действий, представленный на картинке ниже.
В Android как бы есть выстроенный механизм резервирования, но он не работает. Точнее сказать — я не смог его «приготовить» так, что бы он выполнил требования, описанные выше. Контакты и все что связано а Gmail резервируются штатно как и положено, их не трогаем.
У меня (как у многих из вас) есть учетные записи в нескольких облачных сервисах, в которых при условии бесплатного использования доступно разное количество «халявных» гигабайт. Мне этих “халявных” гигабайт будет более чем достаточно, если вдруг не хватит — прикуплю еще.
Dropbox в основном используется для работы и обмена информации с друзьями.
- SkyDrive достался в нагрузку с учеткой от outlook.com и новой windows 8, не используется. Google Drive — родной для Android сервис, храню в нем разного рода документы по привычке после Google Docs, нравится.
- BOX, с халявными 50 гигабайтами до последнего времени вообще не использовался.
- Еще есть всякого рода Ubuntu One, Sugarsync и пара-тройка других менее популярных их аналогов которые я рассматривал чисто в ознакомительных целях.
По запросу «Data Sync» Google Play вывалил на «меня вагон и маленькую тележку» разного качества приложений, которые вместе с «раем на земле» обещали мне обеспечить и сохранность моих данных. Какие то делали это за деньги, а какие то совершенно безвозмездно. Какие давно не обновлялись, другие имели мягко говоря — спартанский интерфейс. В результате я купил пару полных версий приложений и занялся их полевыми испытаниями.
Мне бы не хотелось делать сравнительный обзор этих приложений. Скажу лишь что для своих нужд я приспособил приложение с говорящим названием «FolderSync» (есть платная и бесплатная версия). Ниже несколько скриншотов интерфейса, как говорится, один раз настроил и забыл.

Логика работы приложения строится на создании пары папок (Folderpairs), локальной и удаленной. Локальная папка это ЛЮБАЯ локальная папка на вашем устройстве, включая, если надо, вложенные папки. Удаленная папка, как следует из названия, это папка на одном из сервисов облачного хранения данных или вашем ftp, smb или webdav сервере. В настройках каждой folderpairs можно указать направление синхронизации, задать расписание, способ разрешения конфликтов, правила использования беспроводных сетей и кучу других параметров. На скриншотах ниже настройка той самой folderpair.

Я не о особо бережно забочусь о резервировании установленных приложений, всех их данных или прошивки (для себя не вижу смысла). Но эта задача также легко решается путем создания folderpair для папки, в которой хранят свои бекапы TitaniumBackup (который как бы и сам умеет закачивать в облако, только не в любое) или ROM Manager. К слову говоря, DataSync умеет бекапить и приложения, если у вас есть root.
Мне кажется, что настройка списков синхронизации удобнее сделана в DataSync Beta, правда она еще довольно сырая, но быстро развивается. В этой версии приложения можно задать несколько папок в рамках одного списка. Очень удобно (есть стабильные версии Data Sync, но мне они не подошли, Beta имеет более широкий функционал, будем за ней наблюдать).

После того как мы настроили должным образом нужные нам folderpair все что нам остается это оставить телефон или планшет на ночь заряжаться или, придя на работу, подключить его к компьютеру. Понятное дело, что надо не забыть включить wifi. Это может сделать вручную, а можно использовать такие утилиты, как Llama.
Программа синхронизации подключится через беспроводную сеть к интернет и проведет синхронизацию. Первый раз это займет время, которое напрямую зависит от объема данных и ширины канала доступа в интернет. Зато последующие синхронизации занимают считанные секунды. FolderSync помнит о датах изменения файлов их количестве в папке и контрольные суммы. В общем все по-взрослому. Синхронизацию любой folderpair можно запустить принудительно вручную в любое время.
В дальнейшем, ваши файлы синхронизируются согласно представленной выше схеме. Попадая в облако файл реплицируется на рабочий ПК, который как правило не выключается, с помощью шатного клиента для облачного сервиса. Затем они локально синхронизируются между папками, которые находятся на разных hdd при помощи стандартного и бесплатного SyncToy от Microsoft или rsync (как вам удобнее), или аналогичной утилиты. В течении дня, по мере подключения к интернет, резервируемые данные реплицируются на домашний компьютер и ноутбуки с помощью тех же родных клиентов облачных сервисов.
В сухом остатке имеем физически разнесенные и высокодоступные копии данных и крепкий, здоровый сон. Всего вам доброго.
Источник
Резервное копирование телефона — бэкап Android
Инструкции для создания резервной копии всего содержимого телефона.
Резервное копирование телефона — быстрый и безопасный способ сохранить данные, которые хранятся на устройстве. Поломка, потеря или смена смартфона влечет за собой утрату контактов, фотографий и другой информации. Резервное копирование позволяет разместить все важные файлы в одном месте, а затем легко переместить их на новый телефон. Создать резервную копию можно разными способами.
Резервное копирование через Google Drive
Пользователь может вручную создать резервную копию всех нужных файлов через настройки телефона. Для этого нужно следовать простой инструкции:
- В настройках найти пункт «Google».
- Выбрать «Резервное копирование».
- Нажать кнопку «Начать копирование».
Ниже в этом же окне расположен список файлов и приложений, которые сохранятся с помощью сервиса Google. Напротив каждого пункта обозначено время, когда в последний раз была сделана его резервная копия. Здесь можно удостовериться, что все данные сохраняются вовремя и не пропадут в случае форс-мажора.
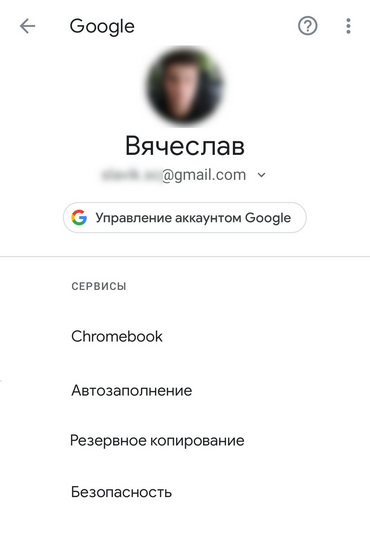
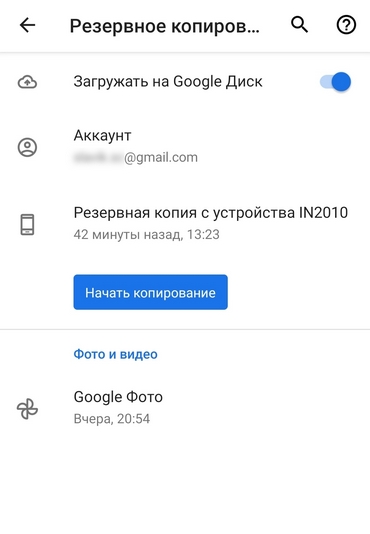
Создать резервную копию с помощью приложений Google Play
В Google Play есть достаточно приложений, которые могут упростить жизнь пользователей. Если по каким-то причинам не удается сделать резервное копирование с помощью аккаунта Google, достаточно ввести в поиск по приложениям фразу «резервное копирование» и выбрать одну из программ (обращайте внимание на рейтинг и отзывы).
Как правило, в таких приложениях после выбора пункта «Резервное копирование» открывается список всех возможных данных, которые можно сохранить в облако. Остается добавить галочку возле нужных пунктов и начать создание копии. Вот пример, как это выглядит в программе Super Backup:
Важно! С помощью сторонних приложений можно сохранять SMS-сообщения, в то время как в стандартном резервном копировании это не предусмотрено.
Резервная копия фотографий и видео в Google Фото
Если основные файлы, которые хочет сохранить пользователь? это видео и фото, достаточно воспользоваться приложением Google Фото.
- Скачайте это приложение и авторизуйтесь в аккаунте Google.
- Найдите пункт «Настройки» и в нем выберите «Автозагрузка и синхонизация». Этот пункт должен быть включен, чтобы файлы автоматически сохранялись в облаке.
Когда пользователь зайдет в приложение на другом устройстве под своим аккаунтом, ему будут доступны все фотографии и видео.
Резервное копирование с помощью USB
В случае, если остальные способы не могут быть выполнены, создать резервную копию можно вручную с помощью USB и компьютера. Необходимо сделать следующее:
- Вставьте одну сторону USB-провода в телефон, другую — в компьютер.
- На появившемся уведомлении телефона выберите «Передача файлов».
- Откройте на компьютере диск с данными телефона.
- Вручную перенесите нужные данные на ПК (вот более подробная инструкция).
Резервное копирование с помощью Root-прав
Продвинутые пользователи с Root-правами могут создать копию с помощью Custom Recovery. Это среда, позволяющая восстанавливать смартфон, а также делать резервное копирование. Для этого пользователь должен установить одну из распространенных утилит (например, TWRP Recovery), перейти в меню BackUp, поставить галочки напротив файлов, которые нужно сохранить, и подтвердить создание копии.
Создать резервную копию можно разными способами — здесь зависит от целей пользователя и многих других факторов . Однако самый безопасный и надежный способ — это вручную перенести все нужные данные на компьютер, флешку или SD-карту.
Источник
Как сделать полный бэкап Андроида
На современных смартфонах хранится огромное количество необходимой и важной информации, а каждый пользователь настраивает телефон индивидуально под себя. И вот, переходя на новый девайс, владелец Андроид сталкивается с ситуацией, когда требуется вновь настройка операционной системы. Идеальный выход здесь – глубокое или частичное резервное копирование. Но не все знают, как сделать полный бэкап Андроида быстро и безопасно используя планшет или телефон, не потеряв важные данные.
Как сделать бэкап отдельных приложений на Андроид

Данный инструмент без проблем можно скачать в свободном доступе с Google Play. Работает он на двух «базах»: или предоставление root-прав и все махинации проводятся только на смартфоне, или подключение USB-кабеля и доступ к ПК, если вы не имеете режима «Суперпользователя».
Приложение позволяет сохранять копии на SD-карте и в облачных хранилищах, а именно Drobox, Google Drive и Box, что очень удобно.
Она умеет:
- Делать резервное копирование истории входящих и исходящих звонков;
- Бэкап приложений и их настроек;
- Резервное копирование СМС и контактов.
Приложение идеально работает на свежих версиях операционной системы, преимущественно на Андроид 7.0, 7.1 и 8.0. А теперь рассмотрим, какие же действия будем в нем выполнять:
- Скачиваем и устанавливаем приложение на телефон. Если рут-прав нет, повторяем эту процедуру на компьютере. Доступны версии и для Windows, и для Mac. Также для ПК необходимы драйвера. Найти их можно на официальном сайте производителя подключаемого смартфона.
- Теперь приступаем непосредственно к самой операции резервного копирования. Для этого открываем приложение на девайсе. По надобности подключаемся через провод к компьютеру. Нам предлагается несколько вариантов: полный бэкап телефона или только конкретных приложений. Обратите внимание, что скопировать можно как всю программу с данными, так и только данные.
- После всех выставленных галочек кликаем «Резервное копирование». Выбираем, куда сохранить. Если в Облако, то указываем адрес, если в компьютер – открываем сервис с IP-адресом и переносим его в строку поиска браузера. Там разрешаем копирование. Готово. Копии успешно созданы.
Как сделать правильную резервную копию всей системы Андроид

Бэкап через системную опцию (No Root)
Самый легкий и комфортный вариант, подходивший новичкам и просто пользователям, не желавшим тратить свое время. Открываем «Настройки», переходим в пункт «Система» – «Резервное копирование», в месторасположении выбираем Google Диск. Сделано. Сохраняться будет такая информация:
- Стандартные настройки (язык, время и дата);
- Точки доступа Wi-Fi и пароли, если они активированы;
- Настройки экрана (обои, темы, яркость);
- Приложения (в большинстве случаев просто перечень, но не внутренние настройки и достижения в играх);
- Контент, расположенный в Google Календаре;
- Материалы, хранившиеся в Gmail, индивидуальные настройки почты.
К сожалению, возможны сбои в процессе резервного копирования, из-за чего многие пользователя жалуются на недостаточное количество сохраненной информации. А на некоторых устройствах такая системная функция вообще отказывается работать, это может коснуться телефонов с операционной системой ниже Андроида 6.0.
Бэкап Андроида с помощью FlashTool (No Root)
Это уже более серьезная и тяжелая процедура, позволяющая провести резервное копирование всей прошивки. Этапов будет много, и пользователям, которые не уверены в своих силах и технических знаниях, мы данный вариант не рекомендуем! А вот если вы знаток Андроида «со стажем», то можете смело приступать.
Для начала подготавливаем все необходимые материалы, чтобы в процессе бэкапа не приходилось на них отвлекаться.
- Скачиваем непосредственно саму программу с официального сайта разработчика (flashtool.net);
- Находим оригинальную прошивку, сделанную именно для вашего смартфона;
- Если на компьютере отсутствуют драйвера МТК, загружаем их.
- Получаем доступ до ПК, так как без него бэкап здесь невозможен, проверяем работоспособность USB-кабеля и исправность разъемов.
- Далее извлекаем два файла из прошивки, а именно название номера с разрешением txt и weg_l.bin. Эти материалы перемещаем в отдельную, пустую папку.
- Также туда помещаем папку, где хранится софт.
- Запускаем раннее скачанную программу FlashTool от имени администратора, это обязательное условие.
- Открывается страница, на которой нужно указать путь к scatter.txt с помощью встроенного обычного проводника.
- Должен появиться новый экран, где расположены блоки памяти. С ними и необходимо провести бэкап. Для этого переходим во вкладку «Memory Test». Ставим галочки напротив первых пяти пунктов.
- Выключаем телефон, нажимаем на компьютере «Start».
- Теперь подключаем смартфон, используя USB.
- Информация начинает считываться и выводится на экран. Как только процесс закончен, устройство отсоединяем от персонального компьютера.
- Открываем «Блокнот» и переносим туда полученные данные. Обратите внимание, что пустые секторы копировать не нужно. Сохраняем и закрываем блокнот.
- Вновь возвращаемся на главную страницу FlashTool, убираем выставленную галочку напротив первого пункта.
- Открываем раздел «Readback» – «Добавить». Появляется новая строчка, на которую кликаем два раза.
- Указываем, куда именно сохранить бэкап и придумываем имя.
- Появляется небольшое меню, просящее указать настройки для каждого сектора. Да-да, отдельный блок памяти нуждается в отдельной настройке. Изменяем только колонку «Length», в которую добавляем данные блока из сохраненного блокнота.
- Кликаем «ОК» и нажимаем на верхнюю кнопку «Read Back».
- И последнее финальное действия: вновь подключаем телефон и наблюдаем за процессом копирования. В конце должна появиться зеленая иконка, сообщающая, что операция завершена. Сделано! Теперь повторяем аналогичные действия с оставшимися секторами.
После окончания резервного копирования файлы можно переместить в любое облачное хранилище, ведь если с компьютером или жестким диском случится какая-то крупная неприятность – сохраненная информация будет потеряна, не рискуйте!
Бэкап через Titanium Backup (Root)
Довольно легкий и комфортный вариант с использованием специальной программы Titanium Backup. Скачать ее без проблем можно в Google Play и установить стандартным способом.
Источник