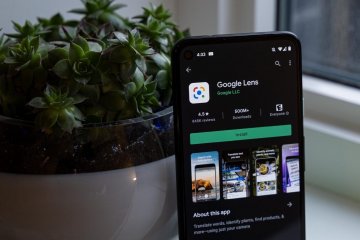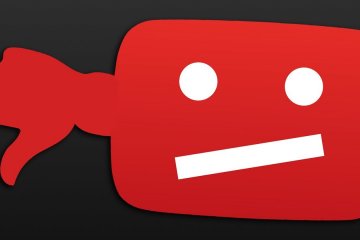- Как сделать резервную копию Samsung Galaxy A50
- Что такое резервная копия
- Способы создания резервной копии на Samsung Galaxy A50
- Локальная копия
- Google Drive
- Сторонние приложения
- Как восстановить резервную копию
- Как сделать резервную копию Android перед тем, как сбросить настройки
- Проверка статуса подключения к хранилищу
- Проверьте синхронизацию фотографий
- Резервное копирование фотографий на компьютер Windows
- Копирование фотографий с Android на Mac
- Копирование контактов и календаря в облако
- Как подготовить смартфон к продаже
- Как сделать резервную копию приложений и всех данных на смартфоне Samsung Galaxy
- Сохраните все настройки ваших приложений в облаке Google
- Как создать резервную копию ПО, данных и приложений с помощью Smart Swith:
- Сохранение локальной резервной копии медиафайлов на компьютере
- Бэкап смс, контактов, журнала звонков и приложений
Как сделать резервную копию Samsung Galaxy A50
Владельцам Samsung Galaxy A50 необходимо своевременно обновлять смартфон. Перед установкой апдейта рекомендуется выполнить сброс настроек. Чтобы не потерять важные файлы, необходимо сделать резервную копию Samsung Galaxy A50. Также созданием бэкапа станет полезным при переезде на новый девайс.
Что такое резервная копия
Резервная копия или backup – это файл, объединяющий в себе информацию, которая хранится на Samsung Galaxy A50. Бэкап является в значительной мере более удобным методом резервирования данных в отличие от ручного копирования, поскольку не требует поочередного перемещения файлов.
Полноценная копия включает в себя:
- список контактов;
- историю переписок;
- параметры учетных записей;
- приложения;
- мультимедиа;
- документы.
Таким образом, в backup помещается все устройство. В дальнейшем пользователь может восстановить копию как на Samsung Galaxy A50, так и на любом другом смартфоне.
Способы создания резервной копии на Samsung Galaxy A50
Samsung Galaxy A50 представляет собой многофункциональное устройство, для которого предусмотрена масса способов создания бэкапа. Пользователю достаточно выбрать один из рекомендованных методов, после чего необходимо действовать в строгом соответствии с требованиями инструкции.
Локальная копия
Samsung Galaxy A50 позволяет сделать backup без обращения к сторонним сервисам. Так, можно создать резерв и сохранить его в памяти устройства. Для этого понадобится:
- Открыть настройки.
- Перейти в раздел «О телефоне», после чего выбрать «Резервирование и восстановление».
- Нажать кнопку «Мобильное устройство».
- Отметить необходимые данные, включая приложения, мультимедиа, а также контакты из записной книжки.
- Кликнуть по надписи «Создать резервную копию».
Далее начнется автоматический процесс создания бэкапа. Полученный файл необходимо переместить на другое устройство, где его планируется восстановить. В случае если резервирование выполняется перед сбросом настроек, backup следует перенести временно (к примеру, на компьютер), а затем вновь вернуть на Samsung Galaxy A50.
Для создания резервного элемента требуется время. Длительность выполнения операции зависит от того, сколько файлов помещено в копию. Чем больше информации, тем дольше сохраняется информация. В среднем процедура занимает 10-20 минут.
Google Drive
Самый простой способ сделать полный бэкап телефона Samsung Galaxy A50 предполагает использование системной опции. Она позволяет создать и загрузить резервную копию в хранилище Google Drive.
Для выполнения операции пригодится следующая инструкция:
- Откройте настройки телефона.
- Перейдите в раздел «Google», а затем – в «Резервное копирование».
- Активируйте ползунок «Загружать на Google Диск».
Благодаря этим простым шагам, будет включена функция автоматического создания бэкапа. Для ее работы понадобится подключение к интернету. И теперь, когда пользователь решит сделать сброс настроек, данные никуда не пропадут, а сохранятся на Google Drive.
При использовании метода создания копии встроенными методами стоит учитывать, что место на Google Диске ограничено. Бесплатно доступно только 15 гигабайт. Если этого объема не хватит, придется оформить подписку или обратиться к альтернативному варианту.
Сторонние приложения
Ограничения, вызванные недостаточным количеством места для хранения бэкапа на Google Drive, заставляют искать другие способы. Отличным выходом из ситуации станет приложение Titanium Backup. Правда, оно потребует от владельца Samsung Galaxy A50 получения root-прав.
Если условия соблюдены, действуйте по инструкции:
- Откройте приложение и выдайте необходимые разрешения.
- Во вкладке «Резервные копии» нажмите кнопку создания бэкапа.
- Отметьте файлы для копирования и подтвердите выполнение операции.
Backup сохранится в корневой папке приложения. В дальнейшем файл следует перенести на телефон, где планируется восстановление, или на другое устройство, пока будет выполняться сброс настроек.
Как восстановить резервную копию
Процесс восстановления бэкапа зависит от того, какой метод резервирования использовал владелец устройства. Так, если копия создавалась через Google Drive, нужно пройти авторизацию и активировать в настройках пункт автоматической синхронизации с облачным хранилищем.
Если резервирование осуществлялось путем создания локального бэкапа, файл необходимо поместить в директорию Samsung Galaxy A50. Затем следует открыть настройки и в разделе «Резервирование и восстановление» нажать кнопку «Восстановить резервную копию».
Тем, кто использовал специальное приложение (Titanium Backup), необходимо перекинуть backup во внутреннюю память телефона и установить программу. Далее требуется запустить Titanium Backup, после чего открыть один из сохраненных бэкапов в разделе «Резервные копии».
Источник
Как сделать резервную копию Android перед тем, как сбросить настройки
Хотя многие из нас хранят большую часть наших личных данных в облаке в различных сервисах, таких, как Dropbox, Gmail и Google Photos, или пользуются потоковыми сервисами, некоторые персональные данные все равно будут храниться локально. Если вам надо будет сбросить настройки телефона, вы их обязательно потеряете, если не сделаете резервную копию. Резервная копия может понадобиться и в других случаях. Любой телефон может сломаться, потеряться или просто быть украденным. В этом случае спасти данные будет просто невозможно. Опять же вас спасет только резервная копия, которую можно сделать одним из способов, указанных в этой статье.
Всегда надо делать резервную копию смартфона.
Проверка статуса подключения к хранилищу
Самым простым способом сохранить как можно больше данных с вашего телефона является периодическая проверка синхронизации с облачным хранилищем. Иногда с этим могут возникнуть проблемы и ваши данные просто не будут отправляться на удаленное хранилище.
Для того, чтобы это сделать, откройте приложение ”Настройки”, коснитесь параметра ”Учетные записи”, выберите свою учетную запись Google и убедитесь, что все приложения и службы в этой учетной записи были недавно синхронизированы.
Google учит «Google Объектив» для Android решать математические задачи
Если некоторые службы не были синхронизированы недавно (например, если вы не открывали одно из приложений в течение длительного времени), нажмите кнопку ”Синхронизировать сейчас”. Если возникнет разрыв между плановыми синхронизациями, вы можете потерять часть контактов или других данных, сохраненных в последнее время.
Проверьте синхронизацию фотографий
Если вы используете Google Photos для резервного копирования фотографий и видеороликов, снятых на телефон, убедитесь, что приложение все еще работает правильно. Все, что вам нужно сделать, — это открыть приложение ”Фото” и найти вверху иконку вашей учетной записи и значок облака на ней. Если все нормально, значит синхронизация выполнена. Если облако перечеркнуто, то нет.
Если вы ранее отключили облачные резервные копии в Фото, вы можете легко включить их. Просто откройте боковое меню, нажмите ”Настройки” и выберите ”Резервное копирование и синхронизация”, чтобы включить синхронизацию. Это очень просто.
Как сделать резервную копию фотографий.
Конечно, существует множество других приложений для резервного копирования фотографий для Android, включая OneDrive, Dropbox или Яндекс.Диск. В них тоже можно включить автоматическую синхронизацию или сделать все вручную
Если вам не нравится использовать службы резервного копирования фотографий, вы также можете просто скопировать все изображения и видео на карту памяти или компьютер.
Если вы хотите скопировать все фоторгафии со смартфона, просто зайдите в ”Файлы” и перенесите на карту памяти или внешний накопитель всю папку DCIM — это папка камеры.
Если вы не сможете найти в своем телефоне ”Файлы”, просто скачайте из Google Play приложение Google Files и сделайте это через него
Резервное копирование фотографий на компьютер Windows
Более простой вариант — просто подключить телефон к компьютеру и скопировать DCIM телефона или другую нужную папку. Все, что вам нужно, — это USB-кабель, который поставляется с телефоном. Убедитесь, что ваш телефон находится в режиме MTP (передача файлов) и не настроен на зарядку или другой режим USB-подключения.
Копировать фотографии с Android на Windows достаточно просто.
Изменить настройку можно при подключении кабеля во всплывающем меню или в шторке уведомлений.
Копирование фотографий с Android на Mac
Для Mac вам понадобится загрузить отдельный инструмент для передачи файлов с Android устройств. Это приложение далеко не всегда хорошо работает, поэтому я все же рекомендую пользоваться облачными хранилищами, вроде Dropbox, или настроить FTP-сервер или общий ресурс SMB на своем телефоне с помощью такого инструмента, как AndSMB.
Эти инструменты сложно назвать простыми и современными, но они работают. Не все хотят, чтобы их файлы находились в облаке, но это и не нужно. Вы копируете их туда для скачивания. Как только процедура будет завершена, все файлы в удаленном хранилище можно будет удалить.
Копирование контактов и календаря в облако
Некоторые телефоны, вроде Google Pixel и некоторых других, просто не могут сохранять контакты и календари только локально. В любом случае, каким бы не был ваш смартфон, лучше заранее проверить перед сбросом данных, есть ли у вас актуальная копия.
Хранить контакты в облаке очень просто и полезно.
Точный процесс зависит от модели телефона, но для начала можно попробовать открыть приложение ”Контакты” и найти ваши учетные записи. В верхнем меню появляется возможность переместить контакты телефона в онлайн-аккаунт.
Также возможно хранить ограниченное количество контактов на SIM-карте вашего телефона, но этот способ сложно назвать современным.
Как подготовить смартфон к продаже
Если вы продаете свой телефон или отдаете его кому-то другому, вам необходимо выйти из всех учетных записей Google и удалить все пароли блокировки. Android представил функцию ”Защита устройства” еще в 2015 году. Она требует, чтобы вы вводили пароль последней учетной записи Google, использованной на устройстве, после того, как устройство было стерто. Конечно, в том случае, если вы не вышли из учетной записи перед сбросом.
Куда проще сохранять все в облако и иметь всегда при себе, чем просто потерять это.
Хотя Google и заявляет, что ”Защита устройства” не должна запускать проверку пароля после сброса настроек на большинстве телефонов, удаление ваших учетных записей Google и пароля блокировки — единственный способ гарантировать, что проблем при повторной активации не будет. Через мои руки прошел не один десяток смартфонов и я насмотрелся на эти проблемы. Особенно, когда кто-то давал телефон для теста и предыдущий пользователь не сбрасывал свои данные. Или, наоборот, когда сам в запаре забывал выйти из учетки.
Еще больше полезных советов вы найдете в нашем Telegram-чате. А заодно сможете задать свои вопросы.
Чтобы отключить защиту устройства, сначала необходимо выйти из всех учетных записей Google. Откройте ”Настройки” на своем телефоне, перейдите в раздел ”Учетные записи” и нажмите ”Удалить учетную запись” под каждой учетной записью.
После этого отключите все пароли на экране блокировки, которые у вас могут быть. Это можно сделать в разделе ”Безопасность”, там же в настройках.
Новости, статьи и анонсы публикаций
Свободное общение и обсуждение материалов
У Google много крутых сервисов и приложений. Google Play, Gmail, Chrome, YouTube — их знают и используют ну практически все. Есть менее приметные службы вроде Google Сообщений или Google Календаря. Они особенно не отсвечивают, потому что являются скорее инструментами для пассивного использования. Но бывают и очень недооценённые сервисы, которыми нужно пользоваться активно, чтобы ощутить все их преимущества. Например, Google Объектив, которому даже характеристику однозначную дать сложно.
Пользователи по-разному относятся к лайкам. Одни считают своим долгом оценить автора и качество его контента, другие напрочь их игнорируют и обращают внимание только на количество просмотров. А дизлайки почти не ставит никто. Скорее всего так происходит потому, что дизлайк выражает гнев и негодование. Негативные эмоции априори сильнее и любому кто смотрит ролик кажется гораздо привлекательнее написать соответствующий комментарий с тысячей слов унизительного характера. Не так давно YouTube заявил, что скоро отменит дизлайки под видео, чем вызвал у многих настоящий хейт. Сегодня обсудим почему YouTube поступил абсолютно верно и поговорим о деталях.
В разгар рабочего вторника я зашел VK, чтобы проверить входящие. Каким-то образом оказался на главной странице и удивился: в онлайне всего 1 человек из 150! Не помню, было ли такое хоть раз. Наверное, разве что в темное время суток. Но это не точно. Может, не обращал внимания или в памяти зафиксировалось то, что VK никогда не спит — прямо как ICQ в лучшие времена. Ежегодно руководство отчитывается, что аудитория соцсети растет, новые сервисы пользуются спросом. Но есть стойкое ощущение, что это не совсем так.
Источник
Как сделать резервную копию приложений и всех данных на смартфоне Samsung Galaxy
Сегодня мы поможем вам создать резервную копию установленных на смартфоне приложений, даже если у вас нет прав суперпользователя (рут). Также вы сможете сохранить все свои фото, видео, песни, контакты и сообщения на компьютер. Чтобы начать, вам потребует ПК на базе Windows, USB-кабель и Android-устройство. Процесс очень простой и отберет у вас лишь несколько минут.
Наша инструкция подойдет для всех гаджетов на платформе Android c рутом или без. Это самый простой способ сделать бэкап данных на компьютер. Внимательно прочитайте инструкцию и выполните все шаги в ней.
Сохраните все настройки ваших приложений в облаке Google
С помощью этого способа, вы можете сохранить данные приложений и все настройки телефона, включая пароли Wi-Fi, на свой аккаунт Google.
- Откройте на телефоне приложение “Настройки”, а затем перейдите в раздел ”Учетные записи”.
- Тапните по “Google”, выберите в списке нужный аккаунт.
Здесь вы можете выбрать параметры, которые хотите синхронизировать с облаком. Как вы можете видеть, там есть не только “Данные приложений”, но и Контакты, Календарь, почта Gmail и данный из Google Fit. Чтобы выполнить немедленную синхронизацию выбранных параметров, нажмите на кнопку меню в верхнем правом углу экрана и выберите “Синхронизировать”.
Теперь перейдите в «Настройки» > «Архивация и сброс«, и активируйте “Резервирование данных”. После этого все ваши данные будут сохранены на сервере компании Google. В следующий раз, когда вы на другом Android-устройств войдете с помощью этого аккаунта, вы восстановите все настройки приложений, контакты и пароли от точек доступа Wi-Fi.
Как сделать бэкап устройства Samsung с помощью Smart Switch
Smart Switch — этой новый инструмент для создания резервной копии вашего программного обеспечения, данных и приложений. Кроме того, он позволяет обновить смартфон или планшет, даже если он рутирован. Хотя процесс резервного копирования требует от пользователя лишь несколько простых действий, мы все равно подробно обо всем расскажем.
Чтобы начать, вы должны убедиться, что ваш телефон или планшет заряжен хотя бы на половину.
Как создать резервную копию ПО, данных и приложений с помощью Smart Swith:
- Скачайте программу Smart Swith на компьютер:
- Для Windows
- Для Mac
- После завершения загрузки, откройте скачанный файл установки и следуйте инструкциям.
- Откройте Smart Switch и подключите устройство по USB к компьютеру.
- После того как программа распознает вашу модель, выберите в главном окне пункт “Резервное копирование”.
Это один из самых простых способов сделать резервную копию ваших данных.
Сохранение локальной резервной копии медиафайлов на компьютере
Используйте этот способ, если хотите сохранить все ваши медиафайлы, как картинки, видео, песни, рингтоны на компьютере. Все что вам нужно это ПК, телефон и USB-кабель к нему.
Подключите свой гаджет к компьютеру по USB-кабелю и вы увидите его папку, где хранятся все файлы. Посмотрите на скриншот ниже:
Откройте папку телефона и переместите все файлы, которые хотите сохранить на компьютере. Все фотографии и видеозаписи хранятся в папке “DCIM”, загруженные файлы можете найти в папке “Download”, а скриншоты экрана находятся в папки “Pictures”.
Таким образом вы легко можете создать резервную копию данных из памяти устройства и флешки, а затем восстановить их в любое время.
Бэкап смс, контактов, журнала звонков и приложений
Чтобы сделать бэкап всех установленных приложений, мы рекомендуем использовать утилиту под названием Super Backup : SMS & Contacts. С помощью этого бесплатного инструмента, вы можете очень легко сохранить нужные приложения, контакты, смс и журнал звонков на флешку, в облако диска Google или на компьютер:
- Скачайте и установите Super Backup : SMS & Contacts на свой смартфон.
- Запустите программу, а затем выберите соответствующий пункт в меню на главном экране. Для примера, чтобы сохранить определенные программы или игры, тапните по кнопке “Сохранение приложений”. После этого необходимо поставить галочку напротив нужных приложений и нажать кнопку “Сохранить”.
Обратите внимание: Аналогичным способом возможно создать резервную копию смс, контактов, закладок и многое другое.
В этой статье мы описали самые простые и эффективные способы, как сохранить ваши данные. Мы рекомендуем всегда синхронизировать все ваши данные с облачными сервисами Google и сохранять важные фото и видео на компьютер. Придерживаясь этих простых правил, ваши данные всегда будут защищены от случайной потери.
Источник