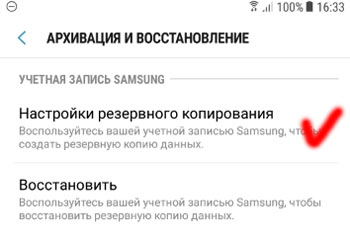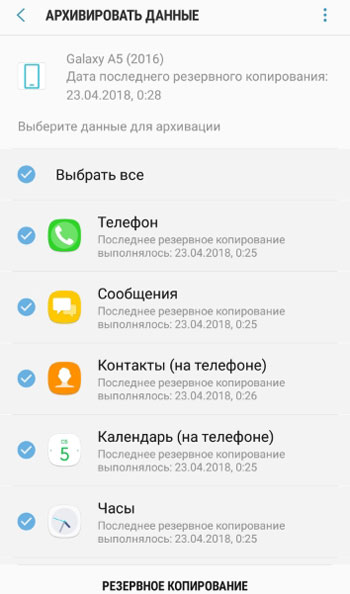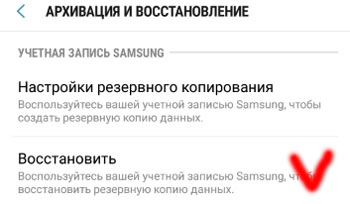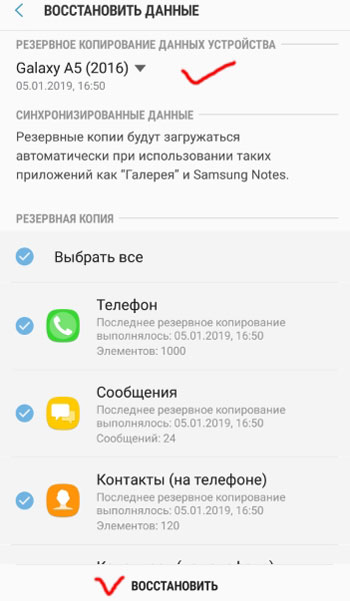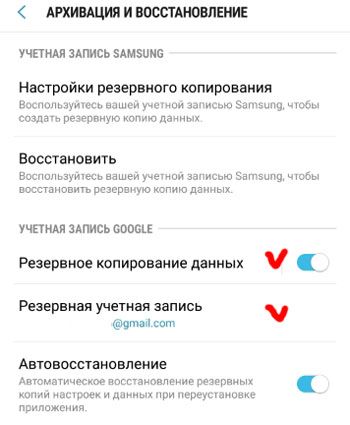- Как сделать резервную копию приложений и всех данных на смартфоне Samsung Galaxy
- Сохраните все настройки ваших приложений в облаке Google
- Как создать резервную копию ПО, данных и приложений с помощью Smart Swith:
- Сохранение локальной резервной копии медиафайлов на компьютере
- Бэкап смс, контактов, журнала звонков и приложений
- Резервное копирование и восстановление данных
- Настройка резервного копирования в Samsung Cloud
- Как работает резервное копирование?
- Какая информация включена в резервную копию?
- Восстановление данных из резервной копии Samsung Cloud
- Резервное копирование и восстановление данные в Google Drive
- Как сохранить контакты, фото, видео, музыку и другие данные с Samsung Galaxy
- Содержание
- 1. Когда и для чего сохранять данные
- 2. Как сохранить контакты
- 3. Как сохранить файлы, фото, видео, музыку, документы на компьютер
- Нажмите здесь, если на вашем компьютере Windows
- Нажмите здесь, если на вашем компьютере Mac
- Нажмите здесь, чтобы узнать, в каких папках хранятся фото, музыка и видео
- 4. Как сохранить файлы, фото, видео, музыку, документы в облачное хранилище
- 5. Как сохранить данные через программу Smart Switch PC
- Нажмите здесь, чтобы узнать как сохранить данные
- Нажмите здесь, чтобы узнать как восстановить данные
- 6. Если компьютер с Windows не определяет смартфон или планшет
- 7. Как перенести данные с одного устройства на другое
- 8. Если не получилось сохранить или перенести данные
Как сделать резервную копию приложений и всех данных на смартфоне Samsung Galaxy
Сегодня мы поможем вам создать резервную копию установленных на смартфоне приложений, даже если у вас нет прав суперпользователя (рут). Также вы сможете сохранить все свои фото, видео, песни, контакты и сообщения на компьютер. Чтобы начать, вам потребует ПК на базе Windows, USB-кабель и Android-устройство. Процесс очень простой и отберет у вас лишь несколько минут.
Наша инструкция подойдет для всех гаджетов на платформе Android c рутом или без. Это самый простой способ сделать бэкап данных на компьютер. Внимательно прочитайте инструкцию и выполните все шаги в ней.
Сохраните все настройки ваших приложений в облаке Google
С помощью этого способа, вы можете сохранить данные приложений и все настройки телефона, включая пароли Wi-Fi, на свой аккаунт Google.
- Откройте на телефоне приложение “Настройки”, а затем перейдите в раздел ”Учетные записи”.
- Тапните по “Google”, выберите в списке нужный аккаунт.
Здесь вы можете выбрать параметры, которые хотите синхронизировать с облаком. Как вы можете видеть, там есть не только “Данные приложений”, но и Контакты, Календарь, почта Gmail и данный из Google Fit. Чтобы выполнить немедленную синхронизацию выбранных параметров, нажмите на кнопку меню в верхнем правом углу экрана и выберите “Синхронизировать”.
Теперь перейдите в «Настройки» > «Архивация и сброс«, и активируйте “Резервирование данных”. После этого все ваши данные будут сохранены на сервере компании Google. В следующий раз, когда вы на другом Android-устройств войдете с помощью этого аккаунта, вы восстановите все настройки приложений, контакты и пароли от точек доступа Wi-Fi.
Как сделать бэкап устройства Samsung с помощью Smart Switch
Smart Switch — этой новый инструмент для создания резервной копии вашего программного обеспечения, данных и приложений. Кроме того, он позволяет обновить смартфон или планшет, даже если он рутирован. Хотя процесс резервного копирования требует от пользователя лишь несколько простых действий, мы все равно подробно обо всем расскажем.
Чтобы начать, вы должны убедиться, что ваш телефон или планшет заряжен хотя бы на половину.
Как создать резервную копию ПО, данных и приложений с помощью Smart Swith:
- Скачайте программу Smart Swith на компьютер:
- Для Windows
- Для Mac
- После завершения загрузки, откройте скачанный файл установки и следуйте инструкциям.
- Откройте Smart Switch и подключите устройство по USB к компьютеру.
- После того как программа распознает вашу модель, выберите в главном окне пункт “Резервное копирование”.
Это один из самых простых способов сделать резервную копию ваших данных.
Сохранение локальной резервной копии медиафайлов на компьютере
Используйте этот способ, если хотите сохранить все ваши медиафайлы, как картинки, видео, песни, рингтоны на компьютере. Все что вам нужно это ПК, телефон и USB-кабель к нему.
Подключите свой гаджет к компьютеру по USB-кабелю и вы увидите его папку, где хранятся все файлы. Посмотрите на скриншот ниже:
Откройте папку телефона и переместите все файлы, которые хотите сохранить на компьютере. Все фотографии и видеозаписи хранятся в папке “DCIM”, загруженные файлы можете найти в папке “Download”, а скриншоты экрана находятся в папки “Pictures”.
Таким образом вы легко можете создать резервную копию данных из памяти устройства и флешки, а затем восстановить их в любое время.
Бэкап смс, контактов, журнала звонков и приложений
Чтобы сделать бэкап всех установленных приложений, мы рекомендуем использовать утилиту под названием Super Backup : SMS & Contacts. С помощью этого бесплатного инструмента, вы можете очень легко сохранить нужные приложения, контакты, смс и журнал звонков на флешку, в облако диска Google или на компьютер:
- Скачайте и установите Super Backup : SMS & Contacts на свой смартфон.
- Запустите программу, а затем выберите соответствующий пункт в меню на главном экране. Для примера, чтобы сохранить определенные программы или игры, тапните по кнопке “Сохранение приложений”. После этого необходимо поставить галочку напротив нужных приложений и нажать кнопку “Сохранить”.
Обратите внимание: Аналогичным способом возможно создать резервную копию смс, контактов, закладок и многое другое.
В этой статье мы описали самые простые и эффективные способы, как сохранить ваши данные. Мы рекомендуем всегда синхронизировать все ваши данные с облачными сервисами Google и сохранять важные фото и видео на компьютер. Придерживаясь этих простых правил, ваши данные всегда будут защищены от случайной потери.
Источник
Резервное копирование и восстановление данных
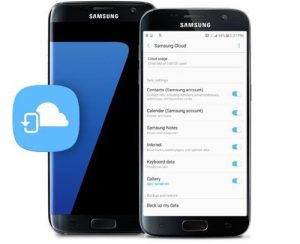
В этой статье разберем 2 способа резервного копирования (архивации) и восстановления ваших данных на телефоне. Это сервисы Samsung Cloud и Google Drive.
Настройка резервного копирования в Samsung Cloud
Для настройки архивации всех важных данных необходима учетная запись Samsung – зарегистрируйте ее с телефона. Перейдем в меню Настройки > Облако и учетные записи > Архивация и восстановление > Настройки резервного копирования.
Далее сервис предложит выбрать данные для архивации. Рекомендую выбрать все категории: телефон, сообщения, контакта на телефоне, календарь, часы, все настройки, приложения, документы, диктофон, музыка. Но помните про ограниченно пространство в облаке Samsung – всего 15 Гб. Если все данные не входят, не архивируйте медиафайлы – музыку, фото и видео. Их проще сохранить на карте памяти или закачать на компьютер через кабель.
После выбора всех нужных данных нажмите кнопку “Резервное копирование” внизу экрана. Процесс займет какое-то время, в зависимости от объема всех выбранных файлов.
Вверху экрана отобразится Дата последнего резервного копирования (если вы уже делали эту процедуру ранее). Ее можно восстановить, но об этом далее.
Как работает резервное копирование?
Автоматическое резервное копирование приложений будет выполняться каждые 24 часа при таких условиях:
- телефон заряжается;
- телефон подключен к сети wi-fi$
- экран был выключен в течение последнего часа.
Какая информация включена в резервную копию?
- Телефон: журнал вызовов и сообщений.
- Сообщения: расширенные, MMS- и SMS-сообщения.
- Контакты: контакты, адреса электронной почты и визитные карточки, сохраненные на телефоне.
- Часы: будильники, мировое время и таймеры.
- Настройки: параметры специальных возможностей, мелодии вызова (резервное копирование стандартной мелодии вызова выполняться не будет), параметры клавиатуры Samsung, Wi-Fi, сопряженные устройства Bluetooth и Always On Display .
- Виджеты Bixby: настройки и закрепленные карточки.
- Главный экран: макет, обои (кроме стандартных обоев) и параметры Samsung DeX.
- Приложения: установочные файлы и параметры приложений.
- Документы: файлы DOC, PDF, TXT, HTML.
- Диктофон: записи.
- Музыка: аудиофайлы (файлы MP3, M3A, 3GC, OGG, WAV).
Невозможно выполнить резервное копирование файлов, размер которых превышает 1 Гб, в Samsung Cloud.
Восстановление данных из резервной копии Samsung Cloud
Само собой, восстановление данных возможно из резервной копии на Samsung Cloud, если вы ее сделали ранее.
Перейдите в Настройки > Облако и учетные записи > Архивация и восстановление > Восстановить.
Выберите резервную копию по дате, выберите категории данных, которые хотите восстановить (выберите все) и нажмите кнопку “Восстановить” внизу экрана.
Процесс восстановления займет какое-то время, не выключайте телефон и обеспечьте хорошее интернет-соединений (лучше Wi-Fi).
Резервное копирование и восстановление данные в Google Drive
Автоматическая архивация данных телефона и приложений будет происходить на Google Drive (включая пароли Wi-Fi, журнал вызовов, настройки приложений и связанные с ними файлы). Перейдем в Настройки > Облако и учетные записи > Архивация и восстановление > Учетная запись Google.
Архивация файлов в Гугл выполняется в автоматическом режиме. Что нужно для правильной настройки резервного копирования?
- Включите резервное копирование.
- Настройте резервную учетную запись. Если ее нет, просто добавьте новый аккаунт.
Далее включите Автовосстановление. В этом случае автоматическое восстановление резервных копий настроек и данных будет происходить при переустановке приложения.
Источник
Как сохранить контакты, фото, видео, музыку и другие данные с Samsung Galaxy
Содержание
1. Когда и для чего сохранять данные
Данные сохраняют на случай потери или поломки смартфона/планшета. Рекомендуем сохранять данные раз две недели или чаще.
2. Как сохранить контакты
Самый удобный способ хранить контакты — перенести их в аккаунт Google. При таком способе устройство настраивается один раз, а дальше все работает автоматически. Также вы можете сохранить контакты на SIM-карту (все контакты потеряются, если SIM-карта выйдет из строя) или в файл (придется повторять процесс при добавлении нового контакта и куда-то сохранять файл со смартфона).
Выберите статьи ниже, чтобы посмотреть подробную информацию о каждом способе.
3. Как сохранить файлы, фото, видео, музыку, документы на компьютер
Рекомендуем сохранять файлы на компьютер. Этот способ самый быстрый и не требует дополнительных настроек. Можно скопировать как все папки и файлы, так и выборочно.
Нажмите здесь, если на вашем компьютере Windows
Подключите смартфон или планшет к компьютеру кабелем USB. В папке Компьютер появится мобильное устройство.
На некоторых моделях на экране устройства появится запрос на доступ. Нажмите Разрешить .
Откройте внутреннюю память устройства через проводник. Теперь можно скопировать нужные файлы и папки на компьютер. Если внутренняя память пуста, значит экран заблокирован рисунком, PIN-кодом или паролем — разблокируйте.

Нажмите здесь, если на вашем компьютере Mac
Для Mac в Google разработали специальную программу — Android File Transfer , используйте ее для переноса файлов.
Нажмите здесь, чтобы узнать, в каких папках хранятся фото, музыка и видео
Откройте галерею. Файлы в ней расположены по альбомам (папкам).
Чтобы узнать, где хранится тот или иной альбом, откройте из него любое фото или видео.
Нажмите кнопку Опции (может выглядеть как три точки сверху справа) и выберите Сведения ( Свойства ).
В поле Путь будет указано место, где хранится этот альбом. В нашем примере альбом лежит в папке Screenshots , которая лежит в папке DCIM .
Обычно фото и видео хранятся в папках DCIM (фото и видео с камеры), Pictures, Downloads (загруженные файлы), Bluetooth.
Обычно музыка хранится в папках Music, Downloads, Bluetooth.
Если не можете определить, в каких папках лежат нужные файлы — копируйте все папки, которые есть в памяти устройства.
4. Как сохранить файлы, фото, видео, музыку, документы в облачное хранилище
Если по каким-то причинам вам неудобно сохранять файлы на компьютер, можно хранить их в облачном сервисе. Облачный сервис — это «жесткий диск» определенного объема, который находится в интернете.
Облачные хранилища предлагает много компаний, ниже вы найдете ссылки на справочные руководства некоторых из них.
5. Как сохранить данные через программу Smart Switch PC
Программа Smart Switch PC работает с устройствами Galaxy на Android 4.3 и выше. Это все устройства, которые выпускались примерно с 2015 года.
Если у вас на устройстве Android 4.2 и ниже, или обычный телефон, — используйте программу Kies.
Еще один способ сохранить файлы и настройки — программа Smart Switch PC. Программа сохранит:
- Контакты, журнал вызовов
- SMS, S Planner (события календаря), E-mail (аккаунты электронной почты)
- Музыка, фото, видео, документы
- Обои рабочего стола, браузер Интернет (закладки, настройки)
- Приложения (только установочные файлы, данные приложений не сохранятся)
- Настройки, часы (будильники)
Нажмите здесь, чтобы узнать как сохранить данные
Скачайте программу и установите на компьютер.
Запустите программу, разблокируйте устройство и подключите его кабелем к компьютеру. На некоторых моделях на экране устройства появится запрос на доступ. Нажмите Разрешить .
Если на компьютере появится сообщение, что необходимо загрузить Smart Switch на подключенное устройство, нажмите Загрузить Smart Switch .
Затем на устройстве нажмите Да .
Устройство определится на компьютере. Нажмите кнопку Еще .
Выберите пункт Настройки .
Выберите вкладку Элементы архивации .
Выберите те данные, которые надо сохранить, и нажмите ОК .
Нажмите кнопку Резервное копирование .
Начнется резервное копирование.
После копирования появится информация, какие данные сохранились, а какие нет. Нажмите ОК .

Нажмите здесь, чтобы узнать как восстановить данные
Запустите программу и подключите устройство кабелем к компьютеру. Нажмите кнопку Восстановить .
Программа сама найдет последнюю резервную копию. Нажмите кнопку Восстановить .
Начнется восстановление данных.
Появится информация, какие данные восстановились. Нажмите ОК .

6. Если компьютер с Windows не определяет смартфон или планшет
1. Используйте оригинальный кабель для подключения! Многие неоригинальные кабели имеют другую распайку контактов, поэтому могут не работать с устройствами Samsung.
2. Для подключения не требуется никаких дополнительных драйверов от Samsung. Устройство подключается по протоколу MTP, который встроен в Windows. Если устройство к вашему компьютеру не подключается — проблема с операционной системой. Проверьте, что установлены последние обновления для Windows и актуальная версия Windows Media Player. Подробнее о протоколе MTP на Википедии
3. Проверьте, что на устройстве выбран режим передачи данных для подключения. Для этого: проведите сверху вниз два раза на главном экране → подключите устройство кабелем к компьютеру → появится пункт для настройки USB подключения, нажмите на него → выберите Этот телефон и Передача файлов.
4. Проверьте подключение устройства на другом компьютере. Больше всего сложностей при подключении возникает при использовании нелицензионных Windows XP и 7. Рекомендуется использовать Windows 10.
7. Как перенести данные с одного устройства на другое
Для переноса данных с одного Galaxy на другой или с iPhone на Galaxy используйте программу Smart Switch Mobile (доступна в Play Маркет).
8. Если не получилось сохранить или перенести данные
Если у вас не получилось сохранить данные или возникли другие вопросы, обратитесь в службу поддержки за персональной консультацией. В процессе переноса есть много нюансов, которые лучше обсудить с техническим специалистом.
Источник