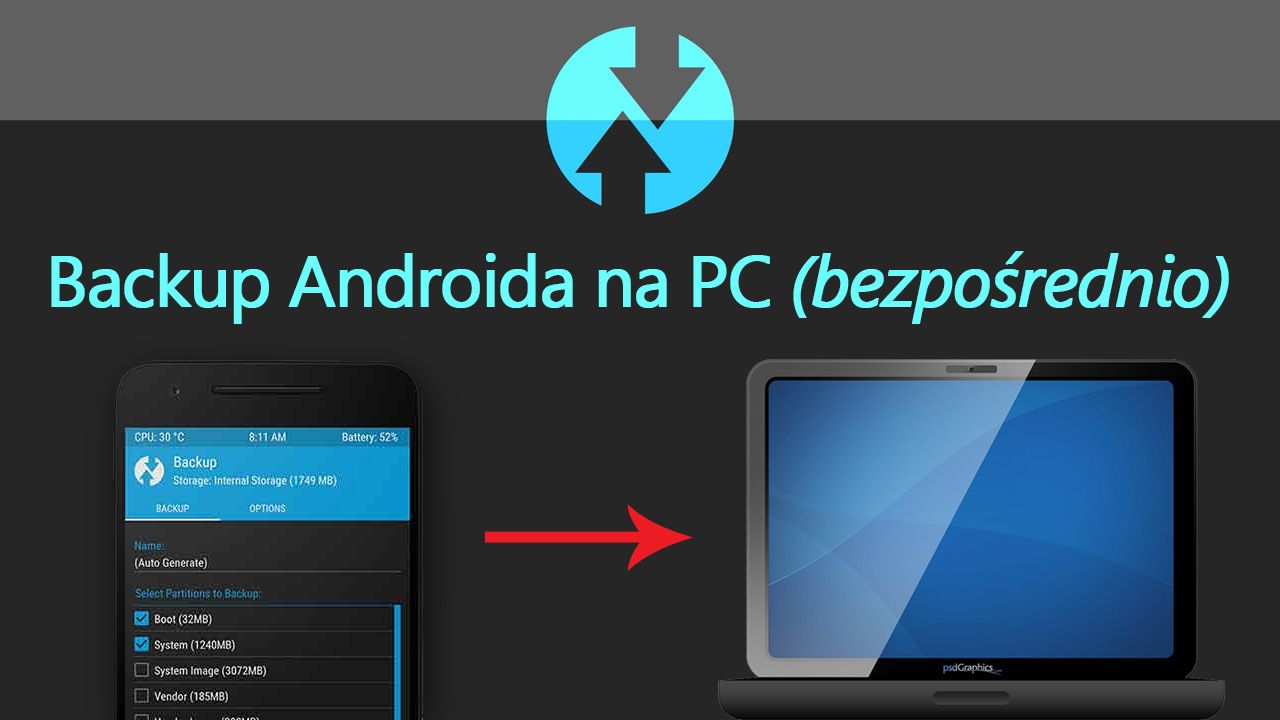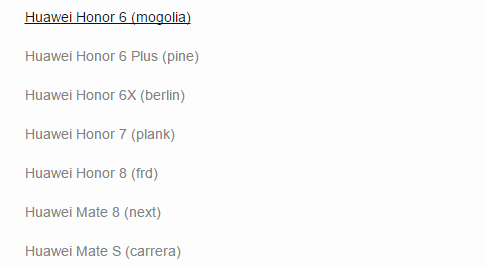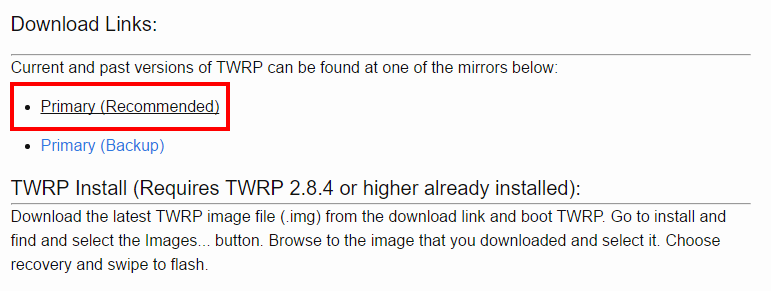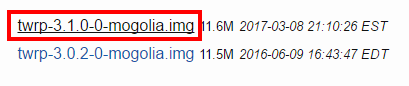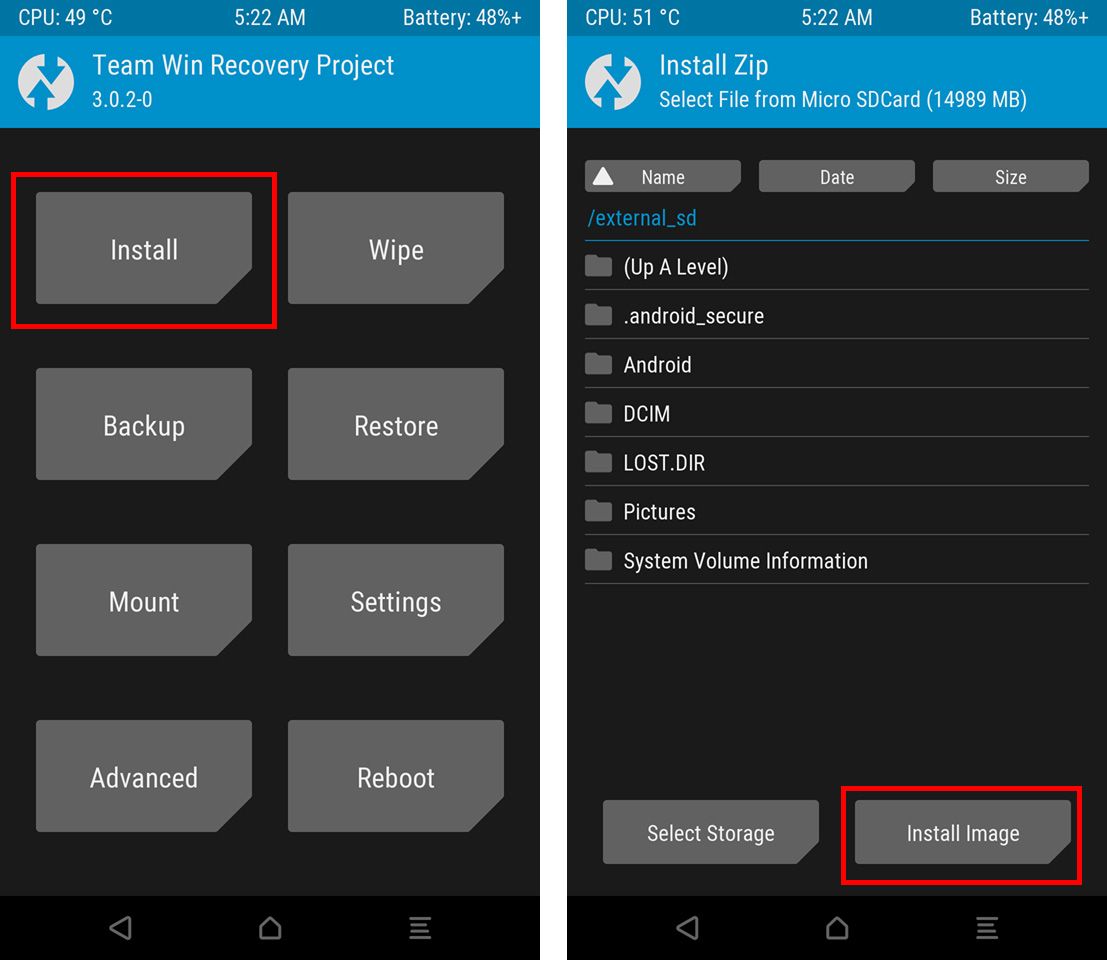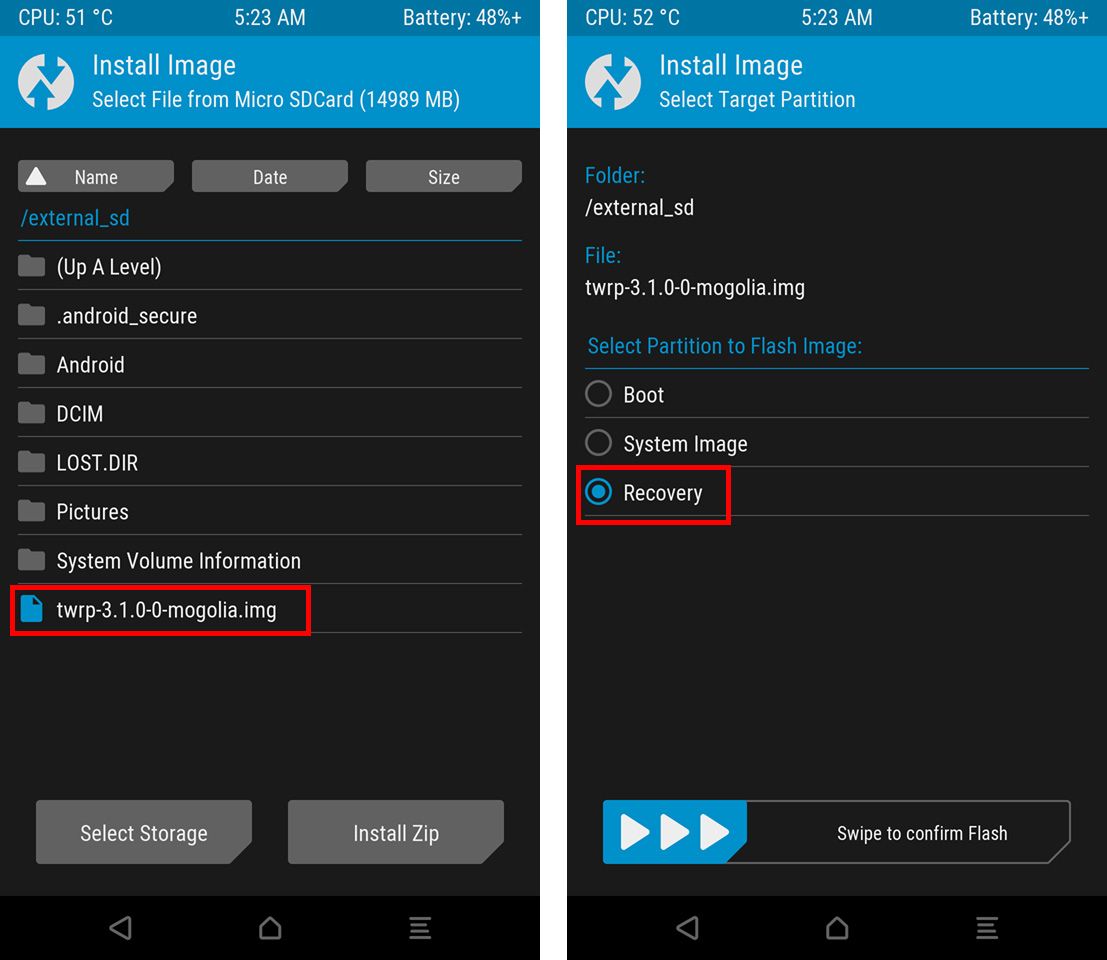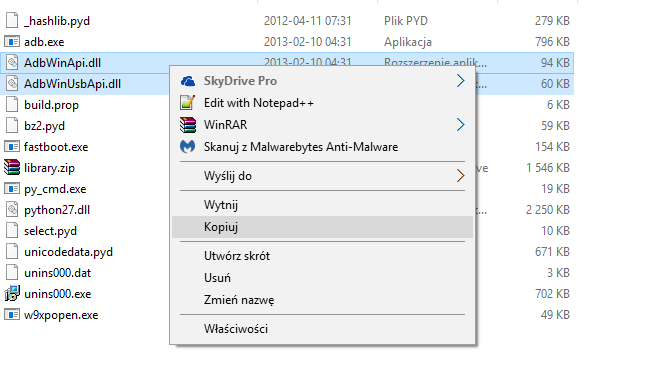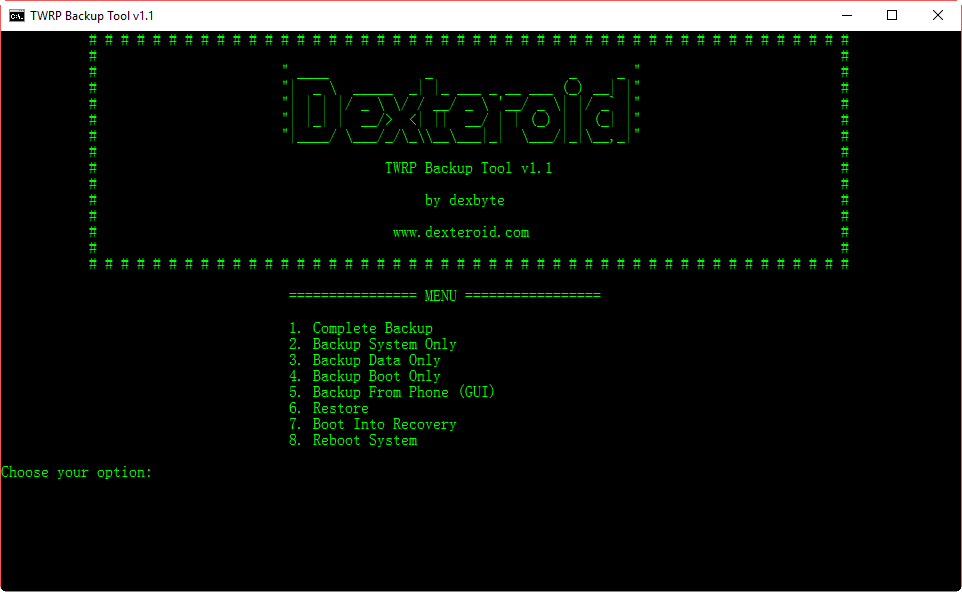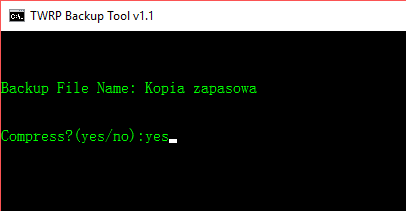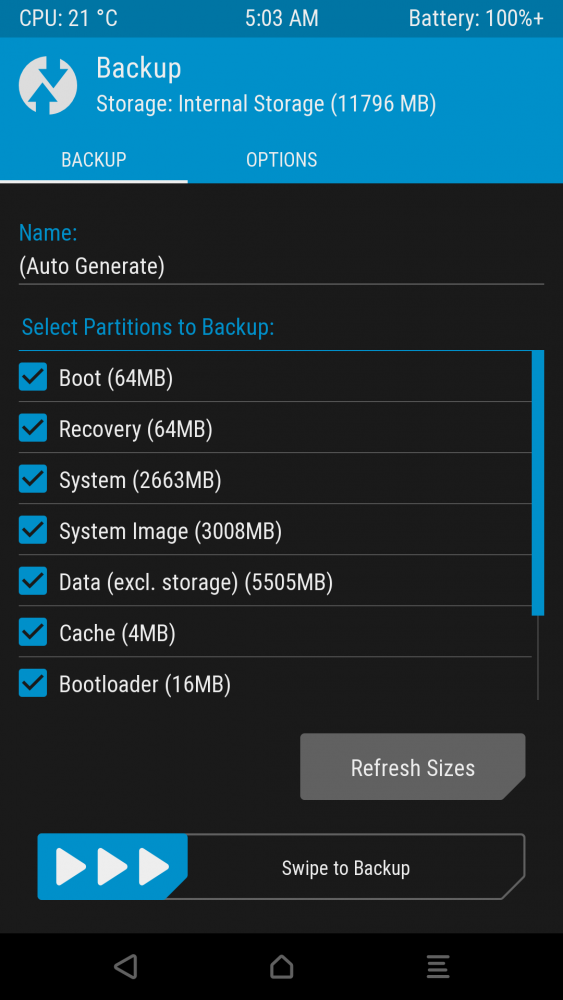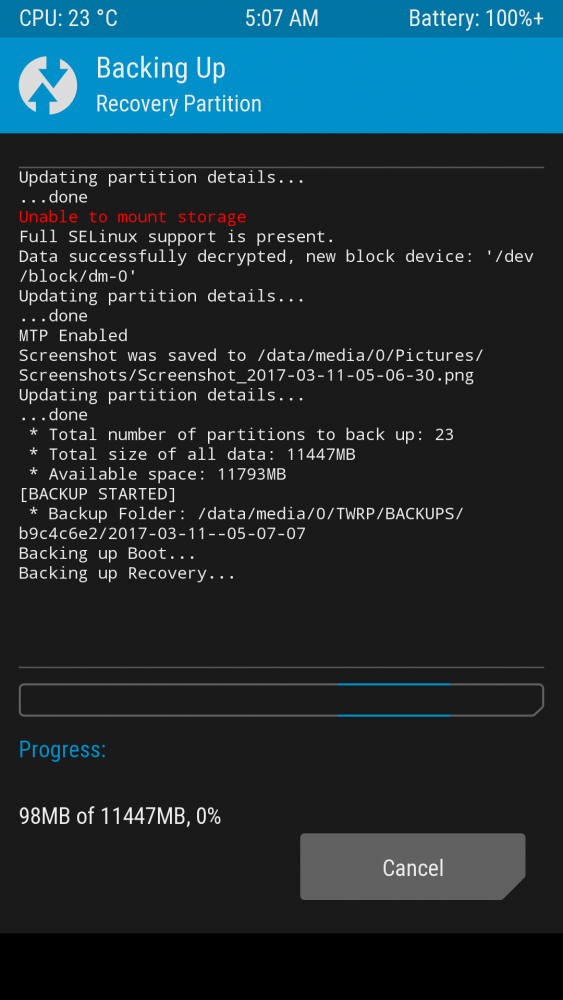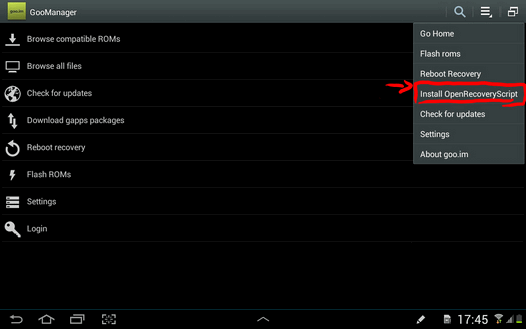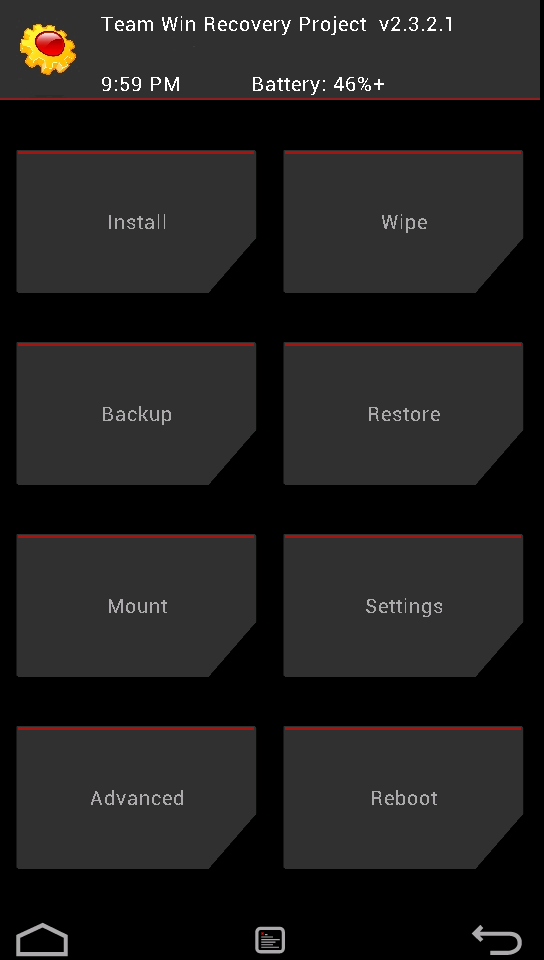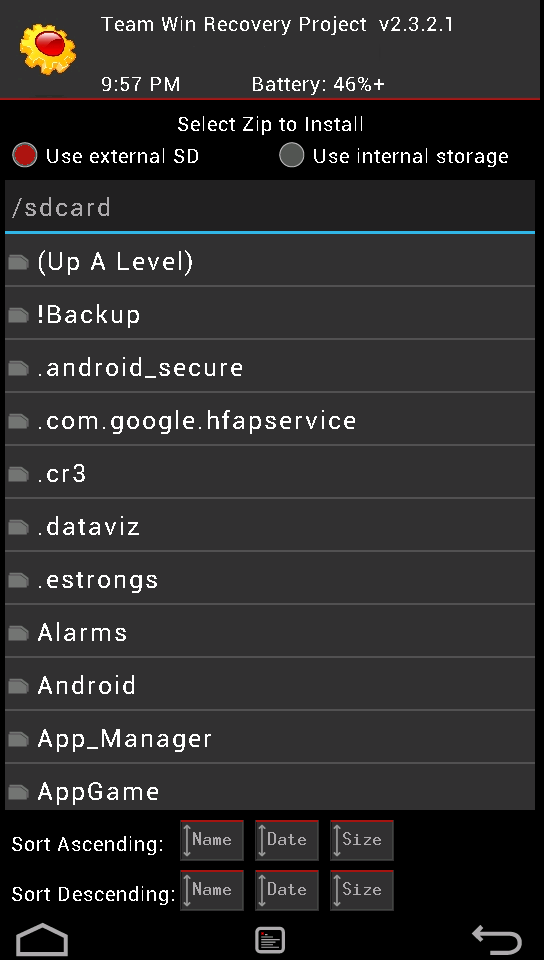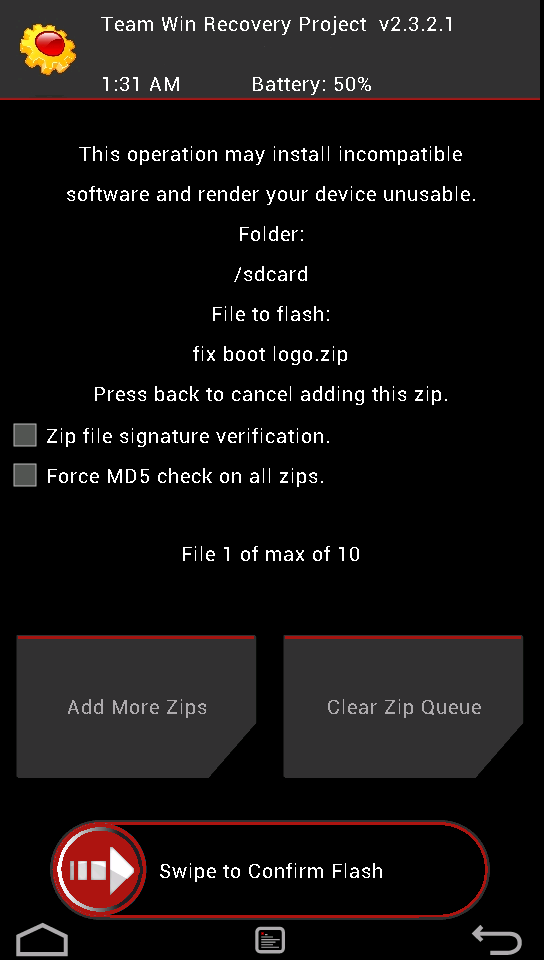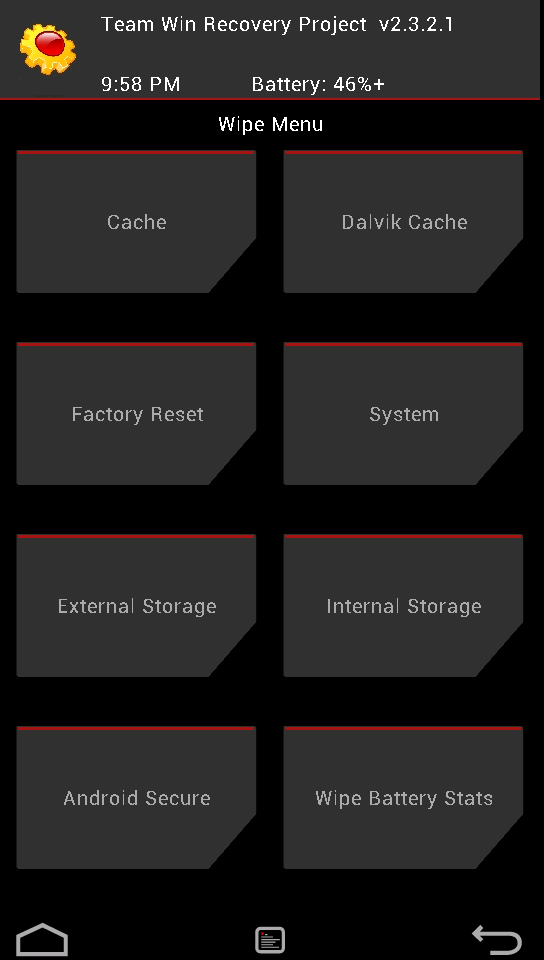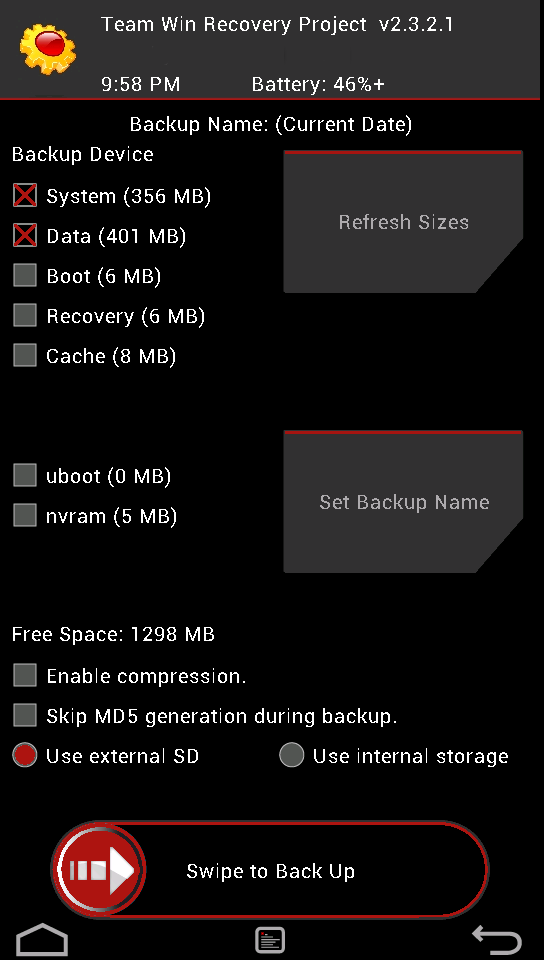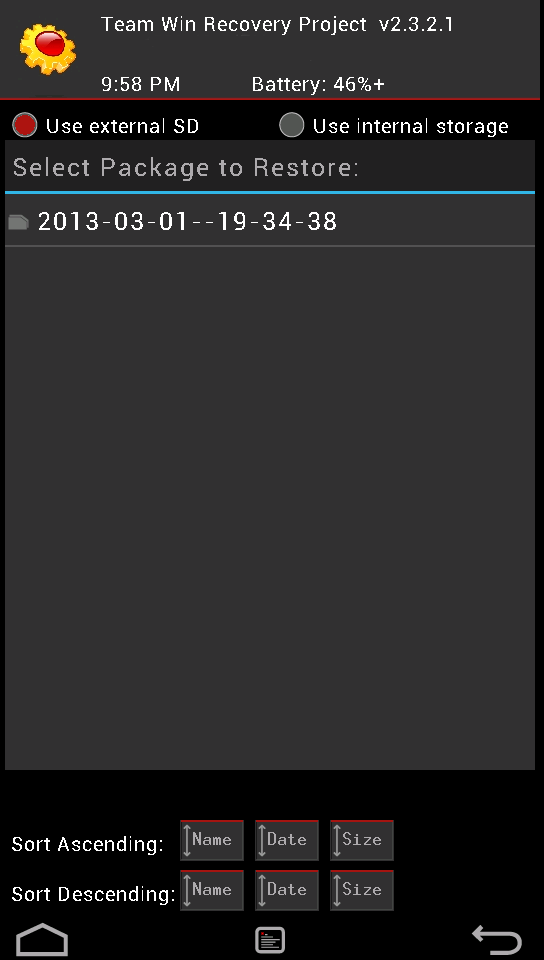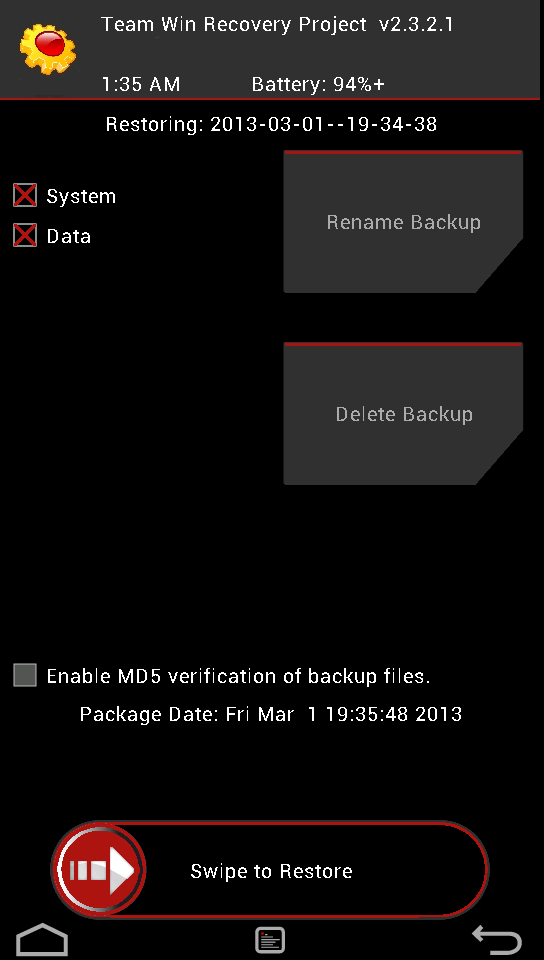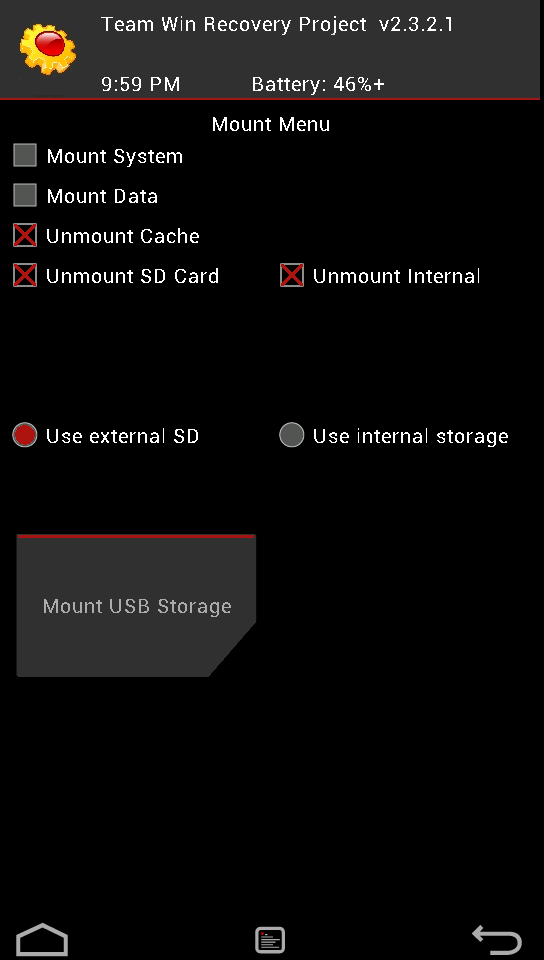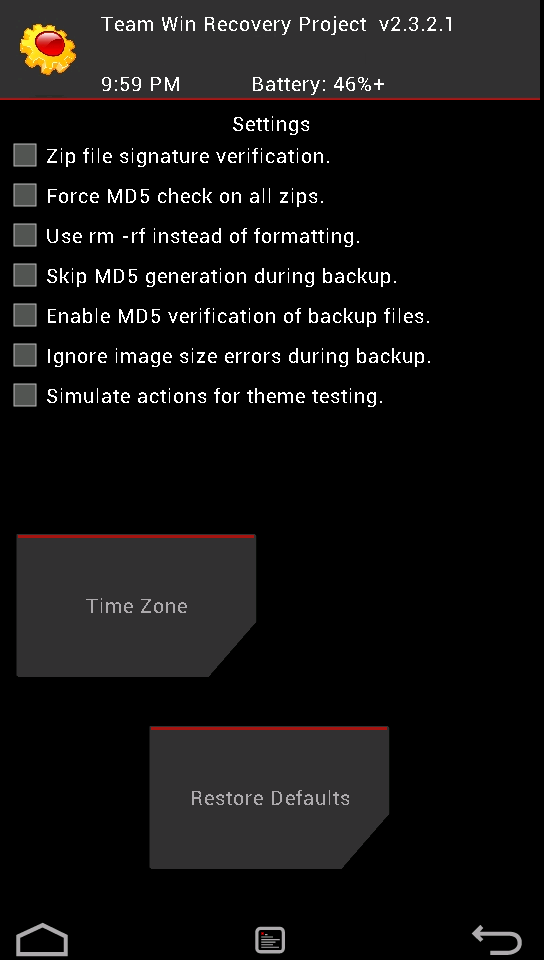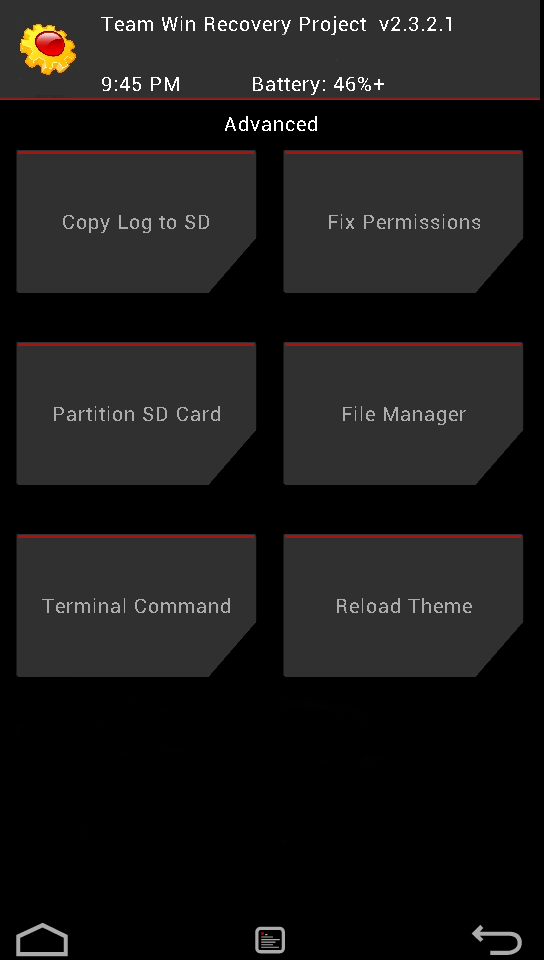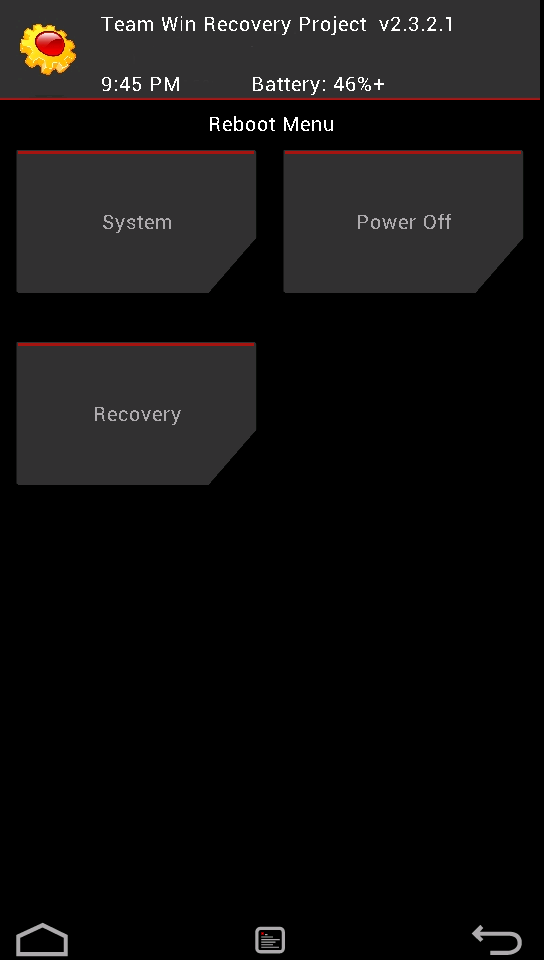- Как сделать копию Android прямо на ПК с помощью TWRP
- Шаг 1: Обновите восстановление TWRP до версии 3.1 или новее
- Шаг 2: Резервное копирование непосредственно на ПК с использованием TWRP
- Как сделать TWRP Backup прямо на ПК через ADB
- Как сделать TWRP Backup через ADB на ПК
- Как восстановить резервную копию TWRP через ADB?
- Что такое TWRP Recovery и как с помощью него делать резервные копии, восстановить Android, установить пошивки, ядра, патчи и прочее. Полная инструкция
- Введение в альтернативное recovery TWRP
- Установка TWRP Recovery
- Запуск TWRP Recovery
- Назначение пунктов меню TWRP Recovery
- Установка прошивок, обновлений, ядер и прочего, на Android устройство с помощью TWRP
Как сделать копию Android прямо на ПК с помощью TWRP
TWRP Recovery версии 3.1.0-0 и более поздних версий позволяет вам создавать резервные копии Android на ПК. Копия выполняется непосредственно на компьютере, даже если у вас недостаточно места во внутренней памяти устройства или на SD-карте. Как его использовать?
Резервное копирование всей системы Android со всеми приложениями и данными — это очень полезная вещь, когда мы начинаем вносить какие-либо изменения в ваш смартфон. Это почти обязательно, когда вы решили установить нестандартное программное обеспечение на свой телефон. Благодаря всей резервной копии системы у вас есть возможность вернуться в исходное программное обеспечение в любое время.
Выполнение резервного копирования всей системы Android довольно просто. Просто включите телефон в режиме восстановления TWRP, а затем перейдите на вкладку «Резервное копирование» и подтвердить копию. Вы можете оставить готовую копию на своем телефоне или скопировать ее на компьютер с помощью USB-кабеля (копия находится в папке TWRP).
Проблема возникает, когда выясняется, что у нас недостаточно места в телефоне. Если внутренняя память и SD-карта на смартфоне заполнены до краев, резервная копия не будет выполнена из-за отсутствия свободного места. Что делать тогда? С последней версией TWRP Recovery вы можете создать резервную копию всего Android прямо на свой компьютер.
Внимание! Руководство предназначено для людей, у которых есть TWRP Recovery, установленных на телефоне. Если у вас старая версия TWRP, на первом этапе мы показали вам, как обновить ее до последней версии. Однако, если у вас нет TWRP Recovery вообще, вам нужно найти руководство, описывающее процесс установки вашего устройства.
Шаг 1: Обновите восстановление TWRP до версии 3.1 или новее
Возможность создания резервной копии непосредственно на компьютере была представлена в версии 3.1.0.0. Если у вас установлена более старая версия TWRP Recovery, вам необходимо проверить официальный сайт TWRP на наличие обновлений. Если для вашего устройства существует последняя версия TWRP, она должна быть обновлена.
Скачать TWRP Recovery
Перейдите на страницу выше, а затем найдите свое устройство в списке.
После выбора устройства перейдите в раздел «Ссылки для скачивания» и нажмите кнопку загрузки TWRP для вашей модели устройства.
Появится список доступных версий для загрузки. Чтобы иметь возможность создавать резервные копии непосредственно на вашем компьютере, найдите обновление TWRP до версии 3.1.0-0. Если такой версии нет для вашего устройства, эта опция будет недоступна для вас. Периодически проверяйте обновления TWRP.
Загрузите TWRP 3.1.0-0 или новее как изображение с расширением .IMG. Затем скопируйте файл во внутреннюю память устройства или на SD-карту вашего телефона.
Запустите TWRP Recovery на своем телефоне и перейдите на вкладку «Установить». По умолчанию TWRP настроен на поиск файлов .ZIP — для этого в правом нижнем углу нажмите «Выбрать изображение».
Теперь TWRP покажет файлы с расширением .IMG. Найдите файл с обновлением TWRP и выберите его.
На следующем экране вам нужно выбрать раздел, где должен быть установлен файл .IMG. Установите флажок здесь. «Восстановление», и затем подтвердите установку с помощью ползунка «Проведите по экрану для подтверждения вспышки».
TWRP будет обновляться. Отправляйтесь на главный экран восстановления TWPR и выберите опцию «Перезагрузка> Восстановление», перезапустить телефон до обновленной версии TWRP. Теперь вы заметите, что версия 3.1.0-0 отображается на самом верху.
Шаг 2: Резервное копирование непосредственно на ПК с использованием TWRP
Чтобы сделать резервную копию непосредственно на компьютере, используйте несколько простых команд. Тем не менее, мы продемонстрируем более простой способ — нет смысла развлекать ввод команд, поскольку есть уже простой инструмент, который значительно упрощает резервное копирование. Для этого воспользуемся инструментом Unofficial TWRP Backup Restore, который был создан одним из участников форума разработчиков XDA Developers.
Скачать Неофициальное резервирование TWRP восстановление
Это небольшая программа на основе официальных команд TWRP с использованием последней функции резервного копирования на вашем компьютере. Вы можете использовать его для мгновенного резервного копирования телефона на компьютер или восстановления его с вашего компьютера. Для полной работы вам все же нужны драйверы ADB / Fastboot, которые можно загрузить из Google по следующей ссылке.
Загрузить ADB / Fastboot из Google
Сначала распаковать пакет с программой резервного копирования TWRP Восстановление. Вы найдете файлы посередине:
- Adb.exe
- Run.cmd
- TWRP Backup Tool.lnk
Распакуйте пакет ADB / Fastboot из Google. Вы получите папку Platform Tools, содержащую файлы ADB, файлы Fastboot и несколько DLL-файлов. Мы заинтересованы в двух файлах:
- AdbWinApi.dll
- AdbWinUsbApi.dll
Скопируйте два вышеуказанных файла DLL из папки «Инструменты платформы», а затем вставьте их в папку с файлами из TWRP Backup Восстановление.
Теперь в одной папке должны быть DLL-файлы из пакета ADB / Fastboot и все файлы из TWRP Backup Восстановить или:
- Adb.exe
- Run.cmd
- TWRP Backup Tool.lnk
- AdbWinApi.dll
- AdbWinUsbApi.dll
Убедитесь, что у вас есть параметры программирования и отладка USB на вашем телефоне. Затем подключите телефон к компьютеру с помощью USB-кабеля — если телефон запрашивает разрешение на отладку, выберите «Разрешить».
Перейдите в папку с распакованной программой Unofficial TWRP Backup Восстановить и запустить программу, используя файл «Run.cmd.» Появится новое окно резервного копирования TWRP со словом «Нажмите любую клавишу, чтобы продолжить».
Нажмите любую клавишу, чтобы отобразить список доступных параметров. У вас есть следующие функции:
- Полное резервирование — полная резервная копия всей системы Android на ПК;
- Только резервная система — резервное копирование системного раздела
- Только данные резервного копирования — резервное копирование раздела с данными приложения
- Только резервная загрузка — резервное копирование загрузочного раздела
- Резервирование с телефона — вызывает экран резервного копирования на вашем телефоне, и вы можете выбрать, что копировать на свой компьютер
- восстановление — восстановление резервной копии с компьютера на телефон
- Загрузка в восстановление — позволяет перезагрузить телефон в режиме восстановления, когда вы не знаете, как это сделать, используя кнопки
- Перезагрузка системы — снова запускает телефон в обычном режиме
Если вы хотите создать полную резервную копию, выберите первый вариант. Появится сообщение с просьбой ввести имя для резервного копирования. После подтверждения с помощью кнопки «Ввод» вас спросят, хотите ли вы сжать (упаковать) резервную копию или оставить ее в виде свободных файлов (отдельный файл для каждого раздела). Если вы хотите упаковать все в один файл, введите его «Да», если вы предпочитаете оставлять копию в отдельных файлах, введите «Нет.»
После подтверждения кнопкой Enter появится сообщение с информацией. «Теперь откройте свое устройство и подтвердите операцию резервного копирования …». В телефоне теперь вы должны автоматически переместиться в раздел резервного копирования, где вам нужно только подтвердить копию с помощью ползунка «Проведите по экрану» в нижней части экрана.
После перемещения ползунка начнется резервное копирование. Копия будет сохранена в папке с помощью программы Unofficial TWRP Backup Восстановите с именем, которое вы выбрали при настройке резервной копии. Если вы хотите восстановить его в будущем, вы должны использовать опцию «Восстановление» и следуйте инструкциям, введя имя резервной копии.
Источник
Как сделать TWRP Backup прямо на ПК через ADB
Прошли те времена, когда вам нужно было делать обширные резервные копии ПЗУ на вашем устройстве, сохраняя их либо во внутреннем хранилище, либо на Micro-SD. Поскольку последнее обновление TWRP 3.1 было официально выпущено, пользователи теперь могут делать прямые резервные копии своих приложений и данных со своего ПК.
Для тех, кто не в курсе, ADB (Android Debug Bridge) — это инструмент командной строки, который позволяет вам получить доступ к каждому нику вашего телефона Android через командную строку. Это очень мощный инструмент, и в последнем обновлении TWRP 3.1 появилась поддержка ADB для резервного копирования TWRP (nandroid) непосредственно на ПК.
Ниже приведено удобное руководство по созданию резервной копии ADB с помощью восстановления TWRP. Следуйте этому слову, и все будет хорошо.
Как сделать TWRP Backup через ADB на ПК
- Установите ADB на свой компьютер.
- Подключите ваше устройство к ПК через USB.
- Включите параметры разработчика на вашем устройстве:
- Перейти к Настройки »О телефоне.
- Коснитесь номера сборки 7 раз, пока не появится надпись Вы теперь разработчик.
- Под Настройка »Параметры разработчикаустановите для параметра Отладка по USB значение Вкл.
- Перезагрузите устройство в режиме восстановления TWRP.
- На вашем ПК создайте новую папку, в которой вы хотите сохранить файлы резервных копий TWRP. Тогда сделай Shift + щелчок правой кнопкой мыши на любом пустом пустом пространстве внутри папки и выберите Открыть командное окно здесь из контекстного меню.
- Когда откроется командное окно, введите следующую команду, чтобы начать резервное копирование TWRP:
- Это вызовет графический интерфейс и позволит вам выбрать разделы на странице резервного копирования.
- Выберите разделы, которые вы хотите включить в резервную копию, а затем Проведите для резервного копирования.
- Дождитесь завершения процесса резервного копирования. После завершения вы можете отключить устройство от ПК.
Как восстановить резервную копию TWRP через ADB?
Если вы можете сделать резервную копию TWRP через ADB, вы, конечно, можете восстановить ее обратно непосредственно с ПК через ADB. Для этого сделайте следующее:
Источник
Что такое TWRP Recovery и как с помощью него делать резервные копии, восстановить Android, установить пошивки, ядра, патчи и прочее. Полная инструкция
Каждый начинающий пользователь Android планшета или телефона, рано или поздно задумывается о необходимости получения root прав на своем устройстве или об установке на него альтернативной прошивки, загрузочной анимации и прочего.
Читая инструкции о том, как всё это сделать, он зачастую сталкивается с понятием модифицированного или альтернативного рекавери, такого, как ClockworkMod Recovery или TWRP Recovery. Что такое модрекавери, а также инструкцию по ClockworkMod Recovery вы можете почитать в этой статье, а сегодня я хочу ознакомить вас поближе с еще одним популярным модифицированном рекавери — TWRP Recovery от команды разработчиков Teamwin.
Прежде, чем вы начнете читать инструкцию по TWRP Recovery, хочу отметить, что большинство из пользователей предпочитают пользоваться именно этим рекавери из-за того, что но по сравнению с ClockworkMod имеет следующие преимущества:
• Более удобный сенсорный интерфейс
• Функцию настройки некоторых опций.
• Прозрачный способ выбора того, что мы хотим включить в резервную копию
• Поддержку пакетной установки zip файлов
• Блокировка экрана нажатием на кнопку включения
• Поддержка S-Pen на планшетах и телефонах Galaxy Note
Инструкция по работе с TWRP Recovery:
Введение в альтернативное recovery TWRP
TWRP Recovery – это гораздо более мощная, по сравнению с заводской, утилита (меню) восстановления системы, которая позволяет делать полные резервные копии всей системы устройства, устанавливать на него программное обеспечение, прошивки, ядра и многое другое, что обычно не позволяет делать заводское рекавери. TWRP, устанавливается в специальный системный раздел внутренней памяти планшета или телефона, на место заводского рекавери.
TWRP Recovery может выручить вас в некоторых, казалось бы, безвыходных ситуациях. Даже если ваш планшет или телефон перестал загружаться, во многих случаях с помощью TWRP вы можете восстановить систему из резервной копии, со всеми ее настройками и приложениями.
Вот примерный перечень того, что вы можете делать с помощью TWRP Recovery:
• Устанавливать кастомные прошивки и неофициальные ядра
• Устанавливать заводские обновления системы, дополнения и исправления
• Подключаться к компьютеру через USB, в режиме съёмного накопителя
• Создавать полную резервную копию текущей прошивки и отдельных её частей (система, настройки, приложения)
• Восстанавливать устройство из ранее созданной резервной копии
• Делать сброс на заводские настройки (Wipe – data/factory reset), очищать кеш (wipe cache), очищать далвик-кеш (wipe Dalvik-cache), очищать статистику батареи (wipe battery stats)
• Создавать разделы на карте памяти и форматировать их
• Выполнять команды терминала
• Работать с файлами на вашем устройстве
Установка TWRP Recovery
Для множества смартфонов и планшетов установка TWRP Recovery – довольно простая процедура, достаточно лишь установить из Маркета такую программу, как GooManager и выбрать в её меню пункт «Install OpenRecovery Script»:
Для многих устройств, таких, как например планшеты и смартфоны Nexus существуют отдельные утилиты, подобные Google Nexus 7 Toolkit. Также, TWRP Recovery можно устанавливаться помощью программы adb.
Запуск TWRP Recovery
Загрузить планшет или телефон в TWRP Recovery можно несколькими способами.
1. С помощью cпециальной программы, такой как GooManager, выбрав в ее меню пункт «Reboot Recovery» — «Загрузить режим Recovery».
2. С помощью нажатия определенной комбинации клавиш при включении устройства. Эта комбинация зависит от модели устройства. На многих устройствах в рекавери можно попасть, нажав при их включении одновременно кнопки уменьшения громкости и включения питания.
3. С помощью программы ADB. Если вы настроили подключение к компьютеру с помощью программы ADB, загрузить свой планшет в recovery вы можете с помощью команды:
adb reboot recovery
Назначение пунктов меню TWRP Recovery
Загрузив свой планшет или телефон в TWRP Recovery, вы, прежде всего, увидите его основное меню:
Скриншоты сделаны в одной из последних (на момент написания статьи) версий TWRP recovery 2.3.2. Более новые версии TWRP, а также версии для разных устройств могут иметь немного другое меню, но основные его функции останутся без изменений.
Кроме того, внешний вид TWRP recovery на вашем устройстве может быть другим — он может меняться в зависимости от темы оформления.
Благодаря сенсорному интерфейсу рекавери, перемещаться по его пунктам и выбирать нужные опции очень просто – достаточно нажать на определенный элемент пальцем.
Во всех подменю, вернуться в предыдущее меню можно, нажав на кнопку возврата, расположенную в нижней (смартфон) или верхней правой (планшет) части экрана.
В верхней части экрана вы видите процент заряда батареи и текущее время.
Назначение пунктов основного меню:
1. Install – установка прошивок и дополнений
Это один из самых часто используемых пунктов TWRP Recovery.
С его помощью можно устанавливать, как официальные, так и неофициальные (кастомные) прошивки, устанавливать ядра, темы и прочее программное обеспечение, которое должно находиться в zip файле, размещенном на встроенной памяти вашего устройства.
После выбора файла вы попадаете в следующее меню, где можете выбрать добавление следующего файла в очередь прошивки (кнопка Add More Zips) или начать прошивку выбранного файла с помощью слайдера, расположенного в нижней части экрана.
С помощью опции Zip Signature verifications включается режим проверки подписи zip файла.
С помощью опции Force MD5 check on all Zips можно включить проверку контрольных сумм MD5 для всех устанавливаемых на устройство zip файлов.
2. Wipe – очистка и сброс к заводским настройкам
С помощью этой опции вы можете очистить такие разделы как кэш (Cache), Dalvilк Cache, System, а также сделать сброс к заводским настройкам – Factory Reset, после которого ваш телефон или планшет вернется к тому состоянию, в котором он продавался в магазине.
Также можно очистить внешнюю карту памяти – External Storage и внутреннюю память – Internal Storage, очистить системную папку android_secure и сделать очистку статистики использования батареи – Wipe Battery Stats.
Как и в остальных пунктах меню, подтвердить старт той или иной операции вы должны будете с помощью слайдера, который появляется в нижней части экрана. Отменить операцию можно с помощью кнопки «Назад».
3. Backup – создание резервной копии системы.
Еще один из самых важных пунктов TWRP. С помощью него, вы можете сделать полную копию всей системы планшета, вместе с данными и приложениями, имеющимися в его внутренней памяти — так называемый Nandroid Backup.
Здесь вы можете:
• Выбрать разделы, которые нужно сохранить: System, Data, Boot, Recovery, Cache, Uboot, NVram
• Узнать объем свободного места на носителе: Free Space
• Включить сжатие резервной копии: Enable Compression
• Отключить создание файлов с контрольными суммами резервных копий: Skip MD5 generation during backup
• Выбрать карту памяти для хранения резервных копий: Use external SD
• Выбрать внутреннюю память устройства для хранения резервных копий: Use internal storage
• Задать имя файла резервной копии — кнопка Set Backup name
• Персчитать размеры разделов — кнопка Refresh Sizes
Как обычно, подтвердите свой выбор с помощью слайдера, и TWRP начнет процесс создания резервной копии:
После этого вы можете перезагрузить планшет или телефон – кнопка Reboot System, а также вернуться назад или в главное меню TWRP с помощью соответствующих кнопок.
4. Restore – восстановление системы из ранее сделанной резервной копии.
Здесь вы можете:
— Выбрать карту памяти для поиска резервных копий: Use external SD
— Выбрать внутреннюю память устройства для поиска резервных копий: Use internal storage
Имена резервных копий состоят из даты и времени их создания. Вы можете сортировать файлы по:
• Возрастанию «Sort Ascending» имени, даты и размера
• Убыванию «Sort Descending» имени, даты и размера
После выбора резервной копии у вас будет возможность:
• Выбрать разделы (System, Data, Boot, Recovery, Cache, Uboot, NVram), которые вы хотите восстановить,
• Переименовать резервную копию «Rename Backup»
• Удалить резервную копию «Delete Backup»
• Включить проверку контрольных сумм MD5 файлов резервных копий
Начать восстановление можно подтвердив свой выбор с помощью слайдера.
5. Mount – монтирование отдельных разделов, их форматирование и монтирование устройства в качестве USB накопителя при подключении к компьютеру
Монтирование, делает разделы или папки доступными для использования.
Пункты этого меню означают следующее:
• Mount / Unmount System – монтирование или отмонтирование системного раздела
• Mount / Unmount Data – монтирование или отмонтирование раздела с данными
• Mount / Unmount Cache — монтирование или отмонтирование раздела с кешем
• Mount / Unmoun Sdcard — монтирование или отмонтирование карты памяти
• Mount / Unmoun Internal – монтирование или отмонтирование внутренней памяти
Кнопка «Mount USB storage» – подключение планшета или телефона к компьютеру в режиме съёмного накопителя
При этом вы можете выбрать для монтирования:
• Карту памяти: Use external SD
• Внутреннюю память: Use internal storage
6. Settings – настройки TWRP
Здесь вы можете задать опции по умолчанию, которые TWRP Recovery будет использовать по умолчанию при создании и восстановлении резервных копий, а также при установке zip файлов:
• Zip file signature verification: проверка подписи zip файла
• Force MD5 check for all zips: проверка контрольных сумм для всех zip файлов
• Use rm –rf instead of formatting: удаление файлов вместо форматирования при очистке разделов
• Skip MD5 generation during backup: отключить создание контрольных сумм при резервном копировании
• Ignore image size errors during backup: игнорировать ошибки размера файлов при резервном копировании
Кнопка «Time Zone» служит для выбора вашей временной зоны
Кнопка «Restore Defaults» предназначена для сброса настроек к настройкам по умолчанию
7. Advanced – дополнительные функции TWRP
Это меню состоит из следующих пунктов:
• Copy Log to SD – копирование лога операций в файл на карту памяти.
• Fix Permissions – исправить права доступа к файлам и разделам. Этот пункт используется для того, чтобы вернуть к заводскому состоянию права доступа к системным файлам и папкам, которые могут быть изменены некорректной работой некоторых root приложений, что может привести к зависаниям и сбоям в работе планшета или телефона.
• Partition SD Card – создание разделов на карте памяти. Этот пункт используется для создания /sd-ext и /swap разделов на карте памяти. Раздел /sd-ext может использоваться некоторыми прошивками при нехватке внутренней памяти устройства, например для расширения раздела /data. Раздел /swap обычно используется для ускорения работы Android устройства.
• File Manager – менеджер файлов. Здесь вы можете выбрать файл и выполнить над ним следующие операции:
Copy — копировать файл
Move – перемещать файл
Chmod 755 – задать права доступа 755 (как у всех системных файлов)
Chmod – задать любые другие права доступа
Delete – удалить файл
Rename File – переименовать файл
• Terminal Command – выполнить в выбранной директории команду терминала в стиле команд adb
Также в разделе Advanced могут размещаться и другие кнопки, которые может добавлять разработчик при сборке рекавери из исходных кодов для конкретного устройства.
8. Reboot – перезагрузка устройства
Здесь вы можете выбрать следующее:
System – полностью перезагрузить планшет или телефон
Recovery – перезагрузить рекавери
Power Off – выключить устройство.
Установка прошивок, обновлений, ядер и прочего, на Android устройство с помощью TWRP
Все альтернативные прошивки, кастомные ядра, русификаторы, дополнения, украшения, пакеты приложений, которые можно установить на планшет или телефон с помощью TWRP recovery- упакованы в виде zip файлов.
Прежде чем что либо устанавливать на свое устройство, не забудьте сделать полную резервную копию текущей прошивки, чтобы потом можно было безболезненно вернуть ваш планшет или телефон в исходное состояние.
Убедитесь, что аккумулятор вашего устройства заряжен как минимум на 60 процентов, а лучше полностью, и отключите его от компьютера и зарядного устройства.
Файл, который вы хотите прошить, скопируйте в память устройства или на карту памяти, лучше всего в ее корень, НЕ РАСПАКОВЫВАЯ ЕГО. Убедитесь, что имя файла состоит только из латинских букв и цифр и не содержит пробелов и специальных символов.
Если вы устанавливаете новую прошивку, обязательно сделайте полную очистку с помощью пункта «Wipe»
Приступаем к прошивке:
1. Перезагружаем устройство в TWRP recovery
2. Выбираем пункт «Install»
3. Выбираем:
• Карту памяти: Use external SD
• Внутреннюю память: Use internal storage
4. Выбираем zip файл
5. С помощью опции Force MD5 check on all Zips включаем проверку контрольных сумм MD5 если у вас имеется файл md5 в комплекте с вашим zip файлом.
6. Начинаем прошивку, подтвердив выбор с помощью слайдера
Вы можете также выбрать до 10 zip файлов, которые установятся за один раз с помощью кнопки «Add More Zips» или очистить список ранее выбранных файлов с помощью «Clear Zip Queue»
После прошивки любых zip файлов крайне рекомендуется делать очистку кеша и dalvik кеша.
Похожие материалы:
Не забудьте поделиться информацией с друзьями:
Источник