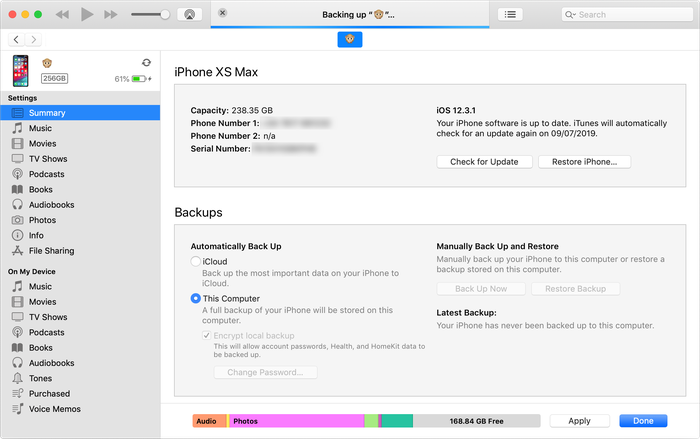- Создание резервной копии данных iPhone, iPad или iPod touch с помощью iCloud
- Автоматическое резервное копирование с помощью iCloud
- Как ускорить медленное резервное копирование iPhone или iCloud
- Удалите старые неиспользуемые приложения, в которых много данных.
- Удалите неиспользуемые медиафайлы с iPhone, iPad или iPod
- Перенесите фотографии на компьютер или в библиотеку фотографий iCloud.
- Создавайте регулярные резервные копии iTunes или iCloud
- Избегайте отправки отчетов о сбоях в Apple при каждой синхронизации iTunes
- Убедитесь, что вы используете правильное соединение
- iPhone Backup Extractor может создавать резервные копии для вас
- Как создать копию iphone в itunes
- Для чего создается бэкап на Айфоне
- Несколько нюансов создания бэкапа через программу Айтюнс
- Как выполнить операцию через планшетный компьютер или смартфон
- Использование стационарного компьютера и программы Айтюнс
- Несколько полезных советов
- Какого размера получается копия, сколько места она занимает на ПК
- Как удалить созданный бэкап с компьютера
Создание резервной копии данных iPhone, iPad или iPod touch с помощью iCloud
Резервное копирование данных на устройствах iPhone, iPad и iPod touch позволяет сохранить копию личной информации, которая пригодится в случае замены, потери или повреждения устройства.
- Подключите устройство к сети Wi-Fi.
- Перейдите в меню «Настройки» > [ваше имя] и выберите iCloud.
[ваше имя]. Выбран параметр iCloud.»>
- Коснитесь «Резервная копия в iCloud».
- Коснитесь «Создать резервную копию». Не отключайте устройство от сети Wi-Fi до завершения процесса. Под командой «Создать резервную копию» отображается дата и время создания последней резервной копии. При появлении предупреждения о том, что для выполнения резервного копирования необходимо освободить место в хранилище iCloud, купите дополнительное место, следуя инструкциям на экране.
[ваше имя] > iCloud > «Резервная копия в iCloud». Параметр «Резервная копия в iCloud» выключен.»>
Автоматическое резервное копирование с помощью iCloud
Следуйте инструкциям ниже, чтобы настроить ежедневное резервное копирование устройства в автоматическом режиме с помощью iCloud.
- Убедитесь, что параметр «Резервная копия в iCloud» включен в меню «Настройки» > [ваше имя] > iCloud > «Резервная копия в iCloud».
- Подключите устройство к источнику питания.
- Подключите устройство к сети Wi-Fi.
- Убедитесь, что экран устройства заблокирован.
- При появлении предупреждения о том, что для выполнения резервного копирования необходимо освободить место в хранилище iCloud, купите дополнительное место, следуя инструкциям на экране.
Источник
Как ускорить медленное резервное копирование iPhone или iCloud
Прошло 36 с половиной часов, а моя резервная копия завершилась только на 78%.
Процесс резервного копирования или восстановления iTunes или iCloud занимает так много времени, что иногда вы просто отменяете его? Конечно, это может расстраивать и раздражать. Вот несколько советов, которые могут помочь вам ускорить процесс резервного копирования, синхронизации или восстановления в iTunes.
Медленное резервное копирование iTunes .
Удалите старые неиспользуемые приложения, в которых много данных.
Это означает, что у вас будет меньше данных для передачи во время каждого процесса резервного копирования или восстановления. Это действительно ускорит процесс. Ваш телефон не будет выполнять резервное копирование или восстановление приложений напрямую, но он будет выполнять резервное копирование и восстановление их данных. (Когда ваш телефон восстанавливается, приложения загружаются снова прямо из App Store, а не из вашей резервной копии.)
Удалите неиспользуемые медиафайлы с iPhone, iPad или iPod
Если вы думаете, что старые приложения — единственное, что может ускорить ваш процесс, подумайте еще раз. Также может помочь удаление неиспользуемых носителей, таких как видео, музыка, записи или голосовая почта. Избавьтесь от тех альбомов, которые вы больше не слушаете, или измените настройки музыки перед резервным копированием.
Перенесите фотографии на компьютер или в библиотеку фотографий iCloud.
Время от времени полезно архивировать эти изображения со своего iPhone на ПК или Mac или в библиотеку фотографий iCloud. Убедитесь, что вы проверили, что они были успешно перенесены на ваш компьютер, прежде чем удалять их. Храните свои фотографии в безопасности, и процесс резервного копирования будет значительно улучшен. Другие носители, особенно старые видео, можно сохранить на вашем компьютере, заархивировав старую резервную копию или скопировав прямо с устройства через USB. Свободное место — и ваше время!
Создавайте регулярные резервные копии iTunes или iCloud
Резервные копии Apple отличаются друг от друга: каждый раз, когда вы выполняете резервное копирование, нужно добавлять только новое. Таким образом, чем чаще вы выполняете резервное копирование, тем быстрее это будет каждый раз. Если вы собираетесь очистить свои файлы, чтобы ускорить процесс резервного копирования iPhone, убедитесь, что вы сначала создали резервную копию и сохраните ее в безопасном месте за пределами папки iTunes по умолчанию.
Избегайте отправки отчетов о сбоях в Apple при каждой синхронизации iTunes
Отчеты о сбоях, отправляемые iTunes в Apple, могут увеличить время резервного копирования, поскольку iTunes необходимо сначала скопировать их и отправить до создания резервной копии. Чтобы iTunes не отправляла отчеты о сбоях и экономила время, вам следует:
- Отключите автоматическую синхронизацию на вашем iPhone, iPad или iPod
- Щелкните правой кнопкой мыши свое устройство iOS в iTunes и выберите «Сбросить предупреждения»; при следующей синхронизации ваша система спросит, хотите ли вы отправлять отчеты
- Снимите флажок «Больше не спрашивать» и нажмите «Не отправлять».
Убедитесь, что вы используете правильное соединение
Если вы выберете резервное копирование с помощью iTunes через USB, стоит убедиться, что вы используете быстрое соединение. Если у вас Mac, все ваши USB-порты, скорее всего, будут очень быстрыми. Если вы используете компьютер с Windows, вам нужно использовать порт USB3, если он есть на вашем компьютере. Обычно это те, которые синие и встроены непосредственно в ваш компьютер или ноутбук. Порты на вашем мониторе, клавиатуре или концентраторе USB, вероятно, медленнее.
iPhone Backup Extractor может создавать резервные копии для вас
Если вы боретесь со скоростью интерфейса iTunes, вы можете сэкономить время, используя iPhone Backup Extractor для создания резервных копий для вас. Как и в случае с iTunes, эта функция доступна бесплатно в iPhone Backup Extractor в Windows и macOS. Вы можете прочитать, как лучше всего создать резервную копию с помощью iPhone Backup Extractor, iTunes или iCloud, здесь .
Источник
Как создать копию iphone в itunes
Если владельцу необходимо перекинуть все данные с одного смартфона на другой, он должен создать бэкап. Также информация о том, как сделать резервную копию Айфона через iTunes, будет полезна, когда требуется сделать сброс настроек до заводских. Процедура позволяет скопировать всю информацию, она сохранится в файле. Стоит рассказать подробнее, как сделать копию через программу и какие проблемы могут возникнуть у клиента.
Для чего создается бэкап на Айфоне
Бывают ситуации, когда клиенту необходимо создать копию iPhone в iTunes. Эта процедура позволяет сохранить все данные, которые содержатся на смартфоне владельца. Она используется в том случае, если информация с гаджета была утеряна. Восстановление параметров используется в таких случаях:
- Смартфон был утерян. Если пользователь потерял гаджет или телефон был украден, можно восстановить параметры из созданного бэкапа.
- Гаджет сломан. Никто не застрахован от поломки сотового телефона. Чтобы не потерять контакты, фотографии, видео и другие файлы, используется восстановление через копию.
- Покупка нового смартфона. Когда старый гаджет больше пользователю не нужен, требуется перенести все файлы и контакты на новый смартфон. Процедура не займет много времени, если воспользоваться созданным бэкапом.
- Проблемы с работой программного обеспечения. Компания выпускает обновления для Айфонов, но установка нового iOS может привести к сбою в работе смартфона. Когда после установки прошивки гаджет не включается, потребуется выполнить восстановление данных. Если предварительно создать копию, то можно не только вернуть работоспособность гаджета, но и восстановить контакты и файлы.
Если пользователю важно, что содержится в его смартфоне, и он не хочет это терять, стоит регулярно делать новые копирования данных. Существует несколько способов, которыми можно создать резервную копию iPhone на компьютере. Стоит рассказать о них более подробно.
Несколько нюансов создания бэкапа через программу Айтюнс
Копирование файлов выполняется на стационарный компьютер, поэтому готовый файл будет сохранен на ПК пользователя. Это удобно, так как способ позволяет не занимать лишнее место в смартфоне. Если у клиента есть желание, он может воспользоваться функцией шифрования. За дополнительный объем, занятый файлами, платить не придется. Если сравнивать такой вариант с Айклаудом, то там придется доплатить за гигабайты в облачном хранилище. Теперь стоит рассмотреть, какими способами можно делать резервные копии.
Как выполнить операцию через планшетный компьютер или смартфон
Если владелец хранит много файлов на своем телефоне, следует сделать копирование, чтобы не потерять всю информацию при сбое в работе смартфона. Сделать процедуру можно по такой схеме:
- сначала пользователь должен открыть на стационарном компьютере программу Айтюнс;
- далее смартфон подсоединяется к ПК с помощью кабеля;
- в списке подключения будет расположено устройство, его следует выбрать;
- теперь совершается вход на страницу для синхронизации;
- на экране отобразится пункт «Автоматическое создание»;
- после перехода из перечня выбирается «Создание в Айклауд»;
- останется подтвердить необходимость создания резервных данных;
- для этого нажимается кнопка «Создать сейчас».
- Обратите внимание
- Пользователь может установить дополнительный пароль, который защитит созданный файл от несанкционированного доступа. Этот код доступа всегда будет запрашиваться системой, если владелец захочет выполнить восстановление параметров.
Использование стационарного компьютера и программы Айтюнс
Чтобы сохранить созданную резервную копию iPhone на компьютере, потребуется иметь достаточно памяти на жестком диске. Созданный файл будет храниться в памяти компьютера. Размер копии может быть ограничен только свободным пространством жесткого диска. Такой способ применяется в том случае, если на смартфоне сохранено большое количество фотографий, видео и контактов. Процедура выполняется по такой схеме:
- смартфон пользователя подключается к стационарному ПК с помощью оригинального шнура;
- на компьютере запускается программа Айтюнс, рекомендуется установить последнюю версию приложения;
- как только программа будет запущена, следует проверить, отобразилось ли в приложении устройство;
- в верхней левой углу будет расположен значок смартфона, по нему следует щелкнуть;
- в новой вкладке откроется окно, в нем выбирается пункт «Обзор»;
- далее клиенту следует использовать раздел «Этот компьютер»;
- после этого владелец может выполнить шифрование файлов по желанию;
- для этого нажимается кнопка «Зашифровать локальную копию»;
- от клиента потребуется пароль, его следует записать, чтобы не забыть;
- если код доступа будет утерян, то пользователь не сможет восстановить данные из бэкапа;
- операция завершается нажатием кнопки «Создать копию сейчас».
На экране высветится сообщение о том, что процедура копирования файлов запущена. Время операции зависит от того, какое количество фото, видео, музыки и другой информации содержится на смартфоне. В процессе владелец не должен отключать сотовый телефон от компьютера.
Несколько полезных советов
Перед тем, как скопировать информацию Айфона на компьютер через iTunes, владельцу следует учесть несколько нюансов:
- Для создания копии рекомендуется использовать стационарный ПК, функционирующий на операционной системе Виндовс или OS X. Если пользователь является обладателем компьютера, который работает на Linux, ему придется найти другой вариант скопировать файлы.
- При использовании шифрования данных указывается пароль доступа. Доступ к файлам будет предоставлен только после того, как клиент укажет код. Рекомендуется записать цифровой код, чтобы не забыть его. Если пользователь потеряет данные, то помочь в этой ситуации не сможет даже техническая служба поддержки.
- Когда клиент использует приложения «Активность» и «Здоровье», эти параметры перенести в копии на компьютер он не сможет. Также на эти данные не устанавливается шифрование.
- Обратите внимание
- Резервное копирование рекомендуется выполнять 1-2 раза в неделю. Если гаджет будет украден или утерян, сохраненные файлы можно будет восстановить. Дополнительно клиент может воспользоваться облачным хранилищем.
Какого размера получается копия, сколько места она занимает на ПК
Размер созданного файла будет зависеть от того, какое количество информации в нем содержится. Когда на жестком диске памяти недостаточно, система может предложить выполнить сжатие файлов. Если этого не сделать, сохранится только та часть информации, на которую хватит места на ЖД.
Как удалить созданный бэкап с компьютера
Когда пользователь создал дубликат информации, ему может потребоваться освободить место на компьютере. Чтобы удалить созданный файл, необходимо следовать такой инструкции:
- если клиент использует стационарный ПК Mac, в нем выбирается программа Айтюнс и запускается;
- далее следует открыть меню приложения и выбрать раздел с настройками;
- когда применяется ПК на операционной системе Виндовс, требуется открыть в программе Айтюнс пункт «Правка»;
- далее выбирается раздел с настройками;
- в списке следует выбрать подраздел «Устройства»;
- из перечня выбирается тот дубликат, который был ранее создан;
- на экране появится несколько пунктов, из них владелец выбирает «Удалить резервную копию».
Чтобы операция была выполнена успешно, требуется подтвердить свое решение. Через несколько секунд процедура удаления будет завершена.
Пользователю необходимо раз в неделю создавать новую резервную копию информации, которая содержится на смартфоне. Это позволит не потерять все файлы и данные, если Айфон сломается или будет утерян. Также копирование можно выполнить не только через Айтюнс, но и с помощью системы Айклауд.
Источник
 [ваше имя]. Выбран параметр iCloud.»>
[ваше имя]. Выбран параметр iCloud.»> [ваше имя] > iCloud > «Резервная копия в iCloud». Параметр «Резервная копия в iCloud» выключен.»>
[ваше имя] > iCloud > «Резервная копия в iCloud». Параметр «Резервная копия в iCloud» выключен.»>