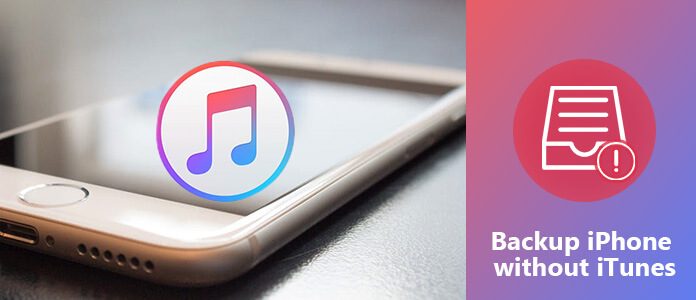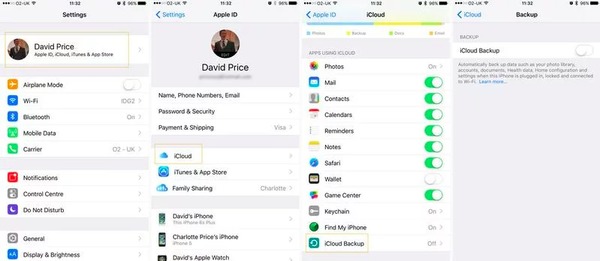- Все еще используете iTunes для резервного копирования iPhone? Вот полезные способы сделать резервную копию iPhone без iTunes
- Часть 1: iCloud: один из способов сделать резервную копию iPhone без iTunes
- Часть 2. Лучший сторонний инструмент для резервного копирования iPhone без iTunes
- Как сделать резервную копию iPhone без iTunes на компьютерах Mac и Windows
- Способы резервного копирования для iPhone, iPad и iPod touch
- Определение оптимального метода
- iCloud
- Компьютер
- Резервное копирование с помощью iCloud
- Резервное копирование с помощью компьютера
- Можно ли восстанавливать данные из резервной копии на устройстве другого типа, например данные iPhone на iPad?
- Как создавать резервную копию iPhone без iTunes и проводов
- Как создавать резервные копии любых данных iPhone без iTunes
Все еще используете iTunes для резервного копирования iPhone? Вот полезные способы сделать резервную копию iPhone без iTunes
Заключение: Каждый пользователь Apple знает iTunes, и многие из них решили сделать резервную копию iPhone с помощью iTunes? Хотите знать, как сделать резервную копию iPhone без iTunes? К счастью, вы находитесь в правильном месте.
Как сделать резервную копию iPhone без iTunes?
Хотя iTunes является одним из самых популярных инструментов, позволяющих пользователям iPhone создавать резервные копии и восстанавливать данные, iTunes также имеет некоторые ограничения. Вам не разрешено создавать резервные копии определенных файлов на iPhone с помощью iTunes. И некоторые люди жалуются, что всегда получают уведомление «iTunes не распознает iPhone». Довольно неприятно, что iTunes не может нормально работать во время процесса резервного копирования на вашем компьютере. Цель этой статьи — показать вам, как сделать резервную копию iPhone без iTunes.
Резервное копирование iPhone без iTunes
Часть 1: iCloud: один из способов сделать резервную копию iPhone без iTunes
iCloud считается альтернативой iTunes №1 для бесплатного резервного копирования данных iPhone. iCloud предоставляет всем пользователям бесплатное облачное хранилище объемом 5 ГБ, чтобы каждый мог сохранять файлы резервных копий iPhone без использования iTunes. Кроме того, вы можете автоматически создавать резервные копии контактов, фотографий и других данных iPhone в iCloud.
Шаг 1 Включить iCloud Backup
Подключите ваш iPhone к сети Wi-Fi. Если вы используете версии iOS 10.2 и iOS 11/12, откройте приложение «Настройки» на своем iPhone, выберите свое имя и нажмите «iCloud». Что касается пользователей iOS 10.2 и более ранних версий, перейдите в «Настройки» и вместо этого нажмите кнопку «iCloud». Прокрутите вниз, чтобы включить или выключить параметр «Резервное копирование iCloud» или «Резервное копирование».
Шаг 2 Резервное копирование iPhone без iTunes бесплатно
Нажмите кнопку «Создать резервную копию сейчас». Для завершения процесса резервного копирования данных iPhone с помощью iCloud требуется некоторое время. Если вы хотите проверить, сделал ли iCloud резервную копию вашего iPhone или нет, вернитесь в «Настройки» снова. Выполните указанные выше операции, чтобы выбрать свое имя, iCloud и iCloud Backup. Вы можете увидеть последний успешный файл резервной копии с точными данными и временем ниже.
Советы : Если вы не отключите опцию резервного копирования iCloud, резервное копирование вашего iPhone будет автоматически после блокировки экрана с подключением к Wi-Fi и источником питания. В результате iCloud будет безопасно создавать резервные копии данных, в том числе вашей библиотеки фотографий, учетных записей, настроек, документов, данных о состоянии здоровья и домашней конфигурации.
Часть 2. Лучший сторонний инструмент для резервного копирования iPhone без iTunes
Aiseesoft Резервное копирование и восстановление данных iOS — лучшая альтернатива iTunes, так что вы можете сделать резервную копию iPhone без iTunes одним щелчком мыши. Лучше, чем iTunes, резервное копирование и восстановление данных iOS позволяет пользователям просматривать подробные данные после использования программы для резервного копирования данных. Кроме того, вы можете зашифровать резервную копию iPhone и защитить важную личную информацию. Что еще более важно, новая резервная копия никогда не перезапишет предыдущую. Так что резервное копирование iPhone без iTunes или iCloud намного лучше, чем iTunes или другие программы резервного копирования данных iOS.
Как сделать резервную копию iPhone без iTunes на компьютерах Mac и Windows
Шаг 1 Подключите iPhone к резервному копированию и восстановлению данных iOS
Загрузите и установите программу резервного копирования и восстановления данных iOS. Выберите режим «Резервное копирование и восстановление данных iOS» и приготовьтесь к резервному копированию iPhone без iTunes.
Шаг 2 Запустите iOS Data Backup
Выберите опцию «Резервное копирование данных iOS» в главном интерфейсе. Позже используйте USB-кабель с молнией для подключения iPhone к компьютеру. Затем iOS Data Backup автоматически обнаружит ваш iPhone.
Шаг 3 Выберите типы файлов для резервного копирования iPhone
После этого для резервного копирования данных iOS потребуется выбрать тип файла для резервного копирования. Вы можете выбрать категории «Медиа», «Сообщения и контакты» и «Заметки и прочее».
Вы также можете выбрать «Зашифрованная резервная копия» вместо стандартной «Стандартной резервной копии», чтобы создать зашифрованную резервную копию без iTunes.
Запустите «Зашифрованное резервное копирование», а затем нажмите «Пуск», чтобы при необходимости защитить вашу личную информацию. Установите резервный пароль, а затем нажмите «ОК», чтобы продолжить.
Шаг 4 Один клик для резервного копирования iPhone на компьютер
Нажмите кнопку «Далее» и подтвердите папку назначения. Нажмите «Резервное копирование», чтобы начать резервное копирование данных iPhone без iTunes на компьютерах Mac или Windows.
Теперь вы можете сканировать и подробно просматривать файл резервной копии iPhone. Если вам нужно восстановить файл резервной копии на новый iPhone или по другим причинам, просто выберите «Восстановление данных iOS», чтобы продолжить.
Aiseesoft iOS Data Backup работает лучше, чем iCloud и iTunes. И это самый экономящий время и самый безопасный способ резервного копирования iPhone без iTunes или iCloud и без потери данных. Более того, эта программа предоставляет удобный интерфейс без технических знаний.
Что вы думаете об этом посте.
Рейтинг: 4.9 / 5 (на основе рейтингов 27)
Как освободить место для хранения iCloud, когда хранилище iCloud заполнено? В этой статье рассказывается, как управлять хранилищем iCloud.
Хотите получить доступ к фотографиям на iCloud? Эта статья показывает вам простые шаги, чтобы получить доступ к фотографиям iCloud точно тремя способами.
Как восстановить данные iPhone или отключенный iPhone без iTunes? В этой статье рассказывается, как восстановить iPhone без iTunes.
Авторские права © 2021 Aiseesoft Studio. Все права защищены.
Источник
Способы резервного копирования для iPhone, iPad и iPod touch
Резервная копия позволяет копировать и сохранять информацию с устройства iPhone, iPad или iPod touch. При замене устройства резервную копию можно использовать для переноса информации на новое устройство.
Определение оптимального метода
Если вам потребуется дополнительная резервная копия, можно создать одну в iCloud, а другую — на компьютере. Узнайте, как создать резервную копию вашего устройства или восстановить устройство из резервной копии.
iCloud
- Сохранение резервных копий в iCloud
- Поддержка хранилища емкостью до 2 ТБ (для подписки Apple One Premier до 4 ТБ)
- Обязательное шифрование резервных копий
- Возможность создавать и использовать резервные копии в любой точке мира (если доступна сеть Wi-Fi)
Компьютер
- Сохранение резервных копий на компьютере Mac или PC
- Объем хранилища зависит от доступного дискового пространства на компьютере Mac или PC
- Возможность шифрования резервных копий (по умолчанию отключено)
- Возможность создавать и использовать резервные копии на компьютере Mac или компьютере с Windows
Резервное копирование с помощью iCloud
При наличии подключения к сети Wi-Fi можно создать резервную копию устройства в iCloud. Для резервного копирования в iCloud не требуется подключать устройство к компьютеру.
Резервные копии iCloud включают почти все данные и настройки, хранящиеся на вашем устройстве. В резервные копии iCloud не включаются следующие компоненты:
- данные, которые уже хранятся в iCloud, например контакты, календари, заметки, «Фото iCloud», сообщения iMessage, голосовые записи, текстовые (SMS) и мультимедийные (MMS) сообщения, а также медданные;
- данные, сохраненные в других облачных службах (например, Gmail или Exchange);
- данные почты Apple;
- информация и настройки Apple Pay;
- настройки Face ID и Touch ID;
- содержимое из медиатеки iCloud и App Store (если ранее приобретенное содержимое еще доступно в магазине iTunes Store, App Store или Apple Books, его можно загрузить повторно).
Содержимое вашего устройства автоматически сохраняется в iCloud, если используется приложение «Сообщения» в iCloud, медданные в iOS 12 либо приложение «Диктофон», а также если включена функция Фото iCloud.
Резервное копирование с помощью компьютера
Резервная копия, созданная на компьютере, отличается от синхронизации и включает в себя почти все данные и настройки вашего устройства. Созданная на компьютере резервная копия не включает следующее:
- содержимое из магазинов iTunes Store и App Store или файлы PDF, загруженные непосредственно в приложение Apple Books;
- содержимое, синхронизированное с Finder или iTunes (например, импортированные файлы в формате MP3 или компакт-диски, видеоролики, книги и фотографии);
- данные, которые уже хранятся в iCloud, например «Фото iCloud», сообщения iMessage, текстовые (SMS) и мультимедийные (MMS) сообщения;
- настройки Face ID и Touch ID;
- информация и настройки Apple Pay;
- данные почты Apple;
- данные приложений «Активность», «Здоровье» и «Связка ключей» (для создания резервной копии этих данных необходимо использовать функцию шифрования резервных копий в iTunes).
Можно ли восстанавливать данные из резервной копии на устройстве другого типа, например данные iPhone на iPad?
Хотя можно восстановить из резервной копии данные устройства другого типа (например, данные iPad на iPhone), некоторые типы содержимого не переносятся. К такому содержимому относятся фотографии, сообщения, вложения в сообщения, голосовые записи и приложения, не совместимые с настраиваемым устройством. Например, приложения, совместимые только с iPad, не будут перенесены на iPhone.
Если устройства используют iCloud и приложение «Сообщения» в iCloud, ваши сообщения iMessage, текстовые (SMS) и мультимедийные (MMS) сообщения сохраняются в iCloud автоматически.
Источник
Как создавать резервную копию iPhone без iTunes и проводов
Среди владельцев iPhone пользуется большой популярностью процедура «чистки» устройства от лишних файлов с целью получить больше свободной памяти. Чем меньше объем встроенной памяти смартфона, тем, как правило, чаще приходится выполнять данную операцию. Иногда это даже полезно, но в процессе такой «чистки» можно случайно удалить важные файлы вроде сообщений, контактов и фотографий. Поэтому перед этими процедурами необходимо сделать резервную копию iPhone.
Конечно, желательно, чтобы и бэкап, и чистка устройства осуществлялись в одном месте — это и удобнее, и безопаснее. Не так давно мы обнаружили для себя интересную утилиту под названием AnyTrans, которая не только является полноценной заменой iTunes, но и обладает многими полезными функциями, в том числе очисткой памяти от лишних файлов и полным/частичным резервным копированием даже по Wi-Fi.
Чтобы создать резервную копию «по воздуху», достаточно перейти в соответствующий раздел приложения AnyTrans.
Функция резервного копирования — еще один повод скачать это приложение для Mac или Windows. Есть как платная, так и бесплатная пробная версия, с которой доступна часть возможностей AnyTrans. Программа доступна для загрузки по ссылке ниже.
P.S. Кстати, разработчики AnyTrans прямо сейчас проводят розыгрыш iPhone X! Чтобы принять в нем участие, достаточно пройти по этой ссылке и затем поделиться страницей в социальных сетях. Не забудьте перед этим проголосовать именно за iPhone X.
Название: AnyTrans
Издатель/разработчик: iMobie Inc
Цена: Бесплатно
Встроенные покупки: Да
Совместимость: Windows, OS X
Ссылка: Установить
Источник
Как создавать резервные копии любых данных iPhone без iTunes
Среди владельцев iPhone пользуется большой популярностью процедура «чистки» устройства от лишних файлов с целью получить больше свободной памяти. Чем меньше объем встроенной памяти смартфона, тем, как правило, чаще приходится выполнять данную операцию. Иногда это даже полезно, но в процессе такой «чистки» можно случайно удалить важные файлы вроде сообщений, контактов и фотографий. Поэтому перед этими процедурами необходимо сделать резервную копию iPhone.
Конечно, желательно, чтобы и бэкап, и управление файлами устройства осуществлялись в одном месте — это и удобнее, и безопаснее. Не так давно мы обнаружили для себя интересную утилиту под названием DearMob iPhone Manager, которая не только является полноценной заменой iTunes, но и обладает многими полезными функциями, в том числе является файловым менеджером и способна выполнять полное резервное копирование iPhone без iTunes и частичное восстановление файлов (контактов, фото, книг и других).
Это отличное решение не только для того, чтобы сохранить свои файлы при потере или неисправности смартфона, но и для трансфера данных со старого iPhone на новый iPhone. Например, если вы решили обновить свое устройство, можно создать резервную копию и восстановить ее на iPhone XS или iPhone XR.
Приложение по своей функциональности в целом аналогично упомянутому iTunes: есть удобный файловый менеджер, который позволяет распоряжаться контентом, имеющимся на вашем гаджете. К примеру, отсюда вы можете с легкостью загрузить с iPhone фотографии на компьютер или, наоборот, в пару кликов закачать в его фотопленку снимки с компьютера. Одной из приятных опций стала возможность экспортировать фото в формате .JPG, а не .HEIC.
Сделать бэкап можно в один клик в любое время, причем процесс занимает меньше времени, чем в том же iTunes. Если полное резервное копирование не требуется, всегда можно выборочно восстановить файлы — контакты, фото, приложения и даже SMS. Для этого перемещаемся в главный раздел приложения и переходим к списку категорий — музыка, видео, фото, контакты и так далее. Любой тип данных можно скопировать на компьютер или, соответственно, добавить что-то с компьютера на смартфон или планшет. При этом iTunes вообще не нужна.
Для экспорта сообщений из iPhone будет достаточно открыть соответствующую вкладку, отметить нужные SMS, нажать на клавишу копирования файлов на компьютер в правом верхнем углу и выбрать конечную папку. После нескольких секунд выбранные сообщения окажутся в памяти компьютера — в той папке, которую укажете вы. Ситуация с файлами другого типа практически идентичная.
Приложение DearMob iPhone Manager также можно использовать для использования вашего устройства в качестве секретного флеш-накопителя. Из специальной вкладки вы можете одним кликом добавить файлы на iPhone и зашифровать их, при этом файловая система самого гаджета их не увидит. Возможность зашифровать фото, видео или другой файл также есть в разделе «Data Security»: шифрование осуществляется несколькими алгоритмами, включая 1024-битный RSA, 256-битный AES, PBKDF2, Argon 2 и другие.
Стоит отметить и функцию удаления DRM, с помощью которой можно снять любые ограничения на фильм, загруженный в iTunes, а также музыку и книги. Это позволяет переносить их впоследствии на любые устройства (даже Android!). Помимо этого, программа умеет загружать на телефон музыку не из iTunes Store, что при использовании нативных решений связано с серьезными неудобствами, копировать данные приложений и по сути делать так называемые «клоны» устройств.
Единственная загвоздка в эксплуатации программы может возникнуть из-за отсутствия русского языка, но в целом интерфейс логичный и интуитивный. Функция резервного копирования — важный повод скачать это приложение для Mac или Windows. Есть как платная, так и бесплатная пробная версия, с которой доступна часть возможностей DearMob iPhone Manager. Кстати, платную версию сейчас раздают почти даром, подробности здесь. Программа доступна для загрузки по ссылке ниже.
Название: DearMob iPhone Manager
Издатель/разработчик: DearMob, Inc
Цена: Бесплатно / 65,95 доллара
Встроенные покупки: Нет
Совместимость: OS X / Windows
Ссылка: Установить
Источник