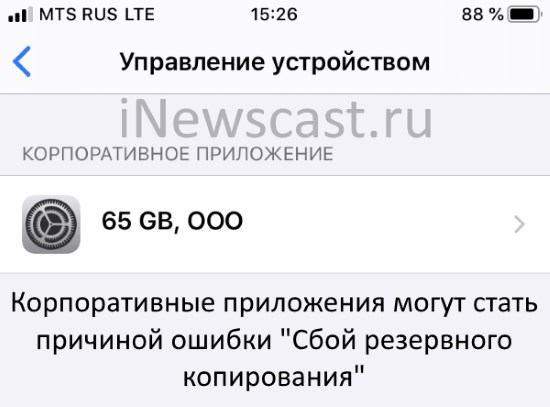- Не удалось завершить создание последней резервной копии iCloud — что делать
- Способ 1. Удалите предыдущую резервную копию
- Способ 2. Создайте резервную копию в iTunes
- Если не удается создать резервную копию в iCloud
- Выводится предупреждение о нехватке места в хранилище iCloud
- Проверка объема хранилища iCloud и размера следующей резервной копии в iOS или iPadOS
- Если в хранилище iCloud осталось мало свободного места
- Выводится сообщение о том, что выполнить последнее резервное копирование не удалось
- Если резервное копирование в iCloud занимает больше времени, чем ожидалось
- Если параметр «Резервная копия в iCloud» неактивен
- Помощь при восстановлении данных из резервной копии в iCloud
- Как отключить резервное копирование в iTunes
- Как деактивировать резервное копирование в iTunes?
- Способ 1: использование iCloud
- Способ 2: отключение резервного копирования iCloud
- Способ 3: отключение резервного копирования
- 1. Редактирование файла настроек
- 2. Использование командной строки
- Сбой сеанса резервного копирования iTunes? Есть решение!
- Классические варианты
- Нестандартные варианты
- Итого
Не удалось завершить создание последней резервной копии iCloud — что делать
Во время создания резервной копии iPhone или iPad в iCloud может возникнуть несколько типовых ошибок. Наиболее странная из них связана с тем, что процесс создания копии не завершается, при этом iOS никаких рекомендаций по исправлению проблемы не дает. О том, как избавиться от подобной ошибки рассказали в этой инструкции.
Способ 1. Удалите предыдущую резервную копию
Шаг 1. Перейдите в меню «Настройки» → iCloud → «Хранилище».
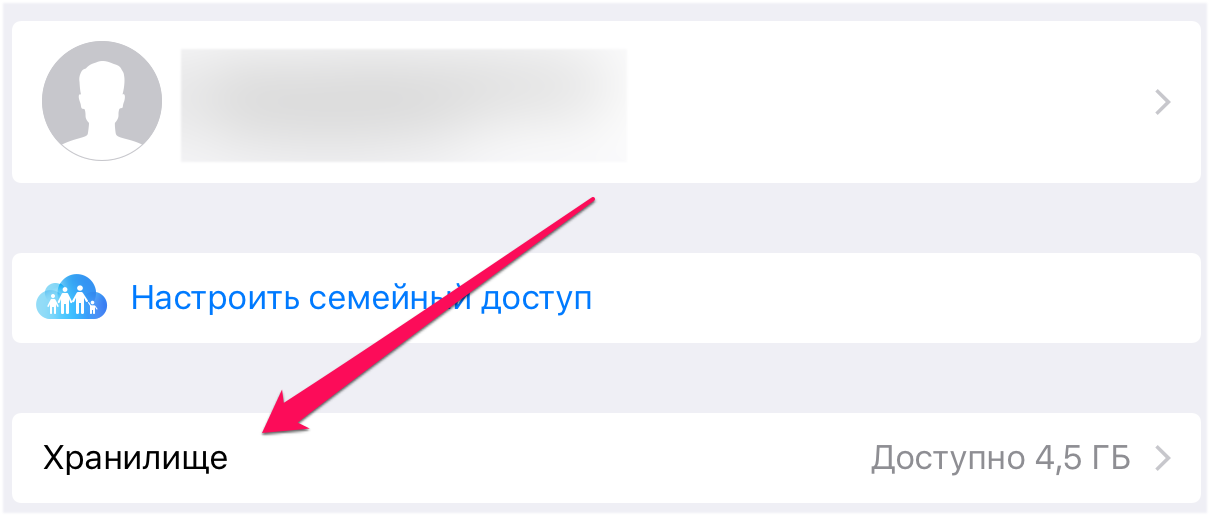
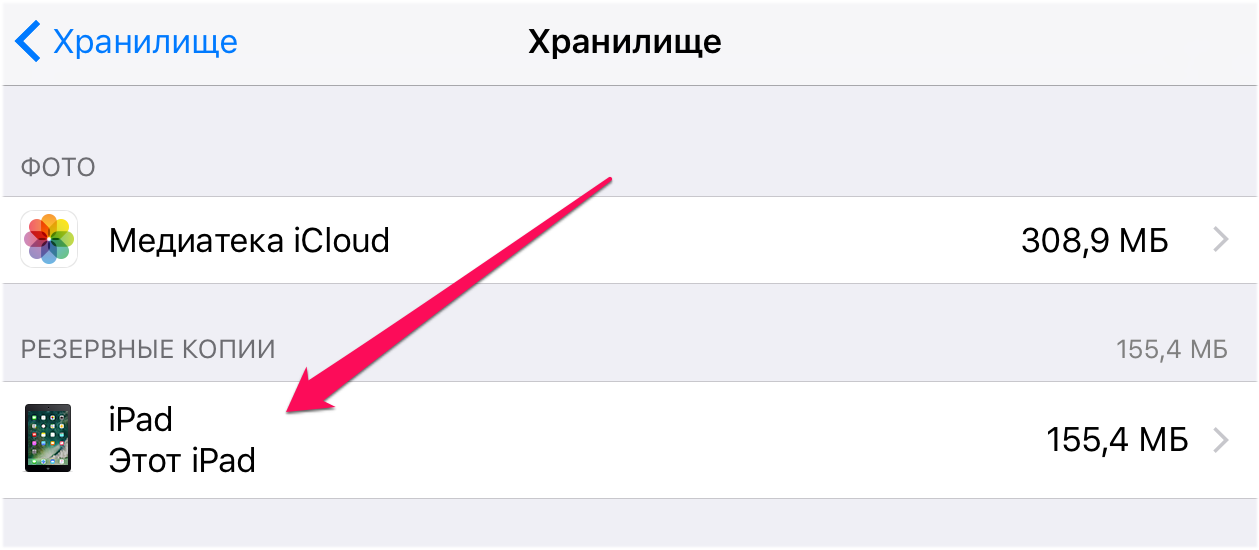

Сразу после этого попытайтесь создать новую резервную копию в меню «Настройки» → iCloud → «Резервная копия».
Способ 2. Создайте резервную копию в iTunes
Ошибка, связанная с невозможностью создания новой резервной копии в iCloud, довольно часто решается созданием копии через iTunes и последующей активации резервного копирования в iCloud.
Шаг 1. Подключите iPhone или iPad к компьютеру и запустите iTunes.
Шаг 2. В окне iTunes выберите свое устройство.
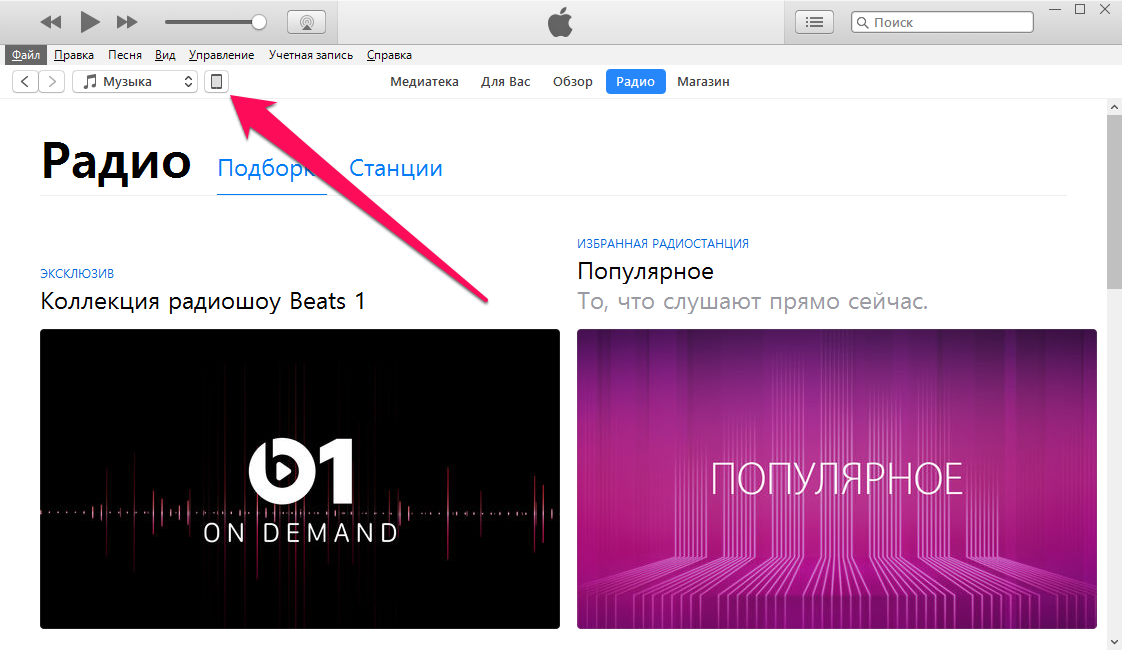
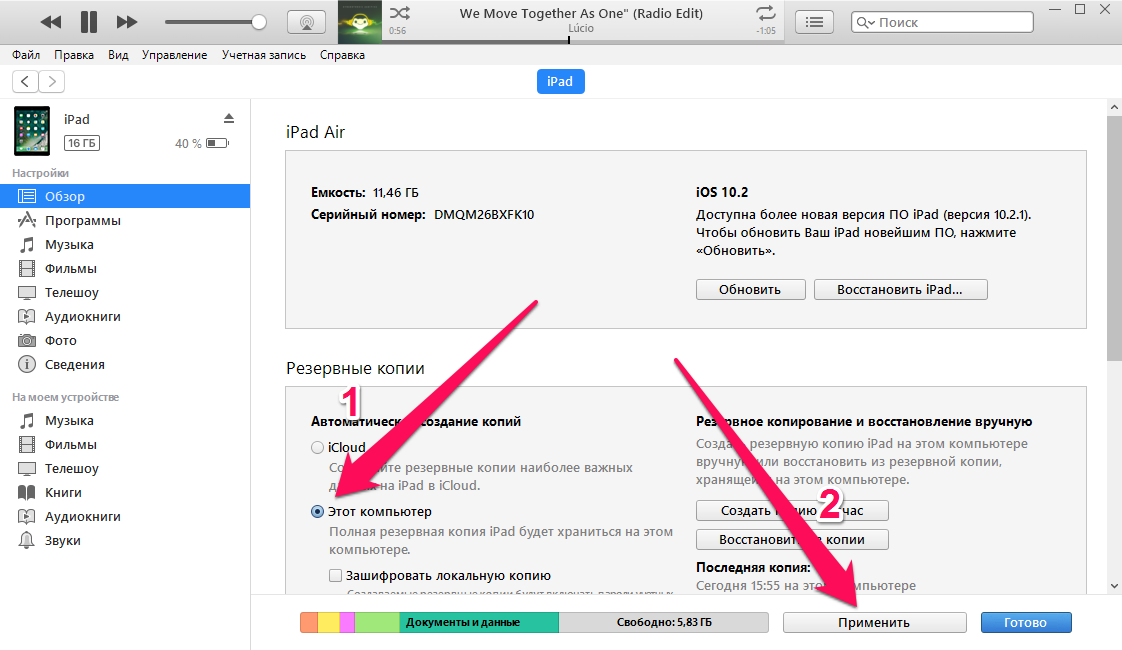
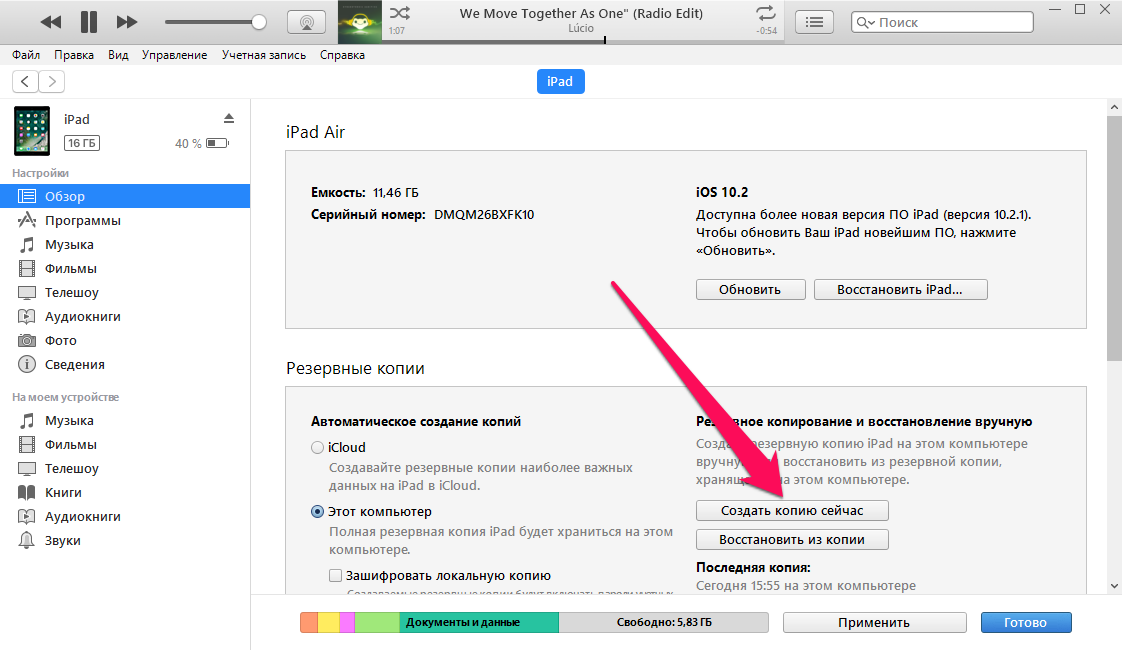
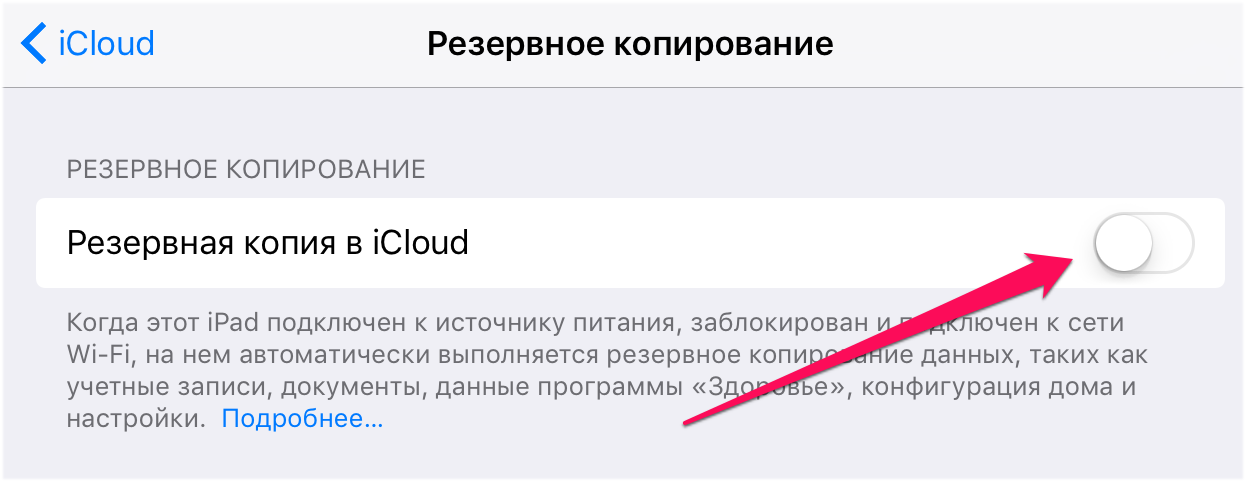
Источник
Если не удается создать резервную копию в iCloud
Узнайте, что делать при возникновении проблем с резервным копированием устройств iPhone, iPad и iPod touch в iCloud.
Выводится предупреждение о нехватке места в хранилище iCloud
Проверьте доступный объем хранилища iCloud, оцените размер следующей резервной копии. Затем уменьшите объем занятого пространства в хранилище iCloud или обновите тарифный план iCloud+.
Проверка объема хранилища iCloud и размера следующей резервной копии в iOS или iPadOS
- Выберите «Настройки» > [ваше имя].
- Нажмите iCloud. Вверху будет указан объем используемого хранилища iCloud. Дополнительная информация.
- Выберите пункт «Хранилище».
- Нажмите «Резервные копии», затем выберите используемое устройство. Размер следующей резервной копии указан под пунктами «Последняя копия» и «Размер копии».
Вычисление размера следующей резервной копии может занять несколько минут.
Если в хранилище iCloud осталось мало свободного места
- Освободите место в хранилище iCloud, уменьшив размер резервной копии или удалив ненужную информацию.
- Обновление тарифного плана iCloud+.
- Если вам по-прежнему требуется помощь, обратитесь в службу поддержки Apple.
Выводится сообщение о том, что выполнить последнее резервное копирование не удалось
- Проверьте наличие подключения к сети Wi-Fi.
- Убедитесь, что устройство обновлено до актуальной версии операционной системы.
- Попробуйте выполнить резервное копирование в другой сети Wi-Fi.
- Если вам по-прежнему требуется помощь, обратитесь в службу поддержки Apple.
Если резервное копирование в iCloud занимает больше времени, чем ожидалось
- Проверьте наличие подключения к сети Wi-Fi.
- Проверьте скорость отправки данных.
- Оставьте устройство подключенным к источнику питания и сети Wi-Fi на 24 часа. Если резервное копирование еще не завершено, создайте архив важных данных и обратитесь в службу поддержки Apple.
Если параметр «Резервная копия в iCloud» неактивен
- Проверьте, не выполняется ли восстановление. Новую резервную копию можно будет создать после завершения восстановления устройства.
- Проверьте, не установлен ли профиль, ограничивающий резервное копирование в iCloud. Перейдите в меню «Настройки» > «Основные» > «Управление устройством», чтобы просмотреть список установленных профилей.
Помощь при восстановлении данных из резервной копии в iCloud
Если вам требуется помощь с восстановлением данных из резервной копии в iCloud, узнайте, что делать.
Источник
Как отключить резервное копирование в iTunes
Резервная копия – специальный инструмент, создаваемый в программе iTunes, который позволяет в любой момент восстановить информацию на гаджете. Например, на устройстве был выполнен сброс всей информации или же вы приобрели новый гаджет – в любом из случаев вы можете полностью восстановить информацию на гаджете, включая заметки, контакты, установленные приложения и так далее.
Однако, в некоторых случаях может потребоваться отключить автоматическое резервное копирование. Например, у вас на компьютере уже создана резервная копия гаджета, и вы не хотите, чтобы она обновлялась. В этом случае вам пригодится наша инструкция, приведенная ниже.
Как деактивировать резервное копирование в iTunes?
Способ 1: использование iCloud
Прежде всего, рассмотрим способ, когда вы хотите, чтобы резервные копии создавались не в программе iTunes, занимая далеко не лишнее место на компьютере, а в облачном хранилище iCloud.
Для этого запустите iTunes и подключите свое устройство к компьютеру с помощью USB-кабеля или Wi-Fi синхронизации. Когда ваше устройство определится в программе, щелкните в верхнем левом углу по миниатюрной иконке вашего устройства.
Убедившись, что в левой области окна открыта вкладка «Обзор», в блоке «Резервные копии» около пункта «Автоматическое создание копий» отметьте параметр «iCloud». С этого момента резервные копии будут храниться не на компьютере, а в облаке.
Способ 2: отключение резервного копирования iCloud
В данном случае настройка будет выполняться уже непосредственно на самом Apple-устройстве. Для этого откройте на устройстве «Настройки», а затем пройдите к разделу «iCloud».
В следующем окне откройте пункт «Резервная копия».
Переведите тумблер «Резервная копия в iCloud» в неактивное положение. Закройте окно настроек.
Способ 3: отключение резервного копирования
Обратите внимание, следуя рекомендациям данного способа, все риски по состоянию работы операционной системы вы берете на себя.
Если вам вовсе требуется отключить резервное копирование, то придется приложить несколько больше усилий. Для этого вы можете воспользоваться одним из нижеприведенных способов:
1. Редактирование файла настроек
Закройте iTunes. Теперь вам потребуется пройти на своем компьютере к следующей папке:
Самый простой способ пройти к данной папке – заменить «ИМЯ_ПОЛЬЗОВАТЕЛЯ» на имя вашей учетной записи, скопировать данный адрес и вставить его в адресную строку проводника Windows, нажав затем клавишу Enter.
Вам потребуется файл iTunesPrefs.xml. Данный файл понадобится открыть любым XML-редактором, например, программой Notepad++.
Используя строку поиска, которую можно вызвать с помощью сочетания клавиш Ctrl+F, вам потребуется найти следующую строку:
Сразу под этой строкой вам потребуется вставить следующую информацию:
Сохраните изменения и закройте папку. Теперь можете запустить программу iTunes. С этого момента программа больше не будет создавать автоматические резервные копии.
2. Использование командной строки
Закройте iTunes, а затем запустите окно «Выполнить» комбинацией клавиш Win+R. Во всплывшем окне вам понадобится выполнить проводку следующей команды:
Закройте окно «Выполнить». С этого момента резервное копирование будет деактивировано. Если вы вдруг все же решите вернуть автоматическое создание резервных копий, в том же окне «Выполнить» вам потребуется провести уже несколько другую команду:
Надеемся, что информация, приведенная в данной статье, была для вас полезна.
Помимо этой статьи, на сайте еще 12483 инструкций.
Добавьте сайт Lumpics.ru в закладки (CTRL+D) и мы точно еще пригодимся вам.
Отблагодарите автора, поделитесь статьей в социальных сетях.
Источник
Сбой сеанса резервного копирования iTunes? Есть решение!
Всем привет! Скажу честно, с подобной ошибкой я сам никогда не сталкивался, поэтому данная инструкция будет не личным опытом автора, а неким обобщением того, что есть по этой теме в интернете. Впрочем, хуже от этого точно никому не станет — вы получите абсолютно все возможные решения ошибки «Сбой сеанса резервного копирования iTunes» сгруппированные в одном месте, а я…
Удовлетворение от проделанной работы (важно) и очередную полезную статью (еще важнее), которая просто обязана помочь (максимально-предельная важность) многим людям.
Круто? Да не то слово. Поехали же!
Почему? Да потому что в «этих ваших интернетах» такое огромное бесполезного текста о решении этой проблемы, что выбрать из всего этого более-менее рабочие методы было очень тяжело.
Итак, ошибка «сбой резервного копирования» при использовании iTunes может появляться при:
- Создании резервной копии.
- Восстановлении резервной копии.
Разницы, как вы понимаете, никакой — в обоих случаях способы «победить недуг» будут абсолютно одинаковыми. И вот самые распространенные из них…
Классические варианты
Их еще можно назвать «универсальными» — подходят для любых проблем с соединением iPhone (iPad) и iTunes.
- Проверить провод. Обязательно (. ) использовать оригинал или сертифицированный аналог. А то был у меня случай, когда мне дали «починить iPhone» (восстановить прошивку) и я весь вечер (а потом и ночь) пытался это сделать. Переустанавливал iTunes, пробовал на разных ПК — ноль реакции и всевозможные ошибки. Утром же я смог добраться до «родного» провода и… победа за 5 минут без всяких сбоев.
- Переустановить iTunes. Причем, сначала лучше удалить его полностью (со всеми дополнительными компонентами Apple), а только потом поставить самую последнюю версию. Ну или установить вот этот «навороченный» iTunes (с App Store и прочими «плюшками») — он точно стабилен и работает как часы.
- Проверить USB-порты. Если быть точнее — попробовать другие. Не использовать USB-хаб и аналогичную периферию. Только напрямую — только хардкор.
- Отключить антивирус и брандмауэры. Возможно, именно они блокируют доступ к серверам Apple — резервная копия не может пройти сверку — происходит «сбой резервного копирования».
По «классике» вроде бы всё.
Не пренебрегайте этими советами, даже если они вам кажутся чересчур очевидными — иногда причина может скрываться даже в самой маленькой мелочи.
Как это произошло у меня с неоригинальным проводом.
Все попробовали, но ничего не помогло? Тогда переходим к более узкоспециализированным решениям «сбой сеанса резервного копирования в iTunes».
Нестандартные варианты
Вот здесь все намного интересней и необычней. Причиной сбоя создания или восстановления резервной копии может стать:
- Неправильная дата и время (как на компьютере, так и на самом устройстве). Обязательно сверьте часы, дату, часовой пояс — при необходимости выставите одинаковые значения.
- Путь к файлам iTunes на русском языке. Конечно, данный вариант наиболее актуален для старых версий программного обеспечения (у Windows 10 такой проблемы вроде бы нет), но… вдруг это именно ваш случай?
- Программа на iPhone (iPad), которая хранит файлы (pdf, картинки, текст) с названиями на русском языке. Как правило, если удалить эту программу (файлы), то все будет «ОК».
- Приложения на iPhone (iPad), установленные в обход App Store. Те самые, которые от «ненадежного корпоративного разработчика» — они также могут помешать созданию резервной копии и привести к ошибке «сбой сеанса резервного копирования».
- Программы и игры на iPhone (iPad), установленные из альтернативных App Store. Речь идет о знаменитых — vShare, HiPStore и иже с ними. Если таковые на вашем устройстве есть, то, возможно, придется с ними расстаться.
Пожалуй, здесь тоже всё.
В парочке статей я наткнулся еще на один супер эффективный метод решения ошибки «сбой резервного копирования» — не могу не упомянуть об этом. Почему? Да потому что…
Итак, внимание, авторы советуют…
- Поменять iPhone и вместе с ним компьютер.
Гениально же! А главное, практически наверняка сработает:)
Итого
Сбой при создании резервной копии — это неприятно, но…
Бежать за новым iPhone (компьютером) из-за этого точно не стоит.
Ведь всегда есть бесплатные советы (написанные выше), которые практически наверняка помогут вам справиться с этой ошибкой. Ну а если уж совсем всё плохо, то никто не отменял iCloud — сделайте резервное копирование в «облако», пока с iTunes и компьютером что-то не ладиться.
Источник