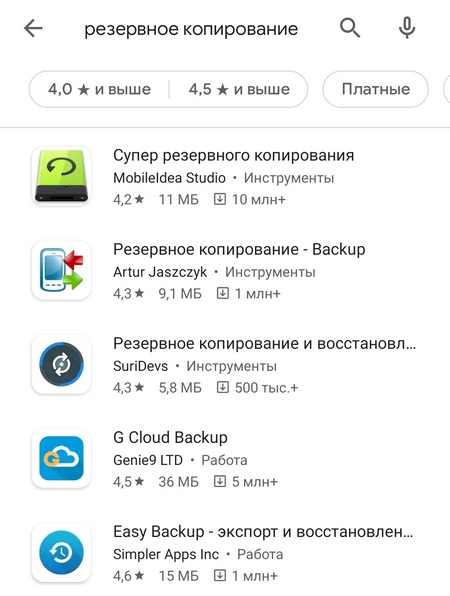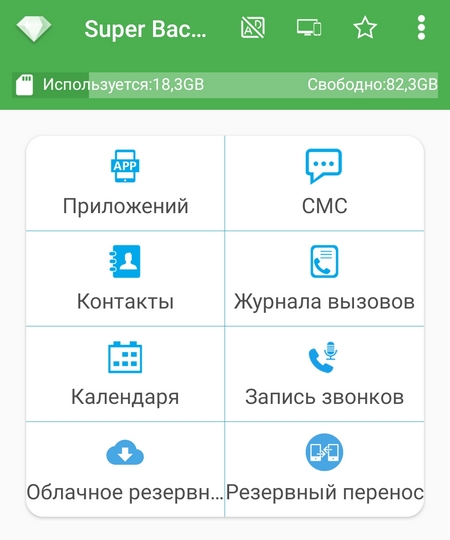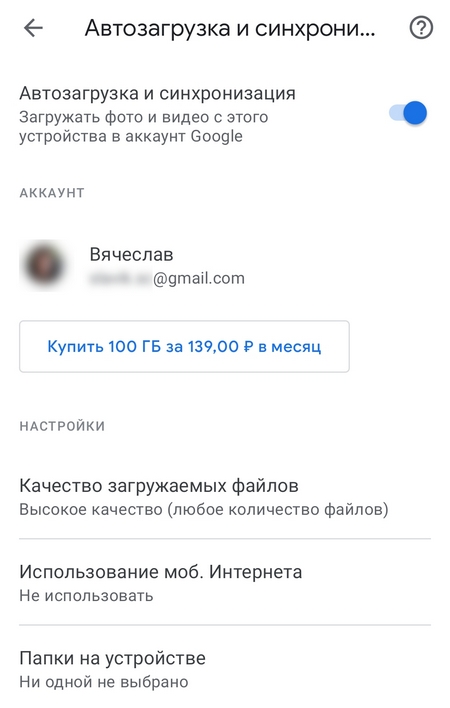- Резервное копирование телефона — бэкап Android
- Резервное копирование через Google Drive
- Создать резервную копию с помощью приложений Google Play
- Резервная копия фотографий и видео в Google Фото
- Резервное копирование с помощью USB
- Резервное копирование с помощью Root-прав
- Как сделать резервную копию Android с помощью учетной записи Google
- Как сделать полный бэкап Андроида
- Как сделать бэкап отдельных приложений на Андроид
- Как сделать правильную резервную копию всей системы Андроид
- Бэкап через системную опцию (No Root)
- Бэкап Андроида с помощью FlashTool (No Root)
- Бэкап через Titanium Backup (Root)
Резервное копирование телефона — бэкап Android
Инструкции для создания резервной копии всего содержимого телефона.
Резервное копирование телефона — быстрый и безопасный способ сохранить данные, которые хранятся на устройстве. Поломка, потеря или смена смартфона влечет за собой утрату контактов, фотографий и другой информации. Резервное копирование позволяет разместить все важные файлы в одном месте, а затем легко переместить их на новый телефон. Создать резервную копию можно разными способами.
Резервное копирование через Google Drive
Пользователь может вручную создать резервную копию всех нужных файлов через настройки телефона. Для этого нужно следовать простой инструкции:
- В настройках найти пункт «Google».
- Выбрать «Резервное копирование».
- Нажать кнопку «Начать копирование».
Ниже в этом же окне расположен список файлов и приложений, которые сохранятся с помощью сервиса Google. Напротив каждого пункта обозначено время, когда в последний раз была сделана его резервная копия. Здесь можно удостовериться, что все данные сохраняются вовремя и не пропадут в случае форс-мажора.
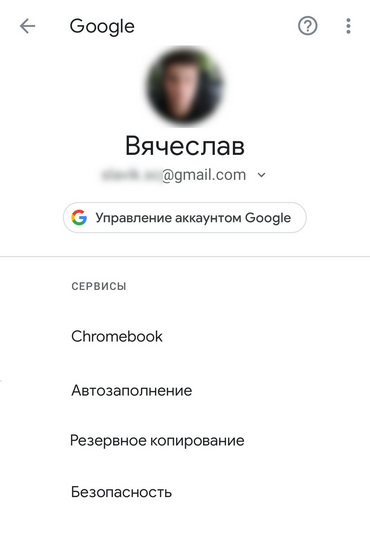
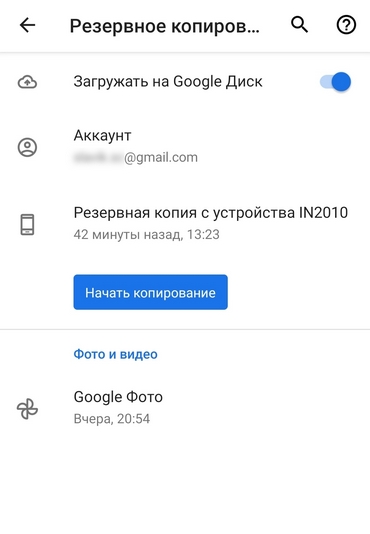
Создать резервную копию с помощью приложений Google Play
В Google Play есть достаточно приложений, которые могут упростить жизнь пользователей. Если по каким-то причинам не удается сделать резервное копирование с помощью аккаунта Google, достаточно ввести в поиск по приложениям фразу «резервное копирование» и выбрать одну из программ (обращайте внимание на рейтинг и отзывы).
Как правило, в таких приложениях после выбора пункта «Резервное копирование» открывается список всех возможных данных, которые можно сохранить в облако. Остается добавить галочку возле нужных пунктов и начать создание копии. Вот пример, как это выглядит в программе Super Backup:
Важно! С помощью сторонних приложений можно сохранять SMS-сообщения, в то время как в стандартном резервном копировании это не предусмотрено.
Резервная копия фотографий и видео в Google Фото
Если основные файлы, которые хочет сохранить пользователь? это видео и фото, достаточно воспользоваться приложением Google Фото.
- Скачайте это приложение и авторизуйтесь в аккаунте Google.
- Найдите пункт «Настройки» и в нем выберите «Автозагрузка и синхонизация». Этот пункт должен быть включен, чтобы файлы автоматически сохранялись в облаке.
Когда пользователь зайдет в приложение на другом устройстве под своим аккаунтом, ему будут доступны все фотографии и видео.
Резервное копирование с помощью USB
В случае, если остальные способы не могут быть выполнены, создать резервную копию можно вручную с помощью USB и компьютера. Необходимо сделать следующее:
- Вставьте одну сторону USB-провода в телефон, другую — в компьютер.
- На появившемся уведомлении телефона выберите «Передача файлов».
- Откройте на компьютере диск с данными телефона.
- Вручную перенесите нужные данные на ПК (вот более подробная инструкция).
Резервное копирование с помощью Root-прав
Продвинутые пользователи с Root-правами могут создать копию с помощью Custom Recovery. Это среда, позволяющая восстанавливать смартфон, а также делать резервное копирование. Для этого пользователь должен установить одну из распространенных утилит (например, TWRP Recovery), перейти в меню BackUp, поставить галочки напротив файлов, которые нужно сохранить, и подтвердить создание копии.
Создать резервную копию можно разными способами — здесь зависит от целей пользователя и многих других факторов . Однако самый безопасный и надежный способ — это вручную перенести все нужные данные на компьютер, флешку или SD-карту.
Источник
Как сделать резервную копию Android с помощью учетной записи Google
Сбой телефона, механические повреждения, система не запускается, смартфон упал в воду и перестал работать . это случается и иногда имеет значительные последствия. В худшем случае нужно заменить телефон на новый, или может потребоваться восстановить заводские настройки на Android.
Проблема, однако, заключается в том, что для многих людей обмен телефона на другой не так страшен, как потеря данных. К счастью, тут можно сохранить данные в некоторой степени.
Android, безусловно, является самой популярной мобильной системой, в которой уже есть определенные функции, позволяющие выполнять резервное копирование данных. Это имеет одно огромное преимущество — учетная запись Google является универсальной. Другими словами, мы можем сделать копию основных данных и восстановить ее на совершенно другом телефоне Android. Например, если мы сделали «резервную копию» на смартфоне Huawei, большая часть данных может быть восстановлена на смартфоне Samsung, Xiaomi, Sony или LG.
Во-вторых, синхронизация данных на Android может работать автоматически, если мы это позволим. Таким образом, она будет помнить, как сделать копию. В-третьих, опции резервного копирования в Android очень просты в использовании — с этим могут справиться даже новички.
Естественно, когда вы впервые настраиваете свой смартфон Android, вы должны войти в свою учетную запись Google. Если у нас ее нет, то создать учетную запись можно прямо с телефона или же на компьютере.
Чтобы сделать копию и синхронизировать данные в системе Android, надо зайти в системные настройки. Место, где находится соответствующая опция, может варьироваться в зависимости от версии системы и используемого интерфейса (графическая оболочка), но обычно синхронизация находится в меню «Учетные записи» или «Пользователи и учетные записи», а также может находится в меню «Аккаунты».
Заходим в меню и выбираем гугл аккаунт:
Теперь мы видим целый длинный список вещей, которые мы можем синхронизировать. Сама концепция синхронизации означает, что эти данные будут отправляться в так называемое облако, то есть на диск, который находится на серверах Google. Они также будут доступны на других устройствах, где мы вошли в ту же учетную запись Google.
Однако на практике выполнение синхронизации также означает резервное копирование данных. Они хранятся в Google и могут быть восстановлены на том же или другом телефоне (важно, чтобы аккаунт оставался прежним).
Надо ли включить все эти опции? Наверное, нет. Сначала следует просмотреть их и выбрать только те, чья копии действительно нужны. Прежде всего, важно синхронизировать контакты, календарь, диск, Gmail, Keep Notes и Chrome.
Если в меню «Настройки» в верхней строке поиска ввести запрос «восстановление», то, возможно, найти такой вариант, как Резервное копирование и восстановление. Данная функция обычно находится в разделе расширенные настройки в меню «Восстановление и сброс».
На этом этапе, безусловно, стоит активировать опцию «Сделать резервную копию» и «Авто-восстановление». В результате Google отправит копии таких настроек как: Wi-Fi, истории вызовов (исходящих и входящих), а также настроек приложения и данных и даже обоев Android. Сами приложения также будут запомнены Google и могут быть восстановлены на новом телефоне. Помимо этого, можно синхронизировать текстовые сообщения через SMS, но не через MMS.
Также стоит помнить, что резервное копирование больших файлов, таких как видео, фотографии или другие файлы, не включенные в синхронизацию по умолчанию, иногда может выполняться вручную. С одной стороны, самый простой способ — просто подключить смартфон к компьютеру и «перемещать» файлы через USB. С другой стороны, если мы хотим держать их в сети в определенном месте, к которому у нас есть легкий доступ, то мы можем использовать облачное хранение Google Drive.
Источник
Как сделать полный бэкап Андроида
На современных смартфонах хранится огромное количество необходимой и важной информации, а каждый пользователь настраивает телефон индивидуально под себя. И вот, переходя на новый девайс, владелец Андроид сталкивается с ситуацией, когда требуется вновь настройка операционной системы. Идеальный выход здесь – глубокое или частичное резервное копирование. Но не все знают, как сделать полный бэкап Андроида быстро и безопасно используя планшет или телефон, не потеряв важные данные.
Как сделать бэкап отдельных приложений на Андроид

Данный инструмент без проблем можно скачать в свободном доступе с Google Play. Работает он на двух «базах»: или предоставление root-прав и все махинации проводятся только на смартфоне, или подключение USB-кабеля и доступ к ПК, если вы не имеете режима «Суперпользователя».
Приложение позволяет сохранять копии на SD-карте и в облачных хранилищах, а именно Drobox, Google Drive и Box, что очень удобно.
Она умеет:
- Делать резервное копирование истории входящих и исходящих звонков;
- Бэкап приложений и их настроек;
- Резервное копирование СМС и контактов.
Приложение идеально работает на свежих версиях операционной системы, преимущественно на Андроид 7.0, 7.1 и 8.0. А теперь рассмотрим, какие же действия будем в нем выполнять:
- Скачиваем и устанавливаем приложение на телефон. Если рут-прав нет, повторяем эту процедуру на компьютере. Доступны версии и для Windows, и для Mac. Также для ПК необходимы драйвера. Найти их можно на официальном сайте производителя подключаемого смартфона.
- Теперь приступаем непосредственно к самой операции резервного копирования. Для этого открываем приложение на девайсе. По надобности подключаемся через провод к компьютеру. Нам предлагается несколько вариантов: полный бэкап телефона или только конкретных приложений. Обратите внимание, что скопировать можно как всю программу с данными, так и только данные.
- После всех выставленных галочек кликаем «Резервное копирование». Выбираем, куда сохранить. Если в Облако, то указываем адрес, если в компьютер – открываем сервис с IP-адресом и переносим его в строку поиска браузера. Там разрешаем копирование. Готово. Копии успешно созданы.
Как сделать правильную резервную копию всей системы Андроид

Бэкап через системную опцию (No Root)
Самый легкий и комфортный вариант, подходивший новичкам и просто пользователям, не желавшим тратить свое время. Открываем «Настройки», переходим в пункт «Система» – «Резервное копирование», в месторасположении выбираем Google Диск. Сделано. Сохраняться будет такая информация:
- Стандартные настройки (язык, время и дата);
- Точки доступа Wi-Fi и пароли, если они активированы;
- Настройки экрана (обои, темы, яркость);
- Приложения (в большинстве случаев просто перечень, но не внутренние настройки и достижения в играх);
- Контент, расположенный в Google Календаре;
- Материалы, хранившиеся в Gmail, индивидуальные настройки почты.
К сожалению, возможны сбои в процессе резервного копирования, из-за чего многие пользователя жалуются на недостаточное количество сохраненной информации. А на некоторых устройствах такая системная функция вообще отказывается работать, это может коснуться телефонов с операционной системой ниже Андроида 6.0.
Бэкап Андроида с помощью FlashTool (No Root)
Это уже более серьезная и тяжелая процедура, позволяющая провести резервное копирование всей прошивки. Этапов будет много, и пользователям, которые не уверены в своих силах и технических знаниях, мы данный вариант не рекомендуем! А вот если вы знаток Андроида «со стажем», то можете смело приступать.
Для начала подготавливаем все необходимые материалы, чтобы в процессе бэкапа не приходилось на них отвлекаться.
- Скачиваем непосредственно саму программу с официального сайта разработчика (flashtool.net);
- Находим оригинальную прошивку, сделанную именно для вашего смартфона;
- Если на компьютере отсутствуют драйвера МТК, загружаем их.
- Получаем доступ до ПК, так как без него бэкап здесь невозможен, проверяем работоспособность USB-кабеля и исправность разъемов.
- Далее извлекаем два файла из прошивки, а именно название номера с разрешением txt и weg_l.bin. Эти материалы перемещаем в отдельную, пустую папку.
- Также туда помещаем папку, где хранится софт.
- Запускаем раннее скачанную программу FlashTool от имени администратора, это обязательное условие.
- Открывается страница, на которой нужно указать путь к scatter.txt с помощью встроенного обычного проводника.
- Должен появиться новый экран, где расположены блоки памяти. С ними и необходимо провести бэкап. Для этого переходим во вкладку «Memory Test». Ставим галочки напротив первых пяти пунктов.
- Выключаем телефон, нажимаем на компьютере «Start».
- Теперь подключаем смартфон, используя USB.
- Информация начинает считываться и выводится на экран. Как только процесс закончен, устройство отсоединяем от персонального компьютера.
- Открываем «Блокнот» и переносим туда полученные данные. Обратите внимание, что пустые секторы копировать не нужно. Сохраняем и закрываем блокнот.
- Вновь возвращаемся на главную страницу FlashTool, убираем выставленную галочку напротив первого пункта.
- Открываем раздел «Readback» – «Добавить». Появляется новая строчка, на которую кликаем два раза.
- Указываем, куда именно сохранить бэкап и придумываем имя.
- Появляется небольшое меню, просящее указать настройки для каждого сектора. Да-да, отдельный блок памяти нуждается в отдельной настройке. Изменяем только колонку «Length», в которую добавляем данные блока из сохраненного блокнота.
- Кликаем «ОК» и нажимаем на верхнюю кнопку «Read Back».
- И последнее финальное действия: вновь подключаем телефон и наблюдаем за процессом копирования. В конце должна появиться зеленая иконка, сообщающая, что операция завершена. Сделано! Теперь повторяем аналогичные действия с оставшимися секторами.
После окончания резервного копирования файлы можно переместить в любое облачное хранилище, ведь если с компьютером или жестким диском случится какая-то крупная неприятность – сохраненная информация будет потеряна, не рискуйте!
Бэкап через Titanium Backup (Root)
Довольно легкий и комфортный вариант с использованием специальной программы Titanium Backup. Скачать ее без проблем можно в Google Play и установить стандартным способом.
Источник