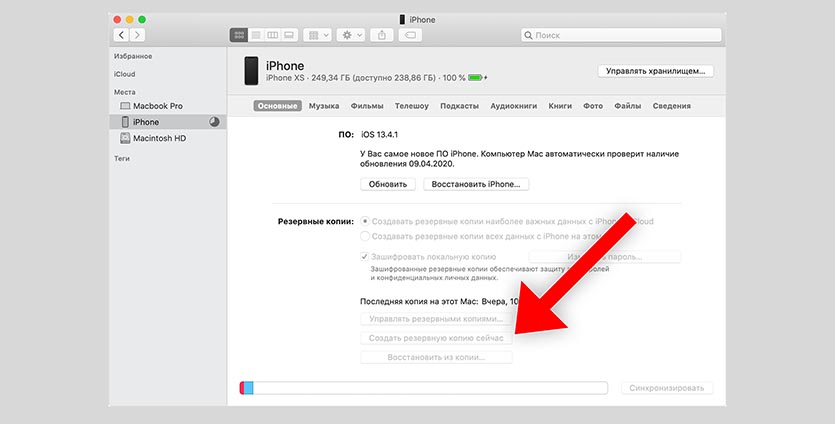- Создание резервной копии данных iPhone, iPad или iPod touch с помощью iCloud
- Автоматическое резервное копирование с помощью iCloud
- Резервное копирование содержимого компьютера Mac с помощью Time Machine
- Создание резервной копии Time Machine
- Подключение внешнего накопителя
- Выбор накопителя в качестве диска резервного копирования
- Преимущества автоматического резервного копирования
- Дополнительная информация
- Как сделать локальную резервную копию iPhone в macOS
- Как создать бекап iPhone в macOS без iTunes
- Резервное копирование и восстановление iPhone или iPad на Mac или в iCloud
- Резервное копирование данных на устройстве
- Восстановление устройства с помощью резервной копии
- Восстановление заводских настроек на устройстве
- Резервное копирование данных на iPhone, iPad или iPod touch в iTunes на ПК
- Резервное копирование данных на устройстве
- Восстановление устройства с помощью резервной копии
Создание резервной копии данных iPhone, iPad или iPod touch с помощью iCloud
Резервное копирование данных на устройствах iPhone, iPad и iPod touch позволяет сохранить копию личной информации, которая пригодится в случае замены, потери или повреждения устройства.
- Подключите устройство к сети Wi-Fi.
- Перейдите в меню «Настройки» > [ваше имя] и выберите iCloud.
[ваше имя]. Выбран параметр iCloud.»>
- Коснитесь «Резервная копия в iCloud».
- Коснитесь «Создать резервную копию». Не отключайте устройство от сети Wi-Fi до завершения процесса. Под командой «Создать резервную копию» отображается дата и время создания последней резервной копии. При появлении предупреждения о том, что для выполнения резервного копирования необходимо освободить место в хранилище iCloud, купите дополнительное место, следуя инструкциям на экране.
[ваше имя] > iCloud > «Резервная копия в iCloud». Параметр «Резервная копия в iCloud» выключен.»>
Автоматическое резервное копирование с помощью iCloud
Следуйте инструкциям ниже, чтобы настроить ежедневное резервное копирование устройства в автоматическом режиме с помощью iCloud.
- Убедитесь, что параметр «Резервная копия в iCloud» включен в меню «Настройки» > [ваше имя] > iCloud > «Резервная копия в iCloud».
- Подключите устройство к источнику питания.
- Подключите устройство к сети Wi-Fi.
- Убедитесь, что экран устройства заблокирован.
- При появлении предупреждения о том, что для выполнения резервного копирования необходимо освободить место в хранилище iCloud, купите дополнительное место, следуя инструкциям на экране.
Источник
Резервное копирование содержимого компьютера Mac с помощью Time Machine
В этой статье описывается процедура резервного копирования файлов на компьютере Mac.
Используйте Time Machine — встроенную функцию резервного копирования Mac — для автоматического резервного копирования своих личных данных, включая приложения, музыку, фотографии, электронную почту и документы. Резервное копирование позволяет восстанавливать как удаленные файлы, так и файлы, которые были потеряны из-за необходимости очистки или замены жесткого диска (или SSD) вашего компьютера Mac. Узнайте, как восстановить Mac из резервной копии.
Создание резервной копии Time Machine
Чтобы создавать резервные копии с помощью Time Machine, требуется лишь внешний накопитель. После подключения накопителя и выбора его в качестве диска для резервного копирования Time Machine будет автоматически выполнять ежечасное резервное копирование за последние 24 часа, ежедневное резервное копирование за последний месяц и еженедельное резервное копирование за все прошедшие месяцы. Самые старые резервные копии удаляются по мере заполнения диска.
Подключение внешнего накопителя
Подключите один из указанных ниже внешних накопителей, которые продаются отдельно. Узнайте больше о дисках резервного копирования, которые можно использовать с Time Machine.
- Внешний диск, подключенный к компьютеру Mac, например USB-накопитель, или привод Thunderbolt
- Подключенное через сеть устройство хранения (NAS), поддерживающее Time Machine через SMB
- Компьютер Mac с общим доступом в качестве хранилища резервных копий Time Machine
- AirPort Time Capsule либо внешний привод, подключенный к AirPort Time Capsule или к базовой станции AirPort Extreme (802.11ac)
Выбор накопителя в качестве диска резервного копирования
- Откройте настройки Time Machine в меню Time Machine в строке меню. Также можно перейти в меню Apple () > «Системные настройки» и щелкнуть Time Machine.
- Выберите «Выбрать резервный диск».
- Выберите резервный диск из списка имеющихся дисков. Чтобы сделать резервную копию доступной только для пользователей, у которых есть пароль на резервное копирование, можно выбрать «Шифровать резервные копии». Затем нажмите «Использовать диск:».
Если выбранный диск не отформатирован надлежащим для Time Machine способом, вам сначала будет предложено стереть данные с него. Чтобы продолжить, нажмите кнопку «Стереть». При этом с диска резервного копирования будет удалена вся информация.
Преимущества автоматического резервного копирования
После того как вы выберите диск резервного копирования, Time Machine начнет периодически выполнять резервное копирование. Это делается автоматически и не требует от вас никаких дальнейших действий. Первое резервное копирование может занять много времени, но в процессе можно продолжать использовать компьютер Mac. Time Machine создает резервные копии только тех файлов, которые были изменены с момента последнего резервного копирования, поэтому последующие сеансы будут занимать меньше времени.
Чтобы начать резервное копирование вручную, выберите вариант «Создать резервную копию сейчас» в меню Time Machine из строки меню. В этом же меню можно просмотреть состояние резервной копии или остановить текущее резервное копирование.
Дополнительная информация
- Узнайте о других способах резервного копирования и восстановления файлов
- При резервном копировании на несколько дисков можно нажать и удерживать клавишу Option, а затем выбрать «Найти другие диски для резервного копирования» из меню Time Machine.
- Чтобы исключить объекты из резервного копирования, откройте настройки Time Machine, нажмите «Параметры», а затем кнопку добавления (+), чтобы добавить исключаемый объект. Чтобы прекратить исключение объекта, например внешнего жесткого диска, выделите его и нажмите кнопку удаления (–).
- Если для создания резервных копий на сетевом диске используется Time Machine, их можно проверить, чтобы убедиться, что они в хорошем состоянии. Нажав и удерживая клавишу Option, выберите вариант «Проверить резервные копии» в меню Time Machine.
Информация о продуктах, произведенных не компанией Apple, или о независимых веб-сайтах, неподконтрольных и не тестируемых компанией Apple, не носит рекомендательного или одобрительного характера. Компания Apple не несет никакой ответственности за выбор, функциональность и использование веб-сайтов или продукции сторонних производителей. Компания Apple также не несет ответственности за точность или достоверность данных, размещенных на веб-сайтах сторонних производителей. Обратитесь к поставщику за дополнительной информацией.
Источник
Как сделать локальную резервную копию iPhone в macOS
Бекап в iCloud удобная и полезная вещь, но не все покупают место в облаке Apple для его хранения. Это значит, что полную резервную копию iPhone можно сделать только на компьютере.
Данный процесс в экосистеме Apple предельно прост, однако, в последних версиях macOS произошли небольшие изменения. Начиная с macOS Catalina разработчики упразднили приложение iTunes. Теперь создавать бекап iPhone нужно следующим способом.
? Спасибо re:Store за полезную информацию. ?
Как создать бекап iPhone в macOS без iTunes
1. Подключите iPhone к Mac при помощи кабеля.
2. При появлении запроса выберите компьютер как доверенный и введите пароль разблокировки iPhone.
3. Найдите подключенный iPhone в блоковом меню Finder.
4. Откройте раздел Основные и включите опцию Зашифровать резервную копию.
Если не включить шифрование, бекап не будет содержать сохраненные пароли, данные известных Wi-Fi сетей, историю звонков, браузера и другие данные.
5. Придумайте запоминающийся пароль шифрования, он понадобится при восстановлении.
6. Нажмите кнопку Создать резервную копию сейчас и дождитесь окончания создания резервной копии на Mac.
Источник
Резервное копирование и восстановление iPhone или iPad на Mac или в iCloud
Один из лучших способов защитить информацию на iPhone или iPad от повреждения или потери — создание резервных копий, или копирование файлов и настроек на Mac или в iCloud. Наличие резервной копии также полезна, если у Вас появилось новое устройство и Вы хотите перенести на него предыдущие настройки.
Выполнив резервное копирование устройства, можно при необходимости восстановить информацию на устройстве из резервной копии. Если на устройстве возникли неполадки, которые не устраняются при восстановлении из резервной копии, можно попробовать восстановить на устройстве заводские настройки, а затем восстановить недавнюю резервную копию
Резервное копирование данных на устройстве
Подключите устройство к компьютеру Mac.
Устройство можно подключить через кабель USB или USB-C либо через Wi-Fi. Синхронизация контента с Mac на iPhone или iPad по сети Wi-Fi.
В Finder 
Если устройство подключено к Mac посредством USB‑кабеля, но оно не отображается в боковом меню Finder, см. раздел Если устройство не отображается в боковом меню.
В панели кнопок нажмите «Основные».
Вы можете выбрать следующие варианты резервного копирования.
Выберите «Создавать резервные копии наиболее важных данных с [устройства] в iCloud», чтобы сохранять резервные копии в iCloud, а не на Mac.
Выберите «Создавать резервные копии всех данных с [устройства] на этом Mac», чтобы сохранять резервные копии на Mac.
Установите флажок «Зашифровать локальную копию», чтобы зашифровать данные резервной копии и защитить ее паролем. Чтобы впоследствии изменить пароль, нажмите «Изменить пароль».
Нажмите «Создать резервную копию сейчас».
Восстановление устройства с помощью резервной копии
Если на устройстве возникли неполадки, можно восстановить информацию на нем из недавней резервной копии.
Подключите устройство к компьютеру Mac.
Устройство можно подключить через кабель USB или USB-C либо через Wi-Fi. Синхронизация контента с Mac на iPhone или iPad по сети Wi-Fi.
В Finder 
В панели кнопок нажмите «Основные».
Нажмите «Восстановить из копии».
Нажмите всплывающее меню «Резервная копия», выберите резервную копию для восстановления устройства, затем нажмите «Восстановить».
Если резервная копия зашифрована, перед восстановлением файлов и настроек необходимо ввести пароль.
Восстановление заводских настроек на устройстве
На устройстве можно заново установить стандартное программное обеспечение и восстановить заводские настройки. Это может быть необходимо, если на устройстве часто возникают проблемы (например, «зависания» и сбои) или Вы готовитесь продать или передать устройство другому пользователю.
Важно! При восстановлении заводских настроек с устройства удаляются все данные и настройки. Однако перед этим Mac создает резервную копию устройства. Из этой резервной копии можно восстановить данные и настройки на устройстве.
Примечание. Прежде чем восстанавливать устройство, необходимо отключить приложение «Локатор» в настройках iCloud.
Подключите устройство Mac через кабель USB или USB-C.
Устройство невозможно восстановить через подключение Wi-Fi.
В Finder 
В панели кнопок нажмите «Основные».
Нажмите «Восстановить [устройство]», затем следуйте инструкциям на экране.
Источник
Резервное копирование данных на iPhone, iPad или iPod touch в iTunes на ПК
Резервное копирование означает копирование определенных файлов и настроек с устройства iPhone, iPad или iPod touch на компьютер. Резервное копирование является одним из лучших способов избежать потери информации на устройстве в случае его повреждения или потери. Наличие резервной копии также окажется полезным, если у Вас появится новое устройство и Вы захотите перенести на него предыдущие настройки.
Резервное копирование данных на устройстве
iTunes автоматически сохраняет резервную копию информации на устройстве при его подключении к компьютеру. Кроме того, Вы в любое время можете вручную выполнить резервное копирование устройства. Если Вы пользуетесь iOS 3.0 или новее, iTunes может также шифровать резервные копии для защиты Ваших данных.
Подключите устройство к компьютеру, с которым Вы обычно его синхронизируете.
Для подключения устройства можно использовать кабель USB или USB-C, а также подключение к сети Wi-Fi. Для включения синхронизации по сети Wi-Fi см. Синхронизация контента iTunes на ПК с другими устройствами по сети Wi-Fi.
В приложении iTunes 
Нажмите «Создать копию сейчас» (в разделе «Резервные копии»).
Чтобы зашифровать резервные копии, выберите «Зашифровать резервную копию [устройство]», введите пароль, затем нажмите «Задать пароль».
Чтобы просмотреть резервные копии, сохраненные на компьютере, выберите пункт меню «Правка» > «Настройки», затем нажмите «Устройства». Зашифрованные резервные копии отмечены значком замка в списке резервных копий.
Восстановление устройства с помощью резервной копии
Если Вам когда-нибудь потребуется восстановить сохраненную информацию на устройстве, Вы сможете без проблем это сделать.
Подключите устройство к компьютеру, с которым Вы обычно его синхронизируете.
Для подключения устройства можно использовать кабель USB или USB-C, а также подключение к сети Wi-Fi. Для включения синхронизации по сети Wi-Fi см. Синхронизация контента iTunes на ПК с другими устройствами по сети Wi-Fi.
В приложении iTunes 
Нажмите «Восстановить из копии».
Если резервная копия зашифрована, перед восстановлением файлов и настроек iTunes запрашивает пароль.
Автоматически созданная резервная копия включает текстовые сообщения, заметки, историю звонков, избранные контакты, звуковые настройки, настройки виджетов и др. Кроме того, создаются резервные копии фотографий из альбома «Фотопленка» или «Сохр. фото». Для мультимедийных файлов (таких как песни, видеозаписи и некоторые фотографии) резервная копия не создается, но их можно восстановить, выполнив синхронизацию с iTunes.
См. руководство пользователя Вашего устройства или веб-сайт поддержки Apple.
Важно! Перед отсоединением устройства от компьютера нажмите кнопку «Извлечь» 
Источник
 [ваше имя]. Выбран параметр iCloud.»>
[ваше имя]. Выбран параметр iCloud.»> [ваше имя] > iCloud > «Резервная копия в iCloud». Параметр «Резервная копия в iCloud» выключен.»>
[ваше имя] > iCloud > «Резервная копия в iCloud». Параметр «Резервная копия в iCloud» выключен.»>