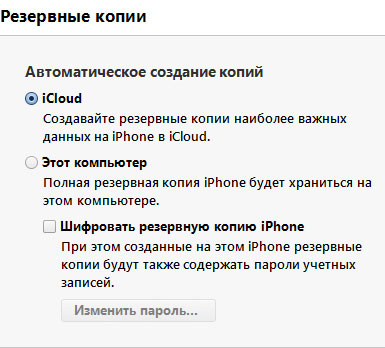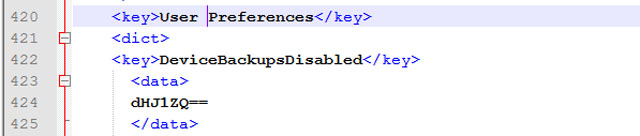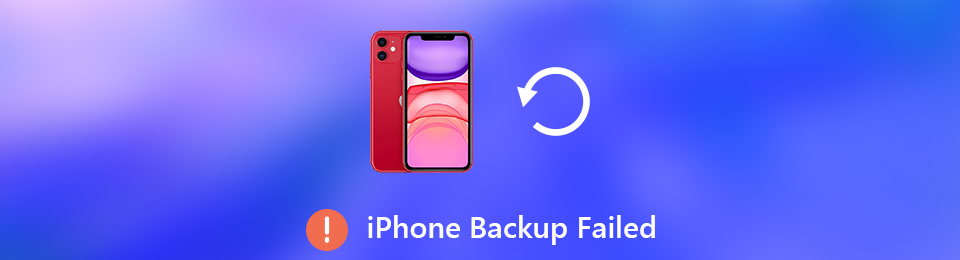- Как отключить резервное копирование в iTunes и iCloud
- Как отключить резервное копирование в iTunes
- Как отключить резервное копирование в iCloud
- Как отключить резервное копирование в iTunes
- Как деактивировать резервное копирование в iTunes?
- Способ 1: использование iCloud
- Способ 2: отключение резервного копирования iCloud
- Способ 3: отключение резервного копирования
- 1. Редактирование файла настроек
- 2. Использование командной строки
- Если не удается создать резервную копию в iCloud
- Выводится предупреждение о нехватке места в хранилище iCloud
- Проверка объема хранилища iCloud и размера следующей резервной копии в iOS или iPadOS
- Если в хранилище iCloud осталось мало свободного места
- Выводится сообщение о том, что выполнить последнее резервное копирование не удалось
- Если резервное копирование в iCloud занимает больше времени, чем ожидалось
- Если параметр «Резервная копия в iCloud» неактивен
- Помощь при восстановлении данных из резервной копии в iCloud
- Как отключить автоматическое резервное копирование iTunes
- Как отключить процесс резервного копирования iTunes на macOS
- Пропуск автоматических резервных копий iTunes в Windows
- Версия iTunes для магазина Microsoft (самая распространенная с 2018 года)
- 64-разрядная версия iTunes (наиболее распространенная с 2015 года)
- 32-битная версия iTunes
- Aidan Fitzpatrick
- Как мы можем помочь?
- Связанный контент
- Не удалось выполнить резервное копирование iPhone? — Профессиональные способы исправить [2021]
- Часть 1. Почему не удалось выполнить резервное копирование iTunes / iCloud?
- Часть 2. Как исправить сбой резервного копирования iPhone с помощью распространенных методов
- Перезапустить iPhone
- Обновите настройки iOS
- Сброс iPhone
- Часть 3. Как исправить сбой резервного копирования iPhone в iCloud
- Сброс настроек сети
- Удалить устаревшие данные
- Обновить хранилище iCloud
- Удалить неиспользуемые приложения
- Повторно войдите в учетную запись iCloud
- Часть 4. Как исправить сбой резервного копирования iPhone в iTunes
- Обновление ITunes
- Сбросить папку блокировки
- Часть 5. Как сделать резервную копию iPhone с высокой вероятностью успеха при резервном копировании и восстановлении данных FoneLab iOS
- Часть 6. Часто задаваемые вопросы о сбое резервного копирования iPhone
Как отключить резервное копирование в iTunes и iCloud
В настройках iTunes отключить резервное копирование невозможно, зато можно переключить на автоматическое созданий копий в iCloud, а не на компьютере. В таком случае копироваться будет только важная информация и файлы настроек, а не все подряд.
Переключить тип резервного копирования можно в iTunes на странице вашего iPhone, iPad, необходимо выбрать опцию «iCloud», как указано на скриншоте ниже.
Такой способ создания копий не будет вас отвлекать, но если вы все же хотите совсем отключить данную функцию, то прошу вашего внимания ниже.
Как отключить резервное копирование в iTunes
Отключить резервное копирование в iTunes все же возможно, но придется малость повозиться. Отключение на Windows возможно двумя способами:
1. Вручную, редактируя файл настроек:
- необходимо проследовать в папку C:\Users\Имя пользователя\AppData\Roaming\Apple Computer\iTunes;
- открыть файл iTunesPrefs.xml (не забудьте сделать резервную копию) каким-либо hex-редактором, я использую Notepad++;
- в файле настроек отыскать строку «User Preferences», и сразу после тега вставить следующее:
AutomaticDeviceBackupsDisabled
dHJ1ZQ==
2.С помощью командной строки:
- запустите функцию «Выполнить» (или нажмите Windows+R);
- введите команду «»%ProgramFiles (x86)%\iTunes\iTunes.exe» /setPrefInt DeviceBackupsDisabled 1» для отключения резервного копирования;
- введите команду «»%ProgramFiles (x86)%\iTunes\iTunes.exe» /setPrefInt DeviceBackupsDisabled 0» для возобновления работы функции.
Как отключить резервное копирование в iCloud
На iPhone или iPad отключение резервного копирования производится в настройках iCloud. Отправляемся в следующий раздел настроек:
- Настройки – iCloud – Хранилище и копии
Проматываешь чуть ниже и видим в разделе «Резервная копия» тумблер «Копирование в iCloud». Данная опция отвечает за автоматическое создание копий. Вот и все!
Если вы не нашли ответа на свой вопрос или у вас что-то не получилось, а в комментаряих ниже нет подходящего решения, задайте вопрос через нашу форму помощи. Это быстро, просто, удобно и не требует регистрации. Ответы на свой и другие вопросы вы найдете в данном разделе.
Источник
Как отключить резервное копирование в iTunes
Резервная копия – специальный инструмент, создаваемый в программе iTunes, который позволяет в любой момент восстановить информацию на гаджете. Например, на устройстве был выполнен сброс всей информации или же вы приобрели новый гаджет – в любом из случаев вы можете полностью восстановить информацию на гаджете, включая заметки, контакты, установленные приложения и так далее.
Однако, в некоторых случаях может потребоваться отключить автоматическое резервное копирование. Например, у вас на компьютере уже создана резервная копия гаджета, и вы не хотите, чтобы она обновлялась. В этом случае вам пригодится наша инструкция, приведенная ниже.
Как деактивировать резервное копирование в iTunes?
Способ 1: использование iCloud
Прежде всего, рассмотрим способ, когда вы хотите, чтобы резервные копии создавались не в программе iTunes, занимая далеко не лишнее место на компьютере, а в облачном хранилище iCloud.
Для этого запустите iTunes и подключите свое устройство к компьютеру с помощью USB-кабеля или Wi-Fi синхронизации. Когда ваше устройство определится в программе, щелкните в верхнем левом углу по миниатюрной иконке вашего устройства.
Убедившись, что в левой области окна открыта вкладка «Обзор», в блоке «Резервные копии» около пункта «Автоматическое создание копий» отметьте параметр «iCloud». С этого момента резервные копии будут храниться не на компьютере, а в облаке.
Способ 2: отключение резервного копирования iCloud
В данном случае настройка будет выполняться уже непосредственно на самом Apple-устройстве. Для этого откройте на устройстве «Настройки», а затем пройдите к разделу «iCloud».
В следующем окне откройте пункт «Резервная копия».
Переведите тумблер «Резервная копия в iCloud» в неактивное положение. Закройте окно настроек.
Способ 3: отключение резервного копирования
Обратите внимание, следуя рекомендациям данного способа, все риски по состоянию работы операционной системы вы берете на себя.
Если вам вовсе требуется отключить резервное копирование, то придется приложить несколько больше усилий. Для этого вы можете воспользоваться одним из нижеприведенных способов:
1. Редактирование файла настроек
Закройте iTunes. Теперь вам потребуется пройти на своем компьютере к следующей папке:
Самый простой способ пройти к данной папке – заменить «ИМЯ_ПОЛЬЗОВАТЕЛЯ» на имя вашей учетной записи, скопировать данный адрес и вставить его в адресную строку проводника Windows, нажав затем клавишу Enter.
Вам потребуется файл iTunesPrefs.xml. Данный файл понадобится открыть любым XML-редактором, например, программой Notepad++.
Используя строку поиска, которую можно вызвать с помощью сочетания клавиш Ctrl+F, вам потребуется найти следующую строку:
Сразу под этой строкой вам потребуется вставить следующую информацию:
Сохраните изменения и закройте папку. Теперь можете запустить программу iTunes. С этого момента программа больше не будет создавать автоматические резервные копии.
2. Использование командной строки
Закройте iTunes, а затем запустите окно «Выполнить» комбинацией клавиш Win+R. Во всплывшем окне вам понадобится выполнить проводку следующей команды:
Закройте окно «Выполнить». С этого момента резервное копирование будет деактивировано. Если вы вдруг все же решите вернуть автоматическое создание резервных копий, в том же окне «Выполнить» вам потребуется провести уже несколько другую команду:
Надеемся, что информация, приведенная в данной статье, была для вас полезна.
Помимо этой статьи, на сайте еще 12483 инструкций.
Добавьте сайт Lumpics.ru в закладки (CTRL+D) и мы точно еще пригодимся вам.
Отблагодарите автора, поделитесь статьей в социальных сетях.
Источник
Если не удается создать резервную копию в iCloud
Узнайте, что делать при возникновении проблем с резервным копированием устройств iPhone, iPad и iPod touch в iCloud.
Выводится предупреждение о нехватке места в хранилище iCloud
Проверьте доступный объем хранилища iCloud, оцените размер следующей резервной копии. Затем уменьшите объем занятого пространства в хранилище iCloud или обновите тарифный план iCloud+.
Проверка объема хранилища iCloud и размера следующей резервной копии в iOS или iPadOS
- Выберите «Настройки» > [ваше имя].
- Нажмите iCloud. Вверху будет указан объем используемого хранилища iCloud. Дополнительная информация.
- Выберите пункт «Хранилище».
- Нажмите «Резервные копии», затем выберите используемое устройство. Размер следующей резервной копии указан под пунктами «Последняя копия» и «Размер копии».
Вычисление размера следующей резервной копии может занять несколько минут.
Если в хранилище iCloud осталось мало свободного места
- Освободите место в хранилище iCloud, уменьшив размер резервной копии или удалив ненужную информацию.
- Обновление тарифного плана iCloud+.
- Если вам по-прежнему требуется помощь, обратитесь в службу поддержки Apple.
Выводится сообщение о том, что выполнить последнее резервное копирование не удалось
- Проверьте наличие подключения к сети Wi-Fi.
- Убедитесь, что устройство обновлено до актуальной версии операционной системы.
- Попробуйте выполнить резервное копирование в другой сети Wi-Fi.
- Если вам по-прежнему требуется помощь, обратитесь в службу поддержки Apple.
Если резервное копирование в iCloud занимает больше времени, чем ожидалось
- Проверьте наличие подключения к сети Wi-Fi.
- Проверьте скорость отправки данных.
- Оставьте устройство подключенным к источнику питания и сети Wi-Fi на 24 часа. Если резервное копирование еще не завершено, создайте архив важных данных и обратитесь в службу поддержки Apple.
Если параметр «Резервная копия в iCloud» неактивен
- Проверьте, не выполняется ли восстановление. Новую резервную копию можно будет создать после завершения восстановления устройства.
- Проверьте, не установлен ли профиль, ограничивающий резервное копирование в iCloud. Перейдите в меню «Настройки» > «Основные» > «Управление устройством», чтобы просмотреть список установленных профилей.
Помощь при восстановлении данных из резервной копии в iCloud
Если вам требуется помощь с восстановлением данных из резервной копии в iCloud, узнайте, что делать.
Источник
Как отключить автоматическое резервное копирование iTunes
Когда вы синхронизируете свой iPhone или iPad с iTunes, он запускает автоматическое резервное копирование. Хотя это разумная мера предосторожности для регулярного резервного копирования, есть возможность пропустить резервные копии iTunes. Мы не рекомендуем выполнять синхронизацию iTunes без резервного копирования, но вот как вы можете отключить эти резервные копии и повторно включить их, если передумаете.
Как отключить процесс резервного копирования iTunes на macOS
Убедитесь, что iTunes полностью закрыт. (Используйте «Выход» в доке.)
Запустите приложение MacOS Terminal. Это можно найти с помощью Finder в разделе « Applications / Utilities / Terminal . Кроме того, его можно запустить с помощью Spotlight, нажав ⌘ Cmd +. и набрав терминал перед нажатием ⏎ Enter .
Поручите Терминалу изменить отключение автоматического резервного копирования iTunes, введя следующую команду перед нажатием ⏎ Enter :
С этого момента, если вы откроете и синхронизируете iTunes, он пропустит создание резервной копии. Если вы хотите отменить это, выполните те же шаги 1 — 3, но вместо этого выполните эту команду:
Отныне, если вы откроете iTunes, это позволит вам синхронизировать iPhone без запуска автоматического резервного копирования iTunes. Если вы хотите отменить это, выполните те же шаги 1 — 3, но вместо true в конце команды используйте false .
В macOS 10.15 изменение папки
/Library/Application Support/MobileSync на «Только чтение» предотвратит создание резервной копии. Однако это также отключит резервное копирование, пока не будут восстановлены разрешения «Чтение-запись».
Пропуск автоматических резервных копий iTunes в Windows
Убедитесь, что iTunes полностью закрыт.
Откройте командное окно. Нажмите ⊞ Win + R и окно Run должно появиться. Введите cmd и нажмите ⏎ Enter .
Вам нужно будет ввести одну из следующих команд в открывшееся черное окно команд, в зависимости от вашей версии iTunes. Если вы не знаете, какая у вас версия, это не имеет значения: если вы запустите команду для неправильной версии, она потерпит неудачу, но не принесет никакого вреда.
Версия iTunes для магазина Microsoft (самая распространенная с 2018 года)
64-разрядная версия iTunes (наиболее распространенная с 2015 года)
32-битная версия iTunes
Отныне, если вы откроете iTunes, это позволит вам синхронизировать iPhone без запуска автоматического резервного копирования iTunes. Если вы хотите отменить это, выполните те же шаги 1 — 3, но вместо 1 в конце команды используйте 0 .
Aidan Fitzpatrick
Как мы можем помочь?
Наша служба поддержки здесь, чтобы помочь!
Наш офис работает с понедельника по пятницу с 9:00 до 17:00 по Гринвичу. Время в настоящее время 10:38 ДП с GMT.
Мы стремимся отвечать на все сообщения в течение одного рабочего дня.
Связанный контент
iOS резервное копирование и восстановление
Как изменить расположение резервной копии iTunes
iOS резервное копирование и восстановление
Как ускорить медленное резервное копирование iPhone или iCloud
iOS резервное копирование и восстановление
Как обновить iPhone без резервного копирования
Источник
Не удалось выполнить резервное копирование iPhone? — Профессиональные способы исправить [2021]
IiPhone имеет 2 встроенных функции iTunes и iCloud, которые позволяют создавать резервные копии файлов данных в соответствии с вашими предпочтениями; это можно сделать автоматически или вручную, так как файлы данных могут быть потеряны или удалены по ошибке, а иногда вам просто нужно иметь файл резервной копии. Однако большинство резервных копий данных на iPhone неудобно и неудобно, потому что они не всегда работают должным образом. Многие клиенты оказываются в ситуации, когда их резервное копирование на iPhone не удается, и этому есть множество причин. По этой теме этот пост покажет вам, как решить проблему с ошибкой резервного копирования iPhone, используя проверенные и надежные методы.
Часть 1. Почему не удалось выполнить резервное копирование iTunes / iCloud?
Существует множество различных причин, по которым резервное копирование iPhone не работает бесперебойно, в том числе недостаточно места для хранения iCloud, системная ошибка iPhone, ошибка iCloud / iTunes, проблема с USB, и даже иногда причина неизвестна или неопознана. Кроме того, в некоторых случаях ваша копия iTunes могла быть повреждена; у вас может не хватить места на жестком диске вашего компьютера или на устройстве для создания резервной копии; папка блокировки могла быть повреждена или требовать разрешения. По какой бы то ни было причине, по которой ваша задача резервного копирования не удалась, эти причины могут быть причиной повреждения ваших файлов данных и даже вашего устройства iPhone.
Тем не менее, эта статья не позволит вам подчеркнуть эту проблему, поскольку мы собрали все проверенные и протестированные решения для исправления сбоев резервного копирования iPhone, как профессионалы.
Часть 2. Как исправить сбой резервного копирования iPhone с помощью распространенных методов
Перезапустить iPhone
Вы можете считать перезагрузку iPhone простой задачей, но вы не можете отрицать, что это наиболее распространенный и эффективный метод решения различных проблем, не только с задачами резервного копирования, но и с общей производительностью устройства iOS. Итак, если вы получаете сообщение об ошибке или уведомление об ошибке резервного копирования iPhone, попробуйте сначала перезагрузить iPhone, прежде чем искать более сложные решения.
Шаги по исправлению сбоя резервного копирования iPhone при перезагрузке:
Вариант 1 Зайдите в приложение «Настройки». Прокрутите вниз и щелкните Общие. В меню «Общие» снова прокрутите вниз, затем нажмите «Выключить», чтобы дать iPhone команду выключиться.
Вариант 2 Другой способ перезапуска — с помощью физической кнопки. Просто нажмите и удерживайте кнопку питания, а затем перетащите ползунок выключения питания вправо по экрану, чтобы выключить iPhone. Более того, если вы используете iPhone X и более поздние версии, вы можете одновременно нажать боковую кнопку и кнопку уменьшения / увеличения громкости, чтобы появился экран отключения питания.
Обновите настройки iOS
Время от времени настройки iOS обновляются, чтобы улучшить общее качество работы пользователей iPhone. Эти обновления включают изменение системы и добавление дополнительных улучшенных настроек на устройстве iOS. В связи с этим обновление iOS — еще один простой способ наверняка решить все виды проблем на вашем iPhone, включая проблемы с резервным копированием.
Шаги по исправлению сбоя резервного копирования iPhone путем обновления настроек iOS:
Шаг 1 На вашем iPhone перейдите в приложение «Настройки». После этого нажмите Общие.
Шаг 2 На экране нажмите «Обновление программного обеспечения», чтобы проверить наличие доступных обновлений для вашего устройства. Прочтите описание обновления, нажав «Узнать больше», затем просто нажмите «Загрузить и установить», чтобы разрешить установку обновления на ваше устройство.
Сброс iPhone
Иногда, как мы уже упоминали, вы не можете выяснить причины, по которым ваша резервная копия имеет эти неизвестные ошибки или оказывается неудачной. Технически этот метод удаляет все данные и файлы на вашем iPhone, включая фотографии, видео, контакты, журналы вызовов, пароли, сообщения, историю просмотров, календарь, историю чата, заметки, установленные приложения и т. Д., Что в основном помогает очистить ваш iPhone. При этом сброс настроек iPhone к заводским настройкам — эффективный способ решить все эти проблемы сразу.
Шаги по исправлению сбоя резервного копирования iPhone при сбросе настроек iPhone:
Перейдите в приложение «Настройки» на вашем iPhone. Затем просто прокрутите вниз и нажмите «Общие». После этого в меню «Общие» нажмите «Сброс» и выберите «Сбросить все настройки», чтобы начать процесс.
Часть 3. Как исправить сбой резервного копирования iPhone в iCloud
iCloud — это одна из возможностей Apple для резервного копирования и восстановления данных iPhone. Это встроенная функция, которая позволяет безопасно сохранять вашу музыку, фотографии, фильмы, документы и другие файлы. Вы можете получить доступ к своим данным с помощью iCloud с любого из ваших устройств. Итак, если вы один из них, читайте дальше, чтобы узнать, как исправить сбой резервного копирования iPhone с помощью методов, перечисленных ниже.
Сброс настроек сети
Плохое сетевое соединение — наиболее частая причина сбоя резервного копирования iPhone. Это связано с тем, что неисправное соединение мешает процессу успешного резервного копирования файлов, для чего требуется хорошее соединение. Здесь вы можете сбросить настройки сети вашего iPhone, чтобы обеспечить правильное подключение к сети:
Действия по устранению сбоя резервного копирования iPhone в iCloud путем сброса сетевых настроек:
Зайдите в приложение «Настройки». Затем коснитесь «Общие», прокрутите вниз и коснитесь «Сброс». После этого выберите «Сбросить настройки сети», чтобы на вашем устройстве было предложено сбросить сетевые настройки.
Удалить устаревшие данные
Если процесс резервного копирования вашего iPhone не удался много раз, возможно, причина не в вашем iPhone. Иногда, в основном из-за емкости пространства iCloud. Технически в хранилище iCloud есть только 5 ГБ бесплатного хранилища, поэтому, когда вы превышаете этот лимит, вам нужно использовать дополнительное хранилище iCloud, чтобы легко решить проблему. Более того, практически, если вы не хотите тратить дополнительные деньги на хранилище iCloud, вы можете удалить некоторые старые резервные копии iPhone в iCloud.
Шаги по исправлению сбоя резервного копирования iPhone в iCloud путем удаления устаревших данных:
Шаг 1 Откройте приложение «Настройки» на своем iPhone. Нажмите на [Имя учетной записи Apple ID] вверху, а затем выберите iCloud в соответствующей опции.
Шаг 2 Коснитесь параметра «Управление хранилищем» при входе в интерфейс iCloud. Затем нажмите на Резервное копирование. Наконец, вы можете проверить все существующие iPhone или другие резервные копии, которые вы когда-либо делали. Вы можете выбрать старую резервную копию iPhone, а затем удалить ее, чтобы получить больше хранилища iCloud.
Обновить хранилище iCloud
При резервном копировании данных с iPhone в iCloud вы можете получить сообщение У вас недостаточно места в iCloud для резервного копирования этого iPhone. Это связано с тем, что у вас недостаточно места в iCloud, где количество свободного места ограничено. В результате увеличение емкости iCloud может быть жизнеспособным вариантом для решения проблем с резервным копированием iPhone. Вы можете немедленно обновить хранилище iCloud.
Шаги по исправлению сбоя резервного копирования iPhone в iCloud путем обновления хранилища iCloud:
Шаг 1 На вашем iPhone перейдите в приложение «Настройки», затем коснитесь iCloud. После этого коснитесь «Управление хранилищем» и выберите «Резервные копии».
Шаг 2 Затем выберите [Имя вашего устройства] и нажмите «Купить дополнительное пространство», чтобы использовать его в соответствии с потребностями вашего устройства.
Удалить неиспользуемые приложения
Переполнение вашего iPhone бесполезными приложениями может занять всю вашу память, что повлияет на функциональность устройства. В результате, если вы больше не используете приложение на своем телефоне, желательно удалить его, чтобы избежать проблем с резервным копированием iPhone.
Шаги по исправлению сбоя резервного копирования iPhone в iCloud путем удаления неиспользуемых приложений:
Вариант 1 Удалите приложение с главного экрана. Нажмите и удерживайте приложение на главном экране iPhone, пока не увидите значок удаления или маленькую кнопку (x) в правом верхнем углу значка приложения, или, если вы используете обновленную версию, нажмите и удерживайте приложение до раскрывающегося списка появляется кнопка и просто нажмите Удалить приложение.
Вариант 2 Удалите приложение из настроек. Перейдите в приложение «Настройки», затем нажмите «Общие». Выберите «Управление хранилищем» и выберите приложение, которое хотите удалить, нажмите «Удалить приложение», чтобы удалить приложение на вашем iPhone.
Повторно войдите в учетную запись iCloud
При возникновении проблемы с резервным копированием в iCloud иногда это происходит из-за ошибки входа в вашу учетную запись iCloud. Таким образом, выход из системы и повторная подписка могут стать решением этой проблемы. Действия по устранению сбоя резервного копирования iPhone в iCloud путем повторной подписи учетной записи iCloud: на вашем iPhone перейдите в настройки. Нажмите [название вашего устройства] в верхней части экрана. Затем перейдите в iCloud, прокрутите вниз и нажмите «Выйти». После этого снова войдите в свой iCloud.
Часть 4. Как исправить сбой резервного копирования iPhone в iTunes
Обновление ITunes
Устаревшая версия iTunes на вашем компьютере может быть одной из причин сбоя сеансов резервного копирования iTunes. iTunes может не распознавать новейшие компоненты iPhone. Вот почему вам нужно время от времени проверять, чтобы избавиться от этих проблем.
Шаг, чтобы исправить сбой резервного копирования iPhone в iTunes, обновив iTunes:
Перейдите в Microsoft Store и нажмите «Загрузки и обновления», чтобы узнать, когда он был обновлен в последний раз.
Если вы загрузили iTunes с веб-сайта Apple, вам следует открыть iTunes, затем нажать «Справка» на панели инструментов и выбрать «Проверить наличие обновлений».
Сбросить папку блокировки
Проблемы с ошибкой резервного копирования iTunes обычно вызваны несовместимостью и нарушением конфиденциальности на вашем iPhone. Вы можете сбросить папку блокировки, чтобы решить проблемы с конфиденциальностью. Папка блокировки на компьютере сохраняет сертификат с вашего устройства, чтобы iTunes мог читать ваш iPhone.
Шаг, чтобы исправить сбой резервного копирования iPhone в iTunes, сбросив папку блокировки:
Шаг 1 Найдите папку блокировки iTunes в папке C: \ ProgramData \ Apple \ Lockdown в файловом проводнике вашего компьютера.
Шаг 2 Вы должны нажать «Просмотр» в верхней строке меню, а затем установить флажок «Скрытые элементы», чтобы отобразить папку. После этого следует удалить все в этой папке и закрыть окно.
Шаг 3 Затем снова запустите iTunes, затем подключите iPhone к компьютеру с помощью USB-кабеля и нажмите «Доверие» на экране iPhone. Наконец, вы можете снова попробовать использовать iTunes для резервного копирования вашего iPhone.
Часть 5. Как сделать резервную копию iPhone с высокой вероятностью успеха при резервном копировании и восстановлении данных FoneLab iOS
FoneLab iOS Data Backup and Restore — это инструмент, который позволяет легко создавать резервные копии и восстанавливать данные вашего iPhone на ПК или Mac. Кроме того, вы можете просматривать данные в деталях перед восстановлением данных из резервных копий одним щелчком мыши. Мало того, он также позволяет вам выбрать тип процесса резервного копирования, например стандартное резервное копирование или зашифрованное резервное копирование. Вот почему, если у вас возникли проблемы с резервным копированием файлов в iTunes или iCloud, вам следует настоятельно рассмотреть возможность использования этого фантастического решения, которое можно загрузить и установить как на Windows, так и на Mac.
Шаги по резервному копированию iPhone с высокой вероятностью успеха при резервном копировании и восстановлении данных FoneLab iOS:
Шаг 1 Сначала загрузите и установите FoneLab iOS Data Backup and Restore на свой компьютер. Затем подключите iPhone к компьютеру с помощью USB-кабеля для зарядного устройства Lightning.
Шаг 2 Запустите программу, затем в ее главном интерфейсе щелкните функцию резервного копирования и восстановления данных iOS. После этого вам будет предложено два варианта: резервное копирование данных iOS и восстановление данных iOS. В нашем случае вам следует выбрать iOS Data Backup.
Шаг 3 Выберите резервное копирование данных iPhone с помощью стандартного резервного копирования или способа зашифрованного резервного копирования в соответствии с вашими потребностями.
Шаг 4 После этого нажмите кнопку «Пуск», чтобы начать процесс резервного копирования.
FoneLab позволяет выполнять резервное копирование и восстановление iPhone / iPad / iPod без потери данных.
- Резервное копирование и восстановление данных iOS на ваш ПК / Mac легко ..
- Предварительно просмотрите данные, прежде чем восстанавливать данные из резервных копий.
- Резервное копирование и восстановление данных iPhone, iPad и iPod touch Выборочно.
Часть 6. Часто задаваемые вопросы о сбое резервного копирования iPhone
1. Для каких данных можно создавать резервные копии с помощью iCloud и iTunes?
При резервном копировании данных в iCloud и iTunes вы можете свободно создавать резервные копии любых данных с вашего iPhone. Когда мы говорим все; назови это. Это могут быть ваши фотографии, видео, сообщения (iMessage, SMS и MMS), данные о состоянии здоровья и другие данные приложений, а также другие данные с вашего iPhone в зависимости от ваших настроек.
2. Возможно ли резервное копирование командных файлов в iCloud и iTunes?
Абсолютно да. Резервное копирование файлов в iCloud и iTunes позволяет выполнять резервное копирование пакетных файлов. Но в большинстве случаев процесс пакетного резервного копирования может быть причиной неудачного процесса. Вот почему вам нужно знать, что FoneLab iOS Data Backup and Restore — лучший инструмент для использования, если вы хотите создавать резервные копии своих файлов в пакетном режиме без каких-либо перерывов.
Поэтому, заканчивая эту статью впечатляющей, вам просто нужно выбрать, что лучше всего подходит для вашей задачи резервного копирования файлов, чтобы предотвратить частые проблемы с резервным копированием iPhone. Тем не менее, среди решений, упомянутых выше, прежде чем делать что-либо еще, используйте FoneLab iOS Data Backup and Restore, поскольку это дает вам высокий уровень успеха.
FoneLab позволяет выполнять резервное копирование и восстановление iPhone / iPad / iPod без потери данных.
Источник