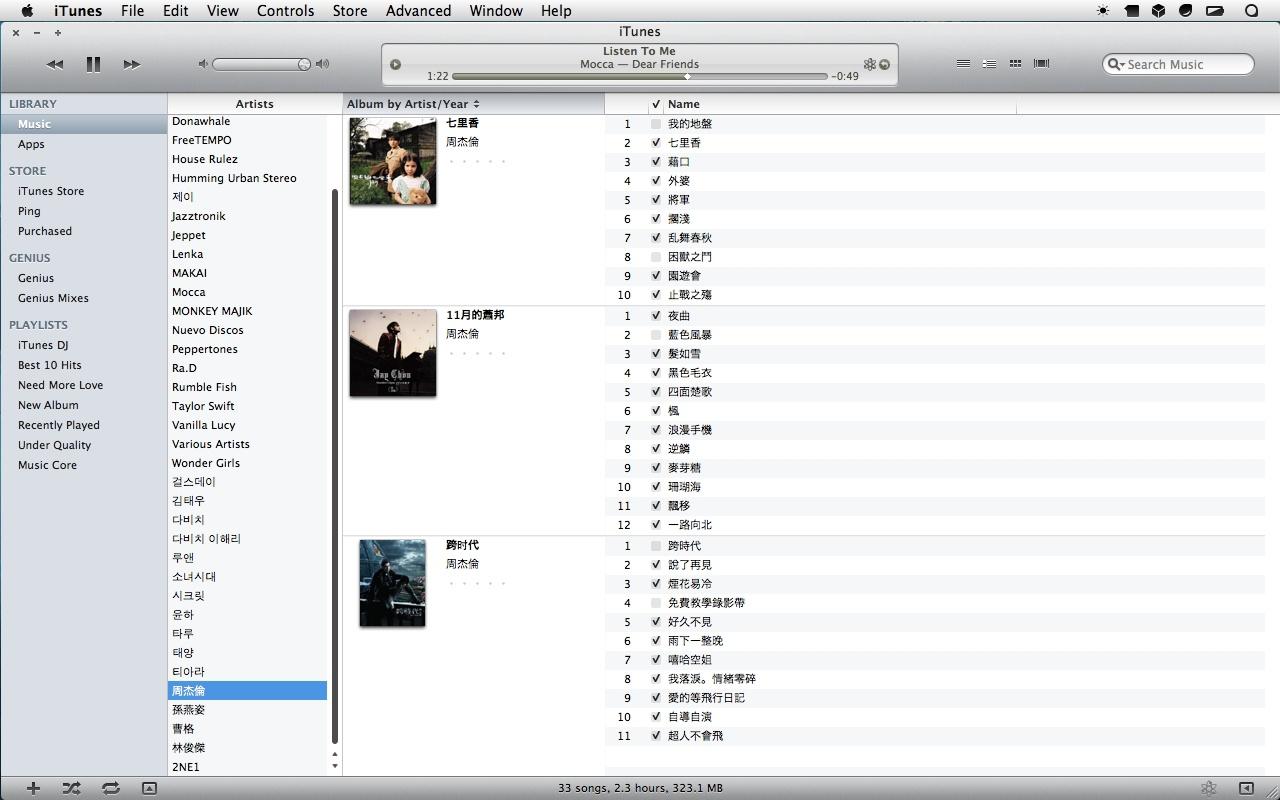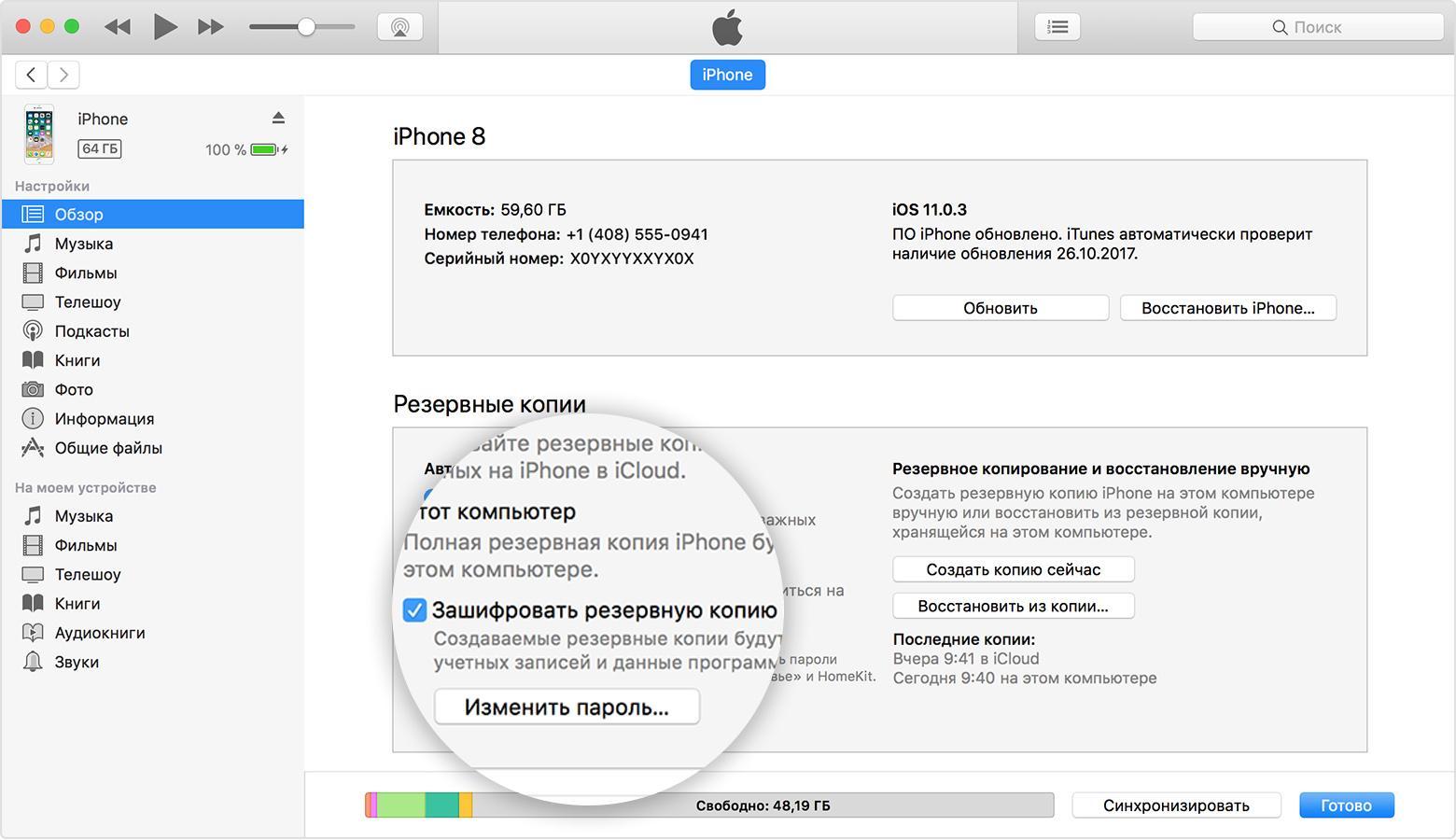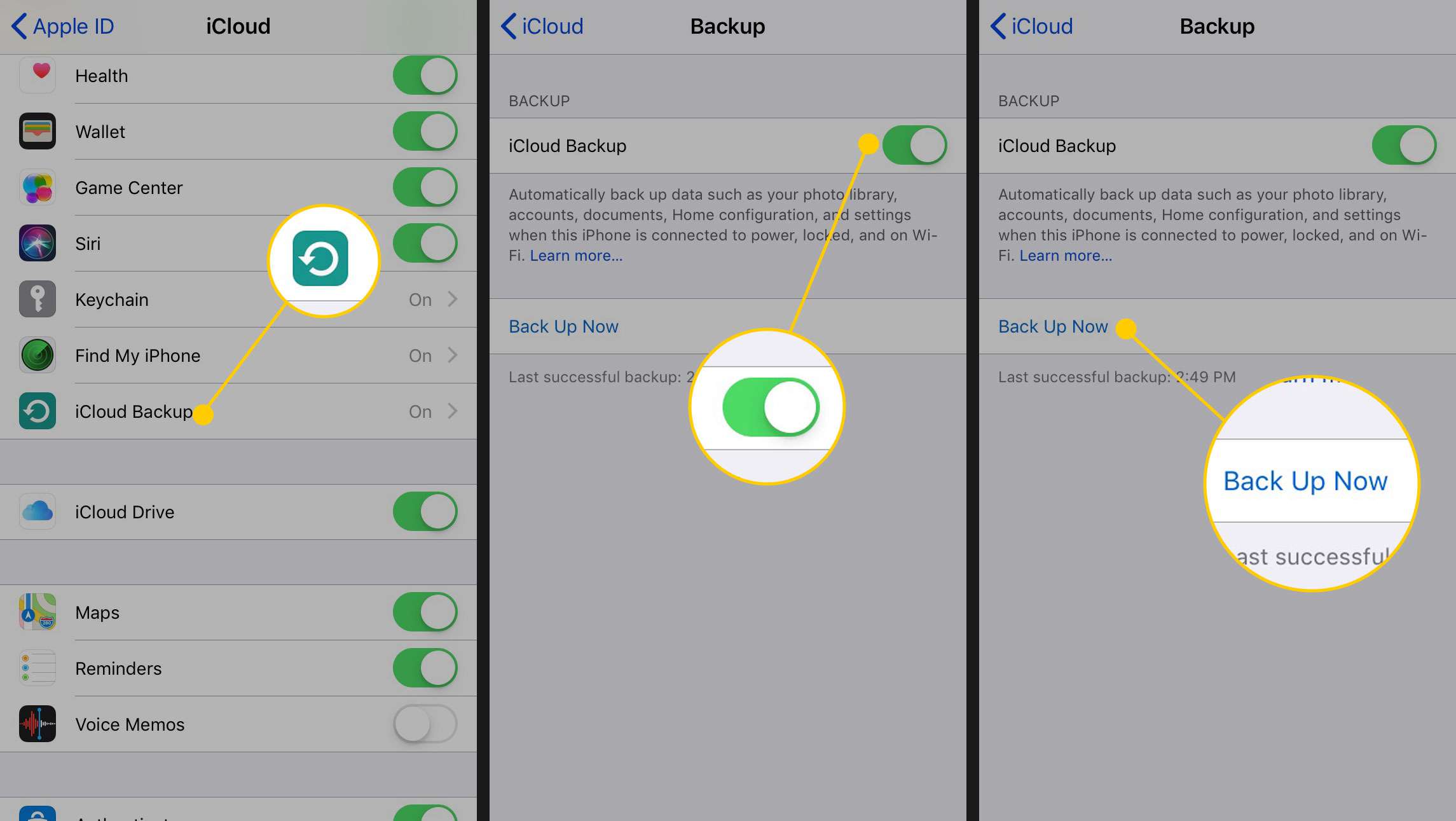- Использование код-пароля на iPhone, iPad или iPod touch
- Настройка пароля
- Изменение пароля или его настроек
- Получение помощи
- Появляется оповещение с требованием изменить код-пароль или не удается изменить настройки код-пароля
- Не удается вспомнить код-пароль
- Как узнать пароль для разблокировки резервной копии iPhone
- Что такое резервный пароль на iPhone
- Что делать, если утерян пароль от резервной копии на iPhone
- Попытки вспомнить забытый password
- Как отключить шифрование резервной копии на iPhone
- Как сбросить пароль резервной копии и создать новую
- Если вы забыли код-пароль для iPhone
- Шаг 1. Выполните следующие действия на компьютере Mac или компьютере с Windows.
- Шаг 2. Выключите iPhone.
- Шаг 3. Переведите iPhone в режим восстановления.
- Шаг 4. Восстановите iPhone.
- Необходима дополнительная помощь?
Использование код-пароля на iPhone, iPad или iPod touch
Узнайте, как настроить, использовать и изменить код-пароль на своем iPhone, iPad или iPod touch.
Настройте код-пароль на устройстве, чтобы защитить свои данные. Если устройство поддерживает технологию Touch ID, вы можете вместо код-пароля использовать отпечаток пальца. Если же поддерживается технология Face ID, вы можете использовать распознавание лица вместо код-пароля. Устройство запрашивает код-пароль при выполнении следующих действий.
- Включение или перезапуск
- Разблокировка нажатием кнопки «Домой» или смахиванием вверх (это можно изменить)
- Обновление программного обеспечения
- Стирание данных с устройства
- Просмотр или изменение настроек код-пароля
- Установка профилей конфигурации iOS или iPadOS
Помощь с код-паролем
Настройка пароля
- Если у вас iPhone X или более новая модель либо iPad с Face ID, перейдите в меню «Настройка»> «Face ID и код-пароль». На более ранней модели iPhone перейдите в раздел «Touch ID и код-пароль». На устройствах, не поддерживающих Touch ID, перейдите в раздел «Настройки» > «Код-пароль».
- Нажмите «Вкл. код-пароль».
- Введите код-пароль, состоящий из шести цифр. Можно также выбрать «Параметры код-пароля», чтобы использовать четырехзначный цифровой пароль, произвольный цифровой пароль или произвольный буквенно-цифровой пароль.
- Снова введите код-пароль, чтобы подтвердить и активировать его.
Изменение пароля или его настроек
Если у вас iPhone X или более новая модель либо iPad с Face ID, перейдите в меню «Настройка»> «Face ID и код-пароль». На более ранней модели iPhone перейдите в раздел «Настройки» > «Touch ID и код-пароль». На устройствах, не поддерживающих Touch ID, перейдите в раздел «Настройки» > «Код-пароль».
В этом разделе находятся различные параметры и функции.
- Выключить код-пароль: выберите этот параметр, чтобы отключить пароль.
- Сменить код-пароль: введите новый шестизначный пароль. Можно также выбрать «Параметры код-пароля», чтобы использовать четырехзначный цифровой пароль, произвольный цифровой пароль или произвольный буквенно-цифровой пароль.
- Запрос код-пароля: если задано значение по умолчанию, после блокировки экрана требуется ввести пароль для разблокировки. Если вам не требуется немедленный запрос код-пароля, измените этот параметр. (Для вашей безопасности отменить немедленный запрос код-пароля при использовании Touch ID или Apple Pay нельзя.)
- Доступ с блокировкой экрана: используйте этот параметр, чтобы разрешить доступ к некоторым функциям, когда устройство заблокировано, включая экран «Сегодня», Центр уведомлений, Пункт управления на iPhone и iPod touch или iPad, Siri, ответ сообщением, управление домом, приложение Wallet, набор пропущенных вызовов и USB-аксессуары.
- Стирание данных: если этот параметр включен, после 10 неудачных попыток ввода код-пароля с устройства будут автоматически стерты все данные. Если этот параметр отключен, после 10 неудачных попыток ввода код-пароля потребуется восстановить устройство.
Получение помощи
Следуйте инструкциям в этом разделе для получения помощи по настройкам код-пароля и оповещениям, а также в том случае, если вы забыли пароль.
Появляется оповещение с требованием изменить код-пароль или не удается изменить настройки код-пароля
Для профилей конфигурации и учетных записей электронной почты на основе Microsoft Exchange, которые часто устанавливаются на устройства, принадлежащие организациям или образовательным учреждениям, правила код-паролей иногда настраиваются таким образом, что приводят к описанным ниже проблемам.
- Не удается отключить код-пароль.
- Не удается изменить настройки код-пароля, потому что они недоступны, выделены серым или затенены.
- Появляется оповещение с каким-либо требованием, касающимся код-пароля. Например, может появиться сообщение о необходимости сменить код-пароль разблокировки iPhone в течение 60 минут.
Обратитесь за помощью к ИТ-администратору. Если вы не используете профиль конфигурации или учетную запись Microsoft Exchange либо устройство находится в личном владении, убедитесь, что на нем установлена последняя версия iOS или iPadOS.
Не удается вспомнить код-пароль
Если слишком много раз ввести неверный код-пароль, устройство временно заблокируется. Узнайте, что делать если вы забыли пароль или устройство заблокировано. Если вы забыли код-пароль ограничений, cм. инструкции.
Источник
Как узнать пароль для разблокировки резервной копии iPhone
Разработчики компании Apple много усилий и средств вкладывают в разработку надежной системы защиты персональных данных пользователей. У каждого владельца электроники от американского производителя есть возможность защитить свои резервные копии паролем, также произвести защиту в зашифрованном резервном копировании.
Что такое резервный пароль на iPhone
Резервный пароль iPhone/iPad еще называют резервным password iTunes. Его необходимо устанавливать в том случае, если пользователь осуществляет копирование пакетов данных в зашифрованном формате. Для получения доступа к бэкапу понадобится ввести комбинацию символов.
Техника от американской компании Apple
Обратите внимание! Резервный пароль устанавливается отдельно от комбинаций iPhone и Apple ID.
Основная его задача – возможность просматривать и восстанавливать из резервных копий данные. На протяжении нескольких лет американский производитель задействовал различные форматы шифрования, однако в одной из последних версий операционной системы был произведен ряд существенных изменений. Утилита iPhone Backup Extractor поддерживает все форматы шифрования, даже сгенерированные другими операционными системами.
Что делать, если утерян пароль от резервной копии на iPhone
Важно понимать, что информацию из бэкапа без пароля нельзя восстановить. Если был утерян password для разблокировки резервной копии iPhone, необходимо выполнить ряд следующих действий:
- Пройти путь на своем устройстве: «Настройки» – «Основные» – «Сбросить».
- Необходимо тапнуть на кнопку «Сбросить все настройки», после чего для подтверждения действия нужно ввести пароль мобильного устройства.
- Далее на экране смартфона будет отображаться пошаговая инструкция по сбросу настроек. В процессе не будут затронуты, повреждены любые данные пользователя. Сбросятся следующие настройки: обои, положение приложений на экране, уровень яркости дисплея. Также будет удален и password для шифрования резервных пакетов данных.
Владелец устройства не сможет использовать ранее зашифрованные бэкапы, но этот алгоритм позволит сгенерировать новое хранилище данных, а также задать новый пароль.
Интерфейс приложения iTunes
Версия iOS 10 и более ранние не позволяют сбрасывать password, поэтому нужно прибегнуть к иному подходу. Если система требует «Введите пароль для разблокировки резервной копии iPhone», а где взять его пользователь не знает, то нужно предпринять следующее:
- Если смартфон настраивал другой человек, то стоит у него поинтересоваться, возможно, он помнит пароль или найти где-то записанный код.
- Также можно воспользоваться резервной копией iCloud на айфоне. Если ее все еще нет, ее можно создать быстро и совершенно бесплатно.
- Последний вариант – постараться воспользоваться более ранней резервной копией в айтюнс.
Попытки вспомнить забытый password
Забывать пароли просто, особенно сложные символьные комбинации, ведь ежедневно их использовать нет необходимости. Однако специалисты рекомендуют не отчаиваться раньше времени и методом проб проверить возможные варианты.
Обратите внимание! Сервис iTunes не вводит санкции за попытки использовать несколько разных символьных комбинаций, однако на каждую проверку потребуется определенное количество времени.
Вполне возможно, что был использован в качестве пароля один из перечисленных вариантов:
- простые комбинации, например, 12345, noob123, password, qweasdzxc;
- пароль от iPhone, Apple ID или iTunes;
- пароль для входа на рабочий стол персонального компьютера;
- пароль от электронной почты или социальных сетей.
Разработчики настоятельно не рекомендуют устанавливать везде одинаковый password, однако для простоты запоминания лучше придумывать ассоциативные и простые для человека комбинации.
Как отключить шифрование резервной копии на iPhone
Для деактивации шифрования бэкапов необходимо снять определенные флажки в iTunes или Finder, произвести ввод password для подтверждения действия.
Как выглядит зашифрованная резервная копия на iPhone
Если пароль пользователь забыл и посмотреть его негде, то можно воспользоваться двумя вариантами действий:
- Чтобы «разблокировать» опцию, надо выполнить сброс password как описано в предыдущем разделе.
- Воспользоваться учетной записью айклауд. Это облачное хранилище позволяет создавать бэкапы, откуда собственно, и можно произвести восстановление пакетных данных.
Обратите внимание! Результаты социальных опросов показали, что большинство пользователей продукции Apple не используют возможность создания бэкапов одновременно в двух местах – облачном хранилище iCloud и iTunes.
Как сбросить пароль резервной копии и создать новую
Сбросить зашифрованные данные iPhone – что это и для чего эта опция необходима? Она позволяет перезаписать бэкап, но доступ к зашифрованным данным открыт не будет. Если информация была неважной, то пользователю нужно выполнить следующую последовательность действий:
- На своем смартфоне пройти путь: «Setting» – «General» – «Reset».
- Среди доступных опций нужно тапнуть на «Reset All Setting» и ввести свой пароль от iPhone для подтверждения действия.
- Далее на экране будет отображаться пошаговая инструкция, которой необходимо следовать, чтобы получить доступ к новому зашифрованному бэкапу.
Важно! В новом бэкапе не будет содержаться информация со старой резервной копии, все пакетные данные будут утеряны.
У всех пользователей продукции Apple есть несколько возможностей надежно сохранить свои данные в облаке и в памяти ПК. Специалисты настоятельно рекомендуют использовать и iCloud, и iTunes, поскольку это существенно повышает вероятность сохранения информации при различных жизненных обстоятельствах. Кроме того, это можно сделать совершенно бесплатно и быстро.
Источник
Если вы забыли код-пароль для iPhone
Забыли код-пароль для iPhone? Узнайте, как перевести iPhone в режим восстановления, чтобы стереть с него данные и настроить заново.
Если ввести неправильный код-пароль на экране блокировки iPhone слишком много раз, отобразится уведомление о том, что iPhone отключен. Если вспомнить код-пароль при повторной попытке не удалось, следует воспользоваться компьютером, чтобы перевести iPhone в режим восстановления. В результате этой операции будут удалены все ваши данные и настройки, включая код-пароль, и вы сможете снова настроить iPhone.
После стирания данные и настройки iPhone можно восстановить из резервной копии. Если вы не создали резервную копию iPhone, его можно настроить как новое устройство, а затем загрузить любые данные, которые у вас есть в iCloud.
Шаг 1. Выполните следующие действия на компьютере Mac или компьютере с Windows.
Для этой операции требуется компьютер Mac или компьютер с Windows. Если вы используете компьютер с Windows, убедитесь, что он работает под управлением Windows 8 или более поздней версии и на нем установлено приложение iTunes. Кроме того, для подключения iPhone к компьютеру потребуется кабель из комплекта поставки iPhone или другой совместимый кабель.
Если у вас нет компьютера и вам негде его одолжить, обратитесь за помощью в розничный магазин Apple Store или авторизованный сервисный центр компании Apple.
Шаг 2. Выключите iPhone.
- Отключите iPhone от компьютера, если он подключен.
- Выключите iPhone способом, предусмотренным для вашей модели.
- На iPhone X или более поздней модели, iPhone SE (2-го поколения), iPhone 8 и iPhone 8 Plus нажмите и удерживайте боковую кнопку и кнопку уменьшения громкости до появления ползунка выключения.
- На iPhone 7 и iPhone 7 Plus нажмите и удерживайте боковую кнопку до появления ползунка выключения.
- На iPhone SE (1-го поколения), iPhone 6s и более ранних моделей нажмите и удерживайте боковую (или верхнюю) кнопку до появления ползунка выключения.
- На iPhone X или более поздней модели, iPhone SE (2-го поколения), iPhone 8 и iPhone 8 Plus нажмите и удерживайте боковую кнопку и кнопку уменьшения громкости до появления ползунка выключения.
- Перетащите ползунок, чтобы выключить iPhone, затем подождите минуту, чтобы он полностью выключился.
Шаг 3. Переведите iPhone в режим восстановления.
- Найдите кнопку на iPhone, которую нужно удерживать нажатой на следующем шаге.
- На iPhone X или более поздней модели, iPhone SE (2-го поколения), iPhone 8 и iPhone 8 Plus используется боковая кнопка.
- На iPhone 7 и iPhone 7 Plus используется кнопка уменьшения громкости.
- На iPhone SE (1-го поколения), iPhone 6s и более ранних моделей используется кнопка «Домой».
- Нажмите и удерживайте кнопку, указанную для вашей модели iPhone выше, и сразу подключите iPhone к компьютеру. Не отпускайте кнопку.
- Удерживайте ее нажатой, пока на iPhone не отобразится экран режима восстановления, а затем отпустите.
Если отображается экран ввода код-пароля, необходимо выключить iPhone и начать заново.
Если на iPhone не открывается экран режима восстановления и вам требуется помощь, обратитесь в службу поддержки Apple.
Шаг 4. Восстановите iPhone.
- Найдите iPhone в приложении Finder или iTunes на компьютере, к которому он подключен. (Узнайте, как найти подключенный iPhone.)
- Когда появится предложение выполнить восстановление или обновление, выберите «Восстановить». Компьютер загрузит программное обеспечение для iPhone и запустит процесс восстановления. Если загрузка займет более 15 минут и устройство выйдет из режима восстановления, дождитесь завершения загрузки, затем выключите iPhone и начните сначала.
- Дождитесь окончания процесса.
- Отключите iPhone от компьютера, а затем настройте и начните использовать iPhone.
Необходима дополнительная помощь?
Если вам не удается выполнить какие-либо из этих действий, устройство все равно запрашивает код-пароль или вам требуется дополнительная помощь, обратитесь в службу поддержки Apple.
Источник