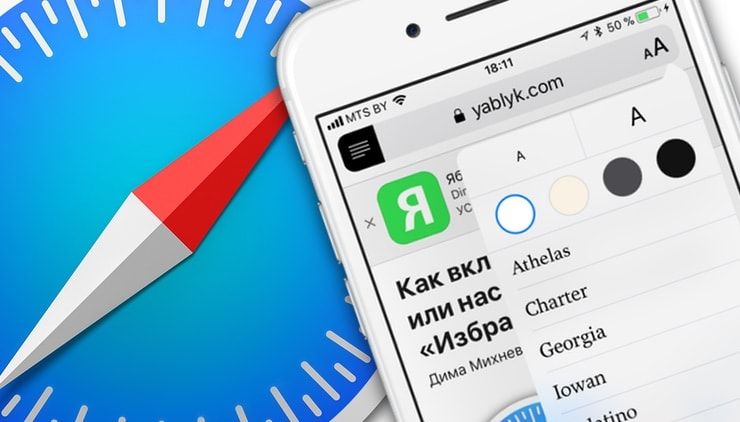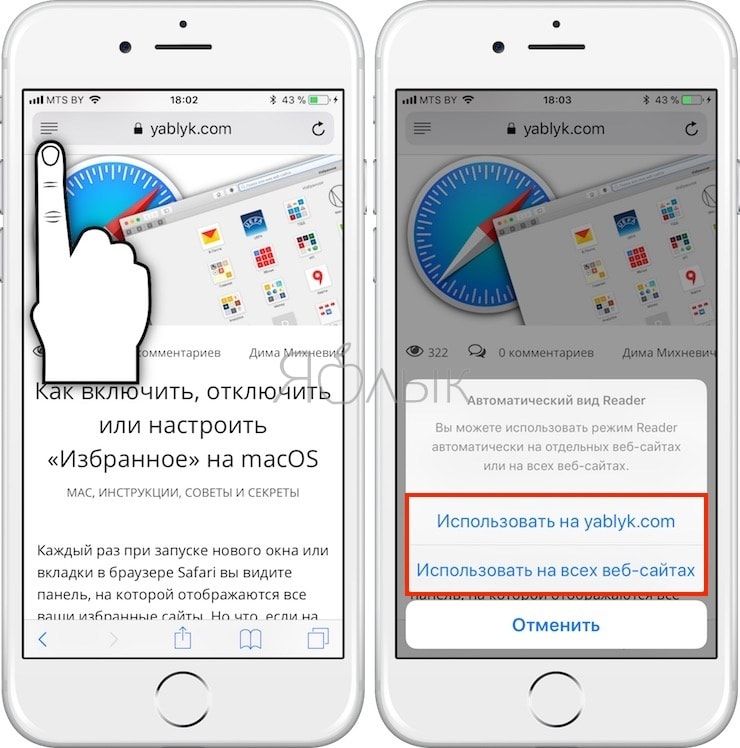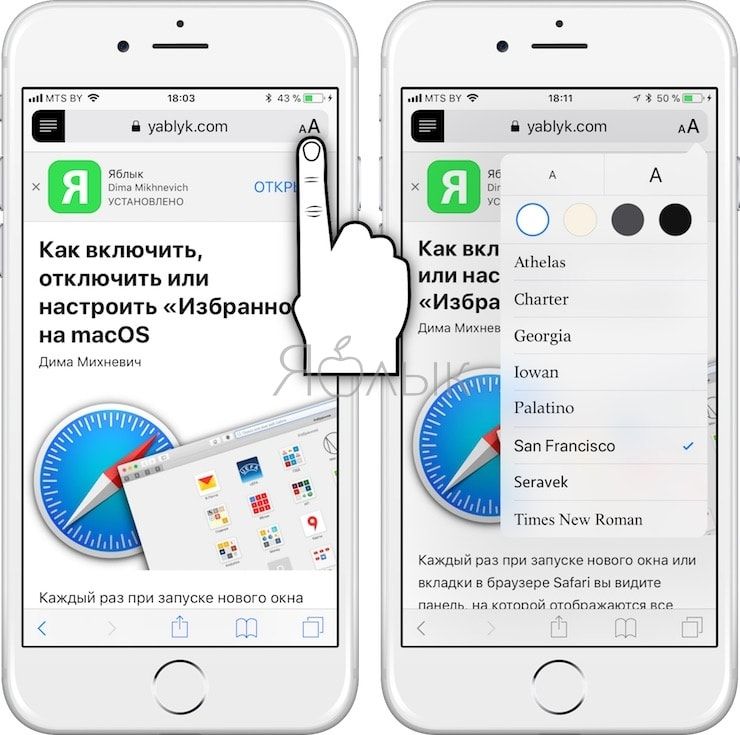- Режим чтения, или как автоматически отключать рекламу на любимых сайтах на iPhone и iPad
- Как активировать «Автоматический режим чтения» в iOS 11 на iPhone или iPad
- Как настроить «Режим чтения» в iOS 11 на iPhone или iPad
- Как исключить сайты из «Автоматического режима чтения» в iOS 11 на iPhone или iPad
- Использование режима чтения в Pages, Numbers и Keynote
- Включение режима чтения
- Редактирование документа
- Как открывать документы и делиться ими в режиме чтения
- Публикация документов
- Повторное открытие документов
- Как включить режим чтения в Safari на iOS 13
- Как скрыть рекламу на сайтах в Safari
- Лонгриды для вас
- Как правильно читать книги на iPhone и iPad перед сном
- Как правильно читать книги на iPhone и iPad перед сном
- Что такое режим чтения в Safari и как его использовать?
Режим чтения, или как автоматически отключать рекламу на любимых сайтах на iPhone и iPad
Если вы любите читать онлайн непосредственно в браузере, удобнее всего воспользоваться встроенной в Safari функцией «Режим чтения». Подобно расширению Pocket, она очищает сайт от всего ненужного, оставляя лишь текст и картинки. В iOS 11 «Режим чтения» стал еще удобнее, а на iPad Pro со шрифтом San Francisco текст выглядит просто потрясающе.
«Режим чтения» всегда был наилучшим способом отделить зерна от плевел, когда шла речь о чтении в браузере. Однако до недавнего времени его каждый раз приходилось активировать вручную. В iOS 11 появился «Автоматический режим чтения», способный автоматически отображать соответствующие веб-страницы в удобном для чтения режиме.
Как активировать «Автоматический режим чтения» в iOS 11 на iPhone или iPad
Вы можете включить «Автоматический режим чтения» как для всех сайтов, так и только для тех, которые вы регулярно посещаете.
1. Откройте в Safari веб-страницу на сайте, который вы часто посещаете (например, на сайте местных новостей) и хотели бы просматривать в удобном для чтения режиме.
2. Открыв статью, в левой части адресной строки вы увидите значок «Режим чтения».
3. Нажмите и удерживайте значок. Откроется всплывающее меню.
4. Для того чтобы активировать «Автоматический режим чтения» для каждого посещаемого сайта, выберите опцию «Использовать на всех веб-сайтах». Если вы хотите включить режим только для определенного сайта, выберите опцию «Использовать на «название сайта»». Учтите, что на некоторых ресурсах реализована защита от режима чтения, и сайты в любом случае будут отображаться стандартно.
Как настроить «Режим чтения» в iOS 11 на iPhone или iPad
Для настройки параметров «Режима чтения», нажмите на появившуюся иконку «aA» в адресной строке.
Здесь можно изменить тему оформления «Режима чтения», а именно цвет, размер и наименование шрифта.
Как исключить сайты из «Автоматического режима чтения» в iOS 11 на iPhone или iPad
Если вы активировали режим для всех сайтов, вы непременно столкнетесь с тем, что далеко не все ресурсы хорошо отображаются. В таких случаях нужно настроить исключения.
1. Нажмите и удерживайте значок «Режим чтения» (даже если страница уже загрузилась в этом режиме).
2. Выберите опцию «Не использовать на «название сайта»».
3. Если вы хотите деактивировать режим для всех сайтов, выберите опцию «Не использовать на всех сайтах».
Источник
Использование режима чтения в Pages, Numbers и Keynote
Используйте режим чтения в Pages, Numbers или Keynote на устройствах iPhone, iPad и iPod touch, чтобы просматривать документы, не рискуя случайно изменить их.
Включение режима чтения
Вы можете использовать режим чтения, чтобы исключить случайное перемещение объектов или вызов клавиатуры при просмотре, прокрутке либо взаимодействии с текстом и объектами. В режиме чтения отображаются только те элементы управления, которые вам необходимы для просмотра содержимого и выполнения определенных задач.
Чтобы включить режим чтения, нажмите кнопку режима чтения в правом верхнем углу экрана. Если вы не видите эту кнопку, нажмите кнопку «Еще» , а затем «Завершить правку».
В режиме чтения можно выполнять следующие действия:
- Чтобы поделиться документом, экспортировать его или напечатать в приложении Pages, Numbers либо Keynote, нажмите кнопку «Еще» .
- Чтобы включить или выключить комментарии в приложении Pages, Numbers либо Keynote, нажмите кнопку «Еще», затем нажмите «Настройки».
- Чтобы включить или выключить навигатор страниц, режим разворота и подсчет количества слов в Pages, нажмите кнопку «Еще» на iPhone или iPad либо кнопку «Параметры вида» на iPad.
- Чтобы отобразить или скрыть аннотации в Pages на iPad, нажмите кнопку «Параметры вида».
- В Keynote можно воспроизводить презентации в режиме чтения.
Редактирование документа
Чтобы отредактировать документ, нажмите кнопку «Правка» на панели инструментов.
Вы также можете начать редактирование, если вы выбрали текст, объект или таблицу в режиме чтения:
- Дважды нажмите текст, затем в появившемся меню нажмите «Правка».
- Нажмите и удерживайте объект или таблицу, затем в появившемся меню нажмите «Правка».
Как открывать документы и делиться ими в режиме чтения
После первого обновления приложения Pages, Numbers или Keynote до версии 10.1 существующие документы откроются на вашем устройстве в режиме чтения. Чтобы начать редактирование документа, просто нажмите кнопку «Правка» на панели инструментов.
Если вы хотите, чтобы документы всегда открывались в режиме правки при первом открытии на устройстве, нажмите кнопку «Еще», выберите «Настройки», нажмите «Правка» и включите параметр «Открыть в режиме правки».
Публикация документов
Когда кто-то делится с вами документом, в первый раз этот документ открывается в режиме чтения. Когда вы делитесь документом с другими пользователями, в первый раз он также открывается у них в режиме чтения.
Повторное открытие документов
При повторном открытии документ открывается в том режиме, в котором вы его закрыли, — чтения или правки.
Источник
Как включить режим чтения в Safari на iOS 13
Режим чтения является одной из самых недооцененных функций Safari. Почему-то многие пренебрегают им, несмотря на то, что он несет в себе массу преимуществ. Мало того, что он повышает удобство восприятия текста, делая его крупнее, так еще и скрывает всю рекламу и лишние элементы веб-сайта, чтобы ничто не отвлекало вас от чтения. Поэтому в iOS 13 разработчики Apple решили еще больше облегчить пользователям работу с этим режимом, сделав его еще проще.
Принудительная активация режима чтения в iOS 13 производится так же, как и в предыдущих версиях ОС. Для этого достаточно, находясь на веб-странице, поддерживающей режим чтения, нажать на специальную клавишу, которая появляется в адресной строке. А вот автоматическая активация претерпела некоторые изменения.
Как скрыть рекламу на сайтах в Safari
Чтобы режим чтения активировался автоматически на всех веб-страницах, необходимо произвести небольшую настройку:
- Откройте совместимую веб-страницу и нажмите на кнопку «аА» в адресной строке;
- Отсюда перейдите в раздел с настройками веб-сайта;
- В открывшемся окне включите параметр автоматической активации режима чтения.
После того как вы включите автоактивацию режима чтения, он будет применяться ко всем совместимым веб-страницам этого домена, а также поддоменам. Но следует быть готовым к тому, что далеко не все сайты поддерживают режим чтения. В этом случае вам не останется ничего другого, кроме как потреблять их содержимое в том виде, в котором оно было предложено создателем.
Несмотря на то что возможность автоактивации режима чтения присутствует в iOS 11 и iOS 12, на наш взгляд, в iOS 13 эта функция реализована логичнее. Если раньше пользователю приходилось нажимать и удерживать клавишу перехода в режим, что некоторым казалось совершенно нелогичным и неинтуитивным шагом, то теперь для этого есть выделенная клавиша, пропустить которую будет очень сложно.
Подпишись на наш канал в Яндекс.Дзен. Там мы позволяем себе чуточку больше, чем здесь.
Новости, статьи и анонсы публикаций
Свободное общение и обсуждение материалов
Лонгриды для вас
Несмотря на всю простоту установки операционной системы macOS, из года в год у пользователей возникают некоторые трудности. В статье рассказали, как установить macOS Monterey и обсудили проблемы, которые могут возникнуть в процессе зазгрузки.
Один из основателей компании Apple Стив Возняк считает, что новые iPhone 13 почти не отличаются от предыдущего поколения. В статье поговорим о том, насколько правомочны его заявления и постараемся объективно оценить разницу между устройствами.
Несмотря на то что Стив Джобс завещал ни в коем случае не слушать пользователей, современная Apple не брезгует тем, чтобы прислушаться к здравому мнению. В результате наши с вами идеи стали основой ключевых продуктов компании
Источник
Как правильно читать книги на iPhone и iPad перед сном
Огромное количество пользователей iPhone и iPad перед сном любят читать на своих устройствах книги. Однако далеко не все знают, что существует ряд настроек, которые помогают сделать вечернее и ночное чтение гораздо приятнее и полезнее. О каких настройках идет речь расскажем в этой инструкции.
Важно! Обращаем внимание, что даже с этими настройками чтение книг с iPhone и iPad перед сном не является полностью безопасным. Специалисты рекомендуют за два часа до сна откладывать подальше все устройства с яркими экранами.
Как правильно читать книги на iPhone и iPad перед сном
Шаг 1. Перейдите в меню «Настройки» → «Основные» → «Универсальный доступ».
Шаг 2. Выберите раздел «Адаптация дисплея» и активируйте переключатель «Понижение точки белого». Этот параметр уменьшает интенсивность ярких цветов, которые во время чтения вечером и ночью очень сильно давят на глаза. Установить понижение рекомендуется максимальное — 100%.
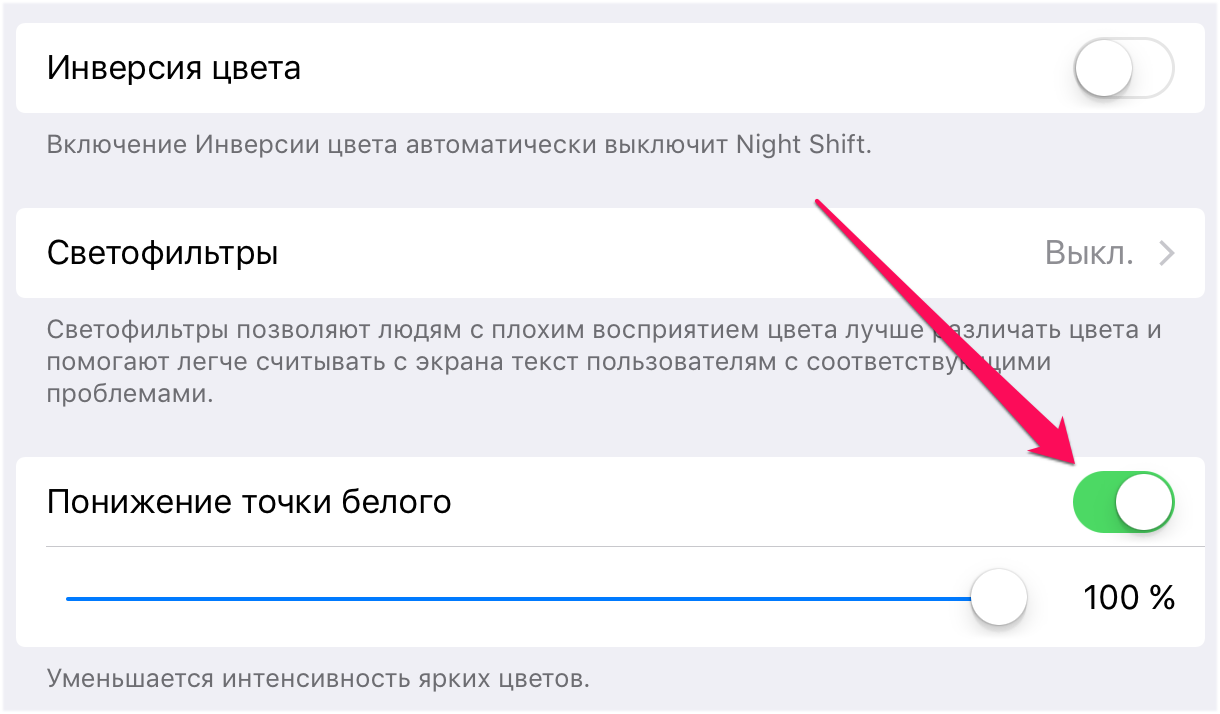
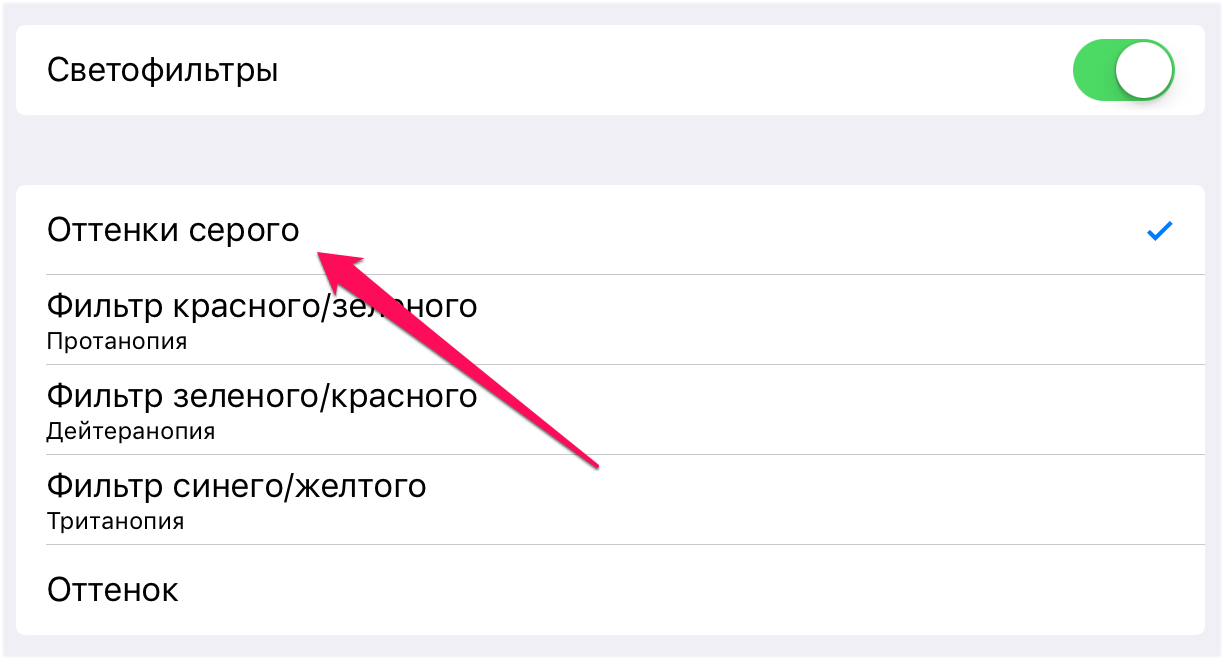
Шаг 5. Установите более теплую температуру цвета. Здесь так же рекомендуется выбрать максимальное значение.
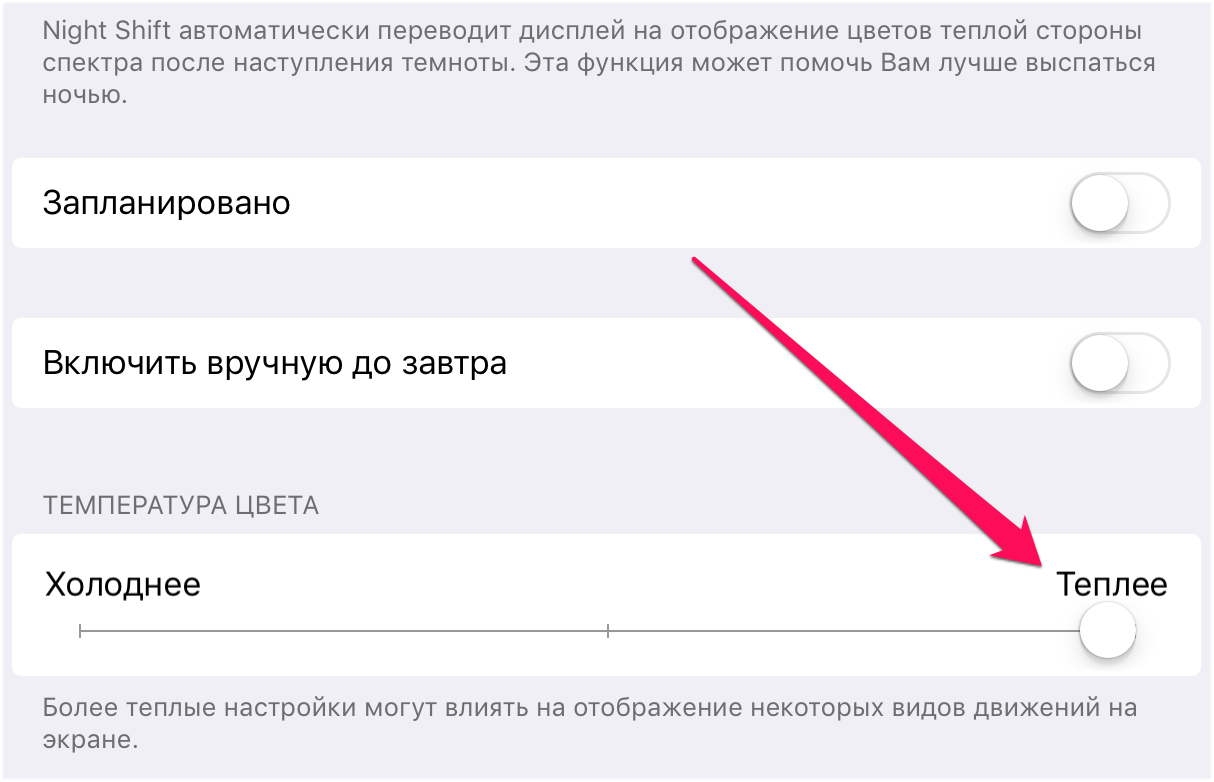

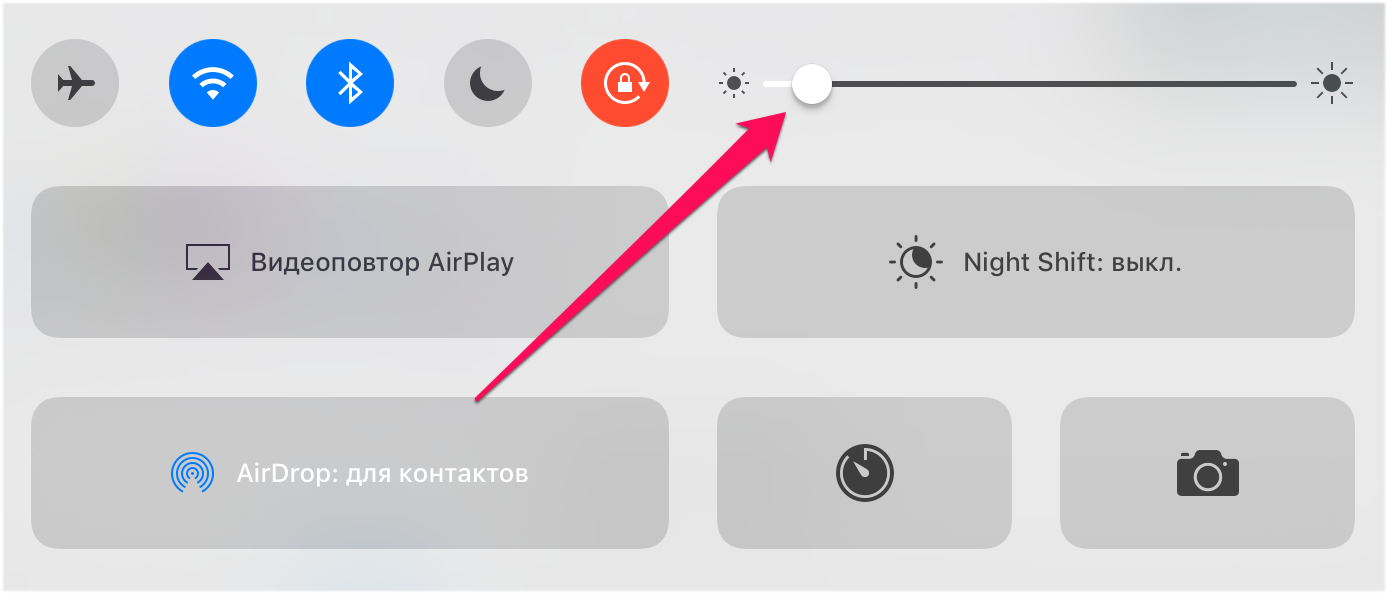
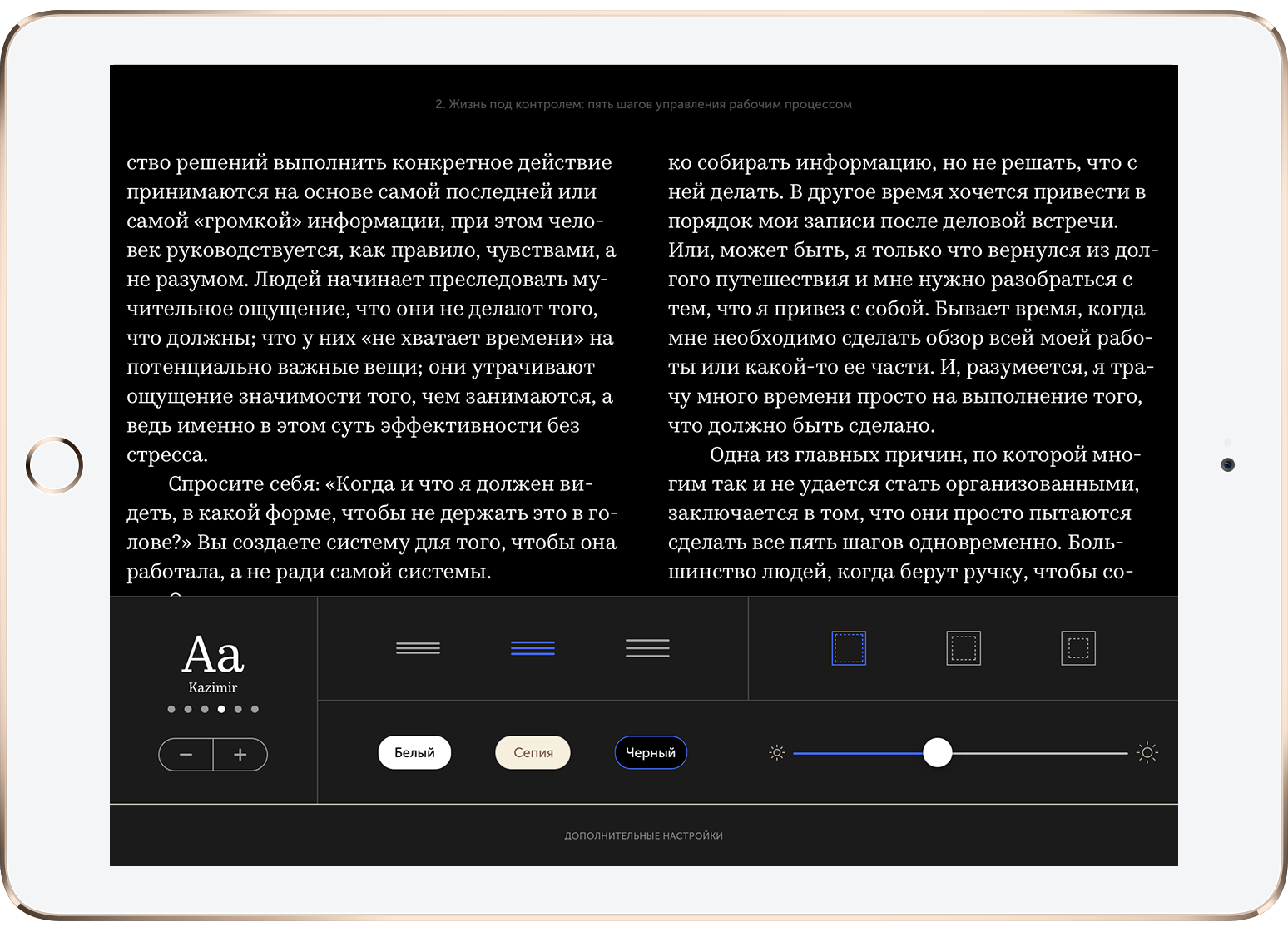
Источник
Что такое режим чтения в Safari и как его использовать?
Мы объясним, как режим чтения Safari может избавить вас от отвлекающих факторов в Интернете, и покажем вам, как использовать его на iPhone, iPad или Mac.
Наши устройства Apple — это горшок с золотом, когда речь идет об удобных функциях, о которых мы, возможно, не подозреваем. Одна интересная функция Safari, которую вы, возможно, пропустили, — это режим чтения.
Режим чтения, часто называемый режимом чтения, отображается в виде значка в верхнем левом углу панели поиска Safari и превращает вашу веб-страницу в идеально организованный макет без рекламы, чтобы помочь вам лучше сосредоточиться на чтении контента. С помощью этой функции вы даже можете быстро редактировать веб-страницу.
Хотите без перерыва читать роман или статью? Reader View для вас. Давайте посмотрим, что он может делать и как вы можете включить его на своем iPhone, iPad и Mac.
Как включить просмотр в режиме чтения
Включить режим чтения в режиме чтения очень просто — достаточно пары касаний. Прежде чем начать, убедитесь, что на вашем устройстве установлено обновление Safari.
Подробнее: как обновить Safari на Mac
Затем выполните следующие действия, чтобы включить режим чтения на iPhone или iPad:
После того, как вы откроете веб-страницу, которую хотите прочитать в Safari, нажмите на Читательский вид в верхнем левом углу панели поиска.
В раскрывающемся меню выберите Показать представление читателя. Ваша веб-страница будет отображаться без рекламы и будет организована автоматически.
Если вы хотите включить режим чтения на Mac, сделайте это следующим образом:
Загрузите сайт в Safari.
Использовать Command + Shift + R , чтобы включить режим чтения.
Другой вариант — щелкнуть тот же значок в левом конце поля интеллектуального поиска.
Если вы не видите кнопку, это означает, что на веб-странице нет статей, которые можно просмотреть в режиме чтения. Чтобы прекратить использование Reader View на всех устройствах, просто нажмите кнопку еще раз. Вы также можете использовать Esc на вашем Mac, чтобы отключить режим чтения.
Как вносить правки в режиме чтения
Вы также можете настроить страницу по своему вкусу. Режим чтения позволяет вам выбирать из девяти стилей шрифта, четырех цветов фона и различных размеров шрифта. Вот как вы можете внести эти изменения на iPhone, iPad и Mac:
Нажмите Читательский вид снова значок.
Вы должны увидеть параметры стиля шрифта в раскрывающемся меню с размерами шрифта над ним и цветами фона под ним. Выбирайте все, что вам нравится.
Возможности редактирования веб-страницы довольно минимальны, но мы надеемся, что в будущем Apple расширит их диапазон.
Явным преимуществом Reader View является тот факт, что вы можете сохранять свои веб-страницы в формате PDF на iPhone и iPad прямо в приложении «Книги» с помощью этой функции.
Как сделать так, чтобы читатель смотрел по умолчанию
Вам понравился режим чтения? Есть опция, которая автоматически переключает URL-адрес в режим чтения каждый раз, когда вы его открываете. Это экономит много времени и эффективен. Выполните следующие действия, чтобы включить эту функцию на iPhone или iPad:
Нажмите Читательский вид значок в левом верхнем углу Safari.
Выбирать Настройки веб-сайта из раскрывающегося меню.
Включите переключатель для Использовать Reader автоматически и нажмите Выполнено. Веб-страница теперь будет автоматически переключаться в режим чтения каждый раз, когда вы ее открываете.
Чтобы сделать это на Mac, все, что вам нужно сделать, это щелкнуть кнопкой мыши, удерживая клавишу Control. Читательский вид значок и выберите Автоматически использовать режим чтения для [Site Name].
Вы даже можете включить эту функцию для всех веб-сайтов, которые вы открываете в Safari. Вот шаги, чтобы сделать это на iPhone или iPad:
Перейти к Настройки и открыть Сафари.
Прокрутите вниз и выберите Читатель под Настройки для веб-сайтов.
Включите переключатель для Другие сайты.
Выполните следующие действия, чтобы разрешить всем веб-сайтам открываться в режиме чтения на Mac:
Удерживая нажатой клавишу Control, щелкните значок Читательский вид кнопку и выберите Настройки веб-сайта Reader из всплывающего окна.
В нижней части всплывающей панели щелкните раскрывающийся список для При посещении другихвеб-сайты и выберите На.
Наслаждайтесь чтением без помех в Safari
Режим чтения в Safari — это идеальный способ читать, не отвлекаясь. На вашем экране останутся только релевантный текст и изображения, а вся остальная реклама будет удалена.
Вы также можете настроить размер шрифта, стиль и цвет фона с помощью этой функции. Более того, вы можете автоматически открывать определенные веб-сайты или все они в режиме чтения, когда захотите.
Источник