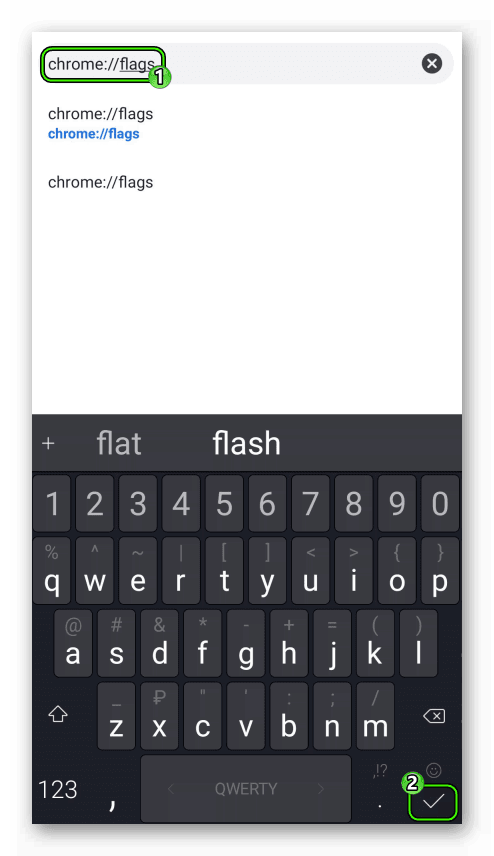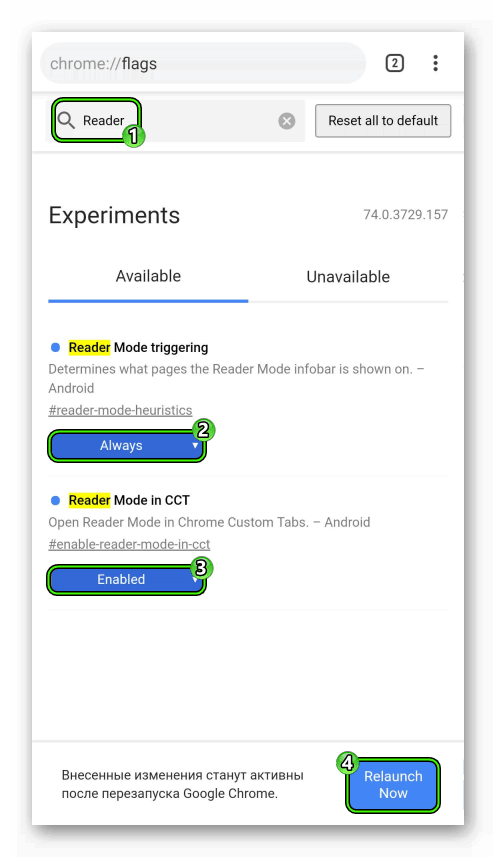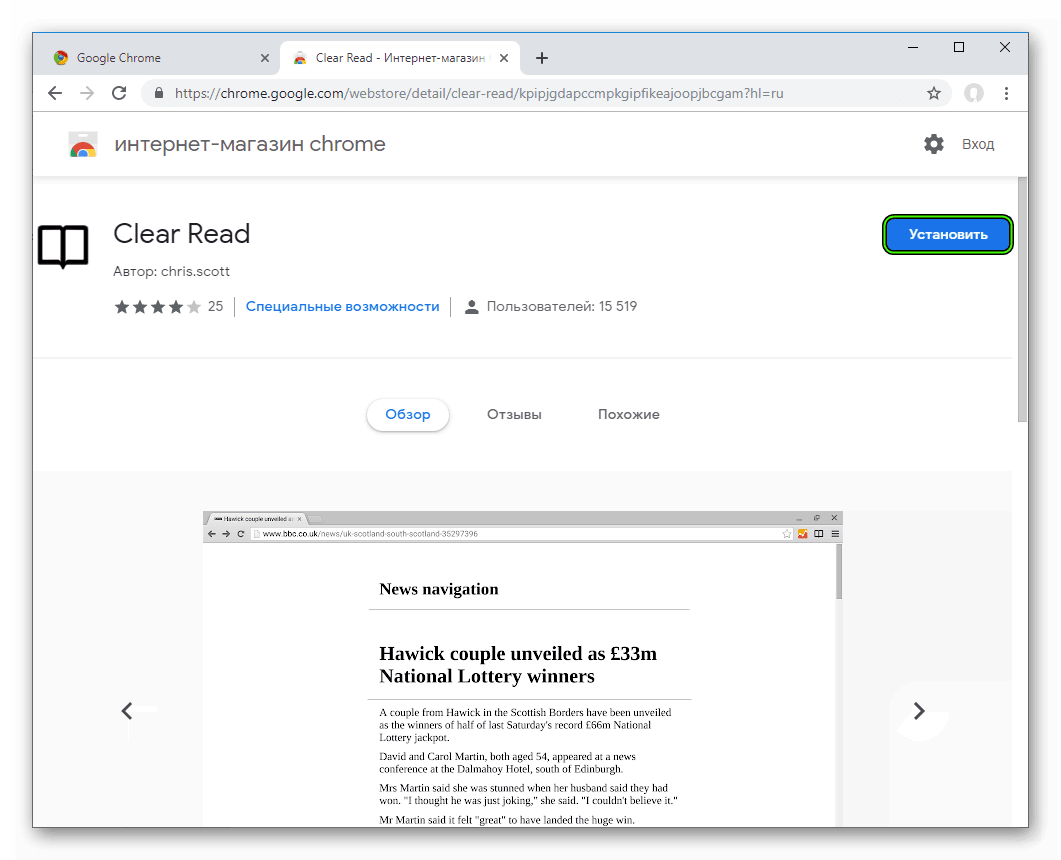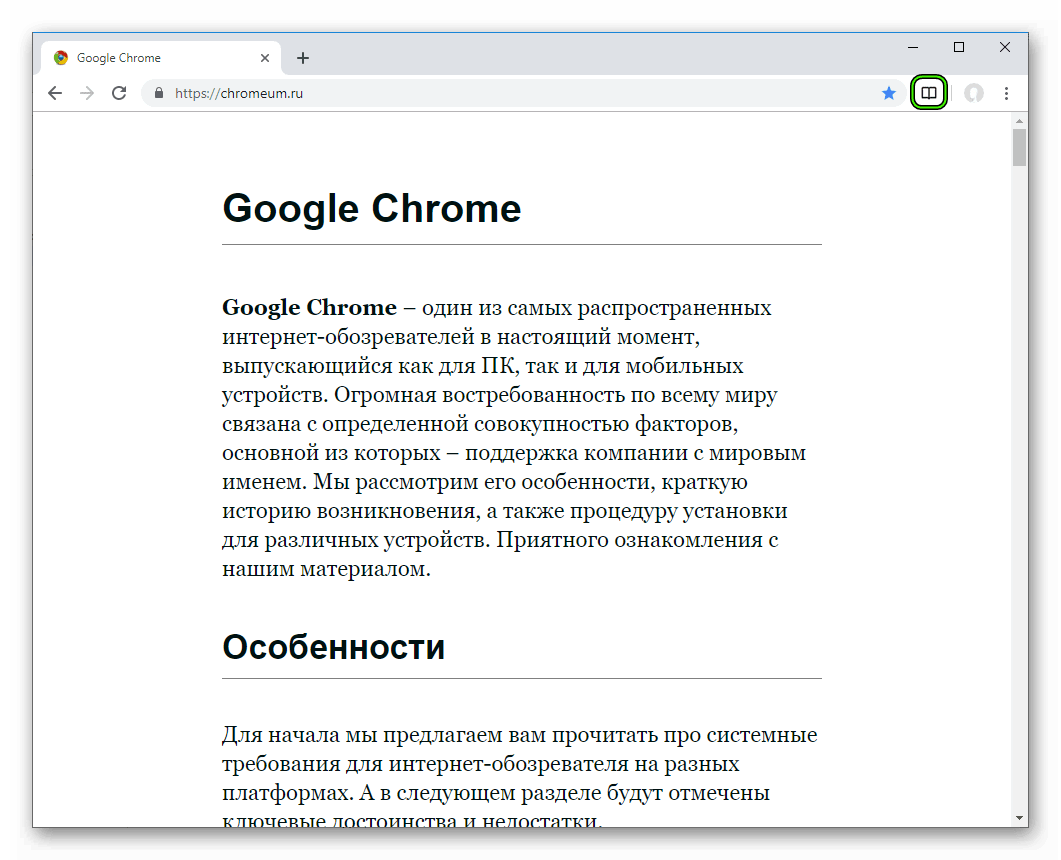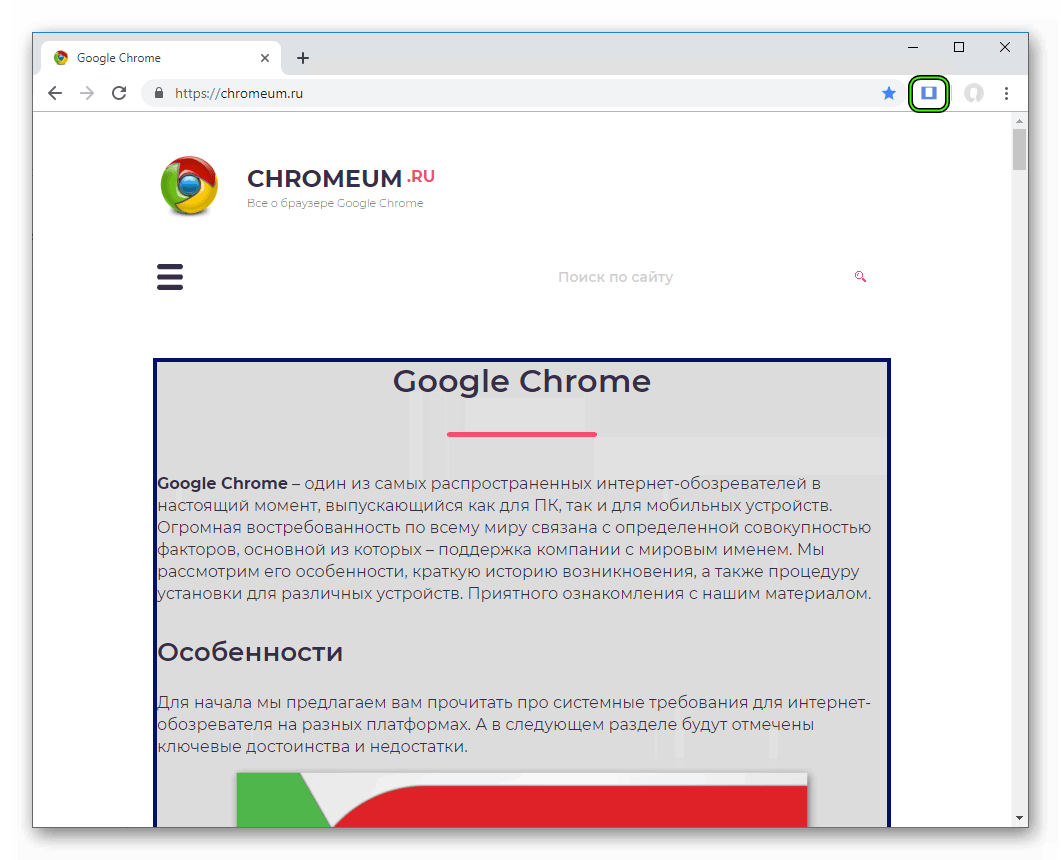- Активируем спрятанный режим «Чтение» в Chrome на Android
- Как активировать режим чтения?
- В чем недостатки?
- Режим чтения в Google Chrome
- Вводная информация
- Мобильная версия
- Компьютерная версия
- Clear Read
- EasyRead
- Подведем итоги
- Как пользоваться режимом для чтения Google Chrome
- Что такое режим чтения
- Основные возможности
- Как включить режим
- Мобильная версия
- Версия для ПК
- Порядок отключения
- Использование расширений
- Как включить «список чтения» в Google Chrome на Android
- Как включить список чтения Chrome на Android
- Как использовать список чтения Chrome на Android
Активируем спрятанный режим «Чтение» в Chrome на Android
Согласитесь, читать статьи с экрана смартфона – удовольствие сомнительное: странно отформатированный текст и картинки на пол-экрана. К счастью, Google уже работает над тем, как адаптировать веб-страницы под скромные возможности наших 4-5 дюймов. Правда, эта функция пока не входит в стандартный комплект обновлений и включена в экспериментальную версию браузера. Но вы уже можете ее использовать. В этой статье я расскажу, как активировать режим «Чтение» в браузере Chrome на Android.
Как активировать режим чтения?
- Запускаем на своем устройстве Android браузер Chrome и вводим в адресной строке chrome://flags– вы перейдете на страницу экспериментальной версии;
- Выбор дополнительных функций впечатляет. Но нас интересует «Отображение значка «Режим чтения» на панели инструментов» – ее можно найти через поиск по странице. Нашли? Нажимаем «Включить»;
- Перезапускаем Chrome;
- Переходим на любую страницу, которую вы бы хотели увидеть в режиме чтения. Например, на kakdelateto.ru. В правом верхнем углу окна браузера, рядом с адресной строкой появилась иконка «А» – это и есть значок режима чтения. Тапом активируем его. Согласитесь, читать статьи стало значительно удобнее.
В чем недостатки?
Напоминаю, что «Режим чтения» сейчас – экспериментальная функция Google Chrome. То есть вы не застрахованы от возможных ошибок и проблем отображения: например, из статьи могут исчезнуть картинки или видео. Но я рассуждала так: чем больше установок, тем больше возможностей для тестирования, и, как следствие, тем скорее эта полезная функция войдет в официальную версию браузера. Поэтому, объединяем нужное с полезным для развития технологий: устанавливаем и смотрим страницы в режиме чтения.
Источник
Режим чтения в Google Chrome
Современная верстка сайтов часто далеко от идеала, хотя мастера и разрабатывают какие-то гласные или негласные правила в своем ремесле. Другая проблема состоит в обилии рекламы, всплывающих окон и баннеров, которые мешают жить абсолютно всем пользователям Сети. Поэтому сегодня мы поговорим о том, что такое режим чтения в Chrome, также рассмотрим особенности его работы на мобильной и компьютерной платформах.
Вводная информация
Главная особенность режима чтения – это автоматические сжатие информации, ее структурирование в удобоваримую форму. Огромное преимущество – это борьба встроенных алгоритмов с рекламой и наляпистым фоном, который мешает адекватно воспринимать информацию.
Поэтому давайте уделим время действительно важной и нужной, для современного пользователя, теме. Разберем, как активировать функцию для мобильных девайсов и ПК-версии браузера.
Мобильная версия
Начнем наш рассказ с Android-версии Хрома, так как там озвученный выше режим работы внедрен в тело программного обеспечения. Ну, не будем медлить. Пошаговая инструкция уже ждет вас:
- Тапаем на ярлык Хрома в телефоне, открывается стартовая страница.
- Вводим в адресную строку chrome://flags и жмем «Ввод» на виртуальной клавиатуре.
- В строку поиска впечатываем запрос Reader.
- Для первого из отобразившихся параметров ставим значение Always.
- А для второго – Enabled.
- Теперь тапаем на кнопку RelaunchNow.
После перезагрузки приложения при открытии какого-либо сайта снизу экрана будет появляться надпись «Упрощенный просмотр». Если нажать на нее, то включится нужная функция. А в остальное время ее можно скрыть, просто пролистнув страницу или тапнув на значок крестика.
Компьютерная версия
Все знают, что разработчики Chrome получают деньги за каждый показ рекламы, поэтому большим боссам невыгодно лишать себя части прибыли. Как уже можно было догадаться, для ПК-версии браузера пока не предусмотрен Режим чтения. Но не все так плохо.
Сторонние разработчики уже выкатили в официальный магазин Гугл несколько интересных расширений, помогающих структурировать отображаемую на сайтах информацию.
Для удобства восприятия разобьем дальнейшее повествование на несколько логических блоков.
Clear Read
Довольно простое приложение для браузера Хром, которое отсеивает все ненужное на странице и отображает только текстовую информацию.
Для его установки и использования предусмотрена следующая пошаговая инструкция:
- Открываем браузер.
- Переходим на страницу https://chrome.google.com/webstore/detail/clear-read/kpipjgdapccmpkgipfikeajoopjbcgam?hl=ru.
- Далее кликаем на кнопку «Установить», подтверждаем серьезность намерений и ждем завершения процедуры.
Для начала работы Хрома в Режиме чтения достаточно:
- Перейти на интересующую страничку, кликнуть ЛКМ по значку плагина.
- Всплывает информация о том, что необходимо перезагрузить активную вкладку.
- Выполняем это действие нажатием на кнопку OK. Необходима данная процедура только для старых вкладок.
- Вновь жмем на тот же значок.
К сожалению, система не предусматривает никаких настроек, поэтому довольствуемся тем, что есть. Однако на очереди более функциональный собрат.
EasyRead
Не будем описывать процедуру установки этого расширения, так как она идентична описанной выше. Просто перейдите на страницу https://chrome.google.com/webstore/detail/easyreader/boamfheepdiallipiieadpmnklbhadhc?hl=ru и выполните аналогичные действия. Перейдем сразу к использованию:
- Кликните на новую иконку напротив адресной строки.
- Щелкните мышкой по области с текстом.
- Дождитесь завершения преобразования.
Для перехода к настройкам достаточно кликнуть ПКМ по лого дополнения на панели инструментов и выбрать пункт «Параметры».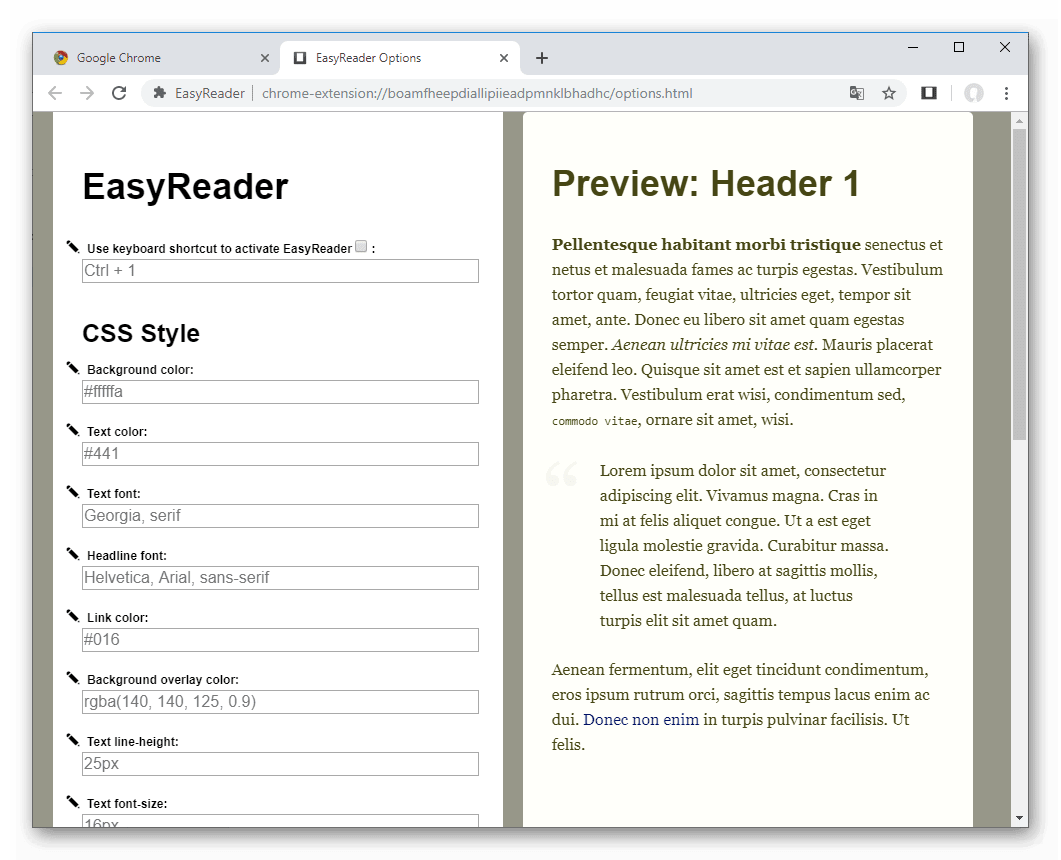
- в левой половине окна находится несколько характеристик, которые можно изменить;
- горячие клавиши – пользователь задают уникальную комбинацию для активации заложенного в расширение функционала (изначально выбрано сочетание Ctrl + 1);
- блок «CSS Style» позволяет настроить цвет фона и текста, шрифт отображаемой информации;
- здесь же задается цветовая палитра наполнение, ориентация и характер выводимых ссылок.
- справа мы видим результаты проделанной работы, то есть воочию корректируем характеристики отображение текста.
Таким образом, утилита EasyRead позволяет настроить выводимые фрагменты по собственному усмотрению, оперативно вносить коррективы. А встроенные алгоритмы автоматически убирают рекламу и прочий контент, не несущий ценности.
Подведем итоги
Режим чтения в Гугл Хроме представлен только для мобильных платформ, однако предприимчивые специалисты создали уже немало дополнений, исправляющих «косяки» больших боссов. Таким образом все в плюсе: официальные создатели сохраняют часть прибыли с показа рекламы, другие спецы получают опыт и материальное вознаграждение, а пользователи уделяют время только полезной информации.
Источник
Как пользоваться режимом для чтения Google Chrome
В браузере Google Chrome есть так называемый «режим для чтения». В нем можно включить отображение веб-страниц в удобном для вас виде — без рекламы и различных графических элементов сайта. Режим чтения позволяет убрать все отвлекающие факторы. Если на странице есть большой текстовый блок, то его можно свернуть в виде панели навигации и читать с неё. В этой статье расскажем, как включить режим для чтения в браузере Google Chrome, какие он дает преимущества, и как его правильно настроить.
Что такое режим чтения
Режим чтения в Гугл Хром — это браузерная опция, благодаря которой блокируются различные визуальные эффекты и анимации. Тем самым Google Chrome сохраняет энергию пользователя на другие полезные задачи.
Например, в подобном режиме можно открывать больше вкладок, использовать жесты мыши для навигации по страницам и активно смотреть сайты на полном экране. Притом на страницах не показываются рекламные объявления, всплывающие окошки и другие визуальные эффекты.
Основные возможности
В таком чтения вы сможете просматривать веб-страницы в удобном для вас размере шрифта, на фоне которого будет отображаться заставка. Если у вас медленный интернет или есть ограничения по объему загружаемых файлов, используйте закладки.
В настройках режима чтения вы можете выбрать формат отображения страниц (полный экран, полный текст, уменьшенный экран), а также увеличить шрифт и фон заставки. При желании можно отключить отображение закладок и других элементов интерфейса.

Как включить режим
Теперь разберемся, как включить режим чтения в Chrome на смартфонах и на компьютере.
Мобильная версия
- нажмите на ярлык Google Chrome на смартфоне, после чего откроется стартовая страница;
- введите в поисковую строку chrome://flags и кликните «Ввод» в виртуальной клавиатуре;
- в поисковой строке напечатайте запрос Reader;
- на 1-ом показавшемся параметре поставьте значение Always, на 2-ом укажите Enabled;
- кликните по кнопке Relaunch Now.
После перезагрузите приложение и откройте любой желаемый сайт. Внизу экрана вы увидите надпись «Упрощенный просмотр». После клика по ней будет включена нужная функция.
Версия для ПК
Для активации встроенного режима чтения в Гугл Хром нужно открыть специальное меню. Для этого:
- зайдите в поисковую строчку и пропишите запрос «chrome://flags»;
- после отыщите «#enable-reader-mode»;
- его необходимо перевести в значение «Enable»;
- в конце пройдите в оптимизированный режим, нажмите по главному меню и выберите раздел «Сжать страницу».

Штатный режим чтения в Гугл Хром отличается минималистичностью, в нем нет различных дополнительных настроек. Различные интересные опции можно подключить с помощью расширений.
Порядок отключения
Выключить режим чтения в Гугл Хром на компьютере получится несколькими способами:
- через настройки. Для этого зайдите в данную вкладку и удалите соответствующую команду из поля «Цель».
- Через флажок. Его необходимо снять в разделе chrome://flags/#enable-reader-mode.
Чтобы отключить режим чтения на смартфоне, то можно сделать точно так же, как и на ПК, через флажок. Если говорить про расширения, то все они отключаются на странице управления плагинами chrome://extensions/.
Использование расширений
При желании можно использовать специальное расширение для чтения. Их существуют десятки, мы рассмотрим только несколько примеров.
Clear Read
- откройте браузер;
- перейдите на эту страницу;
- нажмите по кнопке «Установить»;
- подтвердите, что ваши намерения серьезны;
- подождите, пока завершится процедура.
Чтобы расширение начало работать, нужно:
- зайдите на любую страницу и левой кнопкой мыши кликните на значок плагина;
- перезагрузите активную вкладку;
- вновь нажмите на значок.

EasyRead
Установка выполняется точно так же, как и в случае с Clear Read. Расширение находится здесь.
Чтобы оно начало работать, нужно:
- напротив адресной строки нажать по новой иконке;
- щелкнуть мышкой по области с текстом;
- подождать окончания процедуры.
Just Read
Находится оно по этому адресу. Устанавливается и используется расширение также, как и прошлые варианты. Его важное отличие от других — возможность подключение премиум-версии стоимостью 10 долларов за 365 дней. Благодаря этому в плагине появляется еще больше дополнительных функций, которые помогут максимально комфортно и удобно читать необходимую информацию в браузере.
Подведем итоги. Режим чтения в Гугл Хром полноценно представлен лишь для смартфонов. В компьютерной стандартной версии эта функция минималистична. Но находчивые граждане разработали уже множество расширений, исправляющих такое положение. Плагины в большинстве своем отлично работают и максимально сохраняют здоровье глаз.
Источник
Как включить «список чтения» в Google Chrome на Android
Функция списка чтения Google Chrome дебютировала на iPhone и в конечном итоге появилась на настольных компьютерах. По какой-то причине это заняло некоторое время, чтобы появиться на Android. Если вам нравится эта функция на вашем телефоне, ее можно включить прямо сейчас.
На момент написания статьи функция списка чтения Chrome доступна на Android только через «флаг». Со временем это станет стандартной функцией браузера, но до тех пор это способ включить ее.
Предупреждение: функции, скрытые за флагами Chrome, существуют не просто так. Они могут быть нестабильными, могут отрицательно сказаться на производительности вашего браузера и могут исчезнуть без предварительного уведомления. Включайте флаги на свой страх и риск.
Как включить список чтения Chrome на Android
Сначала откройте Гугл Хром app на своем телефоне или планшете Android и введите в адресной строке chrome: // flags.
Затем введите «Список для чтения» в поле поиска вверху страницы. Это покажет флаг с тем же именем.
Выберите раскрывающееся меню «Список для чтения» и выберите «Включено» во всплывающем меню.
Chrome попросит вас перезапустить браузер, чтобы изменения вступили в силу. Нажмите кнопку «Перезапустить» и подождите, пока Chrome не запустится.
Как использовать список чтения Chrome на Android
Теперь, когда флаг включен, мы можем использовать эту функцию. Сначала мы рассмотрим добавление страниц в список для чтения. Есть два способа сделать это.
Один из способов — просто нажать и удерживать любую ссылку, чтобы открыть контекстное меню. Выберите «Прочитать позже» в меню, и оно будет добавлено.
Второй способ — когда вы уже находитесь на странице, которую хотите добавить. Сначала коснитесь значка меню с тремя точками в правом верхнем углу.
Теперь выберите значок звездочки в верхней части меню.
Новое меню будет сдвигаться вверх из нижней части экрана. Выберите «Список для чтения», чтобы добавить страницу.
Чтобы открыть список для чтения, снова коснитесь трехточечного значка меню в правом верхнем углу. На этот раз выберите «Закладки».
Вы увидите «Список для чтения» вверху страницы закладок, нажмите на него.
Список для чтения состоит из непрочитанных страниц вверху и прочитанных страниц внизу. Непрочитанные страницы были загружены для чтения в автономном режиме.
Вот и все! Опять же, это функция, которая в конечном итоге будет по умолчанию в браузере, но до тех пор это единственный способ получить ее на Android. Если вы уже используете его где-то еще, имеет смысл не ждать.
Источник