- Как войти в режим разработчика на айфоне?
- Как стать разработчиком на айфоне?
- Как включить отладку по USB на iPhone?
- Как вкл режим разработчика?
- Где найти настройки iOS?
- Как на айфоне разрешить установку из неизвестных источников?
- Как на айфоне разрешить загрузку с неизвестных источников?
- Как в айфоне разрешить передачу данных через USB?
- Как разрешить доступ телефона к компьютеру айфон?
- Как сделать так чтобы айфон не заряжался от компьютера?
- Как скрыть режим разработчика?
- Как включить режим разработчика MIUI 12?
- Где в айфоне ограничения?
- Как убрать ограничение в айфоне?
- Как убрать ограничение 18+ на айфоне?
- «Developer» в настройках iPhone и iPad — что это и как убрать?
- А что это вообще за «Developer» в настройках iPhone или iPad?
- Откуда на вашем iPhone или iPad появился «Developer»?
- «Developer» — это опасно? Есть угроза моему iPhone или iPad?
- Как удалить «Developer» с iPhone или iPad?
- Как включить режим разработчика на iPhone и iPad в iOS 12
- Как включить режим разработчика на iPhone и iPad в iOS 12
- iTunes обнаружил iPhone в режиме восстановления
- Почему стоит включить Режим разработчика в Safari прямо сейчас
- Включаем Режим разработчика
- 1. Открытие страницы в другом браузере
- 2. Просмотр всех ресурсов веб-страницы
- 3. Быстрая очистка кэша
- 4. Отключение картинок и скриптов
- 5. Просмотр сайтов в режиме мобильного устройства
- Артём Суровцев
Как войти в режим разработчика на айфоне?
Как стать разработчиком на айфоне?
Выберите «Настройки» > «Основные» > «Профили» или «Профили и управление устройством». Под заголовком «Корпоративная программа» вы увидите профиль для разработчика. Нажмите имя профиля разработчика под заголовком «Корпоративная программа», чтобы установить доверие для данного разработчика.
Как включить отладку по USB на iPhone?
В меню «Настройки» выберите пункт «Face ID и код-пароль» или «Touch ID и код-пароль» и включите доступ к аксессуарам USB в разделе «Доступ с блокировкой экрана».
Как вкл режим разработчика?
Для Android Oreo и выше:
- Зайдите в «Настройки» > «Система» > «О телефоне»
- Найдите номер сборки и тапните по нему несколько раз
- Прекратите тапать, когда появится надпись, что «теперь вы являетесь разработчиком»
- Вернитесь в «Настройки» > «Система»
- Теперь вы должны увидеть «Параметры разработчика»
Где найти настройки iOS?
Как найти нужные параметры в настройках iOS
- Откройте приложение “Настройки” на iPhone, iPad или iPod Touch.
- Затем нажмите на экран настроек и проведите пальцем вниз до появления поискового поля сверху этого экрана
- Введи параметры поиска, чтобы найти совпадения в настройках, а затем выберите подходящий результат.
Как на айфоне разрешить установку из неизвестных источников?
Теперь на вашем iPhone или iPad зайдите в Настройки > Основные > Управление устройством > Ваш Apple ID и нажмите на кнопку «Доверять»: После этого вам нужно разрешить установку приложений через AltStore.
Как на айфоне разрешить загрузку с неизвестных источников?
Нажмите на имя разработчика приложения в разделе «Корпоративное приложение». Нажмите на Доверять «[Имя разработчика]» в верхней части экрана. Нажмите на Разрешить, чтобы разрешить устройству запускать это приложение, а также другие скачанные и установленные приложения этого разработчика.
Как в айфоне разрешить передачу данных через USB?
Как настроить доступ к данным iPhone через USB
- Откройте Настройки на iPhone или iPad с iOS 12 и новее.
- В зависимости от модели своего устройства выберите Touch ID и код-пароль или Face ID и код-пароль, а затем введите свой пароль.
- Пролистайте экран вниз и нажмите на переключатель рядом с USB-аксессуары:
Как разрешить доступ телефона к компьютеру айфон?
Чтобы разрешить компьютеру доступ к данным на устройстве, выберите его в программе Finder и нажмите «Доверять» или — если используется iTunes — «Продолжить». На iPhone, iPad или iPod touch подтвердите разрешение доступа к данным для компьютера или другого устройства.
Как сделать так чтобы айфон не заряжался от компьютера?
Что делать если iPhone не заряжается от ноутбука или ПК
- Что делать если iPhone не заряжается от ноутбука или ПК
- Основные проверки
- Изменить порт зарядки
- Что делать, когда батарея подключена, и все равно не заряжается
- Авторизация аксессуара для зарядки
- Отключите и повторно — подключите iPhone.
- Проверьте отключенные порты USB.
- Аппаратный сбой
Как скрыть режим разработчика?
Как отключить режим разработчика на Android?
- Выключите режим.
- Возвратитесь обратно и увидите все ровно то же самое.
- Для полного отключения режима разработчика и удаления его из меню нужно поступать по-другому. …
- В этом разделе найдите приложение «Настройки» и нажмите на него.
- Тапните «Память».
- Нажмите «Сброс» или «Очистить данные».
- Подтвердите действие, нажав ОК.
Как включить режим разработчика MIUI 12?
Как включить настройки для разработчиков? Перейдите в Настройки > О телефоне > Версия MIUI. Нажмите 5-7 раз по версии MIUI. Появится всплывающее окно, которое сообщит, что вы включили режим для разработчиков (вы – разработчик).
Где в айфоне ограничения?
«Ограничения» в iOS 12 переместились в раздел настроек новой функции «Экранное время». Для того, чтобы получить доступ к списку ограничений необходимо перейти в меню «Настройки» → «Экранное время» → «Контент и конфиденциальность».
Как убрать ограничение в айфоне?
Блокировка покупок в iTunes Store и App Store
- Перейдите в меню «Настройки» и выберите функцию «Экранное время».
- Нажмите «Ограничения конфиденциальности и контента». При необходимости введите пароль.
- Нажмите «Покупки в iTunes Store и App Store».
- Выберите настройку и установите значение «Не разрешать».
Как убрать ограничение 18+ на айфоне?
Предотвращение доступа к ненормативному контенту и возрастной ценз
- Перейдите в меню «Настройки» и выберите функцию «Экранное время».
- Нажмите «Контент и конфиденциальность», а затем — «Ограничения контента».
- Выберите настройки для каждой функции или настройку в разделе «Разрешенный контент магазина».
Источник
«Developer» в настройках iPhone и iPad — что это и как убрать?
Всем категорический привет! iPhone умеет удивлять. Вот вроде бы смартфон уже изучен вдоль и поперёк, а тут… бац, сюрприз! Причем сегодня произошло такое, с чем я вообще никогда не сталкивался — в настройках телефона появился загадочный пункт «Developer». Почему загадочный? Потому что:
- Я вижу его впервые.
- Все надписи на английском языке.
- Меню «Developer» абсолютно точно не является стандартным — оно откуда-то «прилетело» на мой iPhone.
Ничего не понял, но очень интересно © Один известный видеоблогер.
А раз интересно — надо разбираться… И давайте начнем с самого главного!
А что это вообще за «Developer» в настройках iPhone или iPad?
Если быть кратким, то это специальный раздел, который появляется при установке сертификата разработчика, разработке собственного приложения или использования сторонних инструментов для работы с вашим iPhone или iPad.
- Сбор статистики конкретного приложения (из-за которого и появился «Developer»).
- Тестирования работы и анализа данных этого самого приложения.
В общем, штука исключительно для разработчиков и к обычному пользователю имеет самое опосредованное отношение.
Откуда на вашем iPhone или iPad появился «Developer»?
Несмотря на то, что «Developer» — это «история» для разработчиков, данный пункт может появиться на любом «среднестатистическом» iPhone.
Откуда он взялся? В этом могут быть виноват(-ы):
- Xcode. Подключив iPhone или iPad к Mac OS с запущенным Xcode в настройках вашего устройства появиться строка «Developer». При этом, совсем не обязательно быть программистом — достаточно простого подключения.
- Программы для управления устройством. Имеются ввиду 3uTools, iTools и другие. Причем, при простом подключении ничего не происходит. Но как только вы попытаетесь «нестандартно» работать с устройством — записывать экран, делать скриншоты, транслировать изображение и т.д., то вот здесь «Developer» будет проявляться во всей красе.
- Установка сторонних приложений. Имеются ввиду те магазины, которые являются альтернативой App Store. Как правило, для использования этих магазинов нужно установить сертификат разработчика, а вместе с сертификатом «подтягивается» и «Developer».
- Ваше добровольное согласие на тестирование приложений и программ. Ситуация редкая, но такое тоже может быть — вы решили кому-то помочь и взялись протестировать приложение. Есть тест — есть и «Developer» для анализа работы и сбора статистики.
- Ваше случайное согласие на тестирование приложений и программ. В современном интернете огромное количество недобросовестной рекламы (баннеры, всплывающие окна, шокирующие тексты и картинки), которые просто навязывают установку различных приложений. Если приложение «неофициальное», то меню «разработчик» вполне может оказаться на вашем iPhone или iPad.
У меня, кстати, пункт «Developer» появился в тот момент, когда я изучал возможности программы 3uTools (записывал экран, скачивал рингтоны и делал скриншоты) — хотел изучить одно, а в итоге занялся совершенно другим:)
«Developer» — это опасно? Есть угроза моему iPhone или iPad?
Само меню абсолютно безопасно.
Это не вирус и в нём нет ничего страшного.
Ведь статистика и анализ собирается только для того приложения, которое явилось причиной появления настройки «разработчика».
Но! Опасность могут представлять те программы, которые явились причиной появления «Developer». Особенно в том случае, если это какие-то малоизвестные приложения. Будьте внимательны и помните об этом!
Как удалить «Developer» с iPhone или iPad?
Конкретного пункта меню, который отвечает за удаление «Developer», нет. Тогда что же делать? Как избавиться от меню «Разработчик»?
Самый верный способ:
Перезагрузить устройство. Для верности, можно сделать жесткий перезапуск. Чтобы, так сказать, наверняка:)
Помогает практически всегда.
Если ничего не получилось, то остаются вот такие варианты.
- Найти тот сертификат (Настройки — Основные — Управление устройством) или приложение, из-за которого появляется «Developer», и удалить его.
- Сделать полный сброс настроек или восстановить прошивку через iTunes. Не забудьте про резервные копии!
- Дождаться выхода новой версии iOS.
Впрочем, до таких манипуляций дело доходит крайне редко. И это не может не радовать!:)
- Штука, связанная с разработкой, отладкой и анализом поведения разрабатываемых приложений для iOS.
- Бояться не нужно — само его присутствие не представляет никакой угрозы. Но нужно помнить о тех приложениях, которые способствуют появлению этого пункта!
- Легко удаляется (в большинстве случаев) — достаточно простой перезагрузки.
Вот и всё. Надеюсь, статья была хоть немного полезной (ставьте «лайк», если это действительно так) — дополнительные знания никогда не бывают лишними!:)
Источник
Как включить режим разработчика на iPhone и iPad в iOS 12
Новые Apple iPhone Xs, iPhone Xs Max, iPhone Xr и iPad Pro в iOS 12 имеют ряд новых функций, в том числе настройки безопасности и другие параметры, недоступные обычному пользователю. Хорошая новость о введении режима разработки для iPhone Xs, iPhone Xs Max, iPhone Xr и iPad в iOS 12 заключается в том, что владельцы могут получить доступ ко многим функциям, которые обычно скрыты в большинстве продуктов Apple.
Параметр «Режим разработчика» означает, что вы можете управлять дополнительными аспектами своих iPhone Xs, iPhone Xs Max и iPhone Xr, что дает вам больший контроль над настройками. Например, вы можете включить расширенные функции, такие как отладка по USB.
Если вы заинтересованы в том, чтобы быть разработчиком, устанавливать сторонние приложения или просто хотите поиграть со своим iPhone или iPad, то вам нужно узнать, как разблокировать меню режима разработчика.
В этом руководстве я покажу вам, как включить режим разработчика на устройствах Apple с iOS 12.
Как включить режим разработчика на iPhone и iPad в iOS 12
- Подключите ваш iPhone Xs, iPhone Xs Max и iPhone Xr или iPad в iOS 12 к вашему Mac или ПК с помощью кабеля с молнией
- Удерживая оба Главная а также Мощность кнопки в течение 10 секунд на вашем iPhone или iPad
- Выпустить Мощность удерживая нажатой кнопку Главная кнопка
- Затем удерживайте Главная Кнопка удерживается в течение дополнительных 10 секунд
- Выпустить Главная нажмите кнопку и подождите, пока экран не станет черным, что означает, что ваш iPhone Xs, iPhone Xs Max и iPhone Xr перешли в режим сброса обновления прошивки устройства iPhone (DFU)
Вы также можете прочитать, как безопасно выйти из режима DFU.
iTunes обнаружил iPhone в режиме восстановления
Когда откроется Itunes, появится сообщение: «iTunes обнаружил iPhone в режиме восстановления. Вы должны восстановить этот iPhone или iPad в iOS 11 / iOS 12, прежде чем его можно будет использовать с iTunes ».
В дополнение к сообщению о том, что iTunes обнаружила iPhone в режиме восстановления, экран iPhone или iPad также должен стать черным, подтверждая, что вы успешно запустили свое устройство в режиме разработчика.
Включение режима разработчика на разных версиях iPhone
Если у вас есть iPhone, вам может пригодиться одна из следующих статей в зависимости от того, какой у вас iPhone:
Как включить режим разработчика на Apple iPhone 7 и iPhone 7 Plus
Как включить режим разработчика на iPhone X
Как включить режим разработчика на iPhone XS, iPhone XS Max и iPhone XR
Если у вас есть опыт включения режима разработчика на устройстве Apple, оставьте комментарий ниже.
Источник
Почему стоит включить Режим разработчика в Safari прямо сейчас
Объясняем на примерах из вашей (и нашей) жизни.
Режим Разработчика – специальное меню в стандартном браузере Safari, которое открывает доступ к дополнительным функциям приложения. Часть возможностей пригодится разработчикам ПО и сайтов, но каждый из вас найдет в нем нечто полезное.
Включаем Режим разработчика
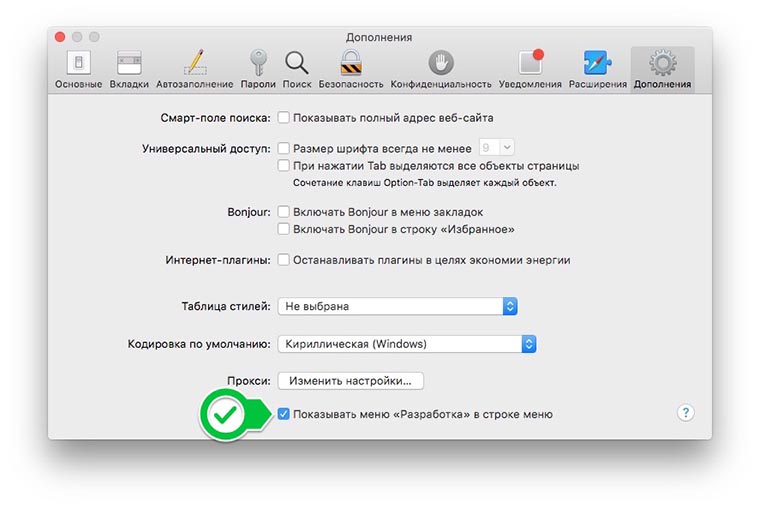
Для активации меню, которое скрыто по умолчанию, достаточно перейти в настройки (Safari – Настройки), открыть раздел Дополнения и активировать последний флаг на странице.
После этого в строке меню появится новый раздел Разработка.
Теперь давайте посмотрим, что интересного можно найти в открывшемся разделе.
1. Открытие страницы в другом браузере
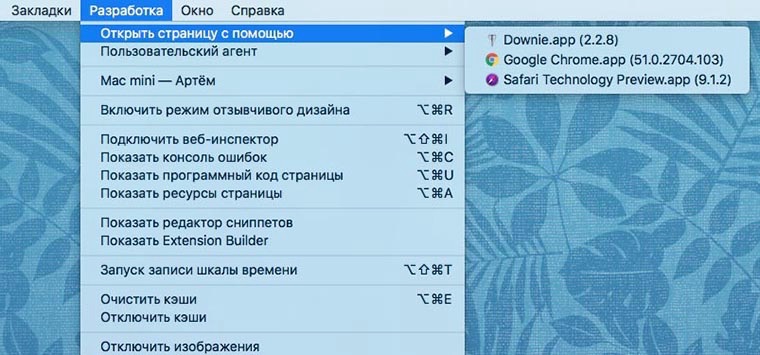
Очень часто бывает необходимо открыть тот или иной сайт в Сhrome или другом приложении. Делать это следует, например, для просмотра 360-градусного видео на YouTube или корректного отображения Flash на странице.
Чтобы не копировать путь из адресной строки и не вставлять его в другом приложении, используем пункт Открыть страницу с помощью из меню Разработка.
2. Просмотр всех ресурсов веб-страницы
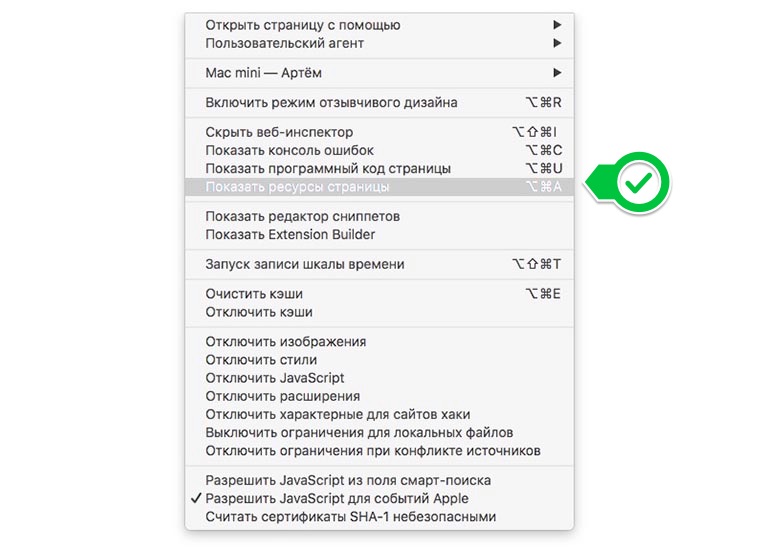
Когда нужно сохранить данные с сайта или загрузить картинку, которая защищена от выделения, пригодится данный режим просмотра. Открыть его можно из меню Разработка – Показать ресурсы страницы или воспользоваться сочетанием клавиш Command + Alt (Option) + A. 
Слева в браузере можно просмотреть используемые на странице шрифты и картинки. Продвинутым пользователям пригодятся скрипты, фреймы и таблицы стилей.
3. Быстрая очистка кэша
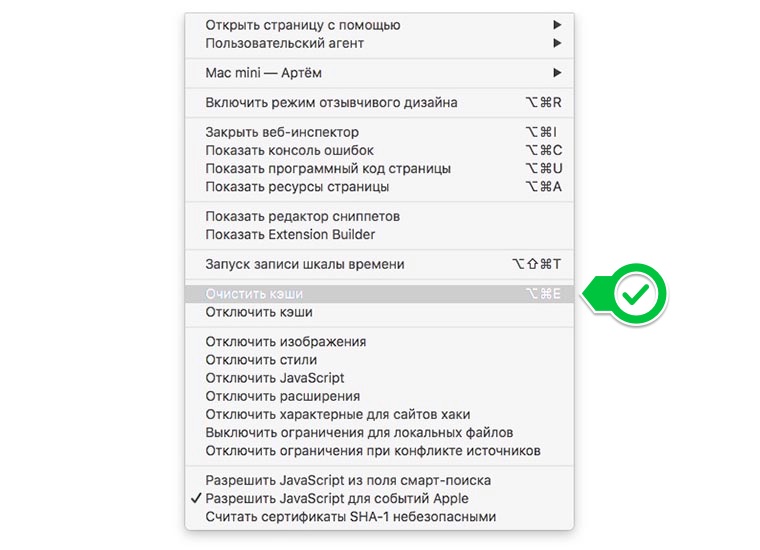
Когда нужно удалить все служебные данные, сохраненные в памяти части страниц и прочий мусор, можно быстро очистить системный кэш.
Такая опция расположена в меню Разработка – Очистить кэши (Command + Alt (Option) + E), а ниже есть возможность вовсе отключить кэширование данных при работе с браузером.
4. Отключение картинок и скриптов

Во время работы через медленный Wi-Fi в кафе или отеле может пригодиться функция отключения загрузки скриптов и картинок. Находится она в нижнем блоке меню Разработка.
Каждый пункт отвечает за отключение определенных данных на странице. Для экономии трафика или повышения скорости загрузки страниц используем отключение картинок, остальные пункты применяем в экспериментальных целях при некорректной работе того или иного сайта.
5. Просмотр сайтов в режиме мобильного устройства
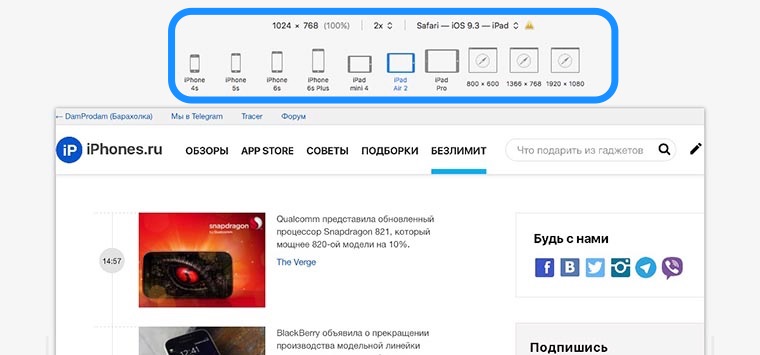
Когда понадобится узнать, как выглядит страница на экране iPhone или iPad, обязательно пригодится адаптивный режим просмотра, который разработчики OS X назвали Пользовательский агент.
Находится он в уже знакомом меню Разработка. После активации данного режима над открытой страницей появятся кнопки для переключения вариантов отображения. Всего в пару нажатий можно увидеть верстку сайта на экране iPhone и iPad любой модели.
Есть режимы отображения страницы в других браузерах и при низком разрешении экрана.
Как видите, меню Разработка включает в себя несколько полезных опций, которые могут пригодиться большинству пользователей компьютеров Mac.
Артём Суровцев
Люблю технологии и все, что с ними связано. Верю, что величайшие открытия человечества еще впереди!
Источник






