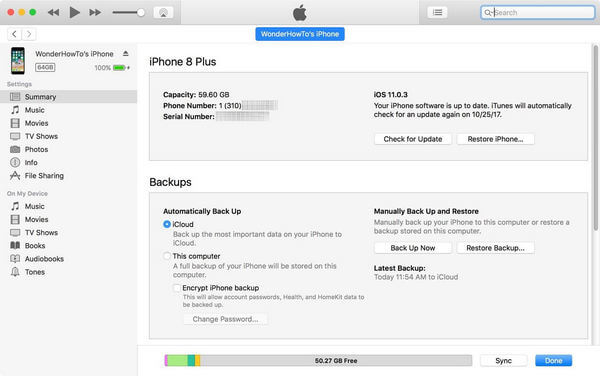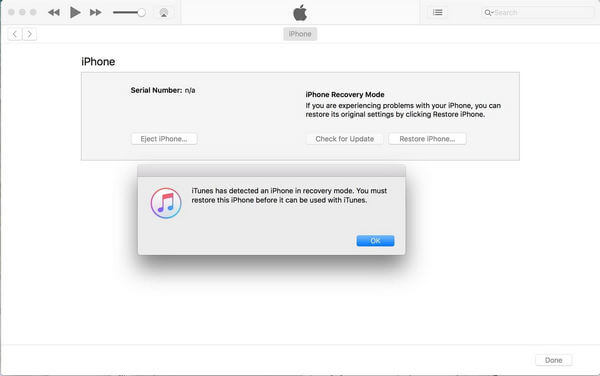- Как вывести iPhone из DFU
- Выводим iPhone из DFU
- Вариант 1: Принудительный вывод
- Вариант 2: iTunes
- Как перевести iPhone в режим DFU или выйти из него
- Что это и зачем нужно простому пользователю?
- Активация режима
- Телефоны Apple до iPhone 6 включительно
- Айфон 7 и последующие версии
- Как понять, что мой смартфон не перешел в DFU-режим?
- Вывод телефона из режима
- Что делать, если нужно войти в DFU, а кнопки не работают?
- Наши советы
- Как войти или выйти из режима iPhone DFU
- Что такое режим iPhone DFU
- Как войти в режим iPhone DFU (пример: переведите iPhone 8 Plus в режим DFU)
- Как выйти из режима iPhone DFU
- Что делать, если ваш iPhone застрял в режиме DFU
- Как исправить iPhone, застрявший в режиме DFU
Как вывести iPhone из DFU
Выводим iPhone из DFU
Режим DFU представляет собой специальный среду, применяемую для перепрошивки устройства (через iTunes или другие программы). Находясь в таком состоянии, телефон не запускает операционную систему, а экран остается полностью черным.
Вариант 1: Принудительный вывод
- Чтобы вывести Айфон из ДФУ, на нем потребуется выполнить принудительную перезагрузку. Например, для iPhone 6S и более младших версий необходимо одновременно зажать кнопки «Power» и «Home» примерно на секунд 10-15. Для других моделей iPhone, которые лишились физической кнопки «Домой», предусмотрена другая комбинация. Более подробно читайте в отдельной статье.
Подробнее: Как перезагрузить iPhone
Вариант 2: iTunes
Вывести Айфон из ДФУ можно и через программу iTunes – для этого потребуется провести процедуру восстановления.
- Подключите Айфон к компьютеру с помощью USB-кабеля и запустите Айтюнс. Программа должна обнаружить подключенное устройство. Для продолжения нажмите кнопку «ОК».
Следом отобразится подключенный iPhone (не пугайтесь, если цвет не совпадает). Запустите процесс, выбрав кнопку «Восстановить iPhone».
Используйте любой из двух приведенных в статье способов, чтобы вывести свой iPhone из DFU-режима.
Помимо этой статьи, на сайте еще 12486 инструкций.
Добавьте сайт Lumpics.ru в закладки (CTRL+D) и мы точно еще пригодимся вам.
Отблагодарите автора, поделитесь статьей в социальных сетях.
Источник
Как перевести iPhone в режим DFU или выйти из него
Бывает, что из-за тотальных сбоев в системе iOS Айфон зависает и не подает никаких признаков жизни, представляя собой настоящий «кирпич». Но не стоит сразу переживать. Возможно, не все так плохо, как кажется. Есть специальный режим DFU, который в некоторых случаях помогает исправить ситуацию и полностью вернуть работоспособность вашего девайса. Собственно, об этом режиме и его особенностях пойдет речь в этом руководстве.
Из статьи вы узнаете
Что это и зачем нужно простому пользователю?
Режим DFU расшифровывается как (Device Firmware Update). Переводится на русский язык как «обновление прошивки устройства». Используется только в продукции Apple, в iPad и в iPhone, и представляет собой специальный аварийный режим, поэтому и распознается только программным обеспечением iTunes при подключении смартфона к ПК.
Скорее всего, многие слышали о режиме Recovery Mode, но от него ДФУ отличается тем, что при активации не подается никаких признаков. То есть, на iPhone не появляется загрузка операционной системы, нет иконок и значков, даже вибрации. Телефон как будто мертвый! При этом нажатие на клавиши Home и Power тоже не подают никаких признаков.
В основном используется для восстановления Айфонов, прошивки, возврата телефона в привычное состояние, если, например, он вообще перестал подавать какие-либо признаки. Очень часто исправляет системные сбои, после чего загружается в нормальном режиме.
Как правило, это последняя стадия и надежда на самостоятельное восстановление устройства. Многие сервисы также прибегают к данному методу при реанимации iPhone разных поколений.
Активация режима
На данный момент есть 2 разных способа, чтобы перевести iPhone в режим DFU, и зависят они от поколения смартфонов. Все, что было выпущено до 2016 года, а это до iPhone 6 включительно, работает по стандартной версии. Новое же поколение — iPhone 7 и выше, будут уже переводиться в режим восстановления немного другим способом. Конечно же, мы рассмотрим оба.
Телефоны Apple до iPhone 6 включительно
На всех моделях до шестого Айфона включительно, процедура перехода в режим восстановления не различается между версиями.
Вам нужно выполнить следующие действия:
- Откройте на своем компьютере программу iTunes, так как процедура восстановления осуществляется именно через данное программное обеспечение. Скачать можно с официального сайта Apple бесплатно.
- Подключите свой смартфон к компьютер, используя для этого специальный USB-кабель.
- Выключите смартфон, если он у вас не выключен. Теперь нажмите одновременно сразу две кнопки — Home и Power (питание) . Удерживайте их нажатыми примерно 10 секунд.
- Теперь отпустите кнопку Power , но не отпускайте Home . Вам нужно дождаться, пока приложение iTunes опознает новое устройство на ПК. Обычно приходится ждать примерно 10-30 секунд.
- Как только система опознает новое устройство и отобразит сообщение о восстановлении, отпустите клавиши и переходите к процедуре восстановления.
Айфон 7 и последующие версии
Если вы обладатель iPhone 7, 7 Plus или более новых моделей (iPhone 8 и далее), то для того, чтобы ввести свой гаджет в режим DFU, необходимо проделать немного другие шаги. А все дело в том, что физически клавиши Home уже нет. Разработчики из Apple отказались в 7 серии от механической кнопки и заменили ее сенсорной с особым механизмом тактильного отклика.
И так, выполняем следующие действия:
- На компьютере запускаем программу iTunes (обязательно обновите до последней версии, иначе возможны сбои и ошибки при работе с устройствами новых поколений).
- Подключаете к компьютеру iPhone при помощи USB-кабеля. Выключаете свой смартфон. Если он уже выключен, переходите к пункту №3 в этом списке.
- Нажимаете кнопку Power (питание) и держите нажатой ее примерно 3 секунды.
- Удерживая Power , нажимаете на клавишу «Уменьшения громкости» и держите обе клавиши нажатыми примерно 10 секунд.
- Дальше отпускаете кнопку Power, но продолжаете удерживать «Клавишу громкости» примерно 5 секунд.
- Если все сделали правильно, то iTunes автоматически определит новое устройство и покажет на экране уведомление о переходе в режим восстановления.
Как понять, что мой смартфон не перешел в DFU-режим?
Если у вас не получилось с первого раза, и вы пробуете еще раз и еще раз, но смартфон до сих пор не переходит в режим восстановления, то, скорее всего, вы просто упускаете какие-то важные детали.
Ниже описанные причины помогут определить, переключился ли смартфон в режим ДФУ или нет.
И так, iPhone не перейдет в режим DFU, если вы наблюдаете следующие симптомы:
- На экране светится логотип компании Apple.
- Экран на Айфоне не черный, а немного мерцает или подсвечивается.
- iTunes не может определить новое устройство на компьютере.
А теперь способы их устранения:
- Если на экране светится логотип компании Apple, скорее всего, Айфон пытается включиться в режиме Recovery Mode. Это говорит о том, что пользователь неправильно соблюдает последовательность нажатия клавиш и время ожидания. Попробуйте еще раз, тщательно, по пунктам выполняя все действия.
- Как и в первом случае, смартфон пытается подключиться в Recovery Mode или попросту включился как дисковый накопитель. Попробуйте еще раз выполнить весь порядок действий.
- Обязательно подключитесь к интернету, чтобы Windows автоматически произвел поиск драйверов, если с вашего девайса они не устанавливаются. Еще важный совет — смените USB-порт и старайтесь вставлять устройство не в передние USB, а сзади компьютера. Часто на маломощных ПК попросту не хватает ресурсов для корректной работы USB-порта.
Вывод телефона из режима
Если вы уже подключили гаджет к компьютеру в специальном «режиме восстановления», но вдруг решили его вывести, ни в коем случае не пытайтесь просто вытащить USB-кабель и отсоединить iPhone, иначе на выходе можете получить «кирпич». Не факт, но случаи бывают.
Чтобы безболезненно выйти из состояния DFU, вам нужно сделать так называемый «холодный рестарт» устройства.
Для этого одновременно нажмите клавиши «Home» и «Power» (для версий до iPhone 6 включительно) или клавиши «Power» и «Клавиши уменьшения громкости» (для iPhone 7 и последующих версий), удерживайте их примерно 10 секунд и отпустите. Смартфон автоматически начнет привычную загрузку и запуск операционной системы. Далее после включения отсоедините USB-кабель и можете работать с Айфоном.
Внимание! Иногда при включенном USB-кабеле после проделанных операций телефон не запускается, если пользователь внезапно решил выйти из режима восстановления. В таком случае после удержания клавиш отпускаете их, и еще раз быстро нажимаете на «Power», и тогда 100% телефон включится. Но это при условии, что он у вас рабочий. Если iPhone и до этого не работал, то магии не ожидайте!
Что делать, если нужно войти в DFU, а кнопки не работают?
Если у вас не работают кнопки на вашем устройстве, то можно воспользоваться отдельной утилитой, которая не требует физического нажатия клавиш. Допустим, что мы решили восстановить телефон до стабильной версии и вернуть ему рабочее состояние. Для этого нужно будет выполнить следующие действия:
- Загрузите последнюю рабочую прошивку для вашего устройства;
- Скачайте на компьютер программу redsn0w . Ссылки для загрузки представлены ниже: для Windows (ссылка), для Mac OS (ссылка);
- Установите программу redsh0w на компьютере, подключите девайс к компьютеру при помощи USB-кабеля и откройте программу;
- В открывшемся диалоговом окне найдите вкладку «Extras» и нажмите на нее;
- Далее кликните по вкладке «Even More» ;
- После этого нажмите вкладку «DFU IPSW» и укажите путь к загруженной прошивке и откройте ее;
- Программа автоматически конвертирует новый файл прошивки, в котором уже будет встроенный DFU. Как только операция будет завершена, в той же папке, где и оригинальный файл, будет создана DFU-прошивка с таким же названием, только добавится префикс ENTER_DFU ;
- Теперь открываете программу iTunes. Если телефон не определился, просто извлекаете USB-кабель и вставляете снова, при этом никакие кнопки не нажимаете. Но учтите, что Айфон должен быть включен;
- Программа определяет новое устройство. Заходите в iTunes, выбираете в списке значок iPhone и нажимаете на него;
- Далее зажав клавишу «Shift» , нажимаете на вкладку «Восстановить iPhone» . Если весь процесс осуществляете с Mac OS, то вместо «Shift» жмете «Alt» ;
- Система попросит вас выбрать файл с прошивкой. Указываете путь к нашему модифицированному файлу с DFU-прошивкой и подтверждаете операцию;
- iTunes оповестит о том, что все данные будут удалены с памяти. Соглашаетесь с этим уведомлением и подтверждаете операцию. Начнется процесс восстановления;
- Ваш смартфон перезагружается, на нем моргнет кабель со значком iTunes и начнется процесс восстановления, а после экран просто погаснет;
- После нескольких перезагрузок система оповестит, что восстановить iPhone не удалось. Все, процедура выполнена. Нам и не нужно было, чтобы Айфон восстановили. Таким образом, программа перевела наш телефон в режим DFU без физического нажатия клавиш;
- Теперь еще раз заходите в iTunes, выбираете восстановление и уже указываете оригинальную прошивку, ждете пока телефон восстановится, и наслаждаетесь его корректной и стабильной работой.
Наши советы
Как видите, данный режим очень даже полезен и во многих случаях именно он позволяет реанимировать iPhone и восстановить до рабочего состояния. В основном используется после неудачных прошивок. Но чтобы реже прибегать к таким процедурам, старайтесь загружать только стабильные версии iOS, которые официально уже выпущены для вашей модели Айфона. Только учтите, что все данные с вашего телефона стираются при восстановлении.
Важно знать! На многих сайтах советуют делать резервные копии системы, чтобы в случае каких-либо проблем реанимировать телефон и «скормить» ему копию, восстановив, таким образом, все пользовательские настройки и программы. Но вы учтите тот факт, что, если на момент создания копии в системе были проблемы, допустим, после обновления на версию iOS, то и после бекапа проблемы останутся. Поэтому делайте копии до обновления, а уже потом тестируйте, обновляйте и всячески эксплуатируйте свой телефон.
Источник
Как войти или выйти из режима iPhone DFU
Как перевести iPhone в режим DFU? Как выйти из режима iPhone DFU?
iPhone 12 уже выпущен. Но некоторые сложные проблемы могут сохраняться на вашем iPhone, даже несмотря на то, что философия дизайна и технологии Apple развиваются, требуя более комплексных решений, таких как режим iPhone DFU вопросы. В этом посте вы узнаете все о режиме iPhone DFU, чтобы вы могли узнать, что такое режим iPhone DFU и как правильно войти или выйти из режима iPhone DFU.
Режим iPhone DFU
Что такое режим iPhone DFU
Режим DFU относится к Режим обновления прошивки устройства, Это обычно удобный подход, когда вы хотите восстановить не отвечающие iPhone или другие устройства iOS с исходными настройками по умолчанию. Многие люди могут запутаться между режимом восстановления и режимом DFU. По сравнению с режимом восстановления режим DFU является более полным, чтобы использовать его для устранения множества проблем с iOS. Режим iPhone DFU позволяет вносить очень низкоуровневые изменения в программное обеспечение, на котором работает устройство.
Когда iPhone, iPad или iPod touch работают нормально, вам не нужно использовать режим DFU. И иногда обычные проблемы с iPhone могут быть решены с помощью режима восстановления, когда iPhone поврежден или находится в цикле после обновления iOS и т. Д. Когда вам нужно перевести iPhone в режим DFU?
• Сделайте джейлбрейк iPhone или разблокируйте устройство.
• Удалите бета-версию iOS, срок действия которой истек.
• Понизьте версию iOS на iPhone. В некоторых случаях новое обновление iOS может привести к тому, что ваш iPhone не будет работать нормально, а перевод iPhone в режим DFU может решить проблему.
Но вы должны знать, сначала это рискованно, если вы переводите iPhone в режим DFU. И когда вы используете режим DFU для понижения версии iOS или джейлбрейка, iphone может нарушить гарантию устройства или повредить сам себя. Вам лучше поблагодарить его и знать ответственность за любые плохие результаты, прежде чем позволить iPhone войти в режим DFU.
Как войти в режим iPhone DFU (пример: переведите iPhone 8 Plus в режим DFU)
Способ перевести iPhone в режим DFU немного сложнее, чем перейти в режим восстановления. Будьте терпеливы при выполнении режима DFU на iPhone, чтобы убедиться, что все должно быть в порядке. В следующем руководстве в качестве примера будет выбран режим iPhone 8 Plus DFU.
Требования к инструменту
• iPhone или любое другое устройство iOS
• Компьютер Mac или Windows с установленным iTunes
• Установлена последняя версия iTunes.
Шаг 1 Для начала подключите ваш iPhone или другое устройство iOS к вашему компьютеру Mac или Windows. Подождите, пока ваш iPhone полностью подключится, и запустите iTunes, если он не сделал этого автоматически, поскольку вы хотите убедиться, что программа способна полностью синхронизироваться с вашим iPhone.
Шаг 2 Нажмите кнопку «Режим сна / Пробуждение» на верхней правой стороне устройства (на iPhone 6 и новее кнопка находится с правой стороны). И тогда на экране появится слайд. Сдвиньте, чтобы выключить iPhone. Но если вы используете iPhone XS / XR / 11/12, вам нужно быстро нажать кнопку увеличения громкости, а затем быстро нажать кнопку уменьшения громкости. Нажмите и удерживайте кнопку «Режим сна / Пробуждение», пока экран не погаснет.
Шаг 3 Когда устройство было выключено, снова одновременно нажмите и удерживайте кнопки «Сон / Питание» и «Домой». Если у вас iPhone 12/11 / XS / XR / X / 8/7: удерживайте нажатой кнопку «Режим сна / Пробуждение» и кнопку уменьшения громкости вместо кнопки «Домой».
Шаг 4 Удерживайте две кнопки в течение 5 секунд. Если вы удерживаете их более 10 секунд, ваше устройство перейдет в режим восстановления, а не в режим DFU. Очень важно отметить, что когда ваш iPhone полностью загружается или переводится в режим восстановления с отображением на экране сообщения «Подключиться к iTunes» во время этого процесса, вам придется начинать с нуля.
Шаг 5 Отпустите кнопку сна / питания, но продолжайте удерживать кнопку «Домой» (для iPhone 12/11 / XS / XR / X / 8/7 удерживайте кнопку уменьшения громкости) еще 5 секунд.
Шаг 6 Ключ к этому последнему шагу, приведенному выше, заключается в том, чтобы обратить пристальное внимание на ваш компьютер — если появится сообщение о восстановлении iPhone из iTunes, отпустите кнопку уменьшения громкости и проверьте дисплей вашего iPhone. Если экран черный, это означает, что вы успешно вошли в режим DFU. Может показаться, что устройство выключено, но это не так. Если iTunes распознает, что ваш iPhone подключен, вы готовы продолжить. Одним словом, если вы видите какие-либо значки или текст на экране вашего устройства, вы не находитесь в режиме DFU и вам нужно начать заново.
Как выйти из режима iPhone DFU
Раньше пользователи могли случайно переключить iPhone в режим DFU. Благодаря новой комбинации кнопок вероятность ошибочного входа в режим iPhone DFU практически уменьшилась. Если вы хотите, чтобы ваш iPhone вышел из режима DFU, есть несколько советов:
1. Быстро нажмите кнопку увеличения громкости.
2. Быстро нажмите кнопку уменьшения громкости.
3. Нажмите и удерживайте боковую кнопку не менее 10 секунд — пока не появится экран загрузки Apple.
Или, чтобы выйти из режима iPhone DFU, вы можете просто выключить устройство iPhone. Удерживайте нажатой кнопку «Режим сна / Пробуждение» до появления ползунка и сдвиньте его, чтобы выключить.
Что делать, если ваш iPhone застрял в режиме DFU
Вы можете выбрать надежный сторонний инструмент восстановления, который поможет вам легко решить iPhone, застрявший в режиме DFU. Восстановление системы iOS, который имеет возможность решить несколько проблем iOS для iPhone, iPad или iPod.
Особенности iOS System Recovery:
- • Верните iPhone в нормальное состояние из режима DFU, режима восстановления, перезапуска цикла и т. Д.
- • Поддержка всех устройств iOS для профессионального восстановления системы iOS, включая iPhone X, iPhone 8, iPhone 7, iPhone 6s, iPhone 6s Plus, iPad Pro, iPod и другие.
- • Простой в использовании интерфейс и безопасные инструменты без потери данных.
Как исправить iPhone, застрявший в режиме DFU
Шаг 1 Запустите FoneLab iOS Восстановление системы
Запустите FoneLab и подключите ваш iPhone к компьютеру через USB-кабель. выбирать Восстановление системы iOS в основном интерфейсе.
Шаг 2 Начать исправлять iPhone белый экран
Нажмите Start кнопка. Если ваш iPhone застрял в режиме DFU. Эта профессиональная программа может обнаружить это.
Шаг 3 Скачать прошивку iOS
После подключения iPhone к компьютеру iOS System Recovery автоматически распознает устройство, и вы можете напрямую нажать Исправить кнопку, чтобы получить нужную прошивку iPhone. Если вы уже загрузили плагин ранее, вы можете нажать кнопку «Выбрать», чтобы восстановить систему iPhone.
Шаг 4 Выведите iPhone из режима DFU
После завершения загрузки прошивки FoneLab автоматически решит проблему с режимом iPhone DFU. После этого вы можете получить нормальное устройство iPhone.
Вы можете узнать шаги для выхода из режима iPhone DFU из видео ниже:

В этой статье мы покажем вам, что такое режим iPhone DFU, и как войти и выйти из режима iPhone DFU. Мы по-прежнему напоминаем вам, что вводить iPhone в режим DFU рискованно, вы должны серьезно отнестись к нему. Если ваш iPhone застревает в режиме DFU, FoneLab — восстановление системы iOS может помочь вам.
Что вы думаете об этом посте.
Рейтинг: 4.8 / 5 (на основе рейтингов 150)
15 декабря 2020 г. 09:33 / Обновлено Луиза Уайт в Устранение неполадок iPhone
iPhone / iPad не заряжается при подключении к стене или к ПК / Mac? Вы можете научиться исправлять iPhone / iPad без зарядки.
Врезаться в айфон белый экран смерти? Эта статья подготовлена для того, чтобы исправить белый экран iPhone.
Как перезагрузить iPhone, как iPhone X, iPhone 8, iPhone 7 и т. Д.? В этом посте показано, как перезагрузить или принудительно перезагрузить iPhone.
Как восстановить удаленные файлы с iPhone? Эта статья знакомит вас с одним из лучших способов вернуть удаленные файлы с iPhone.
Как безопасно сделать резервную копию iPhone? В этой статье представлены три метода резервного копирования iPhone.
Здесь представлены возможные решения наиболее распространенных проблем с обновлением iOS на iPhone, iPad и iPod touch.
Источник