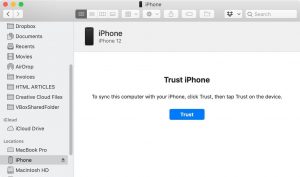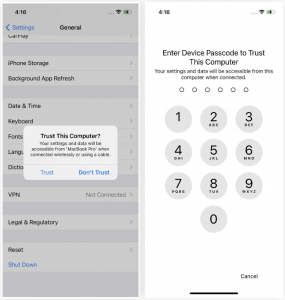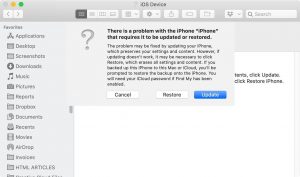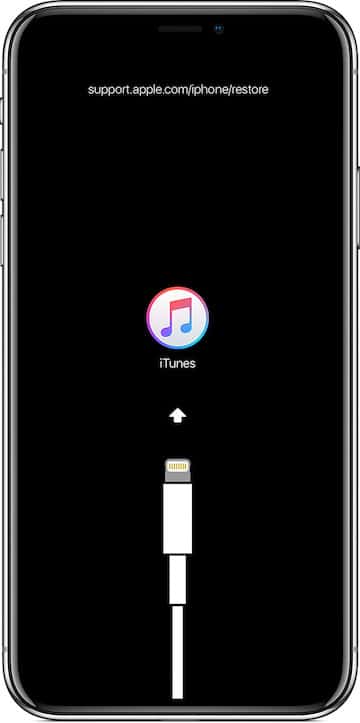- Как использовать режим восстановления на iPhone 12, 12 Mini, 12 Pro, 12 Pro Max для обновления или восстановления iOS 14
- Шаг 1. Подключите iPhone к компьютеру на Windows или Mac
- Шаг 2. Разблокируйте iPhone
- Шаг 3. Откройте Finder или iTunes
- Шаг 4. Доверять компьютеру
- Шаг 5. Загрузка в режиме восстановления
- Шаг 6. Обновление или восстановление iPhone
- Как ввести iPhone XS и iPhone XS Max в режим восстановления или DFU
- Режим DFU
- Режим восстановления
- Как ввести iPhone XS или iPhone XS Max в режим восстановления
- Как перевести iPhone XS или iPhone XS Max в режим DFU
- Принудительный перезапуск, режимы восстановления и DFU у iPhone 11: как это делается
Как использовать режим восстановления на iPhone 12, 12 Mini, 12 Pro, 12 Pro Max для обновления или восстановления iOS 14
Хотя редко, бывают случаи, когда новые смартфоны iPhone 12, 12 mini, 12 Pro и 12 Pro Max не реагируют на действия пользователей. При этом боковая кнопка не позволяет выполнить принудительную перезагрузку. Источником проблемы может быть что угодно, от повреждённых файлов и бета-версии программного обеспечения до аппаратных неполадок. Можно уверенно утверждать, что режим восстановления поможет оживить устройство.
Использование режима восстановления не решает все программные проблемы, но даёт шанс включить iPhone 12. После этого можно восстановить аппарат до оригинального состояния и снова получить возможность работать с ним.
Что такое режим восстановления?
Режим восстановления представляет собой способ починить операционную систему аппарата, когда что-то пошло не так. Для работы с ним нужен компьютер с Finder или iTunes. Также есть режим под названием DFU, который используется в качестве последнего средства. В чём разница между двумя этими режимами?
Когда используется режим восстановления, компьютер взаимодействует с загрузчиком iPhone (iBoot), который является частью системы iOS 14. Компьютер берёт ядро и ramdisk из файла IPSW операционной системы, затем файловая система и другие зависимости устанавливаются на iPhone и в итоге он снова начинает работать. Вы можете обновиться до новой версии OS в режиме восстановления. Данные при этом останутся нетронутыми. Или можно восстановить аппарат до фабричных настроек при помощи новой версии iOS.
Режим DFU очень похож, но компьютер взаимодействует с загрузочной памятью SecureROM на iPhone. По существу, выполняется установка полноценной новой версии iOS 14, перезаписывается операционная система и загрузчик. DFU наиболее актуален, когда загрузчик повреждён и не позволяет работать режиму восстановления. В отличие от режима восстановления, режим DFU даёт возможность восстановить только iOS 14, все данные при этом будут потеряны.
С обоими этими режимами, если у вас есть резервная копия системы на iPhone, вы сможете восстановить её при помощи iCloud, Finder или iTunes. Поэтому нужно периодически производить резервное копирование iPhone. Когда вам потребуется использовать режим восстановления или DFU, выполнять резервное копирование будет уже поздно.
Мы опишем использование режима восстановления. К нему нужно обращаться в первую очередь, если перезагрузка или принудительная перезагрузка аппарата не работают. Если проблема не будет решена, можно перейти к режиму DFU.
Что потребуется
- Mac или Windows-компьютер
- Кабель Lightning > USB или Lightning > USB-C
- Finder (на macOS Catalina или новее) или
- iTunes (на macOS Mojave и ниже и на Windows)
Шаг 1. Подключите iPhone к компьютеру на Windows или Mac
Сначала нужно подключить iPhone 12, 12 mini, 12 Pro или 12 Pro Max к компьютеру при помощи кабелей Lightning > USB или Lightning > USB-C. Выбор кабеля зависит от доступных на компьютере разъёмов.
Шаг 2. Разблокируйте iPhone
Если ваш iPhone 12 не реагирует на нажатия или если вы не пользуетесь пин-кодом, переходите к шагу 3.
Если же аппарат как-то реагирует и у вас задан пин-код, вы можете разблокировать iPhone, прежде чем продолжать. Если вы видите уведомление «Разблокировать iPhone для использования аксессуаров», нужно разблокировать его. Введите пин-код или используйте Face ID для разблокировки.
Шаг 3. Откройте Finder или iTunes
Реагирует смартфон или нет, нужно открыть на компьютере Finder или iTunes. Если у вас компьютер на macOS Catalina (10.15 и новее) или macOS Big Sur (11.0 и новее), откройте приложение Finder. Если вы видите название iPhone в боковой панели в разделе Locations, нажмите на него. Если нет, перейдите к шагу 5.
Если у вас macOS Mojave (10.14) и новее, откройте iTunes. Это же приложение используется на Windows. Если iTunes у вас не установлен, нужно сначала установить его. Если iTunes уже открыт, закройте приложение и откройте снова, чтобы оно взаимодействовало с iPhone. Когда вы видите окно iTunes, нажмите на иконку iPhone вверху окна или на имя iPhone в разделе «Устройства» в боковой панели. Если вы не видите здесь имени, перейдите к шагу 5.
Шаг 4. Доверять компьютеру
Если iPhone 12 отображается в Finder или iTunes, нужно доверять компьютеру на Windows или Mac. Если вы уже давали доверенность, но недавно сбрасывали местоположение, настройки конфиденциальности или сетевые настройки iPhone, нужно нажать «Доверять» снова. Если доверие уже есть, переходите к шагу 5.
В Finder, после выбора названия iPhone, должна появиться кнопка «Доверять», нажмите на неё. В iTunes нажмите «Продолжить» вместо «Доверять».
На экране iPhone появится всплывающее окно с вопросом «Доверять этому компьютеру?» Нажмите кнопку «Доверять», введите пин-код iPhone. После этого компьютеру позволяется получать доступ к данным iPhone.
Если вы делаете это на чужом компьютере, после восстановления iPhone доверие можно убрать. В результате никто не сможет подключиться к вашему iPhone для доступа к данным.
Шаг 5. Загрузка в режиме восстановления
После подключения iPhone 12 к компьютеру, вне зависимости от его видимости в Finder/iTunes, нужно нажать сочетание клавиш для перехода в режим восстановления.
- Нажмите кнопку громкости вверх.
- Нажмите и быстро отпустите кнопку громкости вниз.
- Быстро нажмите и удерживайте боковую кнопку на протяжении около 15 секунд.
- Дождитесь появления логотипа Apple, не отпускайте кнопку.
- Отпустите боковую кнопку примерно через 8 секунд после появления на экране режима восстановления. Должна появиться картинка подсоединения кабеля Lightning к компьютеру.
Процесс примерно такой же, как принудительная перезагрузка iPhone, только боковую кнопку нужно держать дольше.
Выход из режима восстановления
Если вы передумали использовать режим восстановления, можно выйти из него и перезагрузить iPhone 12. Для этого можно просто не трогать аппарат, пока он не перезагрузится сам. Также можно осуществить принудительную перезагрузку.
- Нажмите на кнопку громкости вверх.
- Быстро нажмите на кнопку громкости вниз.
- Быстро нажмите и удерживайте боковую кнопку в течение 5-10 секунд.
- Отпустите боковую кнопку, когда на экране появится логотип Apple.
Если iPhone реагировал на действия пользователя перед входом в режим восстановления, вы сможете работать после загрузки и ввода пин-кода.
Шаг 6. Обновление или восстановление iPhone
Когда iPhone 12 в режиме восстановления, в Finder или iTunes вы увидите всплывающее окно, где говорится, что есть проблемы в работе iPhone:
Возникла проблема в работе iPhone [название iPhone], которая требует обновления или восстановления.
Если проблему можно решить обновлением iPhone, настройки и содержимое будут сохранены. Если обновление не срабатывает, нажмите «Восстановить», тогда все настройки и данные будут удалены. Если вы произвели резервное копирование iPhone на компьютере или в iCloud, появится предложение восстановить резервную копию на iPhone. Нужен пароль от iCloud, если была включена функция «Найти мой».
Теперь можно нажать «Обновить», после чего будет предпринята попытка починить iPhone и при этом сохранить информацию, такую как настройки, файлы и прочие данные. Это первое, что вы должны сделать, чтобы спасти данные на аппарате.
Для сброса настроек до заводских или когда обновление не срабатывает, нажмите «Восстановить». Данные будут стёрты и будет установлена свежая копия iOS 14. Позже можно выполнить восстановление из резервной копии в Finder, iTunes, iCloud.
Какой бы вариант вы ни выбрали, выполняйте указания на экране и затем ждите загрузки iPhone. Компьютер скачает программное обеспечение и отправит его на iPhone, на что может потребоваться время. В любом случае придётся подождать несколько минут, пока компьютер пытается обновить или восстановить iPhone. После завершения аппарат должен начать загружаться и вы сможете работать с ним.
Источник
Как ввести iPhone XS и iPhone XS Max в режим восстановления или DFU
Когда с iPhone XS или iPhone XS Max возникают проблемы, что случается не так часто, их может понадобиться ввести в режим восстановления или режим DFU, чтобы восстановить устройства. Режим восстановления часто используют для устранения системных проблем и ошибок. Восстановление происходит через iTunes.
Если вы перешли на новый iPhone XS или iPhone XS Max со старой модели с кнопкой Home, то процесс ввода iPhone в режим восстановления будет для вас совершенно другим. Однако перед тем, как переходить к самой инструкции, давайте разберёмся в том, чем режим восстановления отличается от режима DFU.
Режим DFU
DFU – сокращение от Device Firmware Update (обновление прошивки устройства). Это специальный режим, который позволяет подключить iPhone к программе iTunes на Mac или ПК, не вызывая процесса iBoot. Поскольку способ обходит iBoot, режим DFU можно использовать для обновления iOS, отката и даже перезагрузки устройств с привязанным джейлбрейком. Когда iPhone находится в режиме DFU, его экран полностью чёрный.
Режим восстановления
В отличие от режима DFU, режим восстановления вызывает процесс iBoot. Процесс проверяет, чтобы пользователь устанавливал прошивку, которая либо соответствует, либо новее нынешней. Когда iPhone в режиме восстановления, на экране будет значок подключения к iTunes.
Как ввести iPhone XS или iPhone XS Max в режим восстановления
Шаг 1: Для начала обновите программу iTunes до последней доступной версии. Если программа сейчас запущена, закройте её.
Шаг 2: Подключите свой iPhone XS или iPhone XS Max к Mac или компьютеру.
Шаг 3: Вам нужно сделать принудительную перезагрузку своего смартфона, подключенного к компьютеру.
- нажмите быстро кнопку Увеличения громкости и отпустите
- затем сразу кнопку Уменьшения громкости и отпустите
- затем зажмите Кнопку включения (Боковую кнопку), пока на смартфон не перезагрузится.
Данный экран означает, что ваш iPhone XS или iPhone XS Max был успешно введён в режим восстановления.
Шаг 4: iTunes оповестит вас о том, что устройство в режиме восстановления, и предложит восстановить или обновить его.
- Выбирайте Обновить, чтобы переустановить iOS без потери данных.
- Выбирайте Восстановить, чтобы удалить с устройства все данные и обновиться до последней доступной версии iOS.
Шаг 5: После обновления или восстановления используйте iTunes для настройки своего iPhone XS или iPhone XS Max.
Чтобы выйти из режима восстановления, отключите iPhone XS или iPhone XS Max от компьютера и зажмите кнопку включения, чтобы как обычно включить свой смартфон.
Как перевести iPhone XS или iPhone XS Max в режим DFU
- Подключите устройство к компьютеру.
- Нажмите и быстро отпустите кнопку увеличения громкости.
- Нажмите и быстро отпустите кнопку уменьшения громкости.
- Нажмите и удерживайте боковую кнопку, пока экран не станет черным, затем нажмите и удерживайте боковую кнопку и уменьшение громкости.
- Через 5 секунд отпустите боковую кнопку, продолжая удерживать кнопку уменьшения громкости.
Если появился логотип Apple, боковая кнопка удерживалась слишком долго.
В режиме DFU на экране нет никаких опознавательных знаков, экран полностью черный, iTunes сообщит, что устройство находится в режиме восстановления.
Если на устройстве отображается экран, в котором говорится о подключении устройства к iTunes, повторите эти шаги.
Источник
Принудительный перезапуск, режимы восстановления и DFU у iPhone 11: как это делается
Если на iPhone 11, iPhone 11 Pro или iPhone 11 Max перейти, к примеру с iPhone 7 и более старых моделей, то прям со старта выясняется, что новые не только включаются/выключаются чуть иначе, но и перезапускается не так, и режимы восстановления с DFU у них тоже активируются по-другому.
Считается, что iOS работает в целом стабильно (если ей не мешать). И, к-примеру, режим DFU iPhone-юзеры в большинстве своем вообще никогда не включают (а некоторые о нем даже не знают).
Тем не менее, режим DFU у iPhone 11 тоже есть, и в случае возникновения различных неприятностей программного характера, когда перезагрузки уже не спасают, по-прежнему может помочь решить даже очень непростые с виду проблемы.
Вот только у новых iPhone 11 и 11 Pro, как и у предыдущих iPhone XR, iPhone XS и iPhone XS Max кнопка Home не предусмотрена.
Потому юзеру, который приобрел любую из этих моделей взамен своего старого iPhone (iPhone 7, 7 Plus и старше), приходится местами переучиваться управлять новым смартфоном и привыкать обходится без такой удобной, но уже «древней» кнопки Home, и выполнять любую из перечисленных выше операций на своем iPhone 11 или 11 Pro с помощью трех штатных кнопок: пары кнопок регулировки громкости (они на левом торце корпуса) и так называемой боковой кнопки (она справа).
Как включать и выключать свой новый iPhone 11, вы, наверняка, уже разобрались самостоятельно, а вот обо всем остальном мы сейчас расскажем. Значит, по порядку:
как принудительно перезапустить iPhone 11, iPhone 11 Pro или iPhone 11 Max
Делается это следующим образом:
- один раз и быстро жмем кнопку «Увеличить громкость»;
- один раз и быстро жмем кнопку «Уменьшить громкость«;
- жмем и удерживаем боковую кнопку, пока iPhone не начнет перезапускаться.
как активировать режим восстановления у iPhone 11, iPhone 11 Pro или iPhone 11 Max
Для этого сначала с помощью кабеля Lightning на USB подключаем смартфон к Mac-у (или к Windows-ПК с iTunes) и затем:
- один раз и быстро жмем кнопку «Увеличить громкость»;
- один раз и быстро жмем кнопку «Уменьшить громкость«;
- жмем и удерживаем боковую кнопку, пока iPhone не начнет перезапускаться, и после появления на экране логотипа Apple боковую кнопку НЕ отпускаем;
- а отпускаем её только после того, как iPhone покажет картинку подключения к iTunes;
- на компе открываем iTunes — приложение тут же сообщит, что подключенный iPhone находится в режиме восстановления и предложит дежурные варианты обновления или восстановления программного обеспечения устройства.
Чтобы выйти из режима восстановления, просто жмем и удерживаем боковую кнопку на корпусе iPhone до момента, когда картинка подключения к iTunes выключится и смартфон начнет перезагружаться.
как активировать режим DFU у iPhone 11, iPhone 11 Pro или iPhone 11 Max
Прежде напомним, что процедура восстановления iPhone через режим DFU (Device Firmware Upgrade Mode) предполагает удаление всех хранившихся в памяти смартфона данных пользователя. Потому если аппарат еще хоть как-то работает и есть возможность забэкапить данные, то обязательно это сделайте. Выйти из режима DFU тоже не сложно, потому даже если вы забыли создать резервную копию данных, но еще не запустили процедуру перезагрузки (возвращения к заводским настройкам), то лучше выйти, сделать бэкап, а потом начать всё заново.
Так что, пересохраняем все, что можно, затем с помощью кабеля Lightning на USB подключаем смартфон к Mac-у (или к Windows-ПК с iTunes) и далее:
- один раз и быстро жмем кнопку «Увеличить громкость» (на корпусе смартфона);
- один раз и быстро жмем кнопку «Уменьшить громкость«;
- жмем и удерживаем боковую кнопку 10 секунд, пока не выключится экран iPhone;
- как только экран выключится, НЕ ОТПУСКАЯ боковую кнопку тут же…
- … быстро нажимаем и держим 5 секунд кнопку «Уменьшить громкость«;
- далее отпускам боковую кнопку, и еще 10 секунд удерживаем нажатой кнопку «Уменьшить громкость«;
- смотрим на экран компьютера — если все сделано правильно, то в окне iTunes появится табличка «iTunes обнаружила iPhone в режиме восстановления« — аппарат находится в режиме DFU (экран смартфона при этом включаться не должен, никакие логотипы и надписи на нем тоже отображаться не должны).
- смотрим на экран iPhone, если он не включился, значит, все сделано правильно, и аппарат находится в режиме DFU.
Чтобы выйти из режима DFU на iPhone 11, iPhone 11 Pro или iPhone 11 Max:
- один раз и быстро жмем кнопку «Увеличить громкость»;
- один раз и быстро жмем кнопку «Уменьшить громкость«;
- жмем и удерживаем боковую кнопку до появления на экране iPhone логотипа Apple.
Как оперативно отключить Face ID в iPhone 11, iPhone 11 Pro или iPhone 11 Max
- зажимаем боковую кнопку и жмем кнопку регулировки громкости (любую);
- iPhone откроет экран отключения, на нем тапаем кнопку «Отменить» (Cancel) внизу.
Напомним также, что при включении Face ID iPhone затребует пароль.
Источник