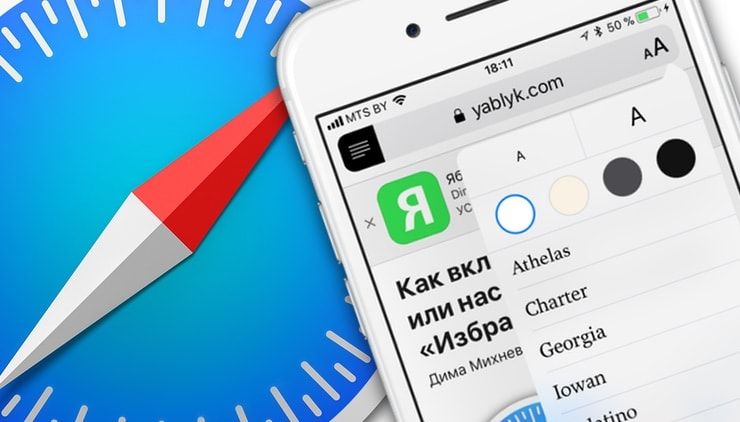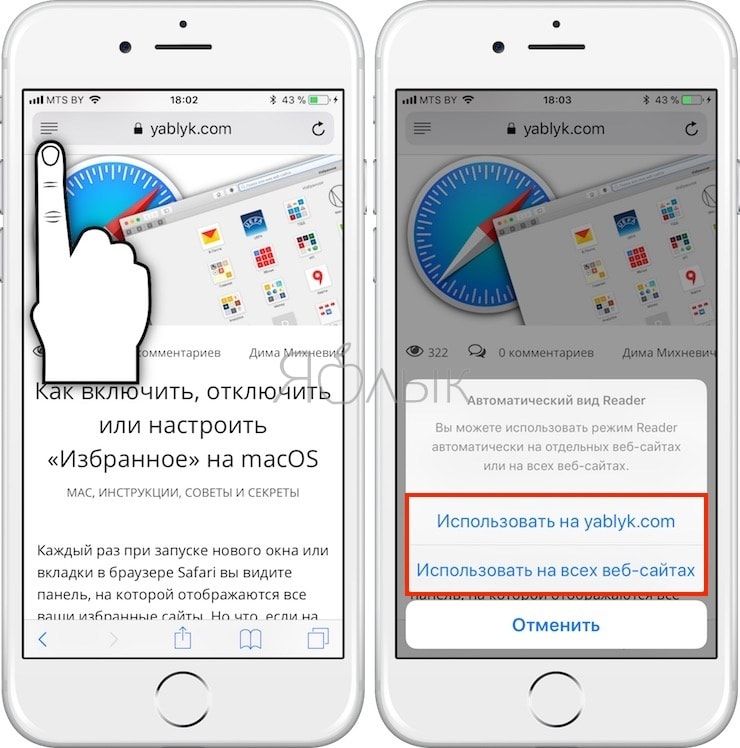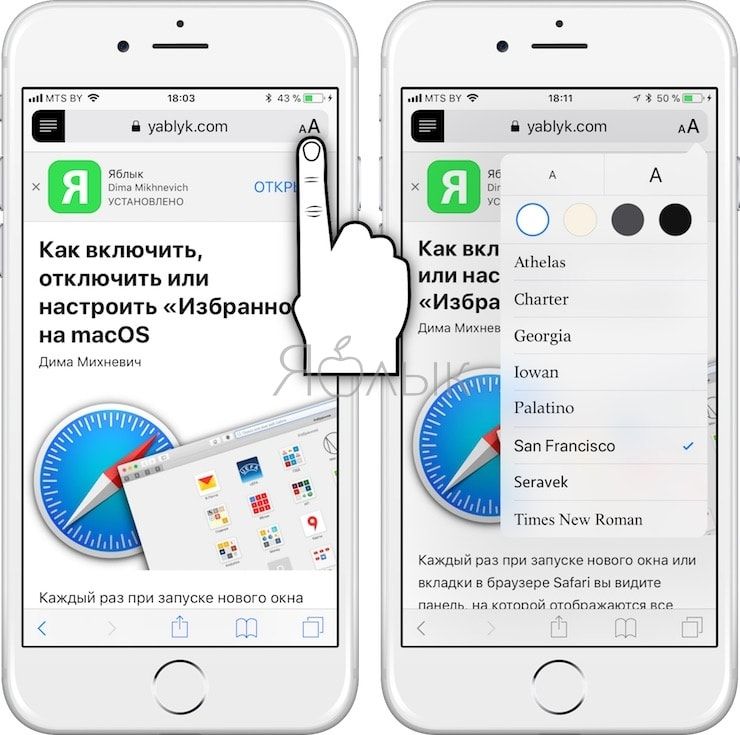- Использование режима чтения в Pages, Numbers и Keynote
- Включение режима чтения
- Редактирование документа
- Как открывать документы и делиться ими в режиме чтения
- Публикация документов
- Повторное открытие документов
- Режим чтения, или как автоматически отключать рекламу на любимых сайтах на iPhone и iPad
- Как активировать «Автоматический режим чтения» в iOS 11 на iPhone или iPad
- Как настроить «Режим чтения» в iOS 11 на iPhone или iPad
- Как исключить сайты из «Автоматического режима чтения» в iOS 11 на iPhone или iPad
- Как правильно читать книги на iPhone и iPad перед сном
- Как правильно читать книги на iPhone и iPad перед сном
- Как включить режим чтения в Safari на iOS 13
- Как скрыть рекламу на сайтах в Safari
- Лонгриды для вас
- Как включить режим Night Shift на своем iPhone для безвредного ночного чтения
- Яркий бело-голубой свет, бьющий Вам ночью прямо в лицо, не шибко полезен для вашего сна и вообще здоровья, но не волнуйтесь: iOS теперь поддерживает смену цветов для согревания цветов на iPhone для безвредности ночного чтения.
- Как включить режим Night Shift в iOS?
Использование режима чтения в Pages, Numbers и Keynote
Используйте режим чтения в Pages, Numbers или Keynote на устройствах iPhone, iPad и iPod touch, чтобы просматривать документы, не рискуя случайно изменить их.
Включение режима чтения
Вы можете использовать режим чтения, чтобы исключить случайное перемещение объектов или вызов клавиатуры при просмотре, прокрутке либо взаимодействии с текстом и объектами. В режиме чтения отображаются только те элементы управления, которые вам необходимы для просмотра содержимого и выполнения определенных задач.
Чтобы включить режим чтения, нажмите кнопку режима чтения в правом верхнем углу экрана. Если вы не видите эту кнопку, нажмите кнопку «Еще» , а затем «Завершить правку».
В режиме чтения можно выполнять следующие действия:
- Чтобы поделиться документом, экспортировать его или напечатать в приложении Pages, Numbers либо Keynote, нажмите кнопку «Еще» .
- Чтобы включить или выключить комментарии в приложении Pages, Numbers либо Keynote, нажмите кнопку «Еще», затем нажмите «Настройки».
- Чтобы включить или выключить навигатор страниц, режим разворота и подсчет количества слов в Pages, нажмите кнопку «Еще» на iPhone или iPad либо кнопку «Параметры вида» на iPad.
- Чтобы отобразить или скрыть аннотации в Pages на iPad, нажмите кнопку «Параметры вида».
- В Keynote можно воспроизводить презентации в режиме чтения.
Редактирование документа
Чтобы отредактировать документ, нажмите кнопку «Правка» на панели инструментов.
Вы также можете начать редактирование, если вы выбрали текст, объект или таблицу в режиме чтения:
- Дважды нажмите текст, затем в появившемся меню нажмите «Правка».
- Нажмите и удерживайте объект или таблицу, затем в появившемся меню нажмите «Правка».
Как открывать документы и делиться ими в режиме чтения
После первого обновления приложения Pages, Numbers или Keynote до версии 10.1 существующие документы откроются на вашем устройстве в режиме чтения. Чтобы начать редактирование документа, просто нажмите кнопку «Правка» на панели инструментов.
Если вы хотите, чтобы документы всегда открывались в режиме правки при первом открытии на устройстве, нажмите кнопку «Еще», выберите «Настройки», нажмите «Правка» и включите параметр «Открыть в режиме правки».
Публикация документов
Когда кто-то делится с вами документом, в первый раз этот документ открывается в режиме чтения. Когда вы делитесь документом с другими пользователями, в первый раз он также открывается у них в режиме чтения.
Повторное открытие документов
При повторном открытии документ открывается в том режиме, в котором вы его закрыли, — чтения или правки.
Источник
Режим чтения, или как автоматически отключать рекламу на любимых сайтах на iPhone и iPad
Если вы любите читать онлайн непосредственно в браузере, удобнее всего воспользоваться встроенной в Safari функцией «Режим чтения». Подобно расширению Pocket, она очищает сайт от всего ненужного, оставляя лишь текст и картинки. В iOS 11 «Режим чтения» стал еще удобнее, а на iPad Pro со шрифтом San Francisco текст выглядит просто потрясающе.
«Режим чтения» всегда был наилучшим способом отделить зерна от плевел, когда шла речь о чтении в браузере. Однако до недавнего времени его каждый раз приходилось активировать вручную. В iOS 11 появился «Автоматический режим чтения», способный автоматически отображать соответствующие веб-страницы в удобном для чтения режиме.
Как активировать «Автоматический режим чтения» в iOS 11 на iPhone или iPad
Вы можете включить «Автоматический режим чтения» как для всех сайтов, так и только для тех, которые вы регулярно посещаете.
1. Откройте в Safari веб-страницу на сайте, который вы часто посещаете (например, на сайте местных новостей) и хотели бы просматривать в удобном для чтения режиме.
2. Открыв статью, в левой части адресной строки вы увидите значок «Режим чтения».
3. Нажмите и удерживайте значок. Откроется всплывающее меню.
4. Для того чтобы активировать «Автоматический режим чтения» для каждого посещаемого сайта, выберите опцию «Использовать на всех веб-сайтах». Если вы хотите включить режим только для определенного сайта, выберите опцию «Использовать на «название сайта»». Учтите, что на некоторых ресурсах реализована защита от режима чтения, и сайты в любом случае будут отображаться стандартно.
Как настроить «Режим чтения» в iOS 11 на iPhone или iPad
Для настройки параметров «Режима чтения», нажмите на появившуюся иконку «aA» в адресной строке.
Здесь можно изменить тему оформления «Режима чтения», а именно цвет, размер и наименование шрифта.
Как исключить сайты из «Автоматического режима чтения» в iOS 11 на iPhone или iPad
Если вы активировали режим для всех сайтов, вы непременно столкнетесь с тем, что далеко не все ресурсы хорошо отображаются. В таких случаях нужно настроить исключения.
1. Нажмите и удерживайте значок «Режим чтения» (даже если страница уже загрузилась в этом режиме).
2. Выберите опцию «Не использовать на «название сайта»».
3. Если вы хотите деактивировать режим для всех сайтов, выберите опцию «Не использовать на всех сайтах».
Источник
Как правильно читать книги на iPhone и iPad перед сном
Огромное количество пользователей iPhone и iPad перед сном любят читать на своих устройствах книги. Однако далеко не все знают, что существует ряд настроек, которые помогают сделать вечернее и ночное чтение гораздо приятнее и полезнее. О каких настройках идет речь расскажем в этой инструкции.
Важно! Обращаем внимание, что даже с этими настройками чтение книг с iPhone и iPad перед сном не является полностью безопасным. Специалисты рекомендуют за два часа до сна откладывать подальше все устройства с яркими экранами.
Как правильно читать книги на iPhone и iPad перед сном
Шаг 1. Перейдите в меню «Настройки» → «Основные» → «Универсальный доступ».
Шаг 2. Выберите раздел «Адаптация дисплея» и активируйте переключатель «Понижение точки белого». Этот параметр уменьшает интенсивность ярких цветов, которые во время чтения вечером и ночью очень сильно давят на глаза. Установить понижение рекомендуется максимальное — 100%.
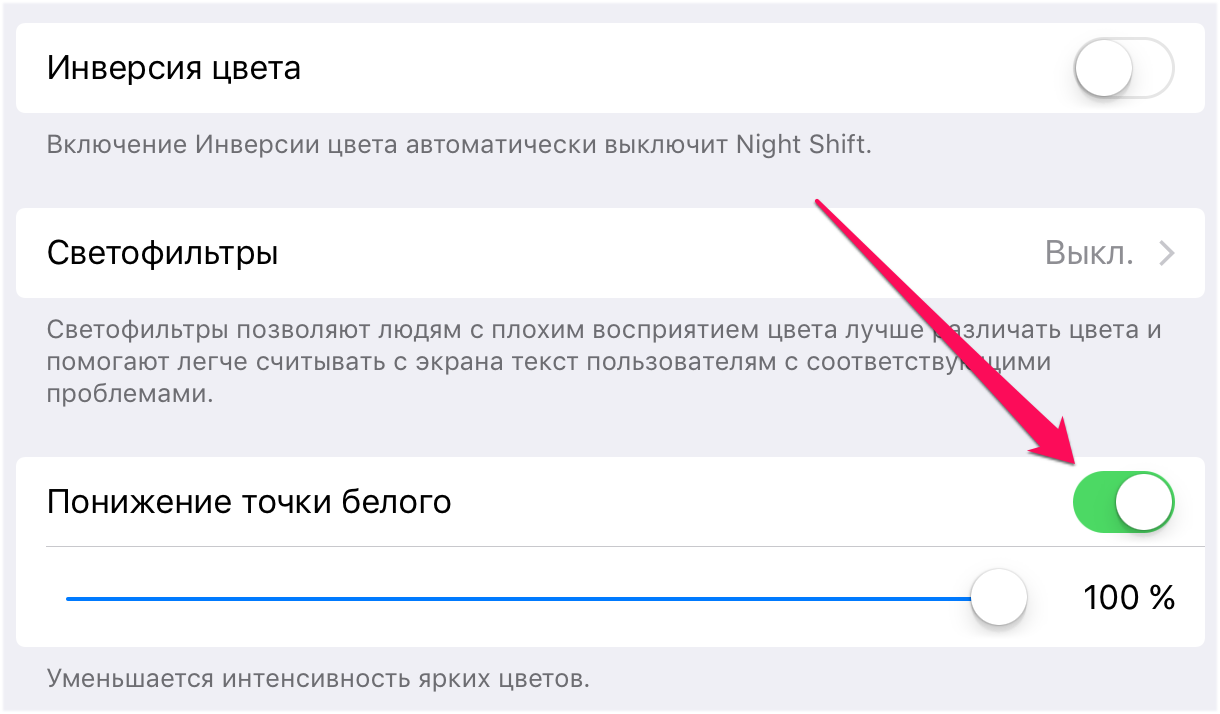
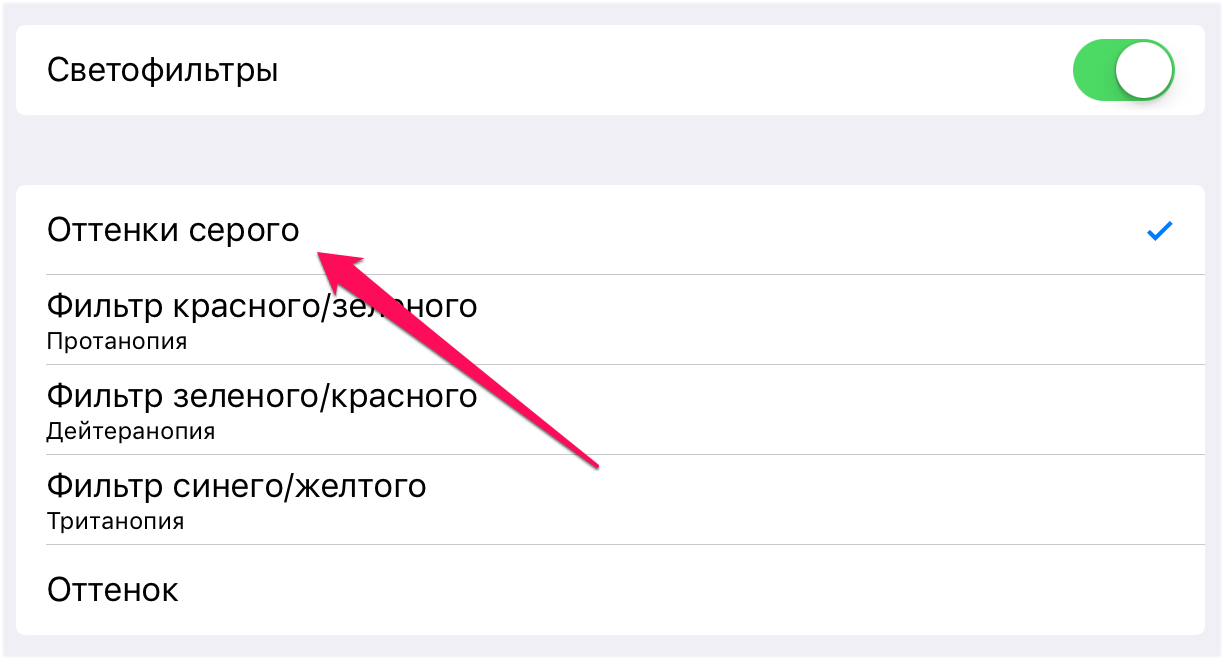
Шаг 5. Установите более теплую температуру цвета. Здесь так же рекомендуется выбрать максимальное значение.
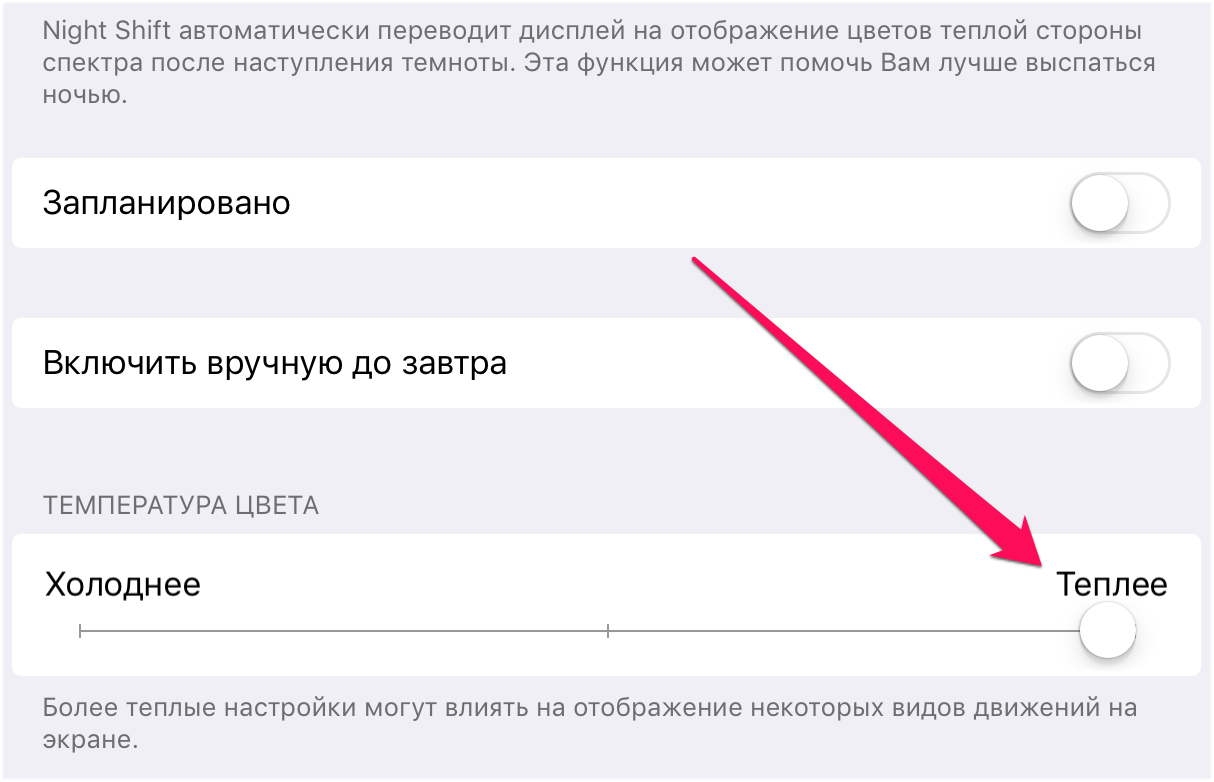

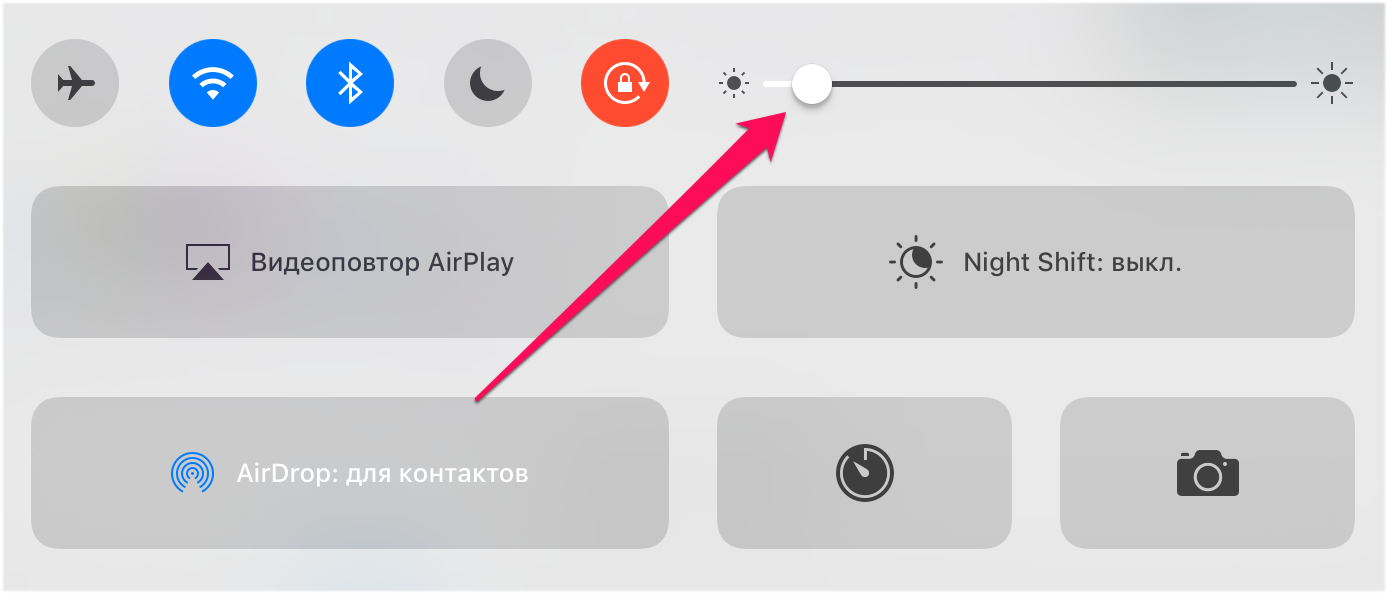
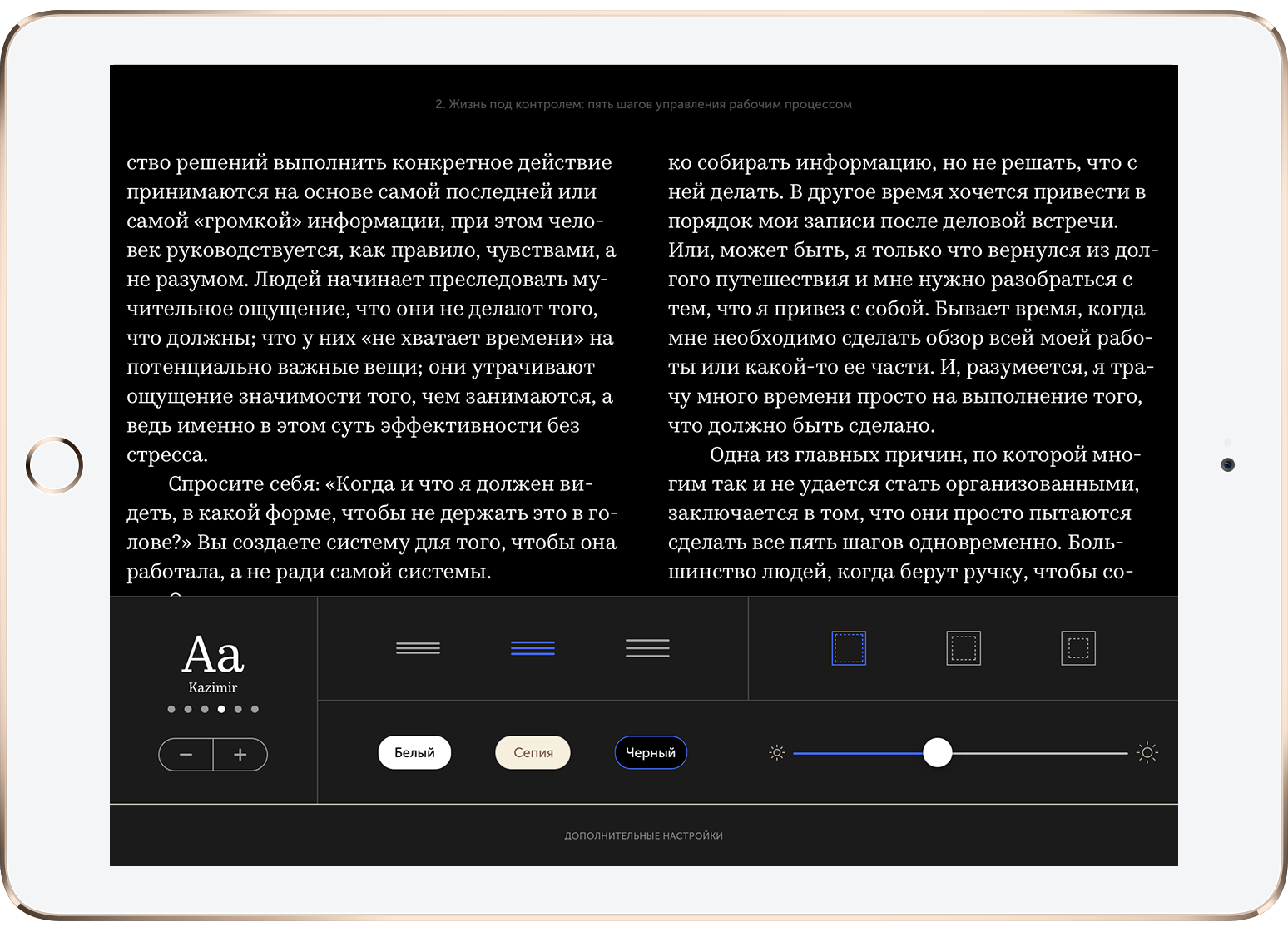
Источник
Как включить режим чтения в Safari на iOS 13
Режим чтения является одной из самых недооцененных функций Safari. Почему-то многие пренебрегают им, несмотря на то, что он несет в себе массу преимуществ. Мало того, что он повышает удобство восприятия текста, делая его крупнее, так еще и скрывает всю рекламу и лишние элементы веб-сайта, чтобы ничто не отвлекало вас от чтения. Поэтому в iOS 13 разработчики Apple решили еще больше облегчить пользователям работу с этим режимом, сделав его еще проще.
Принудительная активация режима чтения в iOS 13 производится так же, как и в предыдущих версиях ОС. Для этого достаточно, находясь на веб-странице, поддерживающей режим чтения, нажать на специальную клавишу, которая появляется в адресной строке. А вот автоматическая активация претерпела некоторые изменения.
Как скрыть рекламу на сайтах в Safari
Чтобы режим чтения активировался автоматически на всех веб-страницах, необходимо произвести небольшую настройку:
- Откройте совместимую веб-страницу и нажмите на кнопку «аА» в адресной строке;
- Отсюда перейдите в раздел с настройками веб-сайта;
- В открывшемся окне включите параметр автоматической активации режима чтения.
После того как вы включите автоактивацию режима чтения, он будет применяться ко всем совместимым веб-страницам этого домена, а также поддоменам. Но следует быть готовым к тому, что далеко не все сайты поддерживают режим чтения. В этом случае вам не останется ничего другого, кроме как потреблять их содержимое в том виде, в котором оно было предложено создателем.
Несмотря на то что возможность автоактивации режима чтения присутствует в iOS 11 и iOS 12, на наш взгляд, в iOS 13 эта функция реализована логичнее. Если раньше пользователю приходилось нажимать и удерживать клавишу перехода в режим, что некоторым казалось совершенно нелогичным и неинтуитивным шагом, то теперь для этого есть выделенная клавиша, пропустить которую будет очень сложно.
Подпишись на наш канал в Яндекс.Дзен. Там мы позволяем себе чуточку больше, чем здесь.
Новости, статьи и анонсы публикаций
Свободное общение и обсуждение материалов
Лонгриды для вас
Несмотря на всю простоту установки операционной системы macOS, из года в год у пользователей возникают некоторые трудности. В статье рассказали, как установить macOS Monterey и обсудили проблемы, которые могут возникнуть в процессе зазгрузки.
Проблемы с чтением SD-карт, неработающий MagSafe 3 и еще несколько проблем новых MacBook Pro делают их покупку сомнительным решением. В статье подробно разберем все нюансы работы яблочных ноутбуков и обсудим способы их решения.
В iOS 15 появится поддержка passkeys. Это механизм регистрации и авторизации, при котором iPhone сам сохраняет уникальный пароль, а пользователь его даже не видит. Поэтому войти на сайты можно только по биометрии
Источник
Как включить режим Night Shift на своем iPhone для безвредного ночного чтения
Яркий бело-голубой свет, бьющий Вам ночью прямо в лицо, не шибко полезен для вашего сна и вообще здоровья, но не волнуйтесь: iOS теперь поддерживает смену цветов для согревания цветов на iPhone для безвредности ночного чтения.
В настоящее время проводится все больше исследований, результаты которых которых гласят, что воздействие искусственного света в конце вечера, особенно синий свет (например яркое сине-белое свечение наших любимых гаджетов), является серьезной проблемой, которая влияет на наши циклы сна и общее здоровье.
Опишем проблему вкратце: яркий сине-белый свет очень похож на полуденное солнце и он стимулирует нас к мозговой деятельности. Когда мы находимся под влиянием синего освещения вечером, оно портит наш сон и вызывает целый ряд других проблем. Тем не менее, можно свести к минимуму эффект освещения в позднее ночное время, переменив цвета на более теплые. Один из трюков заключается в использовании программного обеспечения для смены цветовой температуры дисплея на компьютере и других гаджетах.
К счастью, недавнее обновление iOS делает крайне простой настройку дисплея вашего iPhone и других устройств под iOS — не требуется ни джейлбрейка, ни даже установки какого-либо приложения. Новый режим Night Shift корректирует цветовую температуру экрана iPhone таким образом, что вместо яркого сине-белого света, с которым мы все знакомы, экран отображает более теплые цвета, которые менее стимулируют наши мозги. Оно похоже на f.lux – популярное приложение, доступное для ПК и iOS, – но при этом не требует джейлбрейка.
В главном изображении этой статьи показаны два iPhone 6 рядом без режима Night Shift (слева) и с включенным Night Shift (справа). Если сравнивать экраны устройств, разница довольно велика, но мы заверяем вас в том, что при использовании устройства с режимом Night Shift глаза чувствуют себя естественно и удобно.
Включить и выключить этот режим очень просто, можно даже настроить его для автоматического включения на закате и выключения на рассвете. Давайте посмотрим на то, как его настроить.
Как включить режим Night Shift в iOS?
Чтобы воспользоваться преимуществами новой функции Night Shift, все, что вам нужно, это устройство iOS, способное обновляться до iOS 9.3, с одним из новых 64-битных процессоров, представленных Apple в 2013. Это означает, что старые устройства, которые могут обновиться (например, iPhone 4), не могут воспользоваться преимуществами этой функции.
Night Shift не будет работать со следующим старым оборудованием на iOS 9.3:
- iPad 2, iPad 3rd/4th Gen, а также iPad Mini.
- iPhone 4s, 5 и 5c.
- iPod Touch 5G.
Night Shift будет работать со следующим новым оборудованием на 9.3:
- iPad Air и старше, iPad Mini 2 и старше и iPad Pro.
- iPhone 5s и старше.
- iPod Touch 6G.
- Любому iOS девайсу с процессором А7 и выше доступен режим Night Shift.
Если ваше устройство еще не обновлено на iOS 9.3, перейдите в «Настройки > Основные > Обновление ПО» для обновления до самой последней версии.
В iOS 9.3 существует два способа использования режима Night Shift. Можно переключить его в разе потребности с помощью центра управления iOS либо задать расписание, чтобы экран постепенно погружался в режим Night Shift в то время, пока солнце садится.
Появится окно с кратким обзором режима ночной смены и двумя кнопками: «Включить до 7 утра» и «Параметры Расписания…»; можно нажать кнопку «Включить», чтобы немедленно увидеть, как выглядит режим Night Shift, или выбрать «Параметры Расписания», чтобы перейти в параметры Night Shift.
Можно также получить доступ к параметрам Night Shift, открыв приложение «Параметры» и перейдя в Night Shift, но легче просто открыть центр управления. Для продолжения выберите «Параметры Расписания».
Здесь можно выбрать «Запланированный» для настройки расписания или «Включаемый Вручную», чтобы включать его самому, когда захотите. Как и кнопка «Включить До…», переключение параметра «Включаемый Вручную» включает его до конца дня, а затем выключается на следующее утро. У нее есть полной доступное описание, поэтому давайте поближе рассмотрим функцию планирования. Коснитесь «Запланированный».
Появится предварительно заполненное расписание. Коснитесь его, чтобы внести изменения.
Здесь можно установить автоматическое включение Night Shift когда солнце садится, и отключение на рассвете. Если это Вам не подходит, можно задать собственное расписание.
После этого нажмите синюю ссылку «Night Shift» в верхнем левом углу, чтобы вернуться к главному меню настроек.
Последний трюк. Можно настроить теплоту экрана с помощью ползунка в нижней части меню «Night Shift». «Менее Тепло» означает, что при включенном Night Shift будет меньше красного оттенка, а «Более Тепло» означает, что экран будет более красным. При нажатии ползунка «Night Shift» будет показано, как будет выглядеть такой уровень тепла при включенном Night Shift.
Хотя нам действительно зачастую следует отложить в сторону свои девайсы и просто хорошенько поспать, такие функции, как Night Shift от Apple – это всего лишь способ свести к минимуму вред от позднего использования гаджетов.
Источник