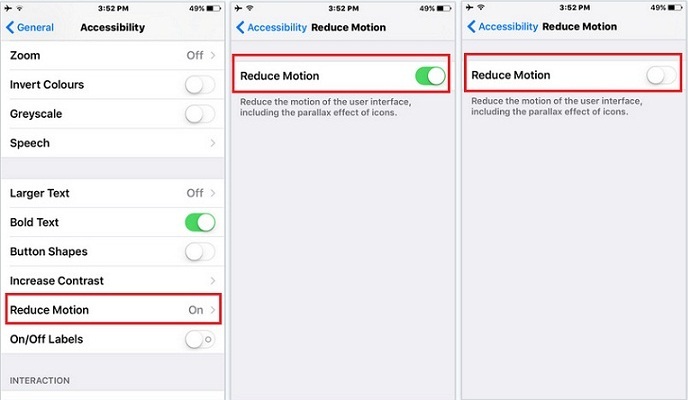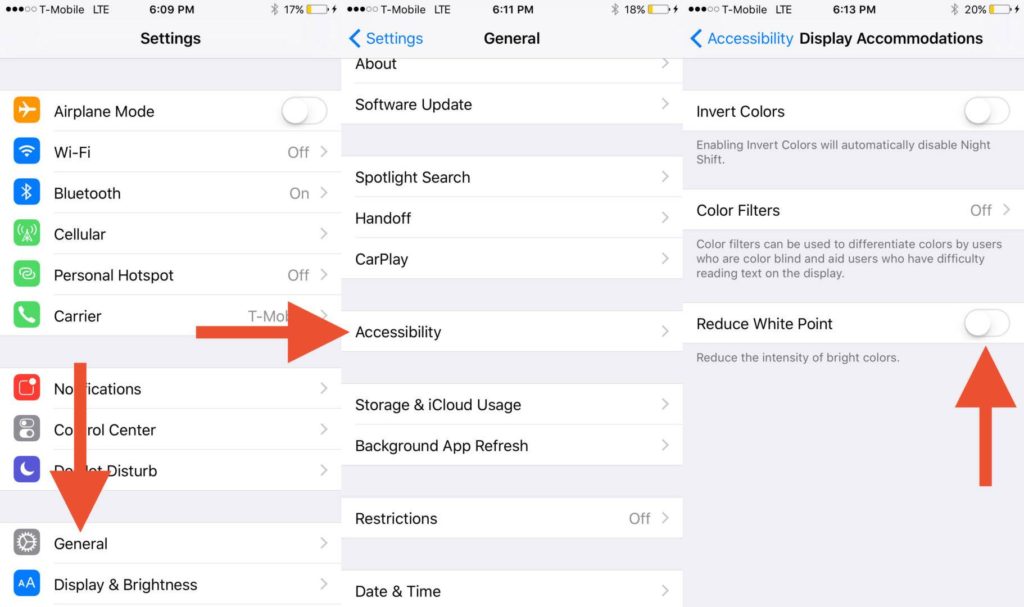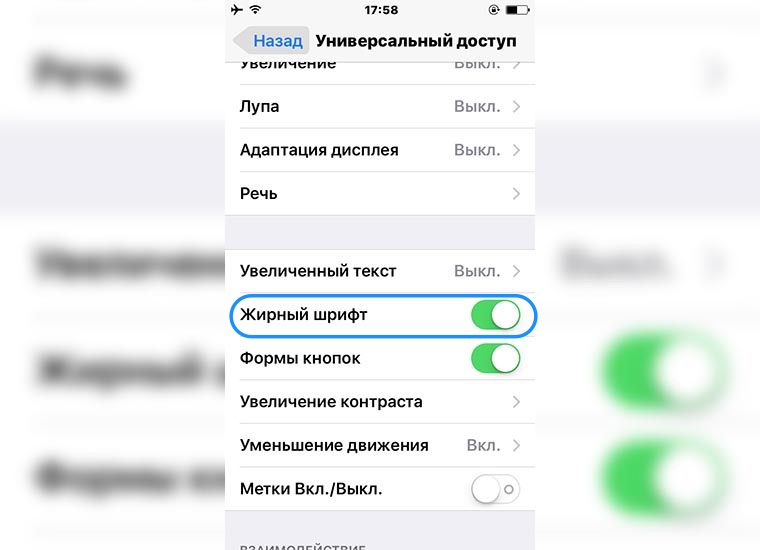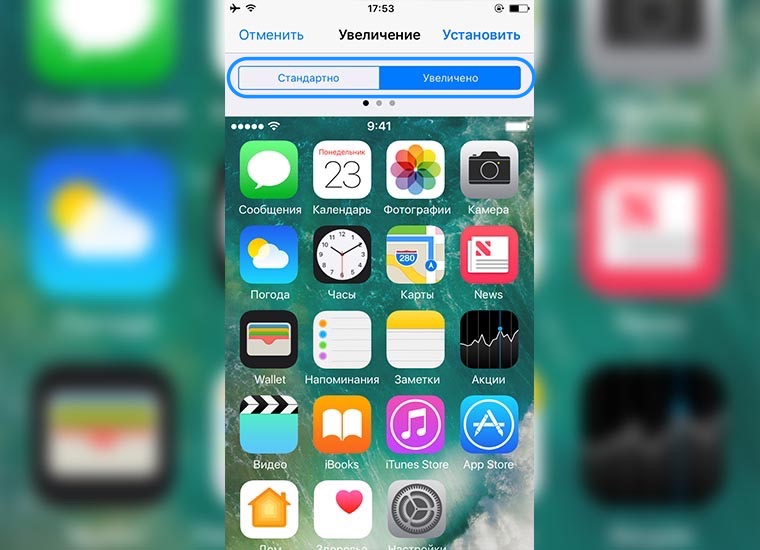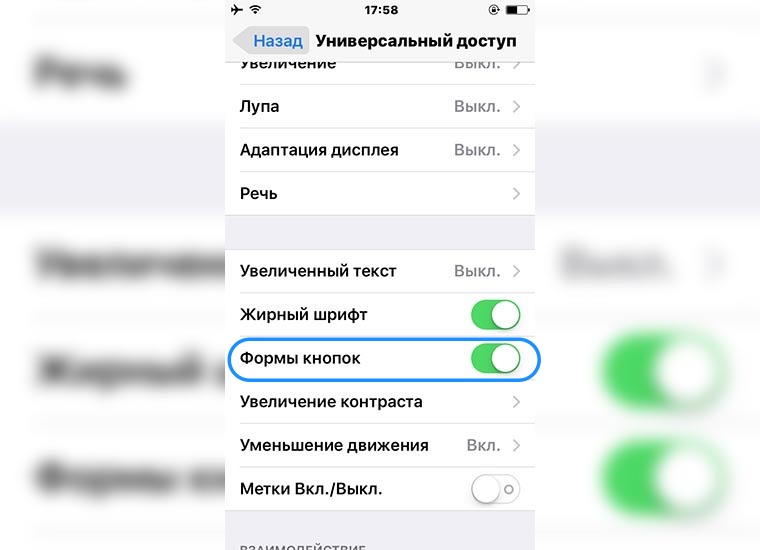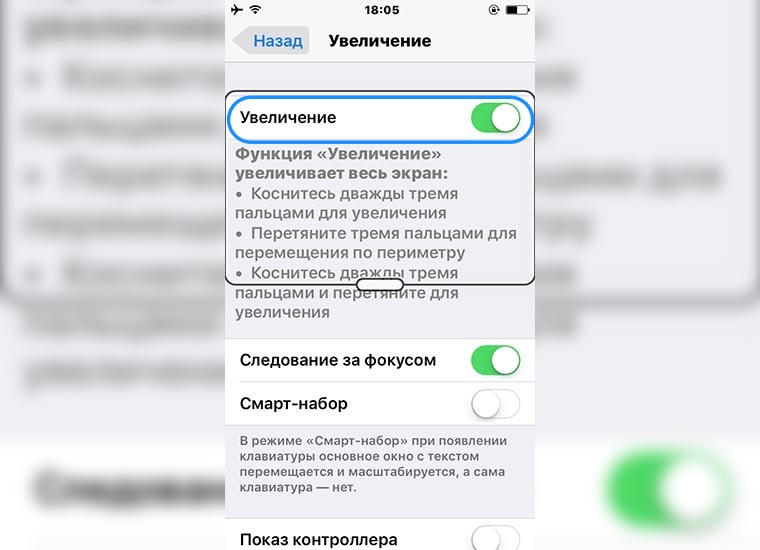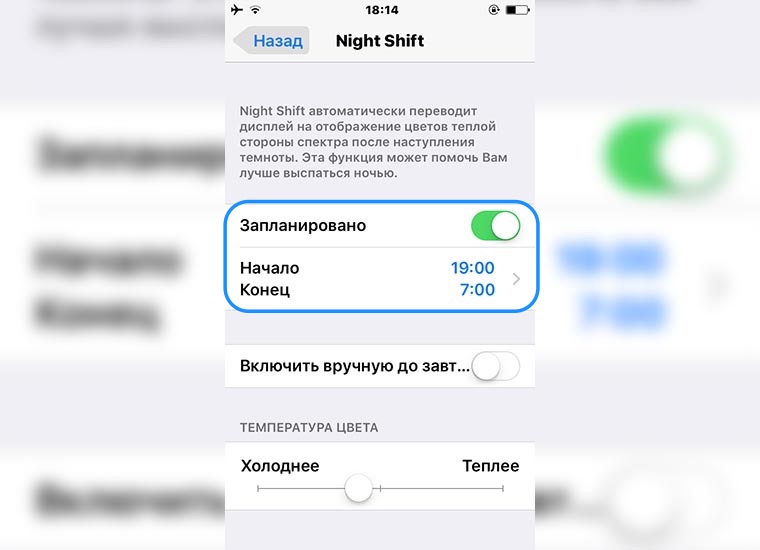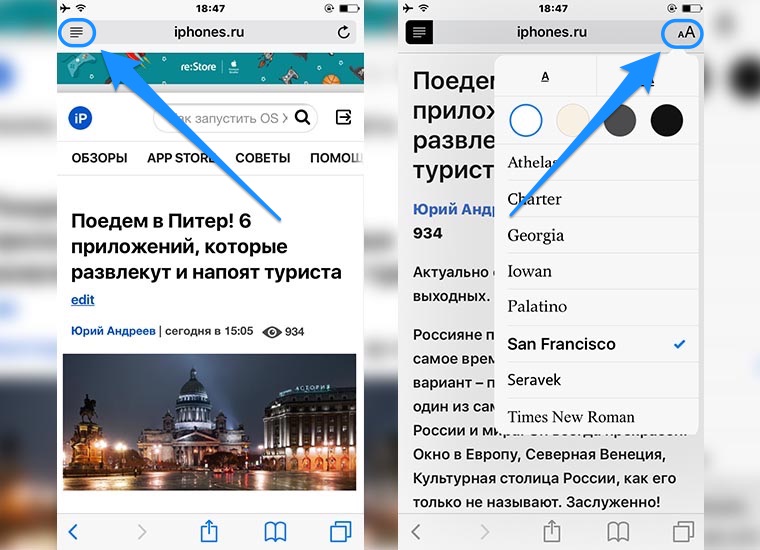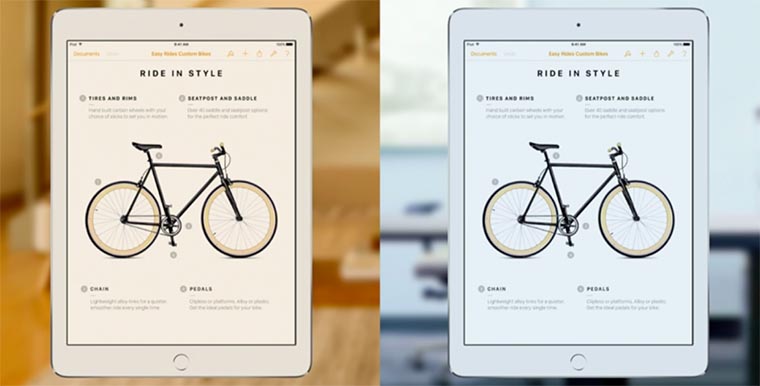- Как уменьшить напряжение глаз, пользуясь iPhone
- Как лучше использовать iOS-устройства людям с плохим зрением
- Как сделать, чтобы текст на iPhone читался лучше, а глаза не уставали
- 1. Подбери размер текста
- 2. Сделай надписи жирными
- 3. Измени масштаб интерфейса
- 4. Сделай кнопки контрастными
- 5. Используй экранную лупу
- 6. Заботься о глазах ночью
- 7. Читай новости комфортно
- 8. Не забывай обо всех возможностях гаджета
Как уменьшить напряжение глаз, пользуясь iPhone
Если ваши глаза часто болят, и вы страдаете от головной боли, то виновником этого может быть ваш iPhone. Напряжение глаз при работе с цифровым дисплеем является одним из крупных недостатков сегодняшнего повсеместного использование смартфонов.
Но не стоит волноваться. Вам не нужно выбрасывать свой iPhone, по крайней мере, прямо сейчас. Благодаря последним обновлениям iOS и нескольким полезным советам, вы можете снизить риск развития цифровой зрительной усталости. Давайте внимательно рассмотрим некоторые полезные возможности для снижения напряжения глаз, вызванного iPhone.
1. Попробуйте Smart Invert
Компания Apple давно экспериментирует с цветами дисплея. Она предложила монохромный режим в iOS 8, а в iOS 9 появилась возможность Night Shift. А в последних версиях iOS Apple предложила темную тему в iOS (Dark mode). Если у вас нет данной возможности, вы можете воспользоваться возможностью Smart Invert для снижения напряжения глаз.
В отличие от возможности Classic Invert, в Smart Invert цвета изображения не инвертируются в том случае, если уже установлена темная тема. Что разрешить использование этой возможности, выполните следующие операции:
- Перейдите к Settings > General > Accessibility
- Выберите Display Accommodations
- Выберите Invert Colors
- Переключите Smart Invert в положение On
Это все, что нужно. Вам может понравиться, или не понравиться этот режим. Лично мне нравится, как при активации этой возможности преобразуются определенные элементы интерфейса пользователя, такие как Control Center.
2. Понизьте прозрачность
Установка прозрачности (Transparency) в iOS позволяет вам управлять непрозрачностью фона. Это не только делает текст более отчетливым, но и снижает размытость фона. Улучшенная четкость и ослабленный блеск снизят последствия цифровой зрительной усталости при использовании iPhone.
Для отключения прозрачности на iPhone нужно выполнить следующие действия:
- Перейдите к Settings > General > Accessibility
- Выберите Display Accommodations
- Переключите Reduce Transparency в положение On
3. Чтобы избежать головокружения и напряжения зрения используйте режим Reduce Motion
Режим Reduce Motion направлен на то, чтобы помогать людям, страдающим от головокружения и морской болезни. В качестве побочного эффекта, эта возможность также способствует ослаблению цифровой зрительной усталости. Этот режим делает детали менее яркими, а смещение – статичным.
Другим словами, режим Reduce Motion сглаживает анимацию и переходы в интерфейсе пользователя. Это одна из наиболее важных возможностей по увеличению удобства вашего iPhone. Для включения этого режима нужно сделать следующее:
- Перейдите к Settings > General > Accessibility
- Выберите Display Accommodations
- Переключите Reduce Motion в положение On
- Если вы хотите сохранить эффект пульсации в iMessage, то оставьте в положении On параметр Auto-Play Message Effects
4. Уменьшите мерцание OLED
На смартфонах iPhone X, XS и XS Max компания Apple использует дисплеи OLED. Такие дисплеи дают множество преимуществ, но у них есть и недостатки. На многих из таких дисплеев при низких уровнях яркости изображение начинает мерцать, что может в ряде случаев вызвать утомление глаз и головную боль.
Вы можете решить проблему мерцания OLED, установив уровень яркости дисплея выше 50 процентов. Однако это решение нельзя считать практичным, поскольку даже 50 процентов в ночное время – это слишком много.
Вместо этого можно минимизировать мерцание OLED, используя возможность Reduce White Point. Она снижает интенсивность яркого света, что приводит к снижению общей яркости дисплея. Для включения этой возможности, выполните следующие действия:
- Перейдите к Settings > General > Accessibility
- Выберите Display Accommodations
- Переключите Reduce White Point в положение On, и выберите величину яркости.
5. Используйте переключение в ночной режим
Еще одним популярным средством для снижения напряжения глаз является возможность Night Shift. Этот режим автоматически настраивает цвета дисплея, переключая их на теплые оттенки после наступления ночи, в результате чего снижается количество синего света. Проведенные исследования показали, что синий свет влияет на наши биологические ритмы (цикл сна). Используя режим Night Shift, вы препятствуете нежелательному влиянию экрана на сон.
Благодаря переключению на более теплые оттенки цвета, общая нагрузка на ваши глаза также будет снижена. Вы можете установить режим Night Shift, чтобы он автоматически включался после захода солнца и отключался после восхода. Для этого нужно выполнить следующие действия:
- Перейдите к Settings > General > Accessibility
- Выберите Display Accommodations
- Выберите Night Shift.
- Включите опцию Scheduled и установите время, которое будет использоваться по умолчанию.
- Выберите нужную цветовую температуру, передвигая ползунок Color Temperature
6. Планируйте выключение
Нельзя уйти от факта, что цифровые экраны вызывают напряжение глаз при продолжительном использовании. Один из способов справиться с этим заключается в ограничении воздействия на ваши глаза со стороны экрана iPhone.
В iOS 12 появилась новая возможность, Screen Time, применяющая на iPhone функцию отключения экрана. Она позволяет вам запланировать время, когда вы не пользуетесь экраном и установить границы времени для отдельных приложений. Неплохо, если вы будете постепенно отучать себя от смартфона, чтобы не вызвать раздражение этим процессом.
Еще одним неплохим способом снижения воздействия экрана на ваши глаза является управление извещениями iPhone, которые не являются важными, или могут подождать. Наконец, вы также можете уменьшить экранное время, занимаясь другой деятельностью.
7. Включите в Safari режим чтения в темноте
Просмотр страниц Интернета поздно ночью наносит наибольший вред зрению. Блеск ярких страниц на дисплее с подсветкой рано или поздно вызывает усталость глаз.
К счастью, в браузере Safari имеется удобный режим чтения, которым можно воспользоваться для снижения нагрузки на глаза. Для активации этого режима чтения, нажмите кнопку текстового редактора, помеченную, как Aa. На появившемся меню выберите цвет фона. Такая установка темы вывода должна помочь защитить ваши глаза от утомления.
Источник
Как лучше использовать iOS-устройства людям с плохим зрением
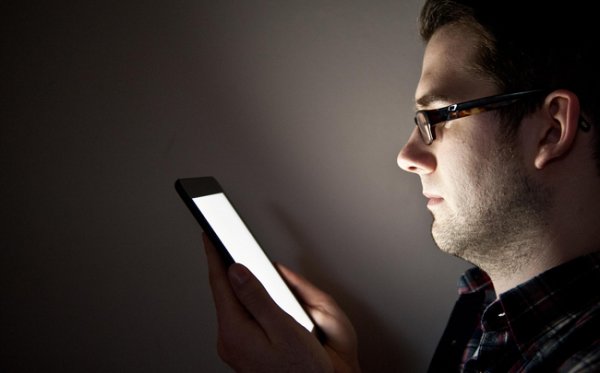
К сожалению, компьютерная техника не способствует улучшению зрения. А ведь современный пользователь смотрит уже не только на экран десктопа или ноутбука, но ещё и постоянно использует смартфон с планшетом. В результате нагрузка на глаза увеличивается многократно. И особо от этого страдают люди, у которых и без того есть проблемы с глазами.
Но разработчики iOS задействовали в системе довольно много дополнений, призванных облегчить жизнь пользователям с плохим зрением. Конечно же, они не гарантируют, что ваши глаза вообще не будут уставать. Но несколько снизить нагрузку на них всё же возможно.
Правила использования
Однако прежде чем приступить к перечислению всех этих возможностей, хотелось бы рассказать о некоторых правилах использования планшетов и смартфонов, которые уже сами по себе снижают нагрузку на глаза. Прежде всего, не рекомендуется использовать устройство лёжа, поскольку в таком случае часто бывает так, что расстояние от экрана до каждого из глаз различно.
Следите за осанкой, искривления позвоночника (а эта проблема у современных людей встречается всё чаще) также влекут за собой проблемы со зрением, да и вообще со здоровьем.
Яркость экрана не должна быть слишком высокой. Но и слишком низкая яркость также вредна. Регулировать её совсем не сложно, ведь у iOS 7 регулятор яркости вынесен в «Пункт управления», выдвигаемый из нижней части экрана. Крайне не рекомендуется использовать устройство в полной темноте. Да и при очень ярком свете тоже.
Время использования должно быть ограниченным, глазам совсем не идёт на пользу постоянное многочасовое смотрение на экран имеющий подсветку. Ведь фактически всё это время глаз смотрит на лампу, пусть даже и довольно слабую.
Но поскольку время за мобильным устройством пролетает незаметно, то лучше ставить таймер, например, на полчаса или час. Тем более что таймер, так же как и яркость также доступен через «Пункт управления».
Настройки системы
Соблюдать все вышеперечисленные правила настоятельно рекомендуется всем пользователям, вне зависимости от состояния их зрения. Тем же, кто вынужден носить очки, помогут внутренние настройки операционной системы.
И первое, с чего следует начать — это увеличить размер шрифта. Для этого нужно зайти в «Настройки» и выбрать «Размер текста». В открывшемся поле перемещаем ползунок, выставляя наиболее удобный размер. Если же вдруг даже максимального размера будет недостаточно, то нужно зайти в «Настройки», затем «Универсальный доступ» и там выбрать «Увеличенный текст». Да, увеличение размера шрифта часто негативно сказывается на внешнем виде приложения. Но зато нагрузка на глаза снижается в разы.
Но тут следует отметить, что увеличение текста срабатывает только в том случае, если приложение поддерживает динамический текст. В App Store существует немало программ, разработчики которых закрыли такую возможность, увеличение размеров шрифта на них никак не подействует. В таком случае может помочь функция увеличения отображаемого на экране. Для её включения заходим в «Настройки» → «Основные» → «Универсальный доступ» → «Увеличение». После включения этой функции двойной тап тремя пальцами на нужную зону экрана приведёт к её увеличению. Для того чтобы вернуть всё как было, снова дважды тапаем тремя пальцами по экрану.
Также, для повышения читабельности, текст можно сделать жирным. Для этого заходим в «Настройки», затем «Универсальный доступ» и включаем пункт «Жирный шрифт». Потребуется перезагрузка устройства.
Упрощению пользования устройством будет способствовать также и включение кнопок. Как известно, в iOS нет отдельно прорисованных кнопок, они заменены простыми надписями, что не очень удобно, хотя и красиво выглядит. Для того чтобы включить кнопки воспользуйтесь «Настройки», затем «Универсальный доступ» и там нужно включить «Формы кнопок».
Также iOS позволяет настраивать не только яркость экрана, но и его контрастность. Настройки контрастности можно найти в «Настройки» → «Основные» → «Универсальный доступ» → «Увеличение контраста». Доступные там опции позволяют несколько повысить читабельность текста.
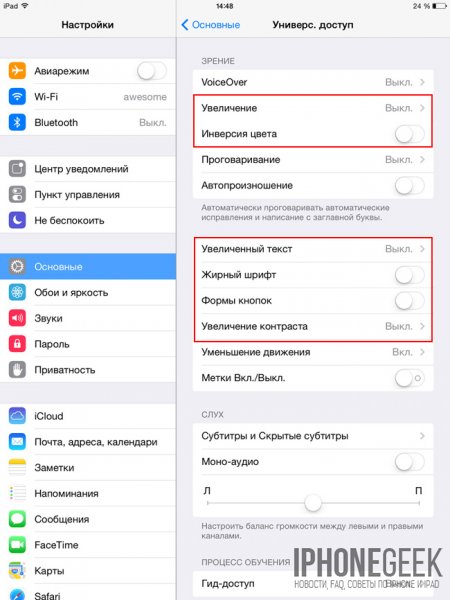
Если же необходимо всё же использовать устройство в полной темноте, то можно задействовать инверсию цвета. Для нормальной работы такой режим не подходит совершенно. Но вот использовать его, например, для чтения текстов в полной темноте можно с успехом.
Режим инверсии включается в «Настройки» → «Основные» → «Универсальный доступ», где нужно воспользоваться переключателем «Инверсия цвета». И если такой режим используется очень часто, то лучше настроить для него упрощённое включение. Оно задаётся через «Настройки» → «Основные» → «Универсальный доступ» → «Сочетания клавиш». В выбранном списке указываем «Инверсия цвета», после чего этот режим можно будет включать троекратным нажатием кнопки «Домой».
Многие сегодня пользуются мобильными устройствами как универсальными букридерами. И тут также есть некоторые правила, соблюдая которые можно снизить нагрузку на зрение.
Прежде всего, для чтения лучше всего использовать устройства с экранами Retina, поскольку в таком случае контрастность шрифта значительно выше. Если же у вас iPad 2 или iPad mini, то выходом может стать увеличение размеров текста.
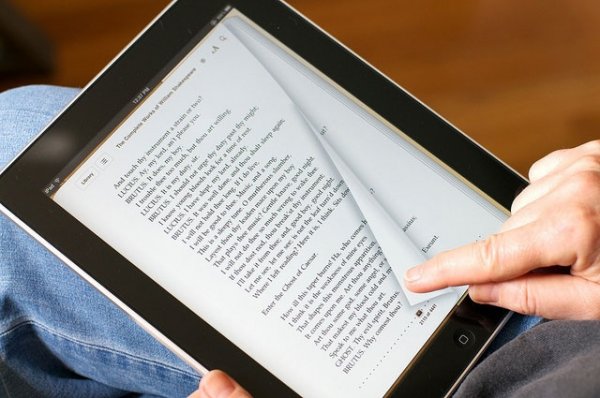
Также рекомендуется поэкспериментировать с настройками. Помимо размеров шрифта можно задать его тип, цвет фона, расстояние между строками и т. д. Лучше всего уделить этому некоторое время, найдя оптимальные для себя настройки. И, опять-таки, использовать таймер, чтобы не напрягать глаза в течение слишком уж длительного времени.
Источник
Как сделать, чтобы текст на iPhone читался лучше, а глаза не уставали
Мы привыкли смотреть в экраны мобильных устройств по несколько часов в день. Как бы не хвалились разработчики дисплеев, это по-прежнему негативно сказывается на нашем зрении.
К счастью, в iOS есть несколько фишек и параметров, которые могут сделать работу с iPhone или iPad комфортнее.
Одним это поможет читать текст быстрее, другим не потребуются очки при работе с устройством. Это нужно не только людям с плохим зрением, любой пользователь сможет быстрее управляться со смартфоном и сократит количество ложных нажатий.
1. Подбери размер текста
Не у всех пользователей смартфонов 100% зрение. Размер текста на экране может казаться немного крупным или наоборот – мелким. Чтобы не щуриться при работе с письмами и сообщениями, достаточно выбрать удобный размер шрифта.
Переходим в Настройки – Экран и яркость – Размер текста и устанавливаем подходящий размер.
2. Сделай надписи жирными
Добиться хорошей читаемости текста можно и без увеличения размера шрифта. Жирный текст гораздо лучше видно, он отлично контрастирует с задним фоном.
Находится переключатель Жирный шрифт здесь Настройки – Экран и яркость и здесь Настройки – Основные – Универсальный доступ.
3. Измени масштаб интерфейса
Эта настройка iPhone позволит не только сделать надписи крупнее, но и увеличить размеры элементов интерфейса. После изменения параметра иконки станут крупнее, на кнопки станет проще попадать, заряд батареи и уровень сигнала станет лучше видно.
Переходим в Настройки – Экран и яркость – Вид и включаем увеличение интерфейса.
4. Сделай кнопки контрастными
Надписи в верхней части экрана часто сливаются, такое дизайнерское решение смотрится не лучшим образом. Чтобы сразу понимать, где заканчивается кнопка, а где начинается название текущего меню, можно включить выделение кнопок.
Включаем опцию Формы кнопок по пути Настройки – Основные – Универсальный доступ.
5. Используй экранную лупу
Не все пользователи iOS знают о наличии в системе экранной лупы. Она позволяет увеличить часть экрана до гигантских размеров. Как бы мелко не был написан текст, прочитать его сможет любой.
Переходим в Настройки – Основные – Универсальный доступ – Увеличение и активируем первый переключатель. У данной функции есть множество параметров, которые настраиваются ниже.
Стоит отметить возможность быстрого включения и отключения экранной лупы. Для этого по пути Настройки – Основные – Универсальный доступ – Сочетание клавиш отмечаем опцию Увеличение. Теперь тройное нажатие на кнопку Домой включает или отключает зум на экране.
6. Заботься о глазах ночью
Night Shift является опцией, которую рекомендуем включить всем без исключения. В темное время суток дисплей смартфона или планшета будет менять цветовую температуру экрана на более теплую. Белый цвет станет желтоватым, но к этому быстро привыкнешь.
Так мозг лучше подготовится ко сну, особенно у любителей смотреть в экраны мобильных устройств в постели.
Ищем параметры здесь: Настройки – Экран и яркость – Night Shift.
7. Читай новости комфортно
Если размер текста на любом сайте кажется мелким, не нравится задний фон или контрастность текста, можно быстро перейти в режим чтения. Доступна такая возможность в стандартном браузере Safari. Практически любая страница может быть отображена в режиме чтения.
После загрузки сайта нажим на пиктограмму в левом углу адресной строки, а потом настрой параметры по нажатию на иконку справа.
8. Не забывай обо всех возможностях гаджета
Владельцы 9-дюймового iPad Pro имеют еще одну полезную фишку. Функция True Tone похожа на Night Shift, но работает круглые сутки. В зависимости от внешнего освещения изображение на экране будет подстраиваться для наиболее комфортной работы. iPad способен выдавать разную картинку при дневном свете и при свете от ламп накаливания.
Включается режим по пути Настройки – Экран и яркость – True Tone
Включи некоторые из этих параметров и через несколько дней увидишь, что глаза стали меньше уставать при работе с любимым гаджетом, уменьшились ложные нажатия и увеличилась скорость работы.
Спасибо re:Store за полезную подборку советов.
Источник