Как отключить функцию TalkBack?
TalkBack – полезный режим на Андроиде для слепых и слабовидящих людей. Прочитать о нём подробнее Вы можете в отдельной статье «TalkBack – что это за программа на Андроид?»
Для людей с хорошим зрением данный режим не подходит. Тем не менее, иногда любопытство берёт верх, и люди активируют TalkBack на своём устройстве. При этом, после первой активации запускается новый способ включения функции, из-за которого можно вновь включать TalkBack, даже не понимая, как Вы это делаете.
Рассмотрим несколько способов отключения. Начнём с наиболее простого.
- Зажмите одновременно две механические кнопки, отвечающие за понижение и повышение громкости. Вам предложат приостановить TalkBack. Нажмите на кнопку «Ок» один раз, появится зелёная рамка, затем совершите два быстрых клика.
- Это ещё не всё! Вы просто приостановили TalkBack. Теперь зайдите в «Настройки» -> «Расширенные настройки» -> «Специальные возможности» -> «TalkBack». Перетащите ползунок влево и подтвердите своё намерение выключить TalkBack.
Внимание! Если Вы активировали TalkBack хотя бы раз, то у него появились быстрые клавиши «включения/выключения» — одновременное зажатие кнопок регулировки громкости. Чтобы случайно не включить TalkBack ещё раз, отключите эту функцию.
- Зайдите в «Настройки» -> «Расширенные настройки» -> «Специальные возможности» -> «TalkBack».
- Внизу экрана нажмите на «Настройки» и листайте открывшуюся страницу вниз, пока не найдёте «Вкл. и откл. TalkBack одной клавишей». Выключите данную возможность.
Всё. Теперь Вы случайно не включите режим TalkBack.
Рассмотрим и более сложный способ отключения TalkBack. На всякий случай. Он пригодится в том случае, если у Вас проблемы с нажатием на кнопки регулировки громкости или же Вы выключили возможность активации и деактивации режима TalkBack при помощи кнопок регулировки громкости.
- Для начала нужно усвоить кое-что из работы с TalkBack. Первое нажатие – выбирает элемент. Затем двойной клик активирует элемент. Для переключения на следующий элемент в списке нужно провести пальцем по экрану вправо, предыдущий элемент – влево. Это необходимо, чтобы пролистывать экраны вверх или вниз.
- Теперь, после ознакомления с основами режима, зайдите в «Настройки» -> «Расширенные настройки» -> «Специальные возможности» -> «TalkBack». Перетащите ползунок влево и подтвердите своё намерение выключить TalkBack.
Источник
Настройка Android-телефона для пожилых людей
Многим пенсионерам довольно сложно разбираться в современных гаджетах. В случае с кнопочным телефоном еще можно запомнить две кнопки для принятия и сброса вызова, но вот сенсорные модели слишком запутанные — одно неосторожное нажатие и устройство меняется до неузнаваемости. Не так давно я пытался приучить свою бабушку к смартфону, вот решил поделиться своим опытом настройки для максимального упрощения его эксплуатации

Содержание
Активация встроенного режима при его наличии
В телефонах некоторых производителей упрощенный режим уже имеется в настройках, например, у xiaomi. Для активации нужно войти в «Настройки» — «Особые возможности» — «Простой режим». Шрифт и размер значков будет увеличен, а в карусели рабочего стола слева появится раздел добавления избранных контактов для быстрого вызова. Такой вид появился в MIUI 9, видимо пошли по стопам Samsung и MEIZU
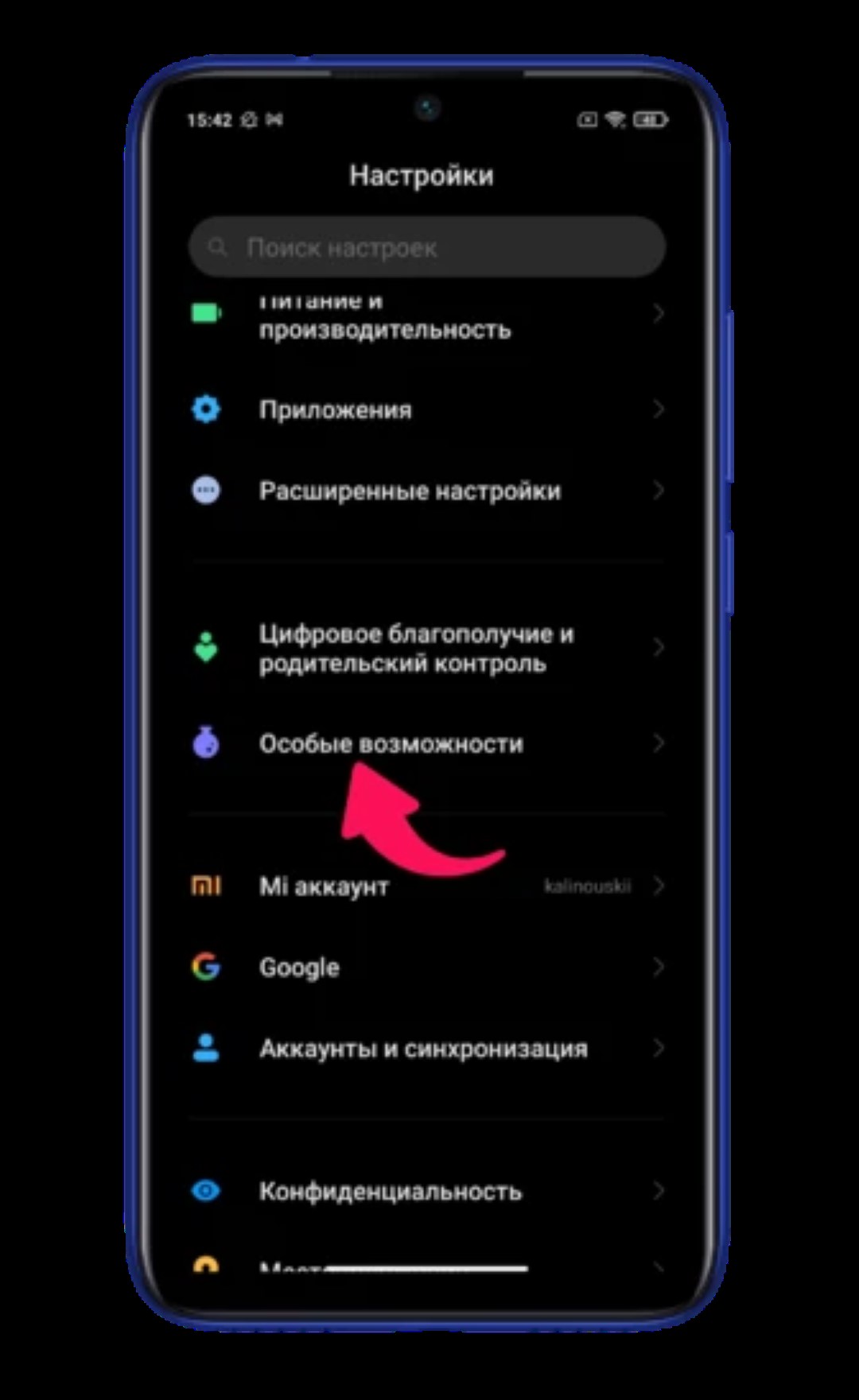

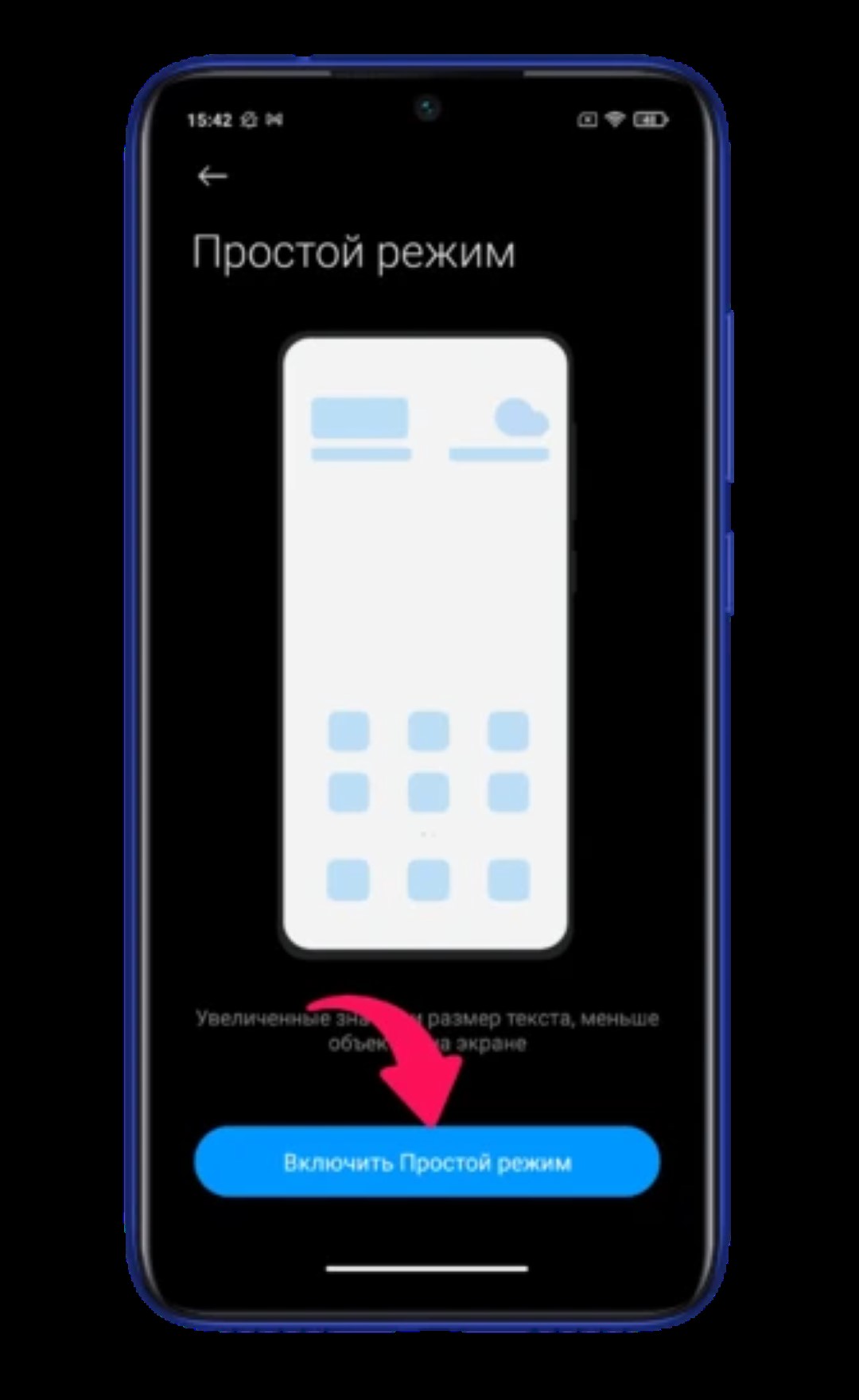
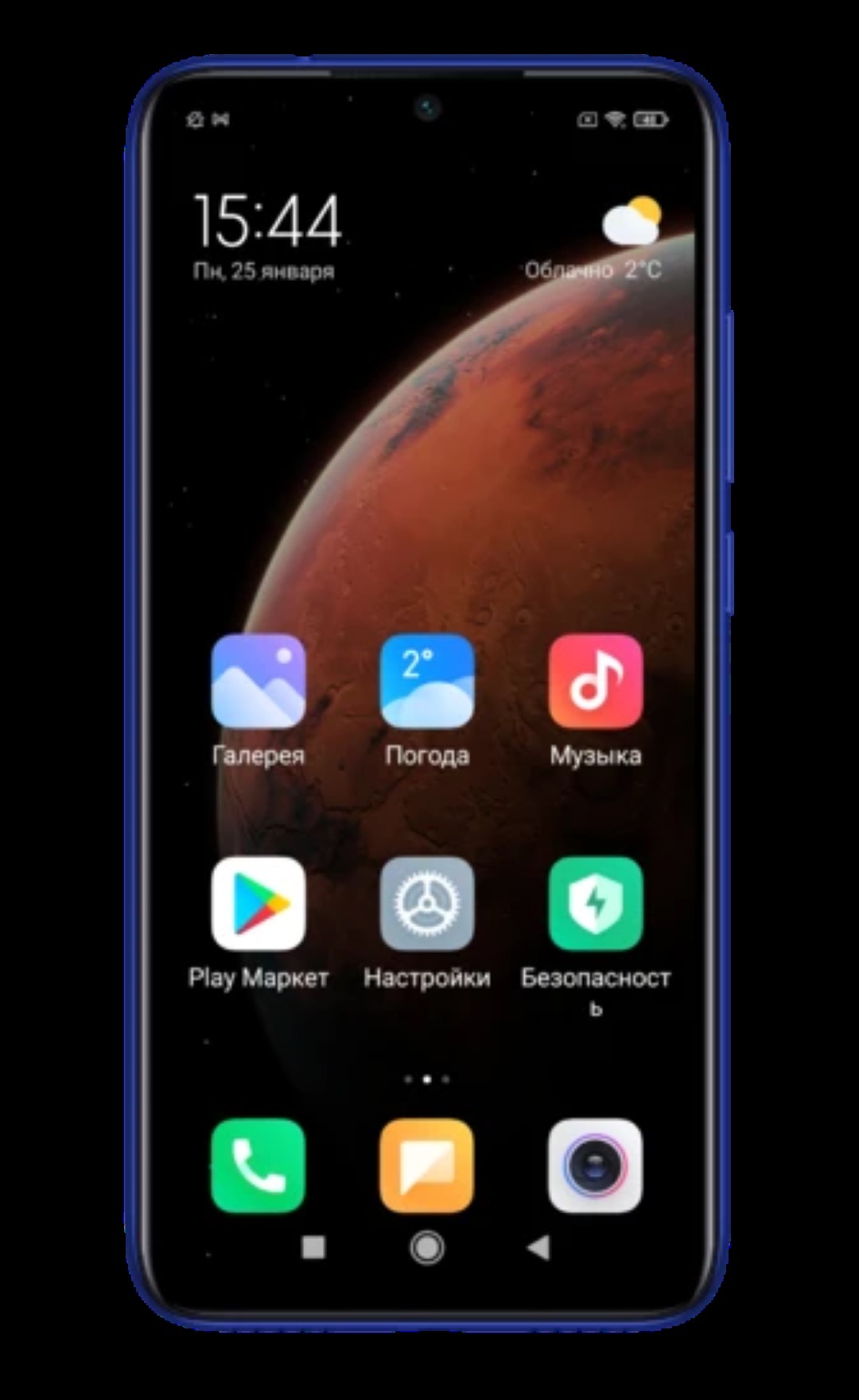
А вот до «девятки» было лучше(как на превью). Гугл сказал, что вернуть старый интерфейс можно, но придется качать установочный файл вручную. Ссылки на 4пда скорее всего потрут, так что ищите по названию Jeejen
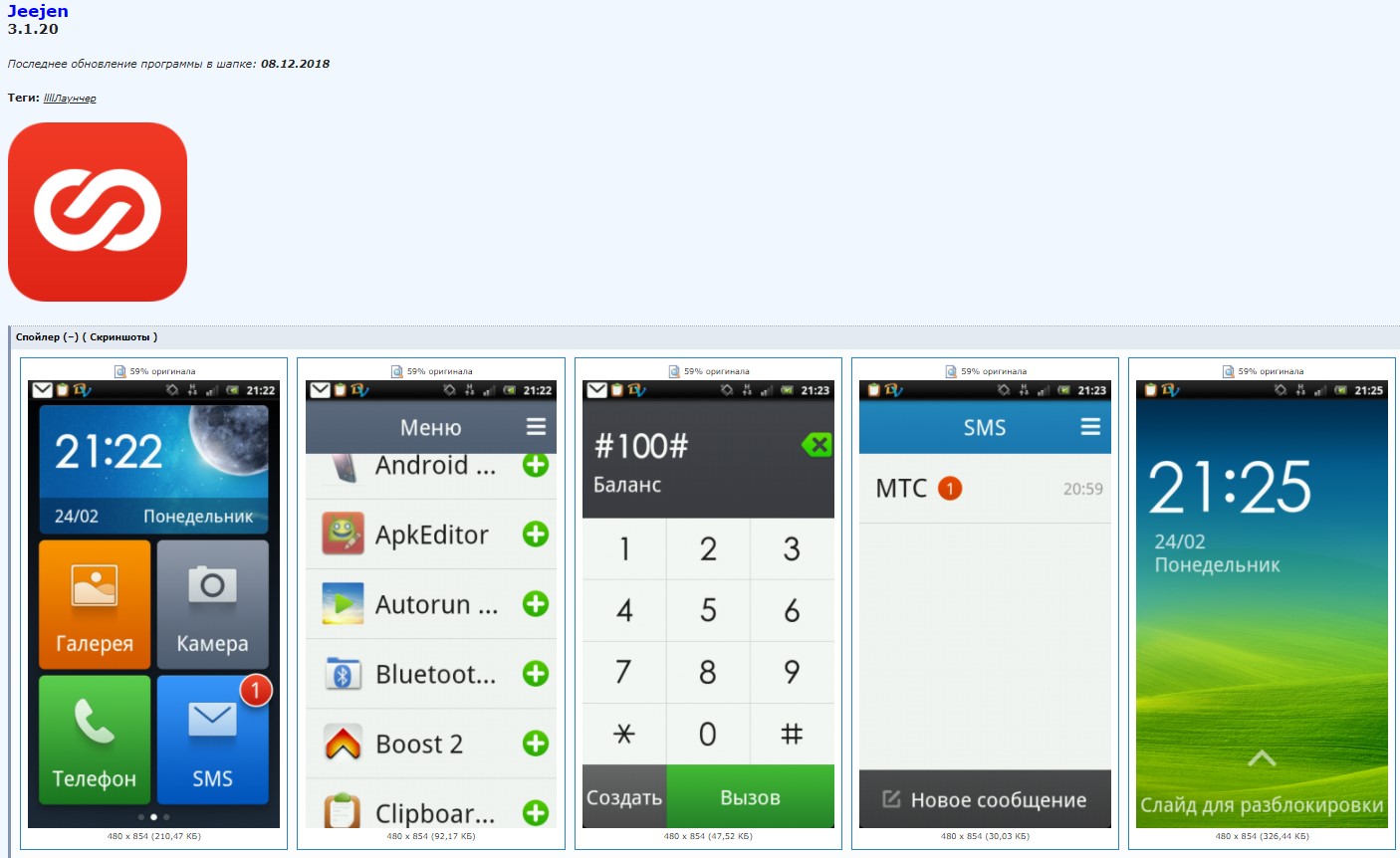
Как по мне, плитка практичнее для людей с низкой чувствительностью пальцев. На экране слева находятся выбранные контакты, на среднем часы, звонилка и галерея с камерой. Правее расположены приложения, кстати, во многих моделях от Huawei упрощенный режим выглядит очень похоже.

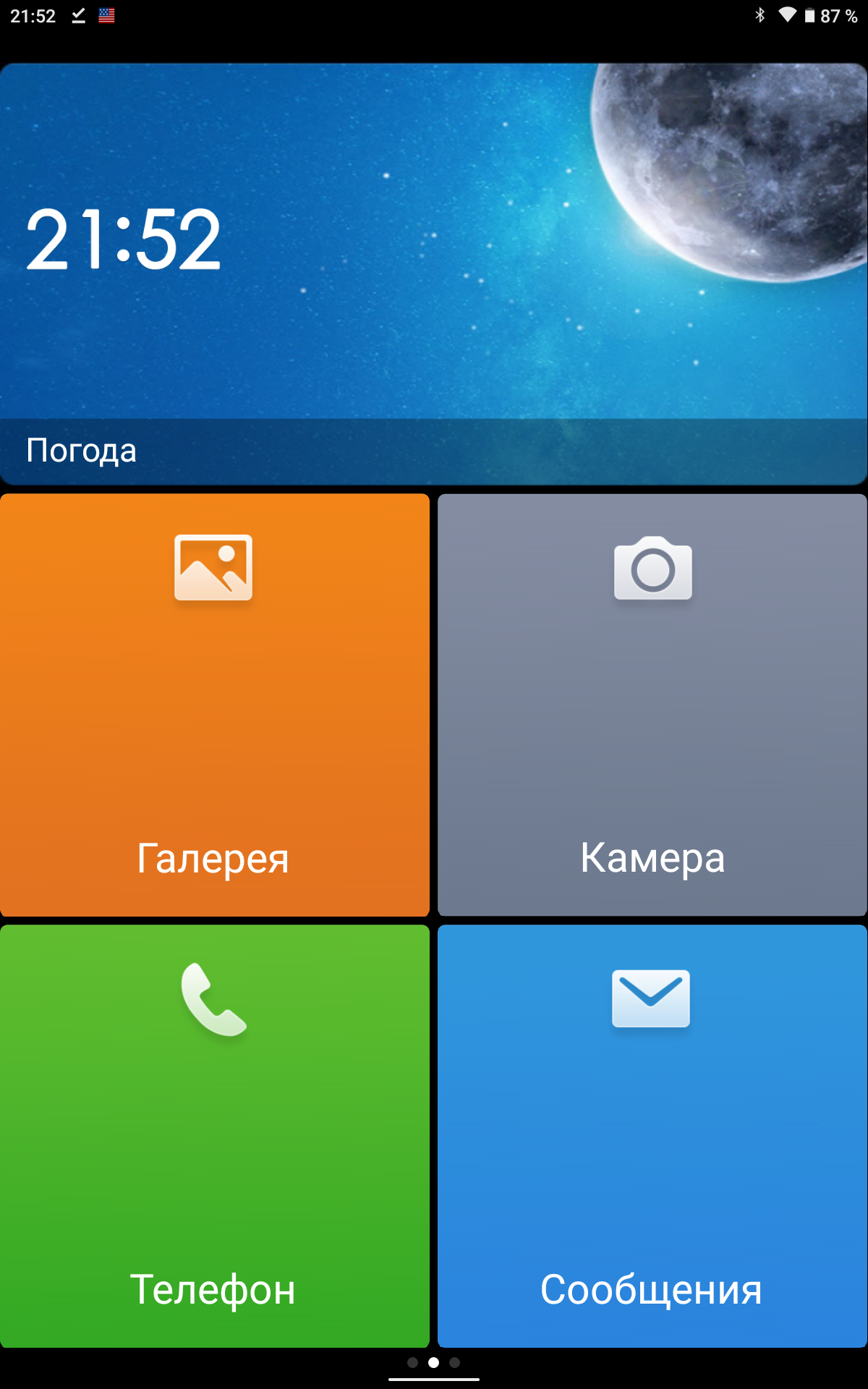
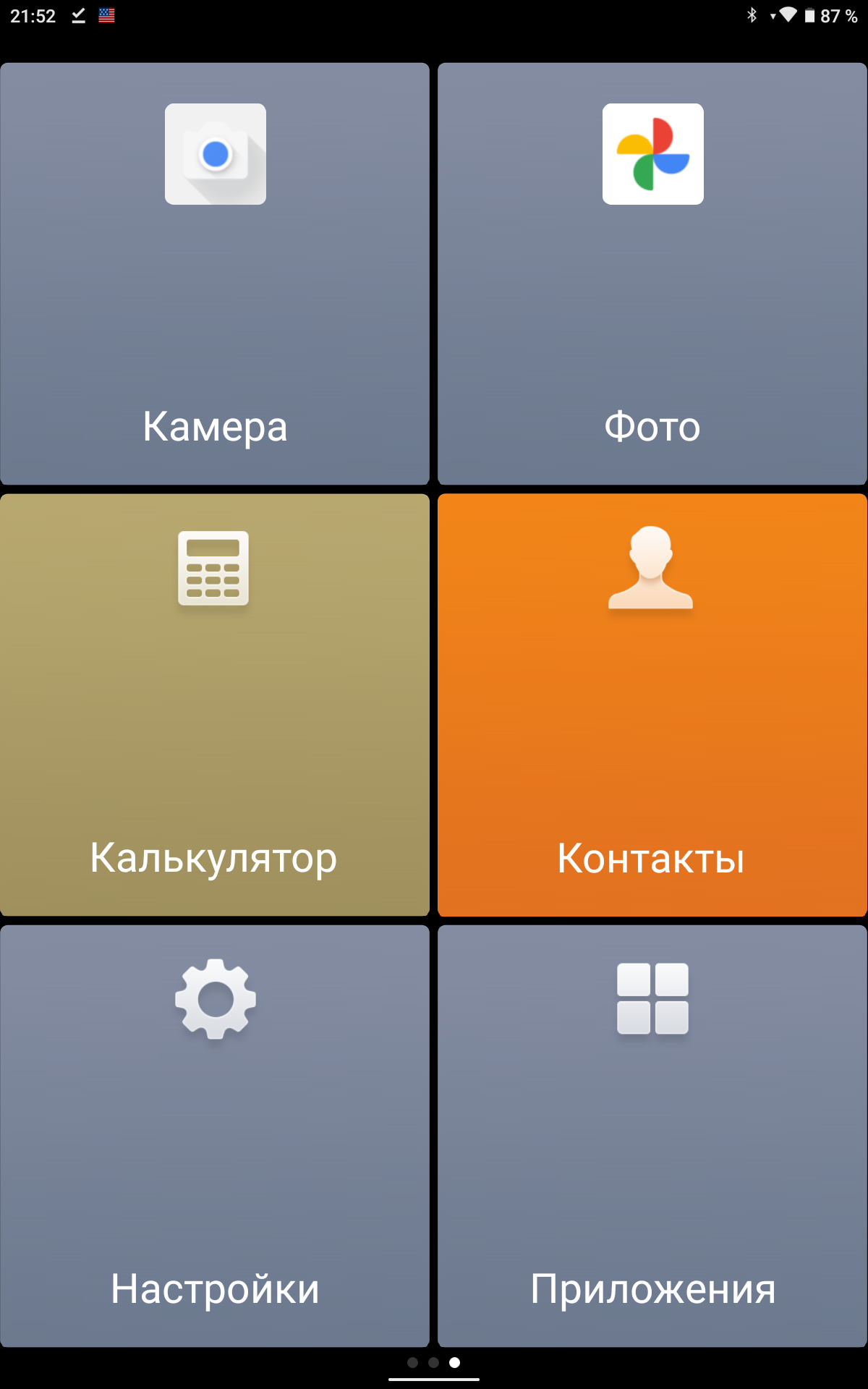
Интерфейс звонилки так же меняется, выводится простенький список вызовов и крупная клавиатура для набора номера. Во время дозвона переключается на классический интерфейс. Приложения можно добавлять без ограничения, но умаешься листать по 6 штук на экране

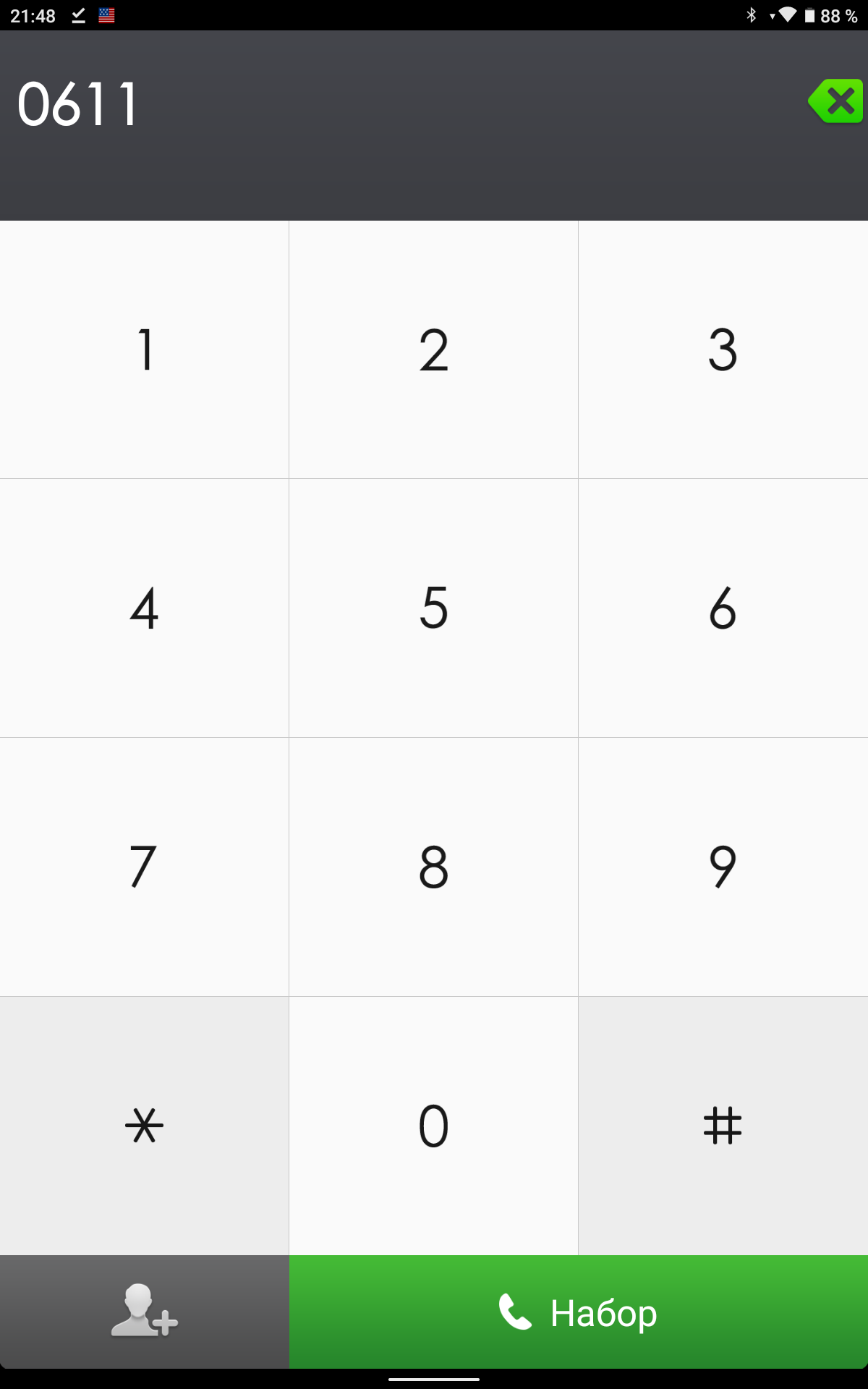

Хотя в основных настройках можно немного изменить интерфейс, в «Молодежном» режиме на экране вмещается 8 плиток, но они становятся меньше размером
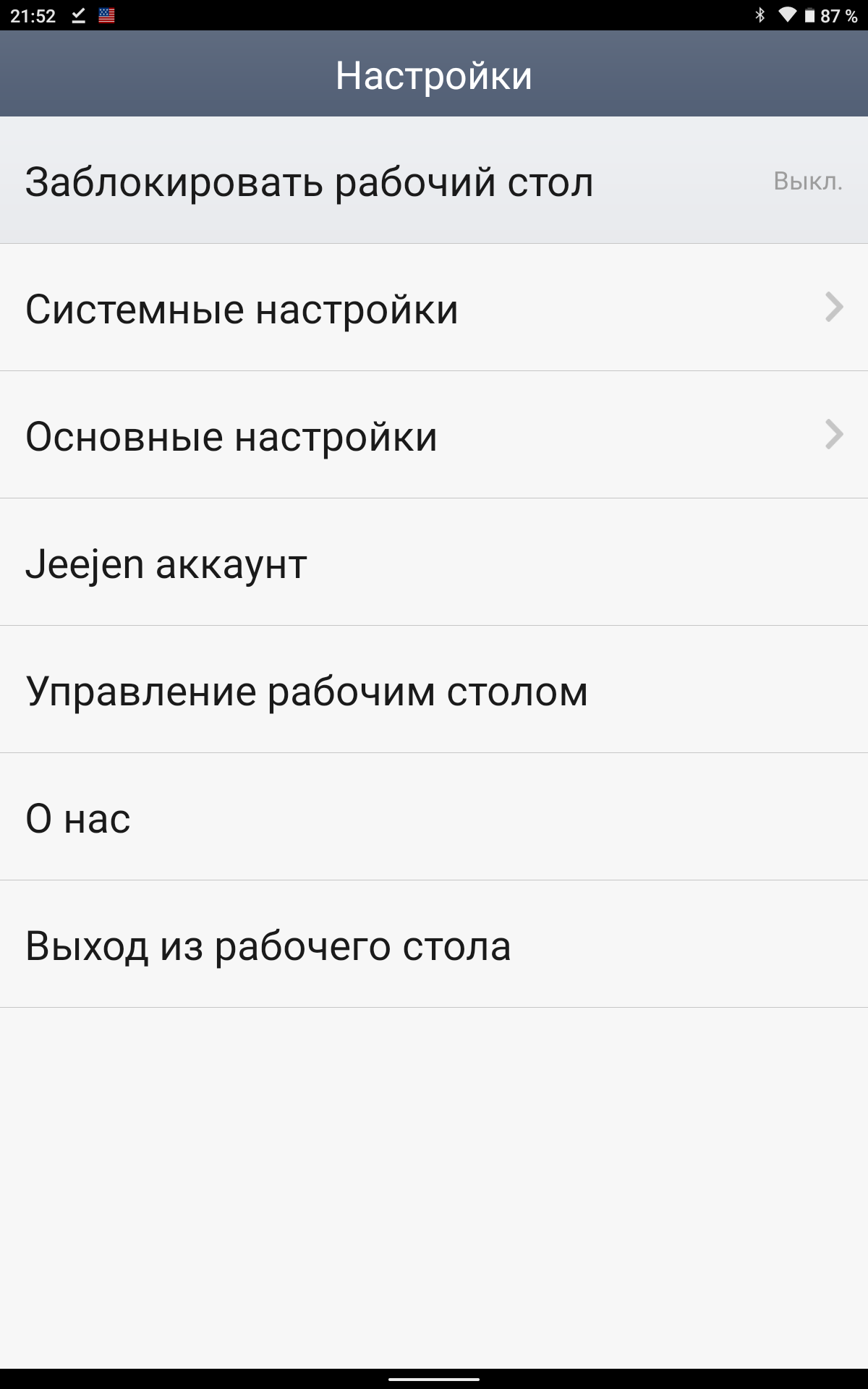
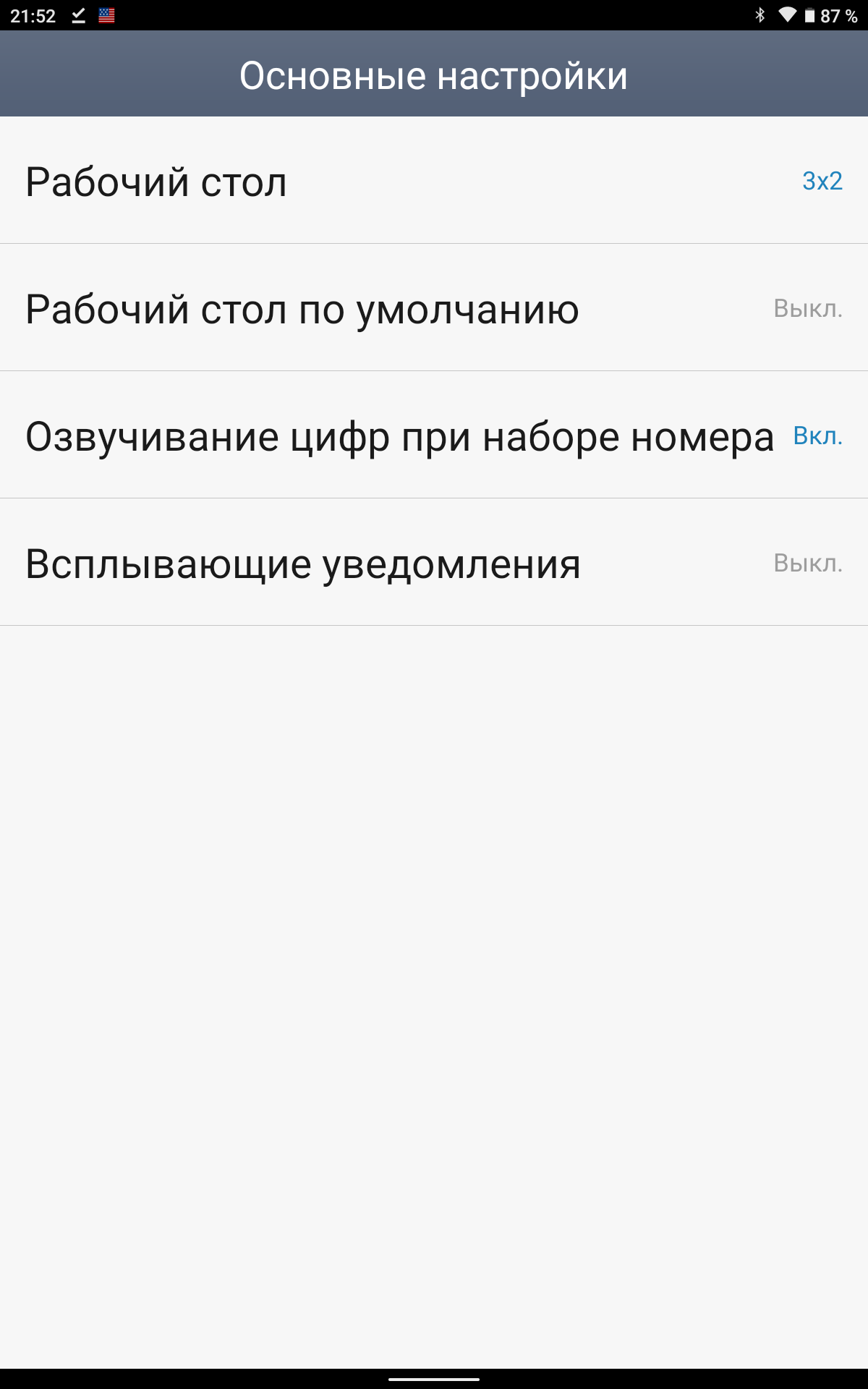
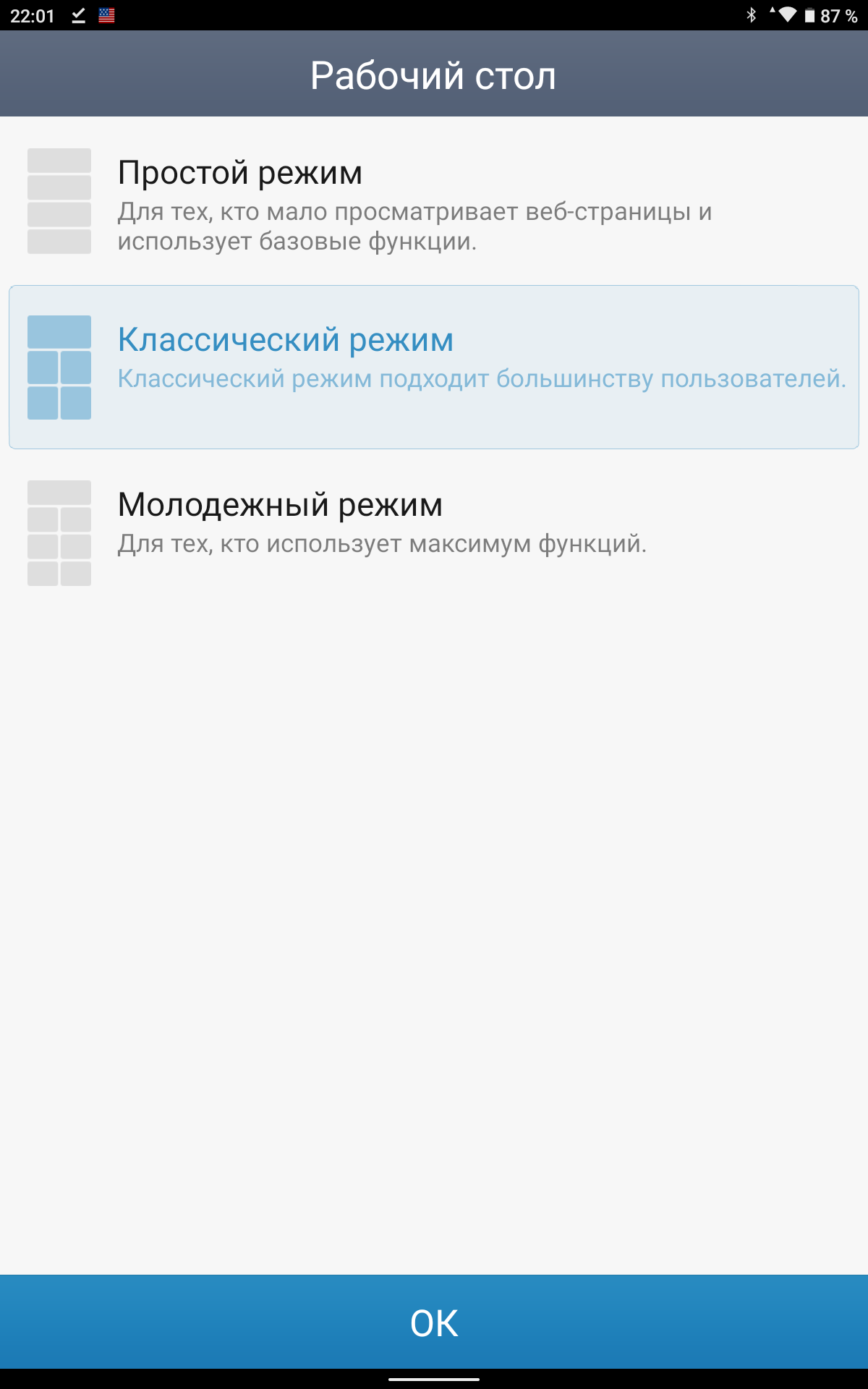
Настройка смартфона на чистом Android
Но что же делать если стоит «голая» операционка от гугла, в которой не предусмотрено упрощенного режима? Ну, вид как в MIUI 9 можно без проблем настроить вручную. Ссылки на контакты создаются через соответствующее меню, но тап по ярлыку будет открывать меню контакта, откуда можно как позвонить, так и написать смс или перейти в сторонний мессенджер. Для вызова по одному нажатию лучше пользоваться виджетами. Удерживаем палец в пустом месте пока не появится всплывающее меню и выбираем пункт «Виджеты»
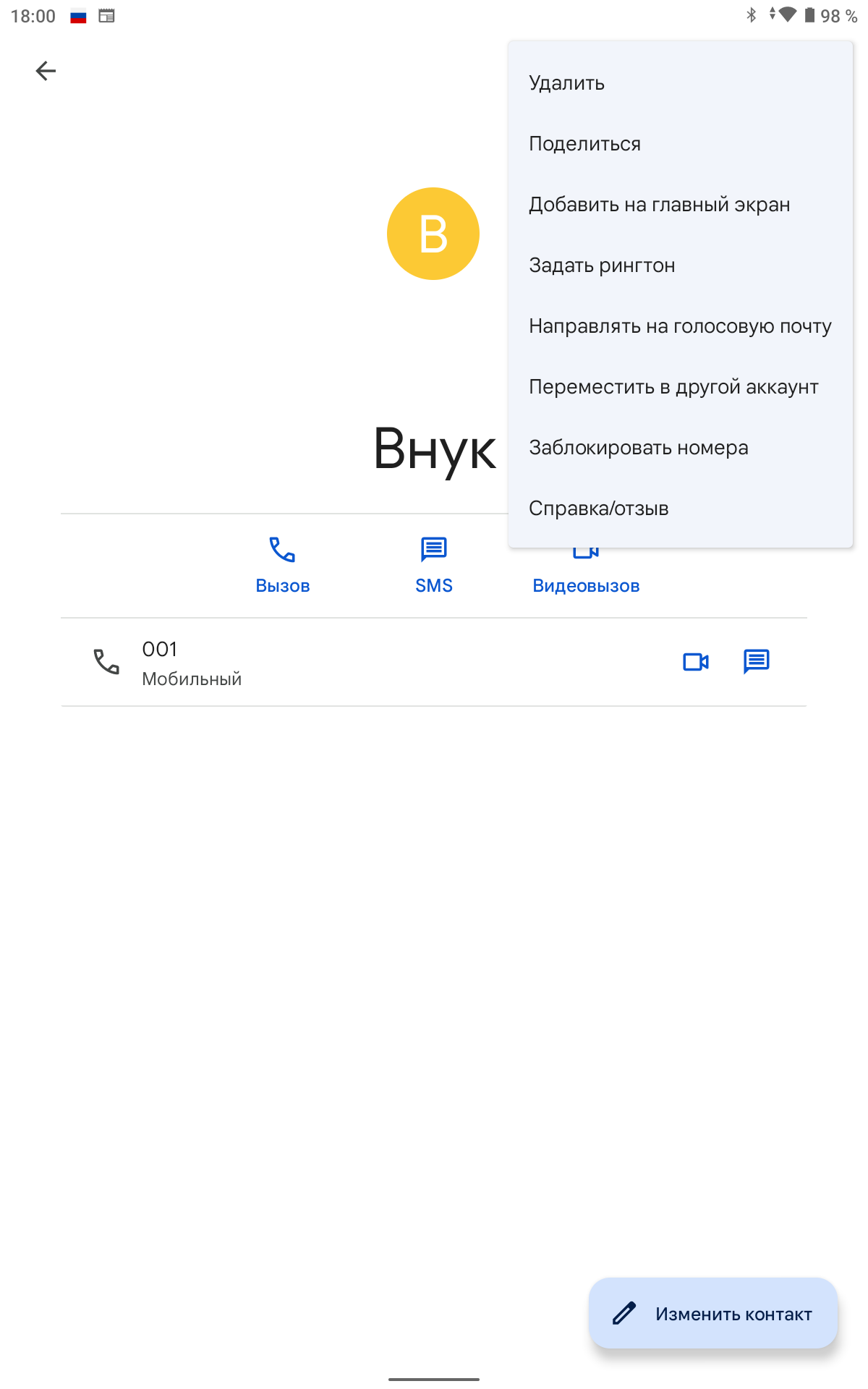
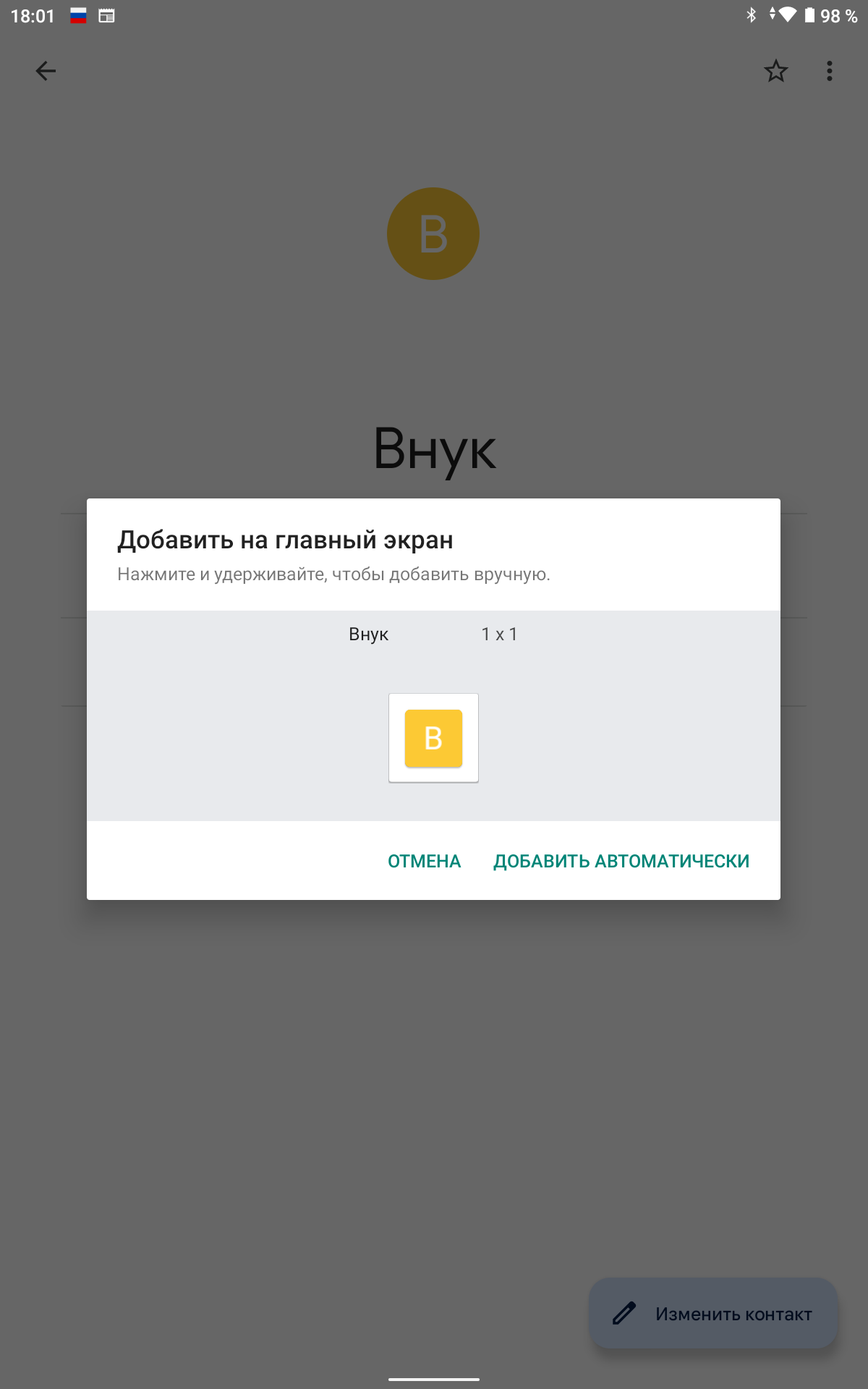

Ищем раздел контакты, перетаскиваем в нужное место виджет «Быстрый звонок» и выбираем контакт. Если в профиле есть фото, оно автоматически подгрузится. Убираем все лишние ярлыки с рабочего стола, я оставил камеру и гуглофото, чтобы можно было посматривать общие альбомы
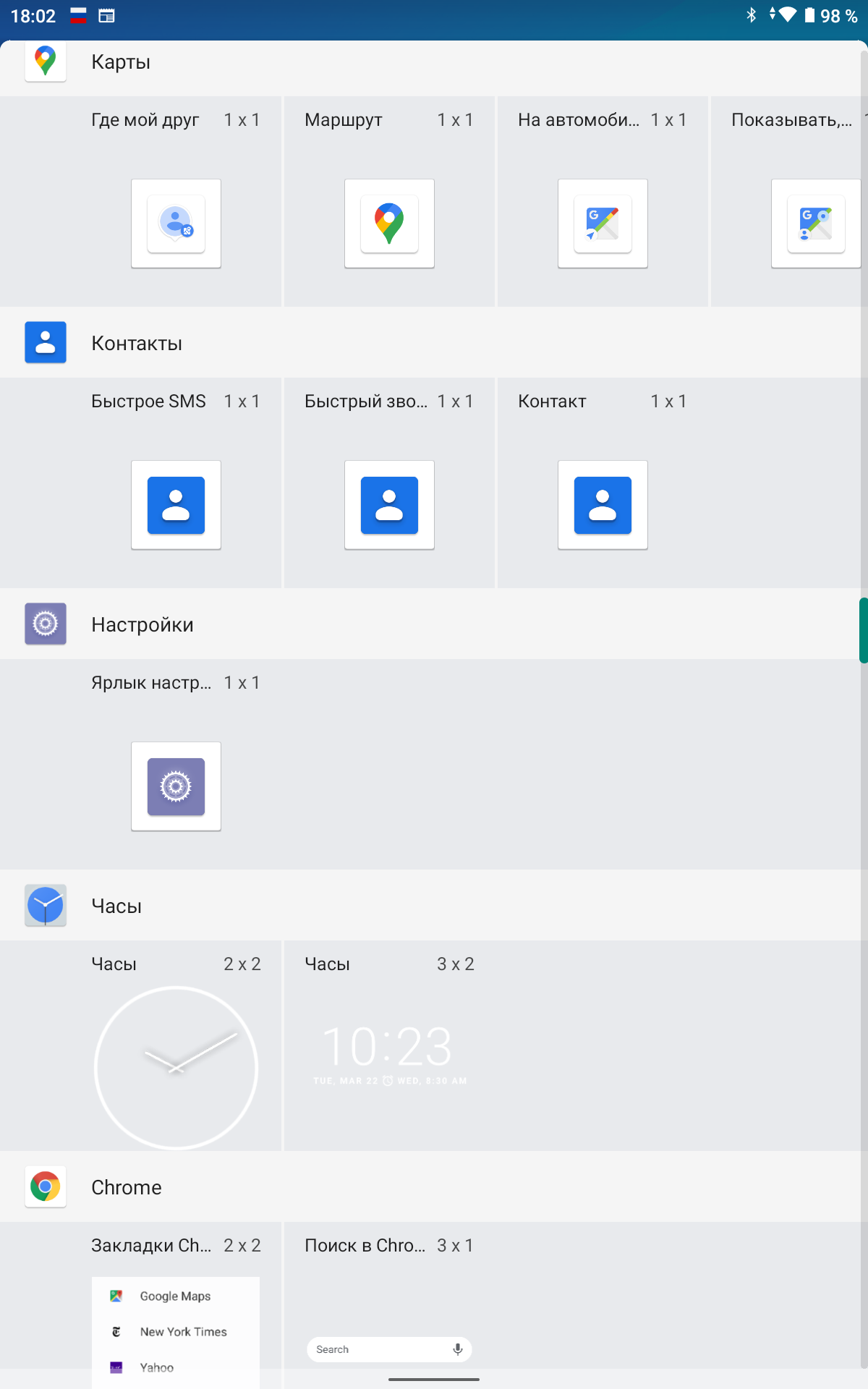
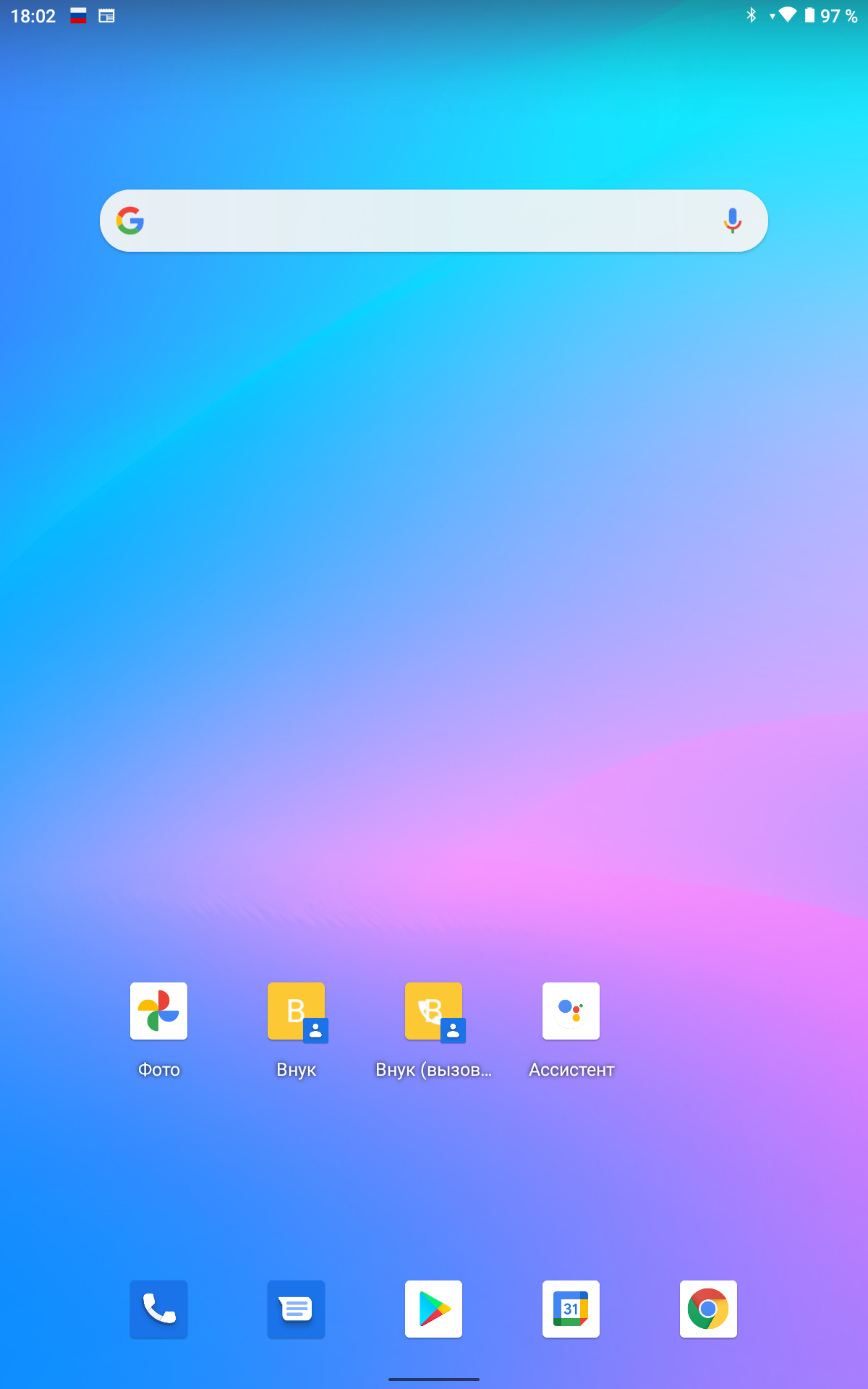

Далее нужно войти в настройки экрана и увеличить до максимума размер шрифта с масштабом экрана, после этого читаемость станет лучше
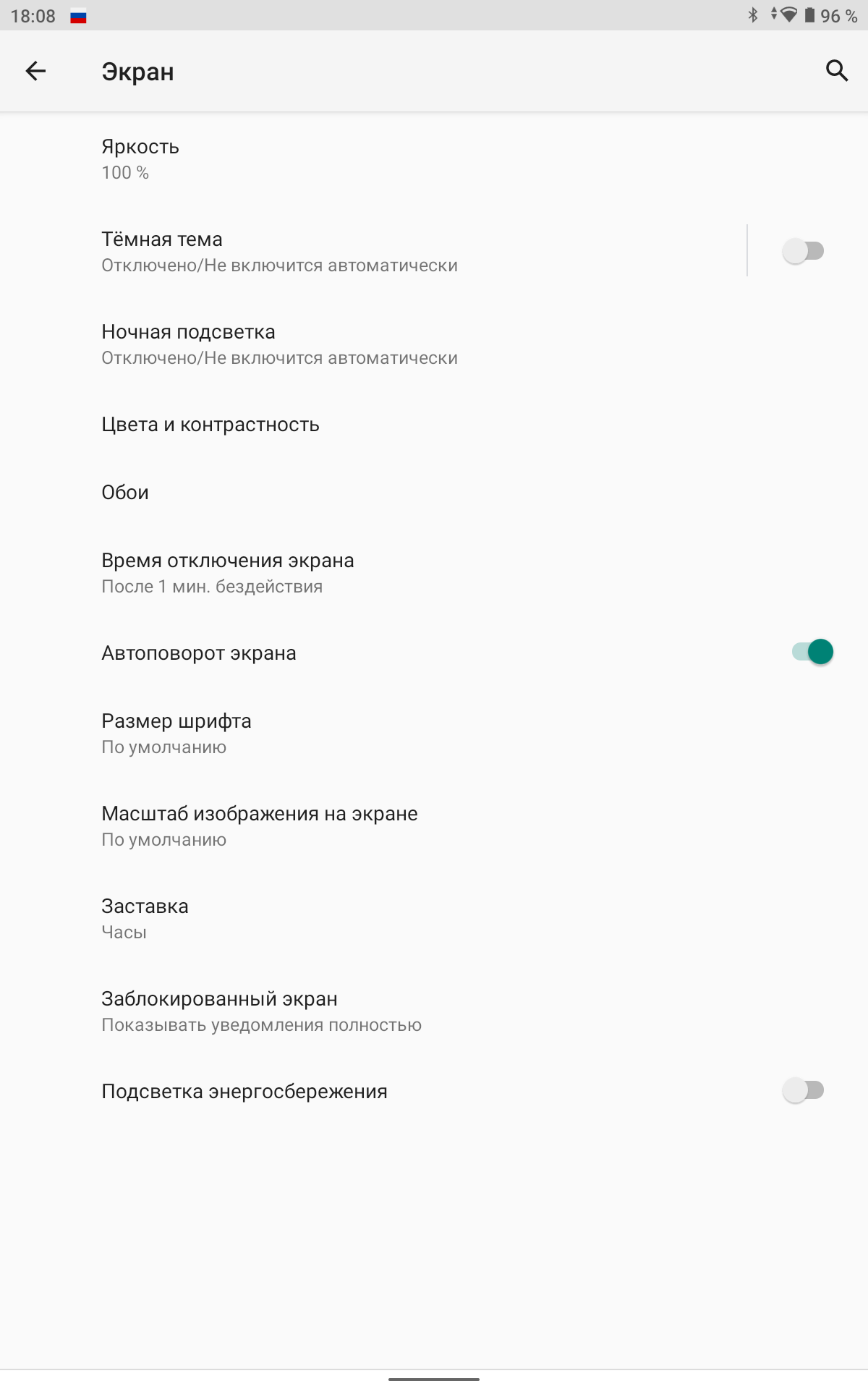
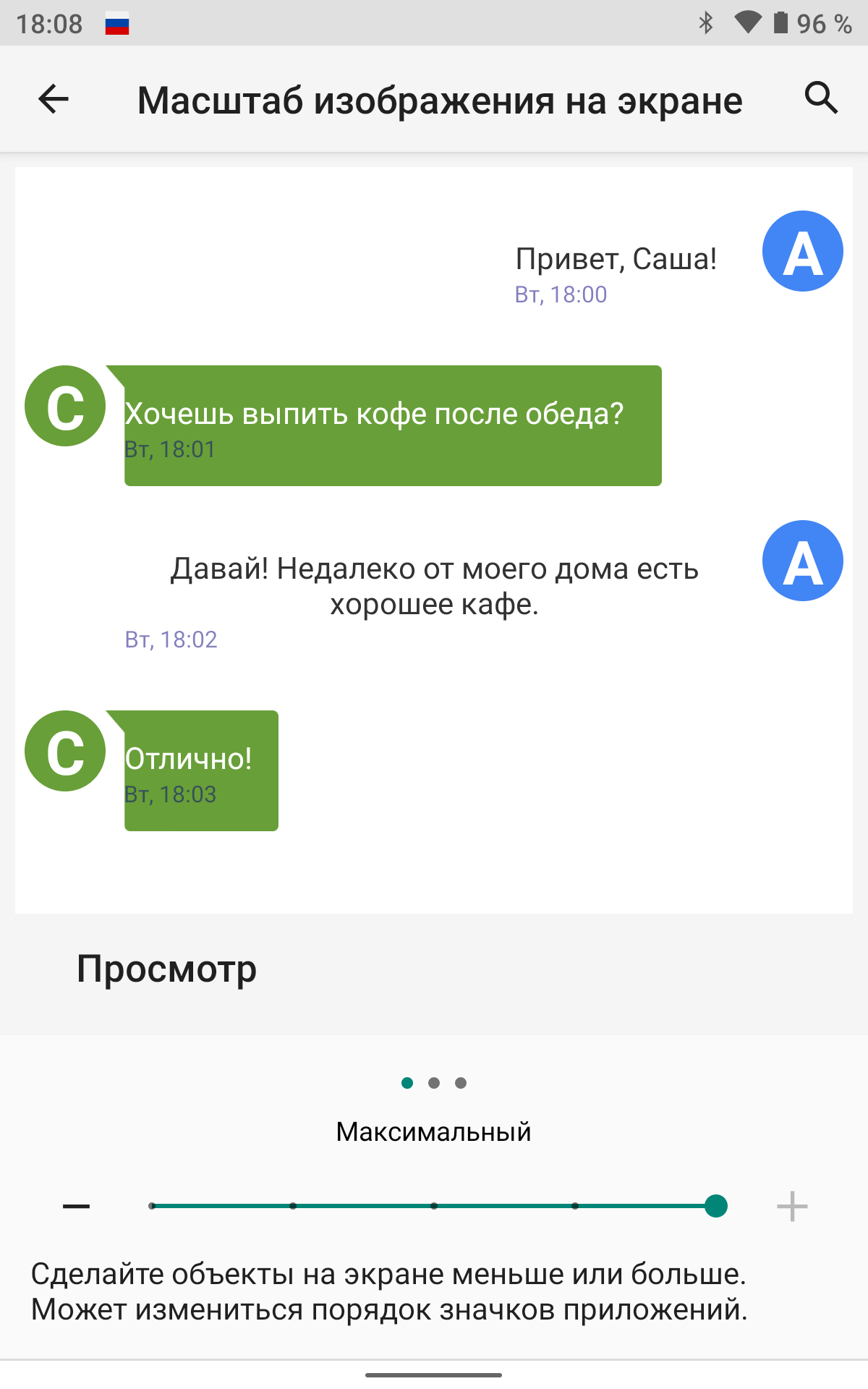
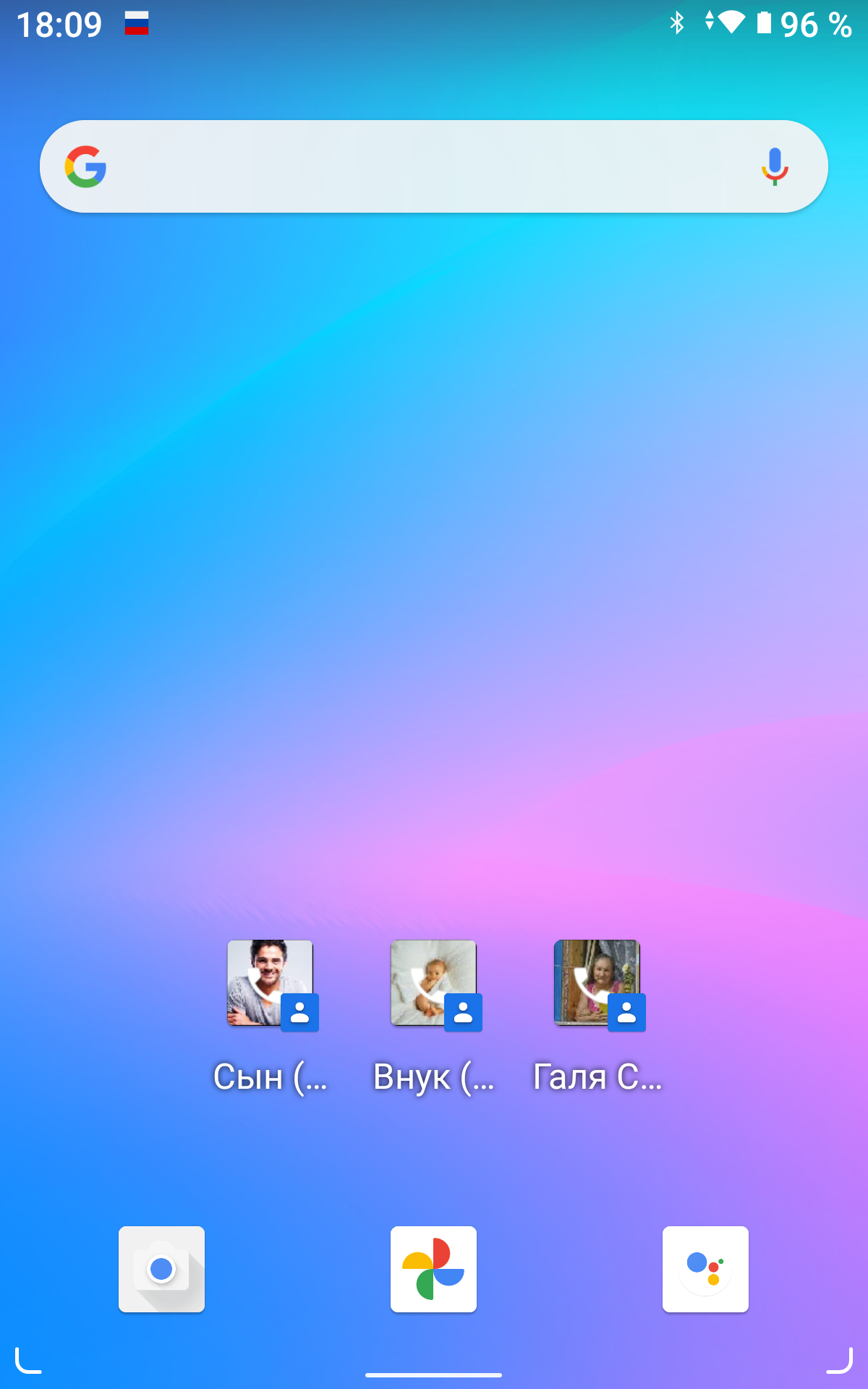
Сторонние приложения
Никто не запрещает установить лаунчер Jeejen на любой телефон, а не только на xiaomi. В маркете есть аналог, называется Simple Mode. Они очень похожи внешне, здесь есть дополнительный экран слева с ярлыками быстрых настроек, которые не каждому нужны, да и в мелочах он все же не такой удобный
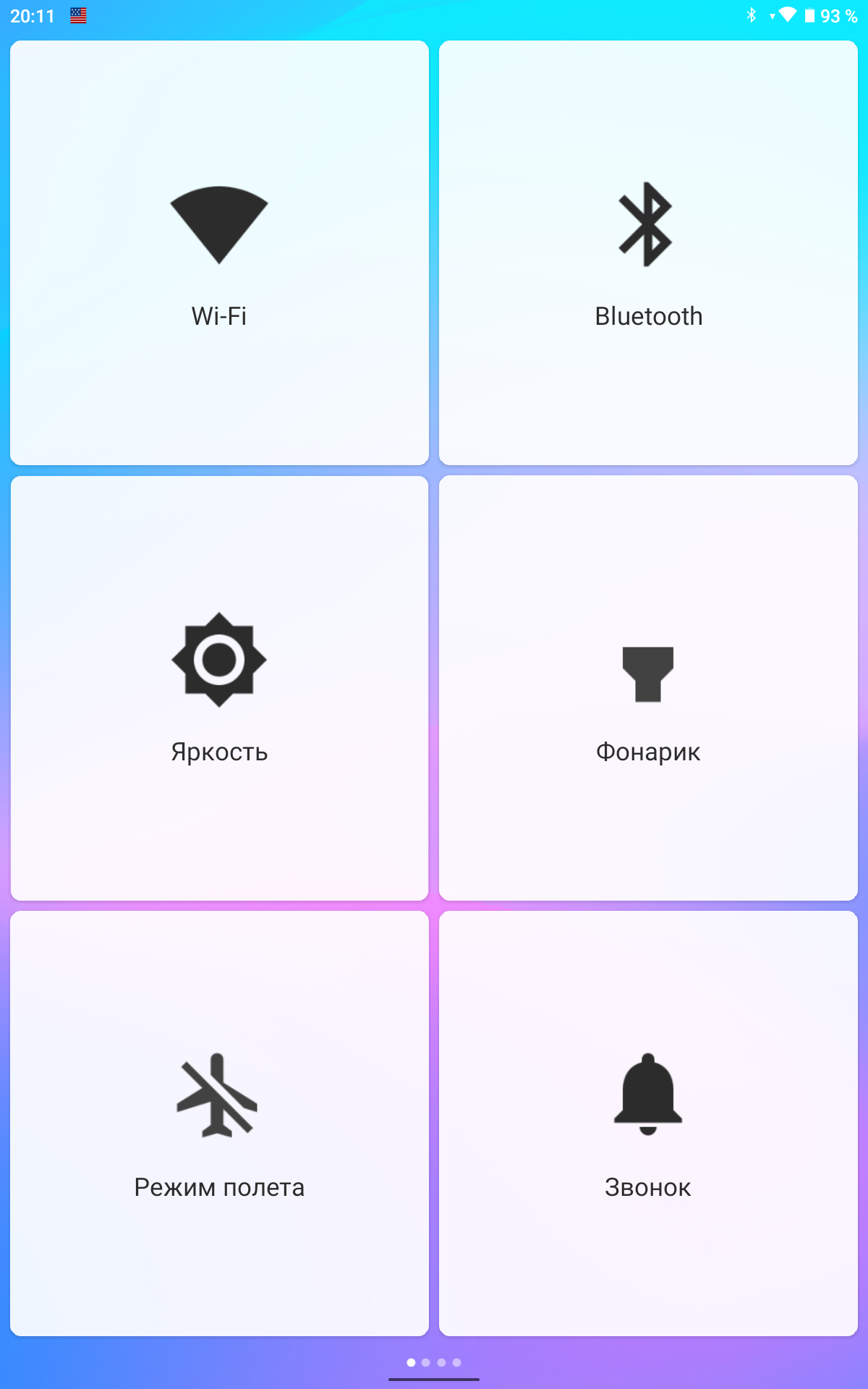
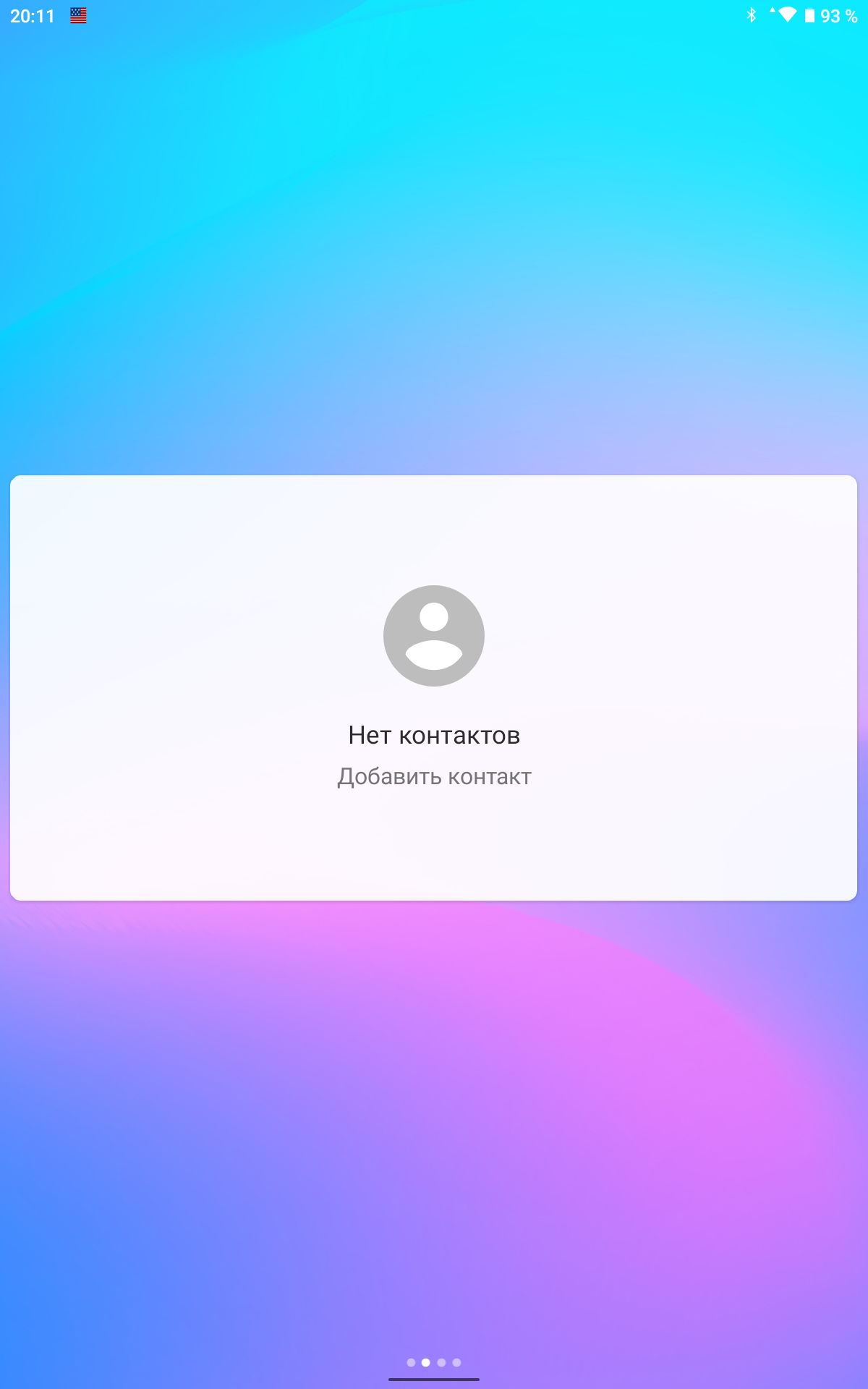
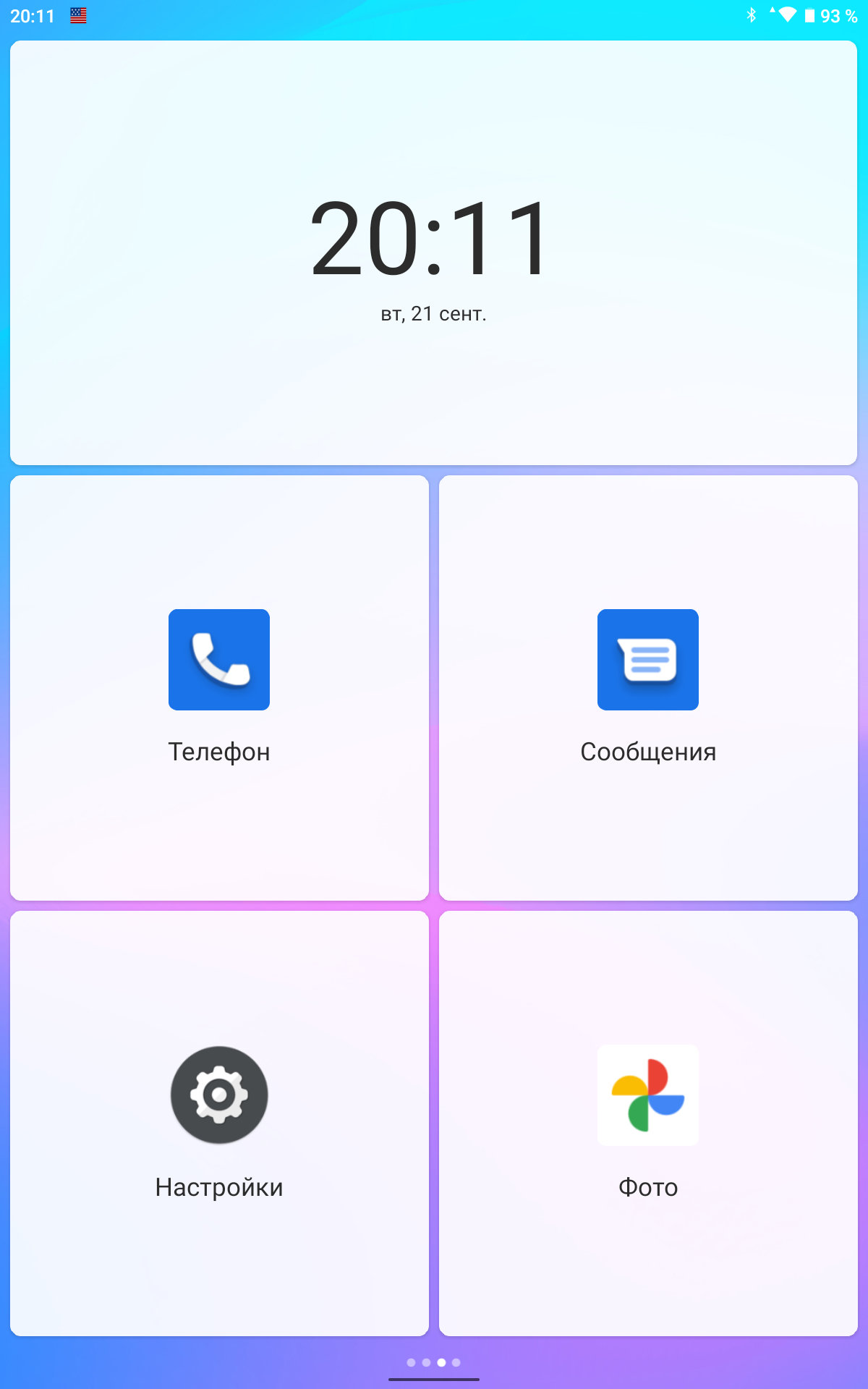
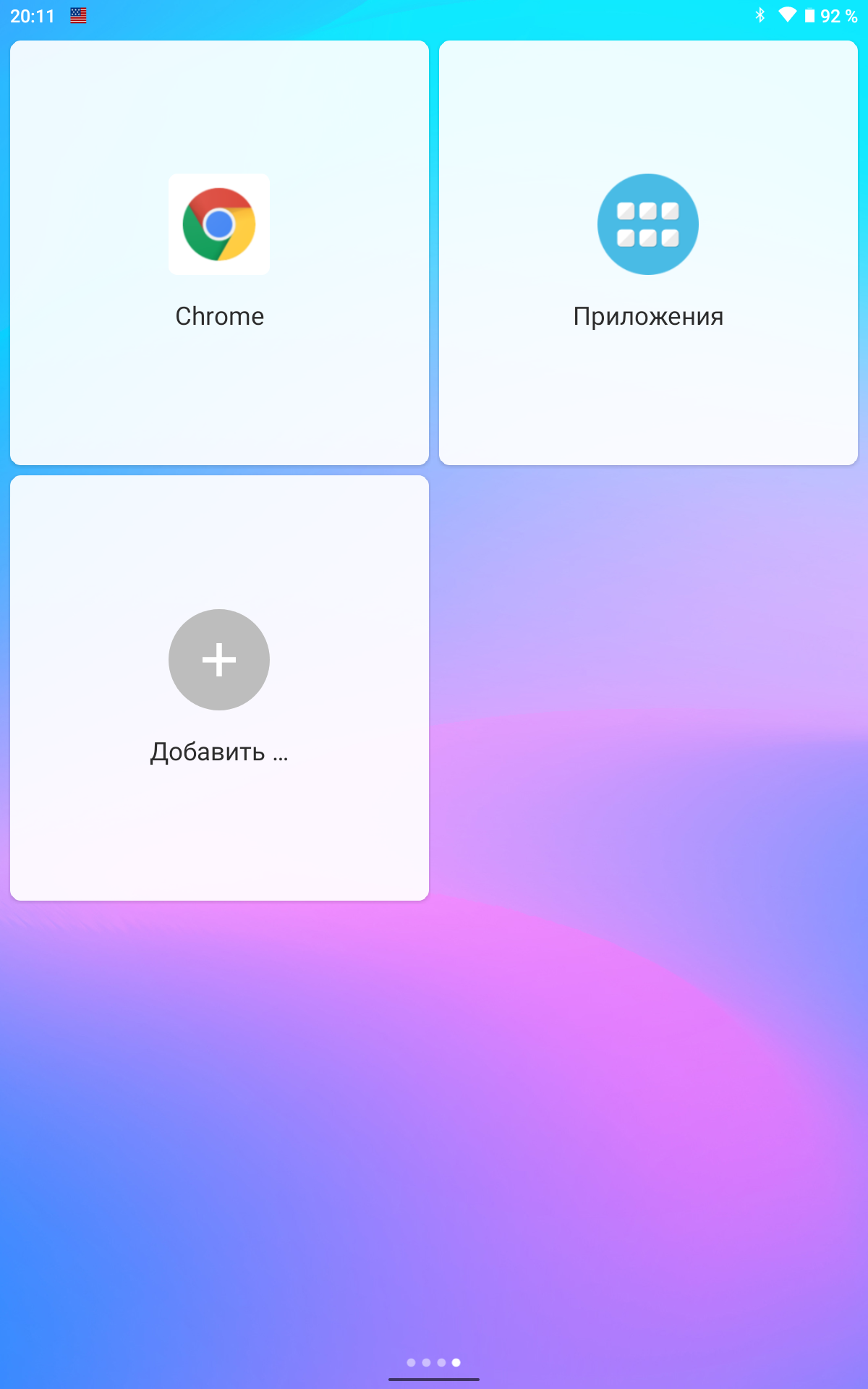
Контакты добавляются аналогично, но при нажатии вылазит выбор: звонить или писать СМС, что не очень практично, т.к. сообщениями мало кто пользуется, а необходимость лишний раз тыкать по экрану может запутать человека. Звонилка при нажатии ярлыка «телефон» вылазит встроенная, так что до установки лаунчера не помешает увеличить масштаб текста. По умолчанию открывается журнал вызовов, а не список контактов, что уже неплохо
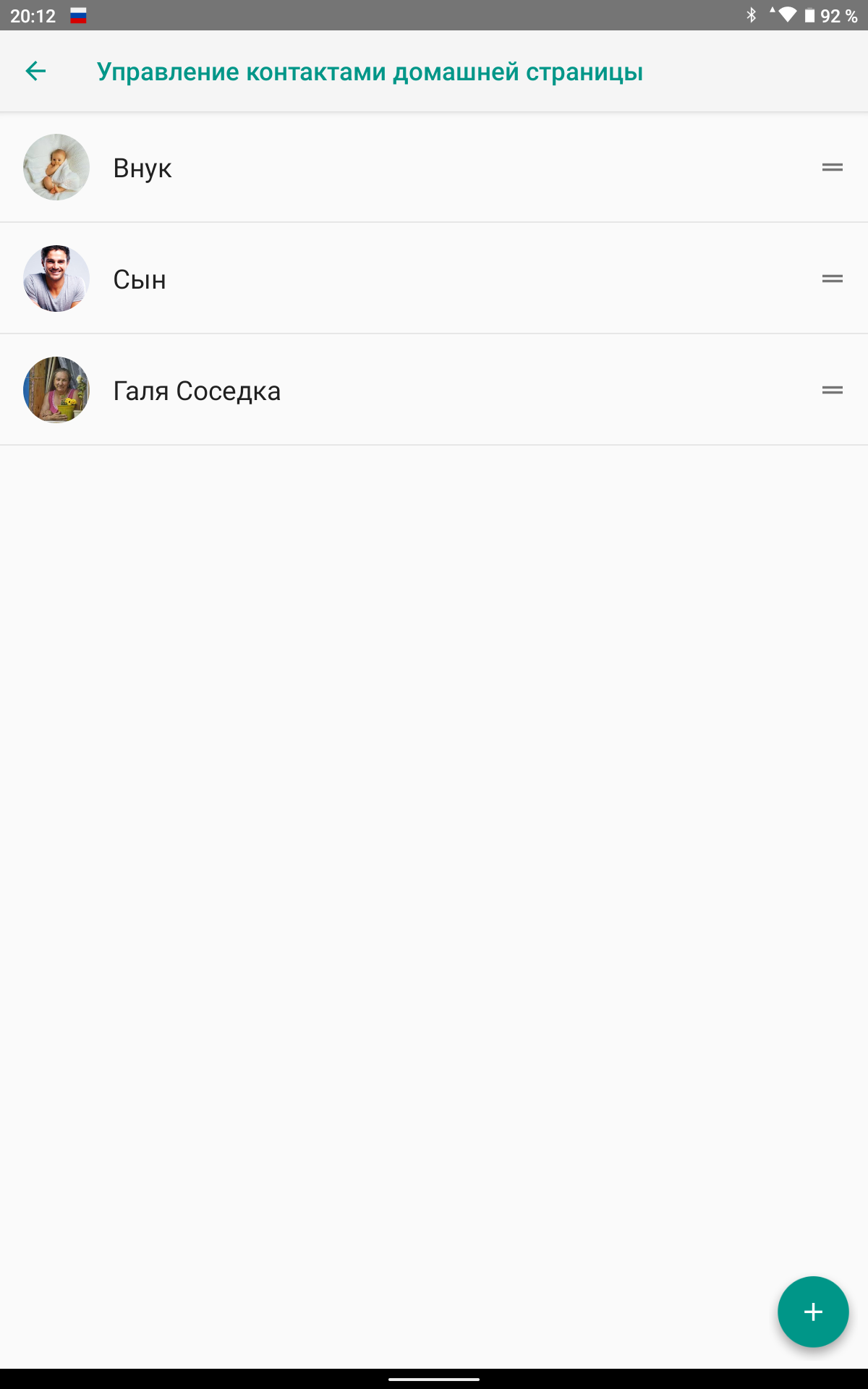
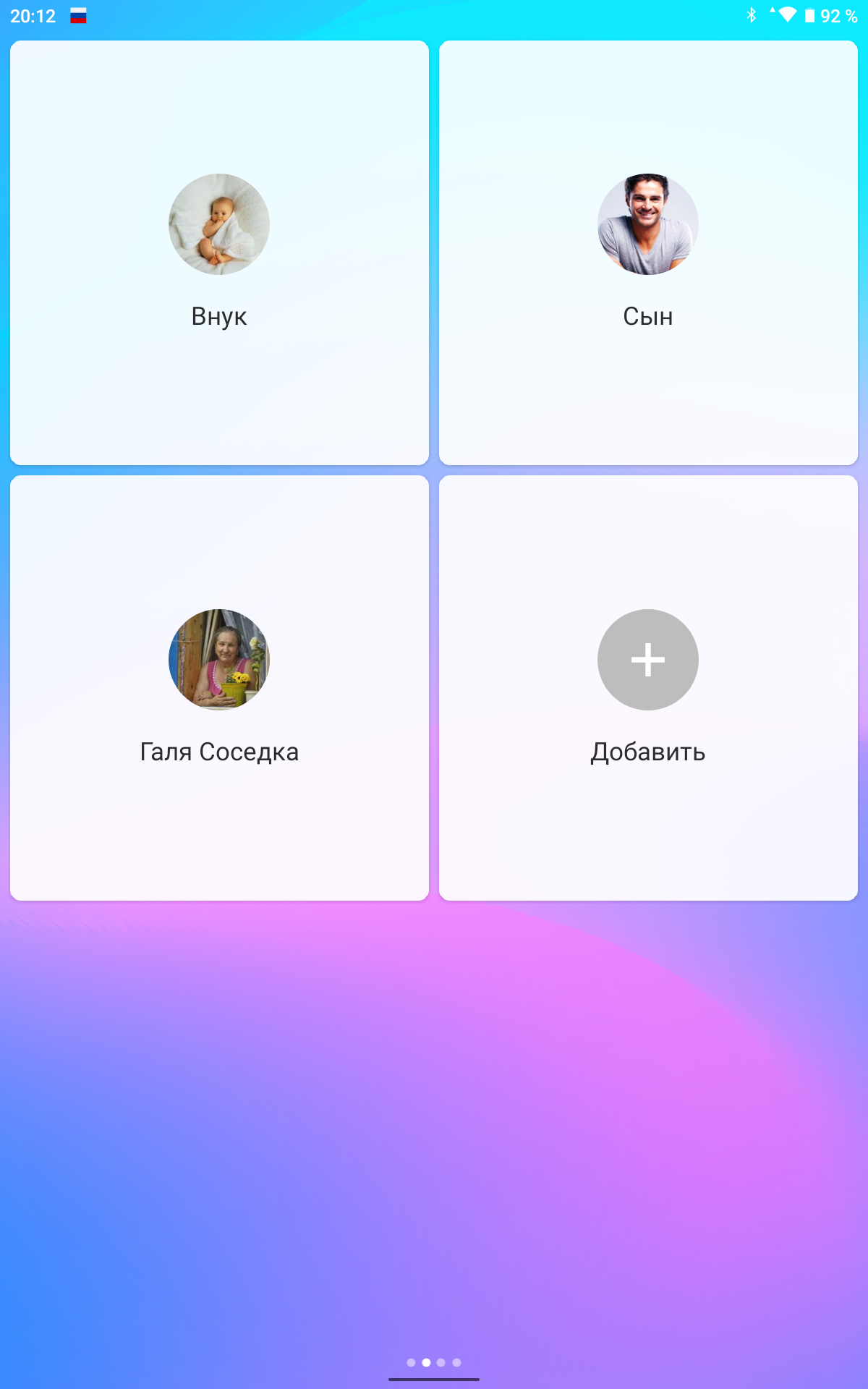

Я всё же остановился на лаунчере Jeejen, единственное чего ему не хватает, это отдельной кнопки «SOS«, при нажатии на которую отправляется сообщение с координатами и просьбой помочь на заранее выбранные номера близких людей, как это реализовано в платных версиях похожих программ, например в BIG Launcher. Но никто не мешает скачать отдельно программу и вывести ярлык на нее в меню справа, либо на классический рабочий стол. Я установил первое попавшееся приложение в маркете и оно оказалось вполне работоспособным. В настройках можно поправить шаблон сообщения, выбрать предпочитаемые карты и настроить отправку после многократного нажатия кнопки включения. Во вкладке «Контакты» добавляются люди для рассылки, на главной странице в случае успешного обнаружения местоположения отображается текущая локация
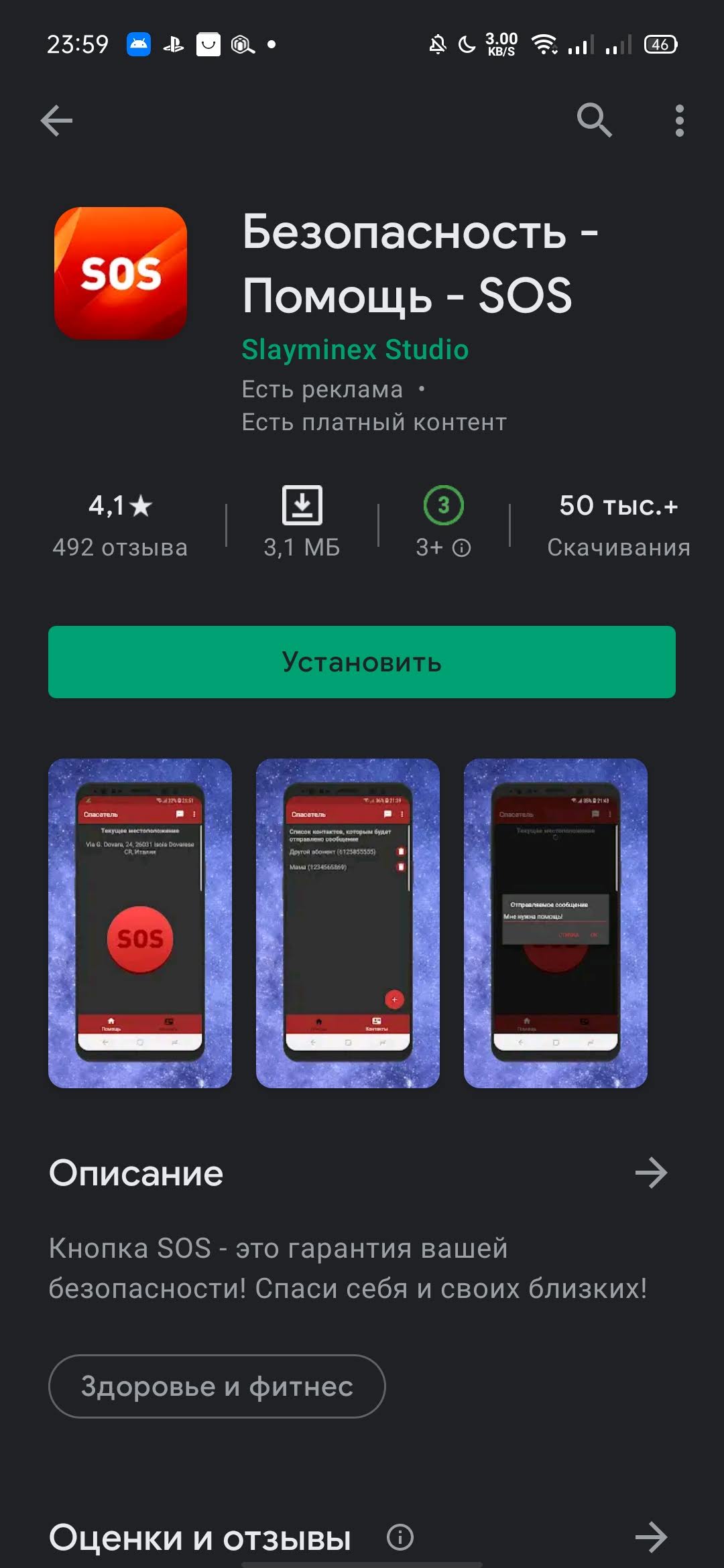
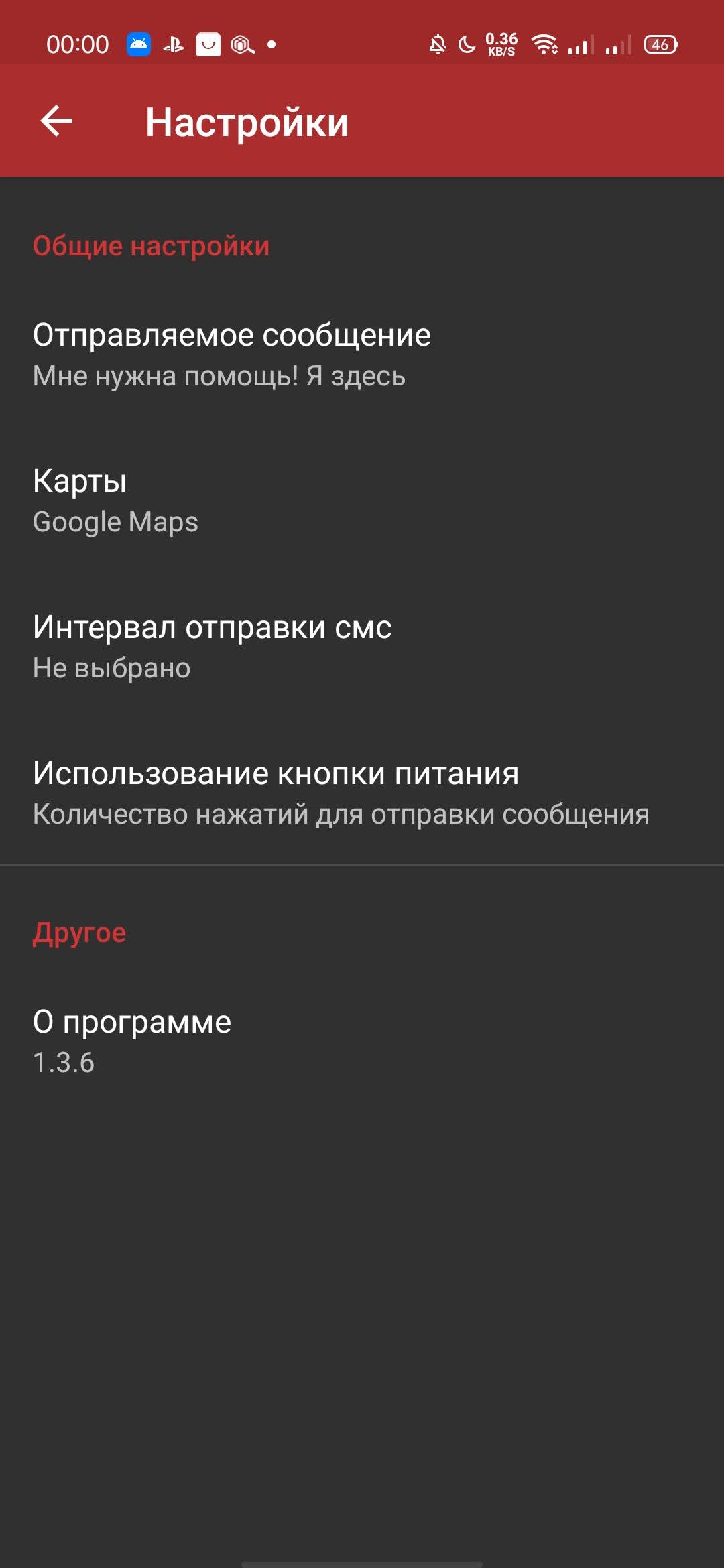
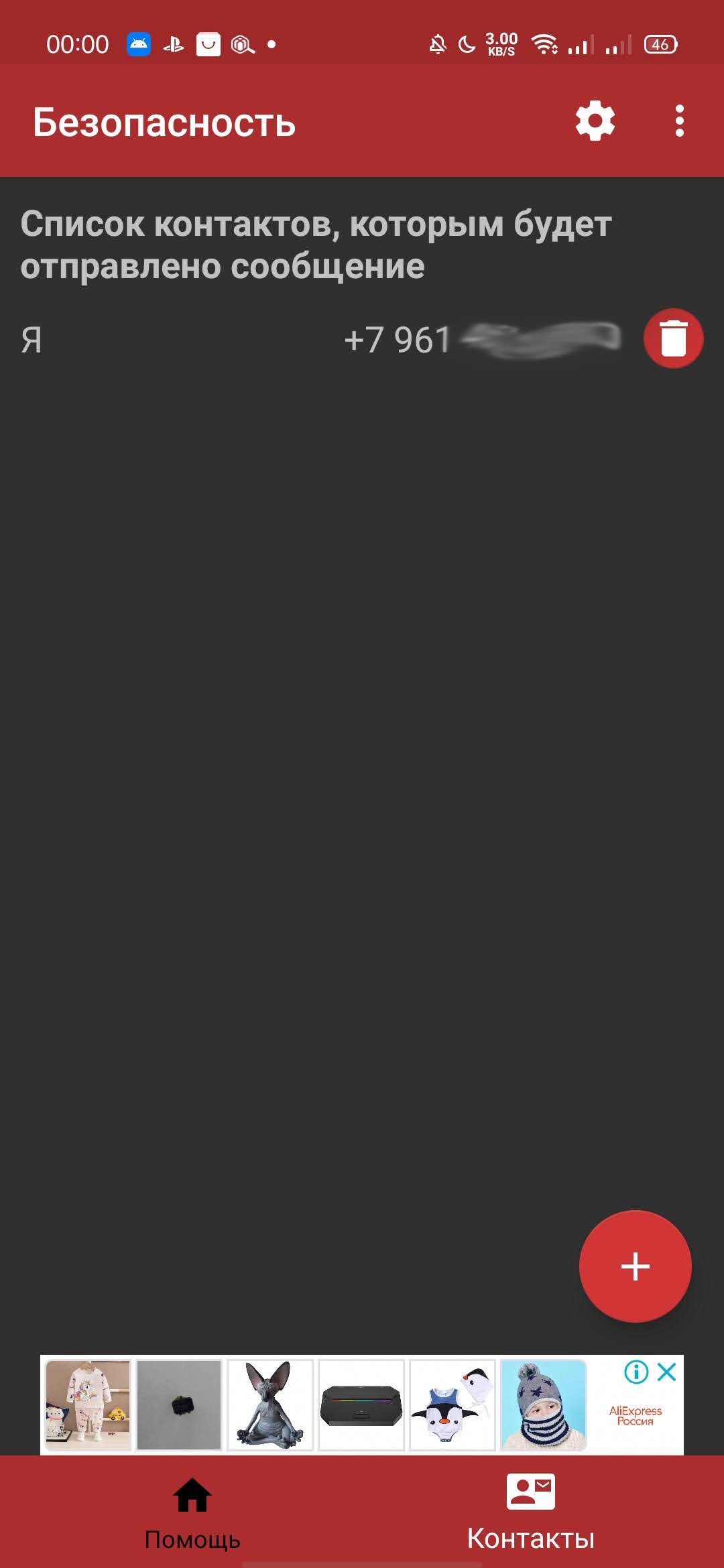

Через несколько секунд получил сообщение со ссылкой, после нажатия на которую открылись гуглокарты и отметили нужную точку
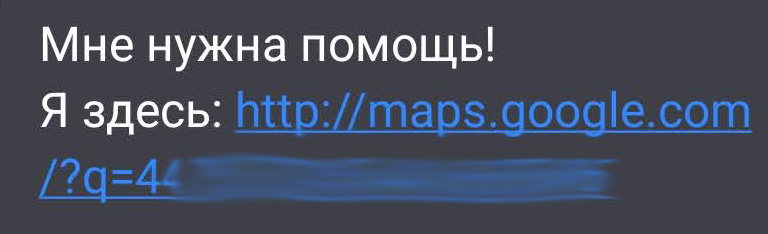
Ну и не лишним будет активировать возможность поиска телефона. Для этого нужно зайти в «Настройки» — «Безопасность» — «Найти устройство«. Переводим ползунок в положение «Включено«, скачиваем приложение «Find My Device«, либо переходим в браузере по этой ссылке. Входим аккаунт, к которому привязано устройство и можем отслеживать его в режиме реального времени, а так же при необходимости активировать звуковой сигнал в нем. Уже несколько раз таким образом находил потерянный телефон, т.к. динамик в этом режиме орет на полной громкости даже если включен беззвучный режим
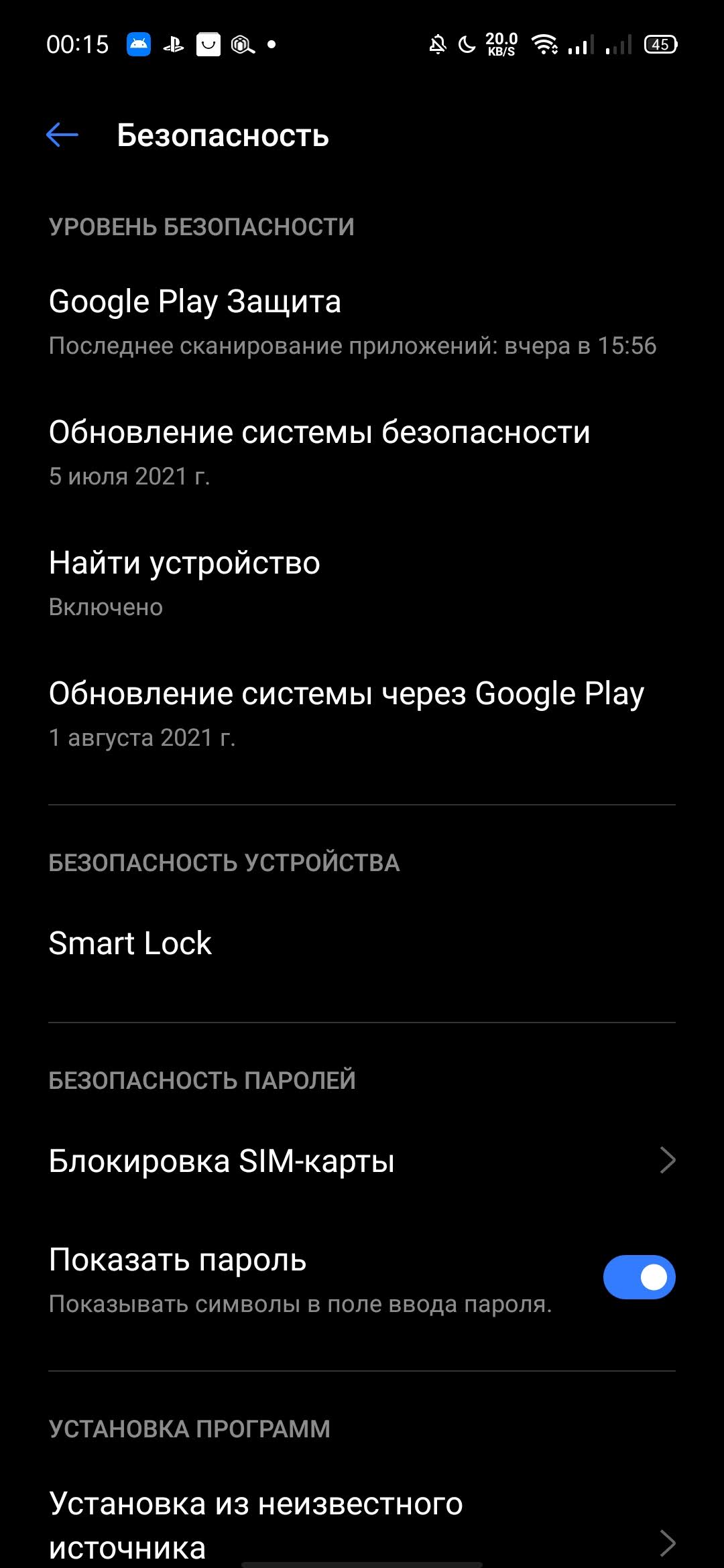


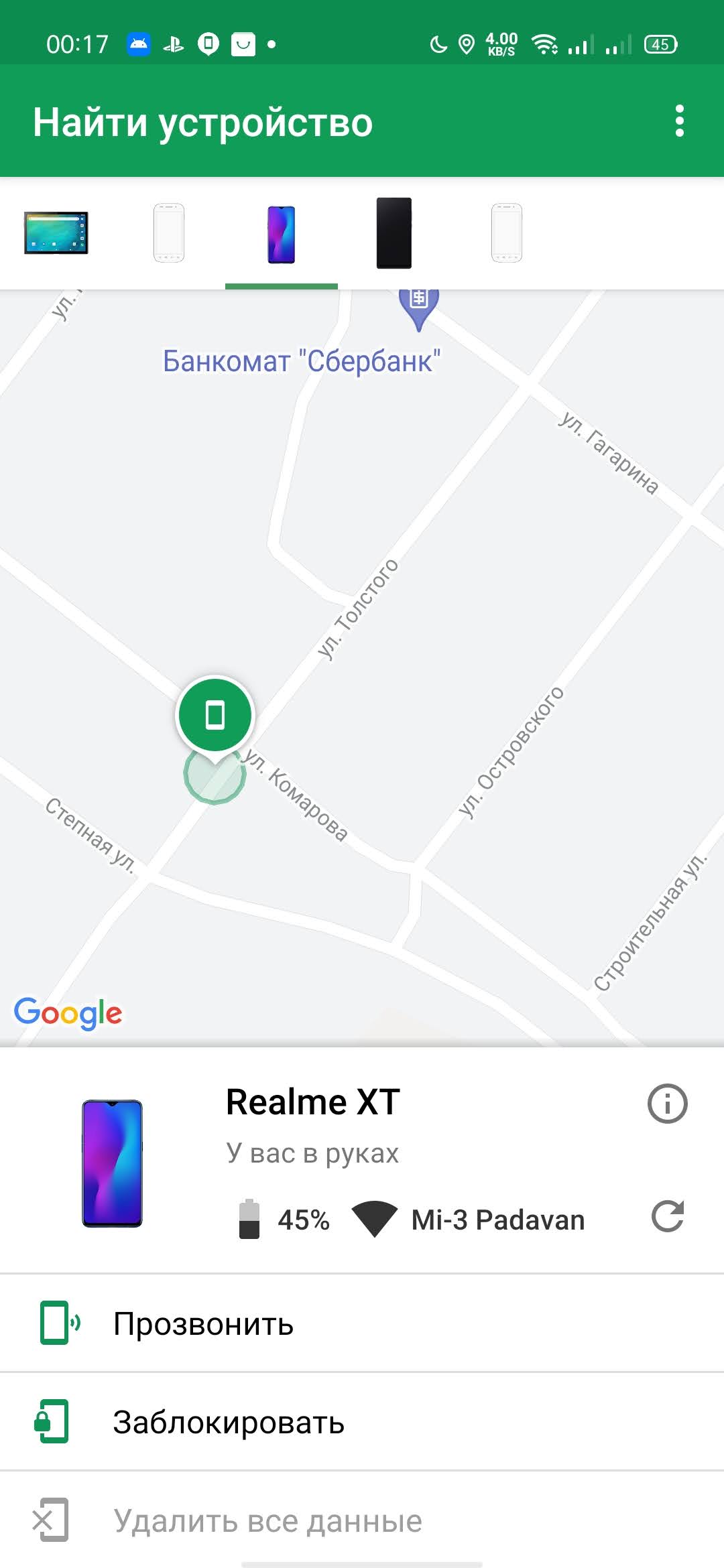
Так выглядит страница в браузере
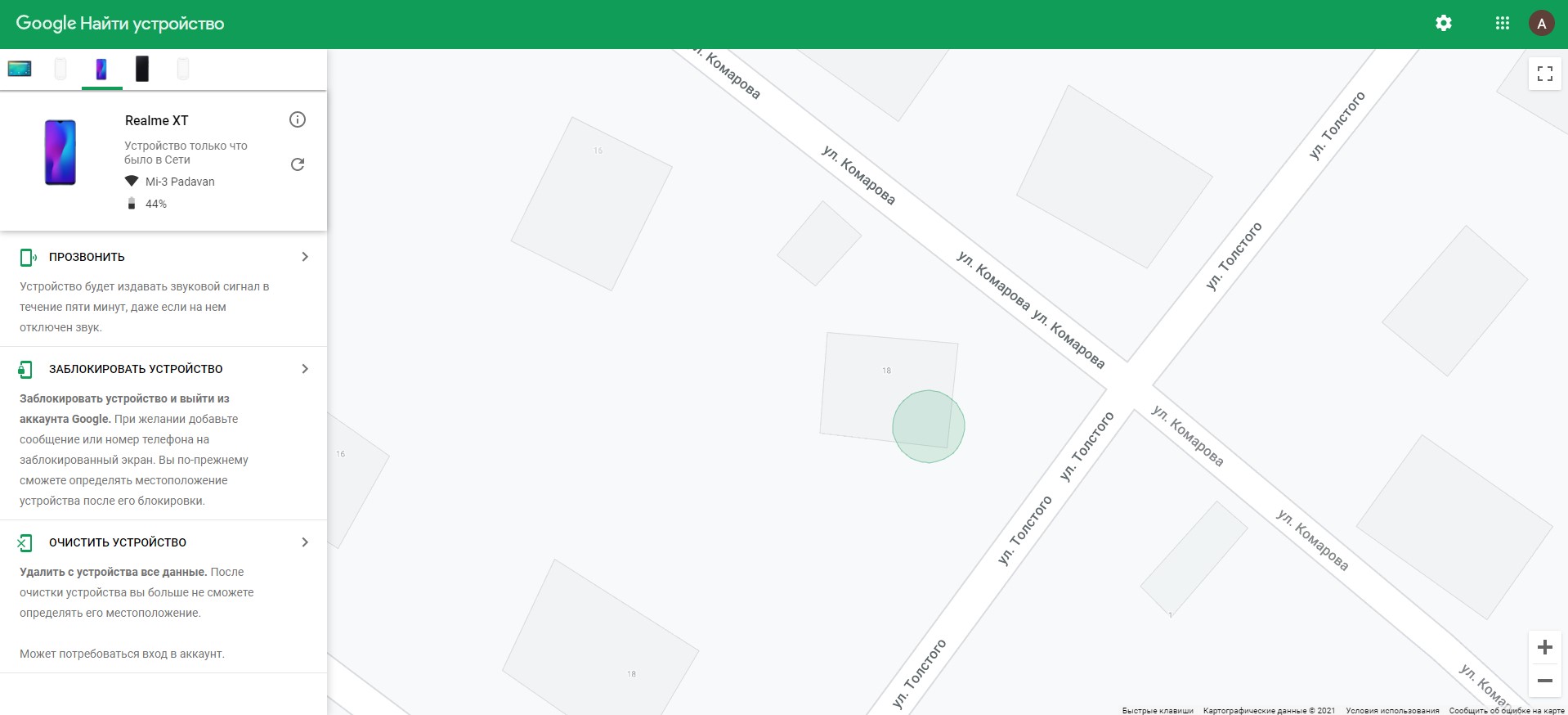
Ну вот наверное и всё — лишнее убрали, нужное сгруппировали, увеличив в размере, добавили «тревожную кнопку» и активировали трекер на случай если человек внезапно перестанет выходить на связь. Получилось удобно и функционально, один общий альбом в гугл фото чего стоит — только за последний год в нем несколько сотен семейных фотографий накопилось, так что всегда есть чем заняться если заскучаешь.
Если есть другие более простые или удобные решения, которые вам больше понравились — поделитесь ими в комментариях.
Источник
Программа TalkBack для слабовидящих на андроид: настройки, как отключить
Читать сообщения или статью со смартфона не всегда удобно. Возможно, ты занят, а информацию нужно узнать вот прям сейчас. Или у тебя есть родственник, который плохо видит, и ему в целом тяжело пользоваться смартфоном. И как быть этому человеку? Google решила этот вопрос, разработав программу Talkback.
TalkBack — это специальная утилита в смартфоне, предназначенная для людей с ограниченными возможностями. Программа была создана, чтобы человек с плохим слухом или зрением мог без труда пользоваться своим смартфоном.
Функции TalkBack:
Озвучивать нажатие на клавиши при вызове и наборе текста. Программа говорит вслух все, что пользователь успел написать
Проговаривать содержимое сообщений, пришедших на смартфон, и страниц сайтов
Во время входящего звонка произносить имя человека, который звонит
Переводить аудиосообщения в текст
Управлять горячими клавишами с помощью голоса
TalkBack можно скачать, но обычно эта программа уже встроена в устройство. Функций у нее гораздо больше, мы перечислили только основные.
Как отключить утилиту TalkBack на Android
Бывают моменты, когда активность программы нам не нужна. Мы можем писать тайное любовное послание, вводить пароль от соцсетей или писать данные банковской карточки, чтобы сделать заказ, и было бы лучше, если бы смартфон не озвучивал наши действия. Для этого нужно отключить TalkBack. Есть несколько способов.
Быстрое отключение
Этот способ сработает, если утилита была активирована. Перед тем, как пробовать, проверьте активность программы. Возможно, она и не была включена, поэтому быстрое отключение может не сработать.
На всех аппаратах алгоритм один:
Удерживать обе кнопки громкости в течение 5 секунд. Должна появиться легкая вибрация
На экране появится уведомление, что программа отключена
Включить утилиту можно по такому же алгоритму.
TalkBack легко управлять с помощью кнопок. Это удобно, когда нужно мгновенно переключиться, если программа была неактивна, но срочно понадобилась.
Через настройки смартфона
Еще один простой способ. Его используют, когда нет возможности управлять программой через кнопки звука.
Обычно эта утилита установлена в смартфон по умолчанию и находится в настройках. Путь к ней может отличаться на разных устройствах в зависимости от модели и оболочки, но в общих чертах он выглядит так:
Заходим в настройки
Ищем пункт “Специальные возможности”
Находим в списке TalkBack
Отключаем утилиту с помощью ползунка
Удаление утилиты TalkBack
Можно удалить программу, но стоит помнить, что она системная, а значит полностью удалить ее нельзя. Есть два способа: отключить ее в настройках и удалить с помощью рут-прав.
Отключение через настройки:
Заходим в настройки
Открываем раздел “Приложения и уведомления” — “Показать все приложения”
Находим в списке нужную нам программу и жмем на нее, а затем на “Отключить”
Соглашаемся со своими действиями в предупреждении
Система предложит поставить исходную версию утилиты. Если отказаться, то программа продолжит работать. Поэтому жмем “Ок”
Удалять с помощью рут-прав мы не советуем. Для этого нужно достаточно знаний и понимания действий, которые вы делаете. Если что-то пойдет не так — смартфон превратится в кирпич. Мы этого не хотим.
Чтобы вернуть утилиту назад, нужно обновить ее через магазин приложений, в настройках перетащить ползунок на “Вкл”.
Программа TalkBack — полезная разработка от Google. Утилита помогает людям с ограниченными возможностями полноценно пользоваться смартфонами и не отрываться от общества. Но иногда бывают случаи, когда озвучивать происходящее в смартфоне не нужно. Например, когда вводишь пароль от почты или пишешь тайное сообщение другу. Теперь вы знаете, как легко отключить программу в такие моменты.
Лайк — лучшее спасибо! 🙂
А вы пользуетесь TalkBack? Пишите в комментариях!
Источник





